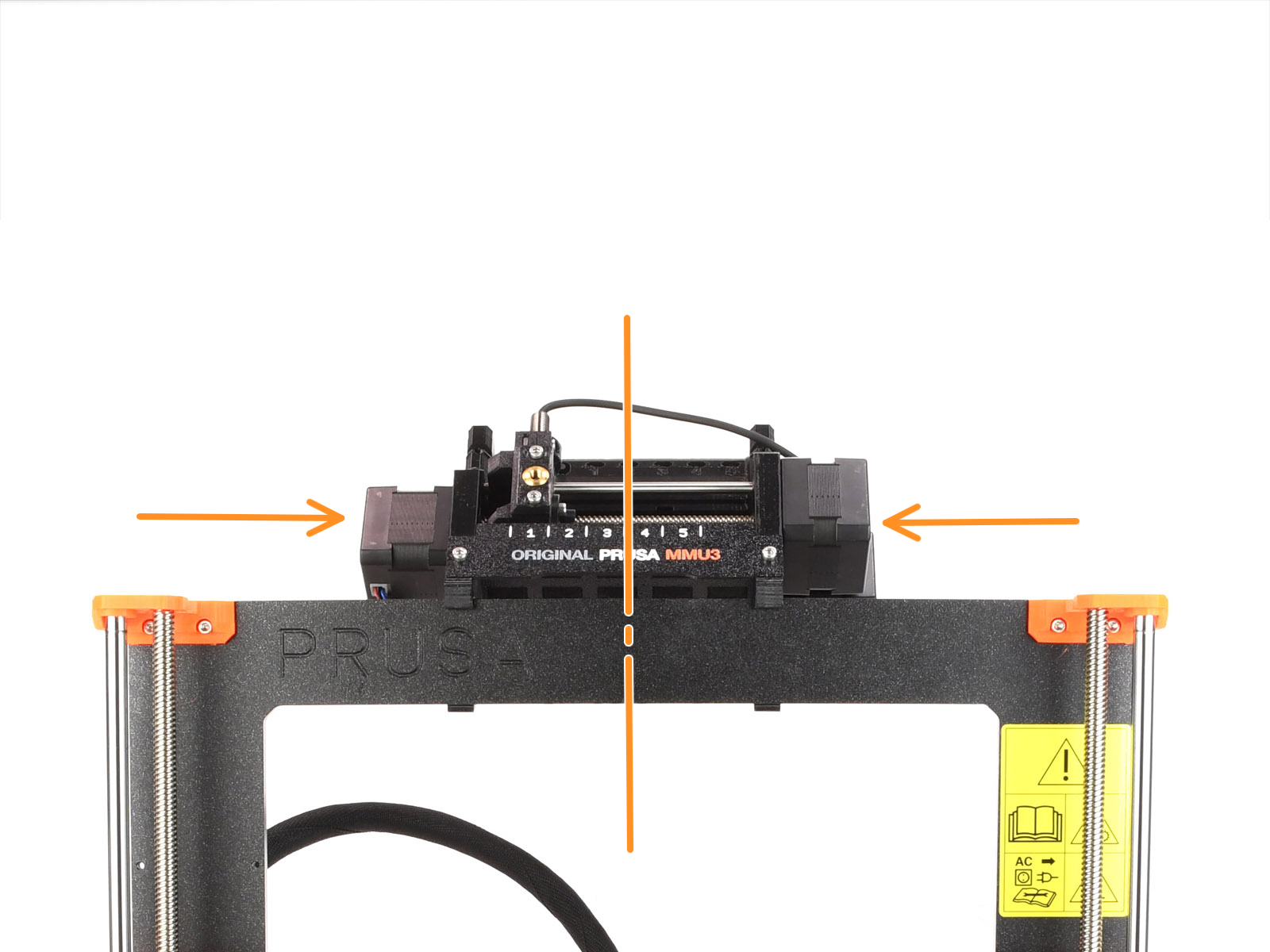


Hängen Sie sie einfach an den oberen Haken ein.

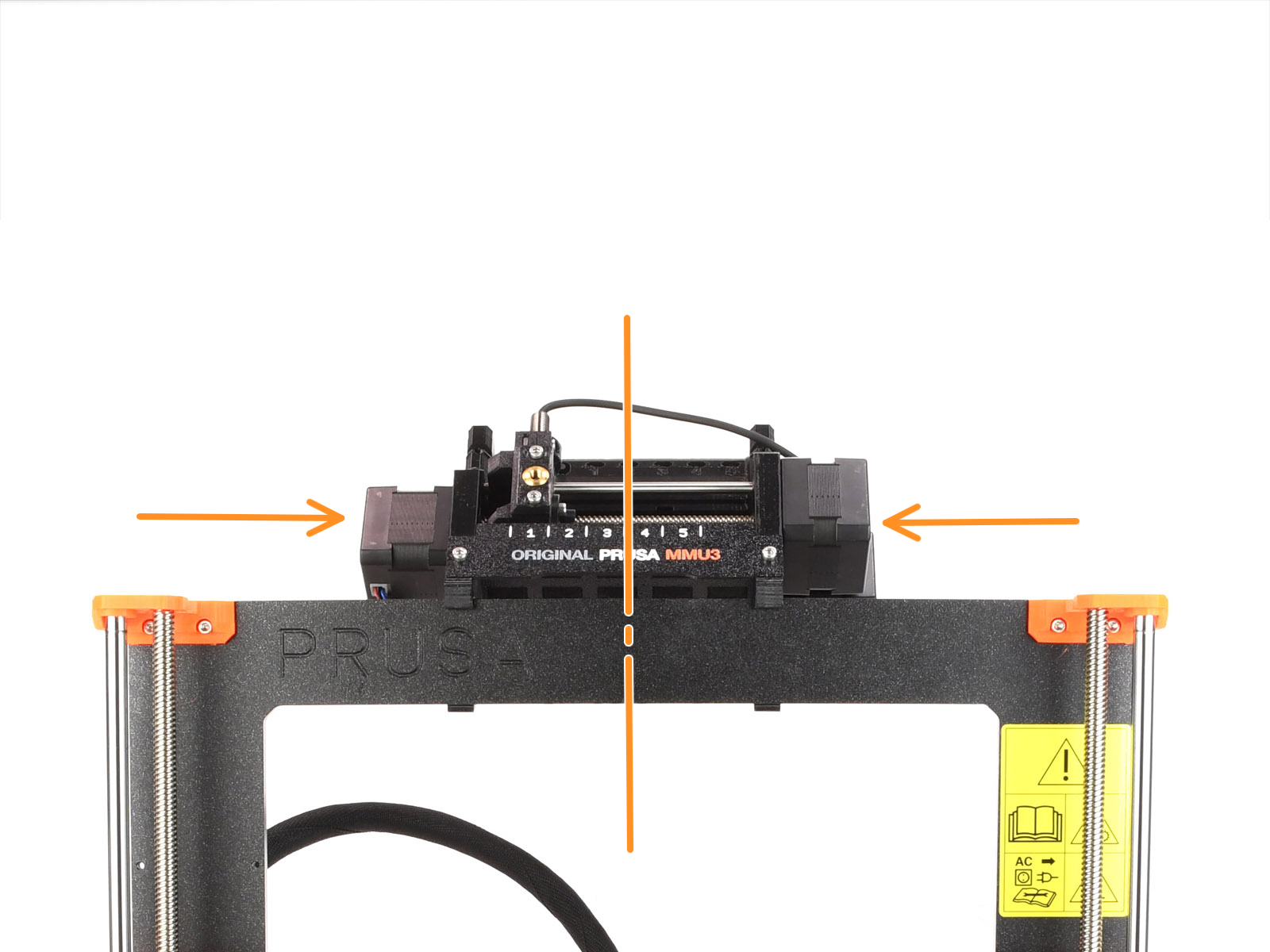











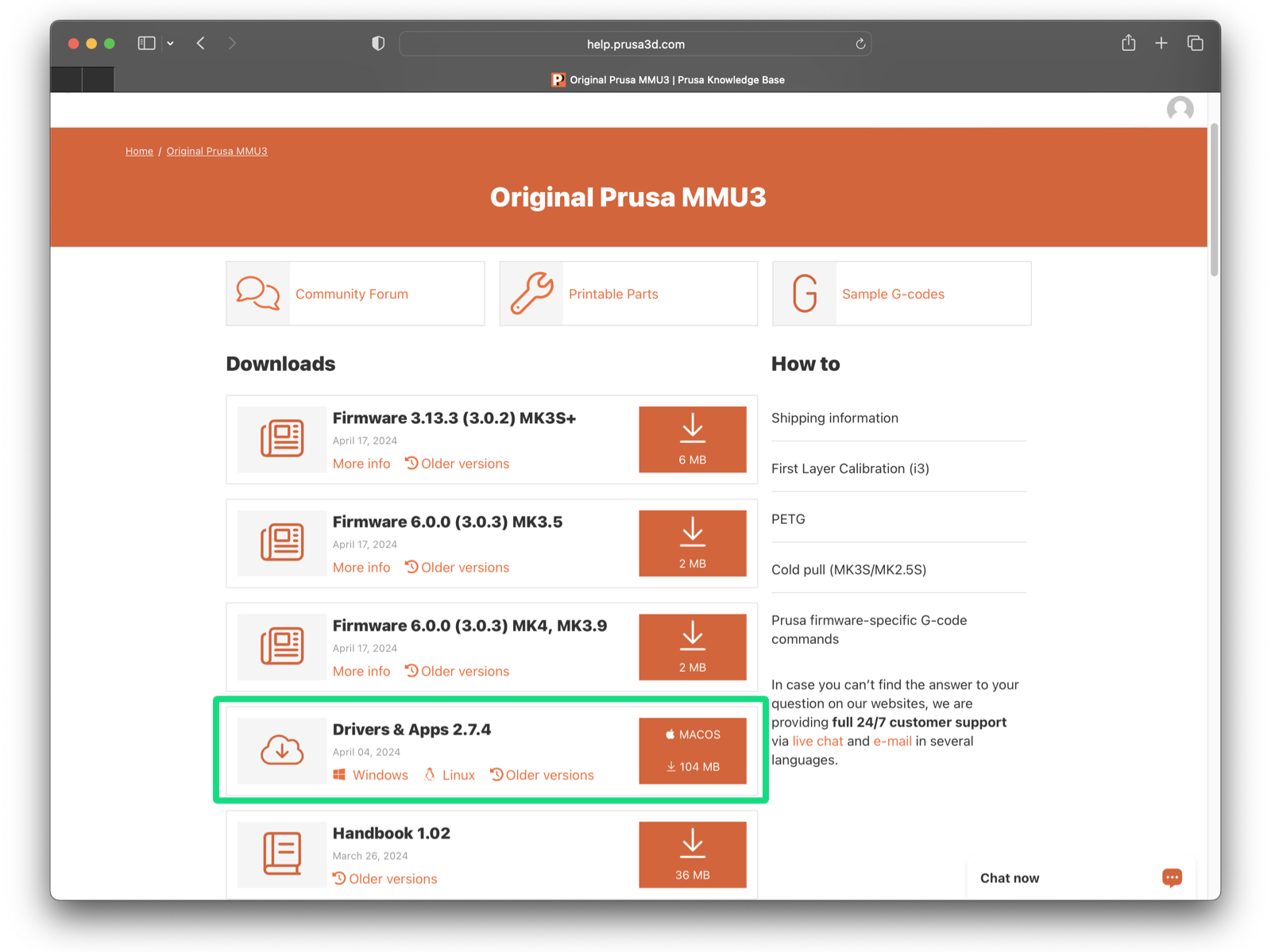
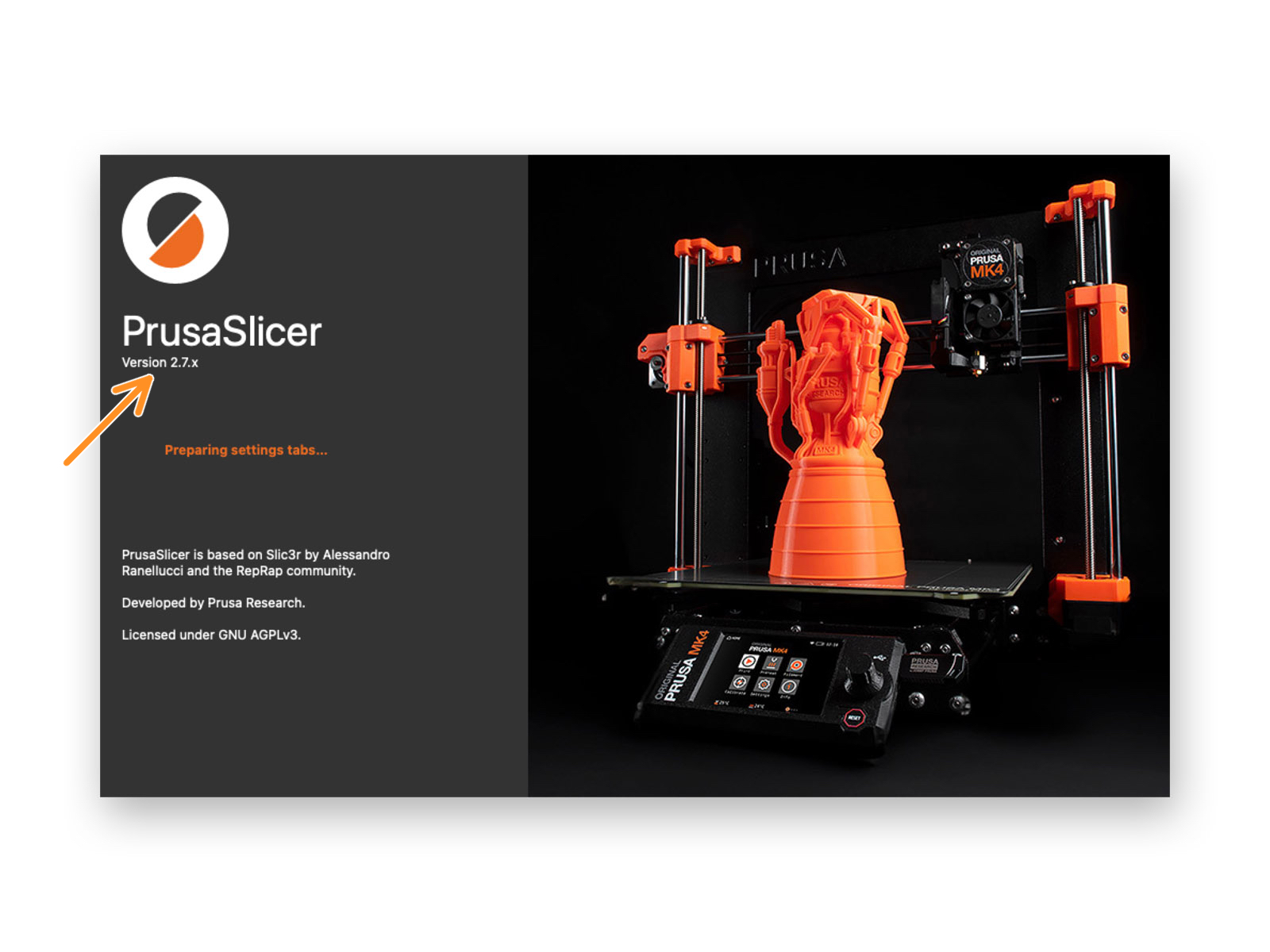

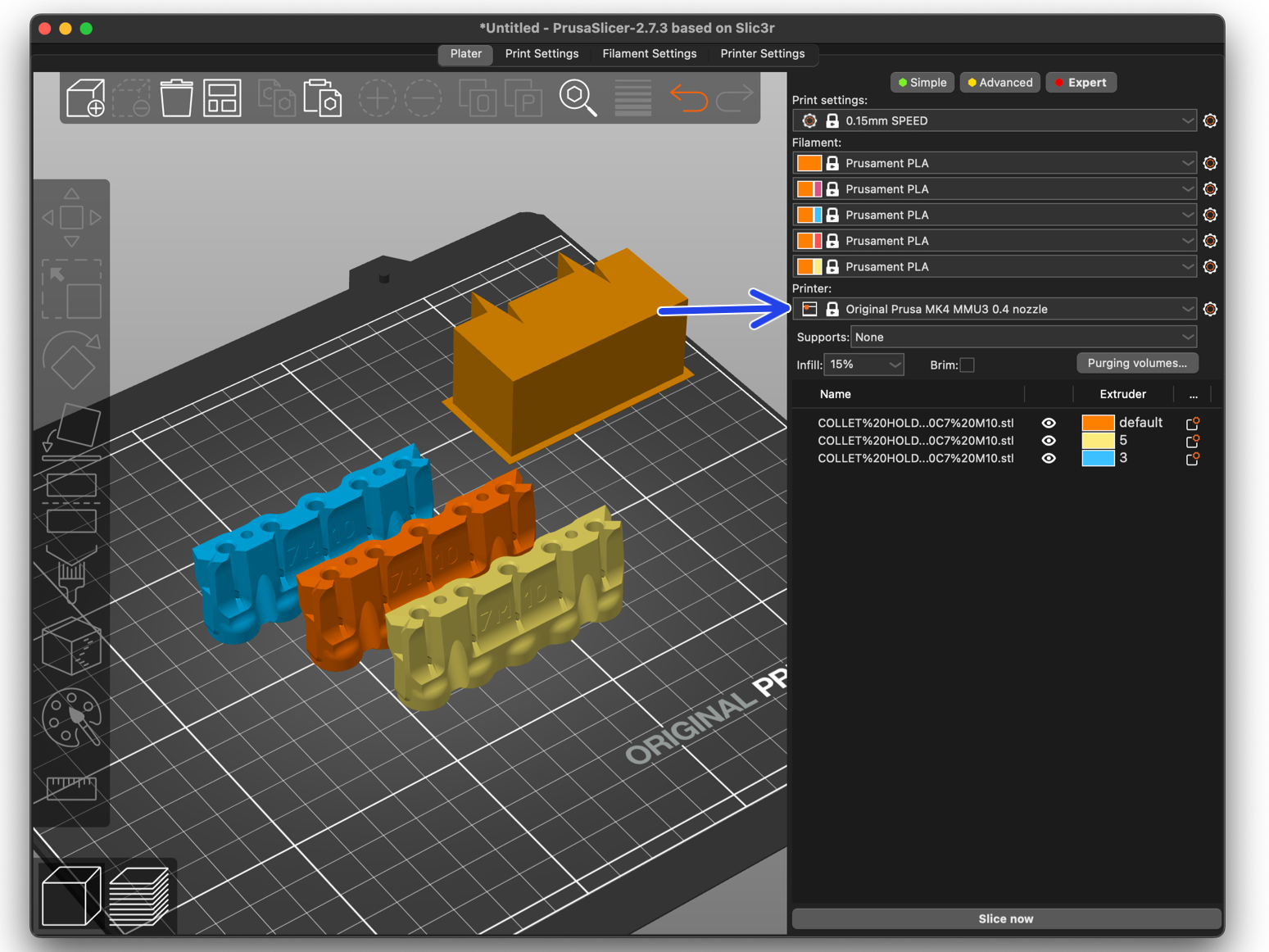
Bitte beachten Sie, dass die MMU3 auf MK4 NICHT KOMPATIBEL mit älteren PrusaSlicer Profilen oder G-Codes für MMU2, MMU2S oder sogar MMU3 + MK3S+ oder MK3.5 ist.
Die Verwendung einer inkompatiblen G-Code Datei auf der MMU3 + MK4 kann zu einem fehlgeschlagenen Druck oder möglicherweise zu einer Beschädigung des Druckers führen!
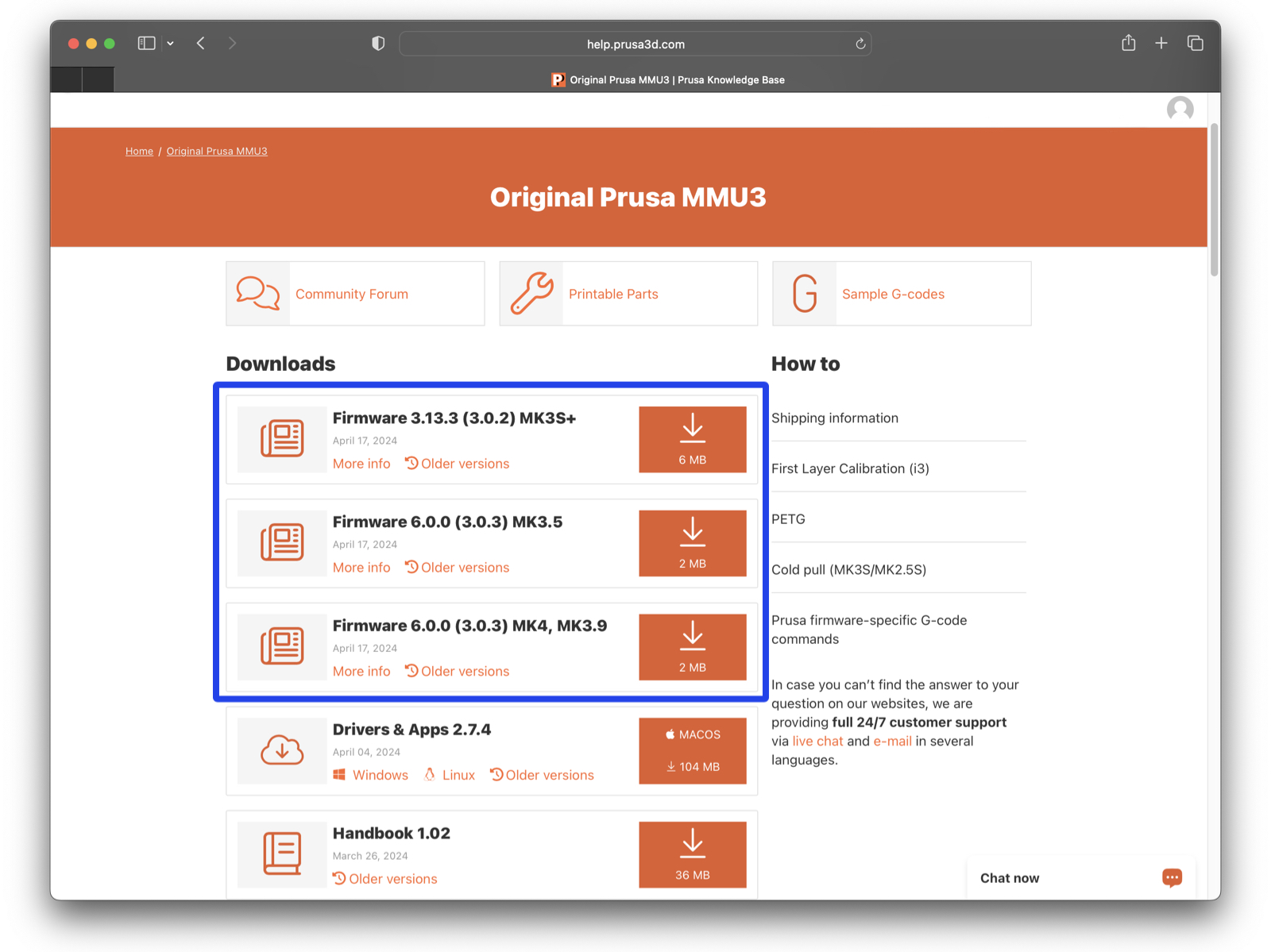
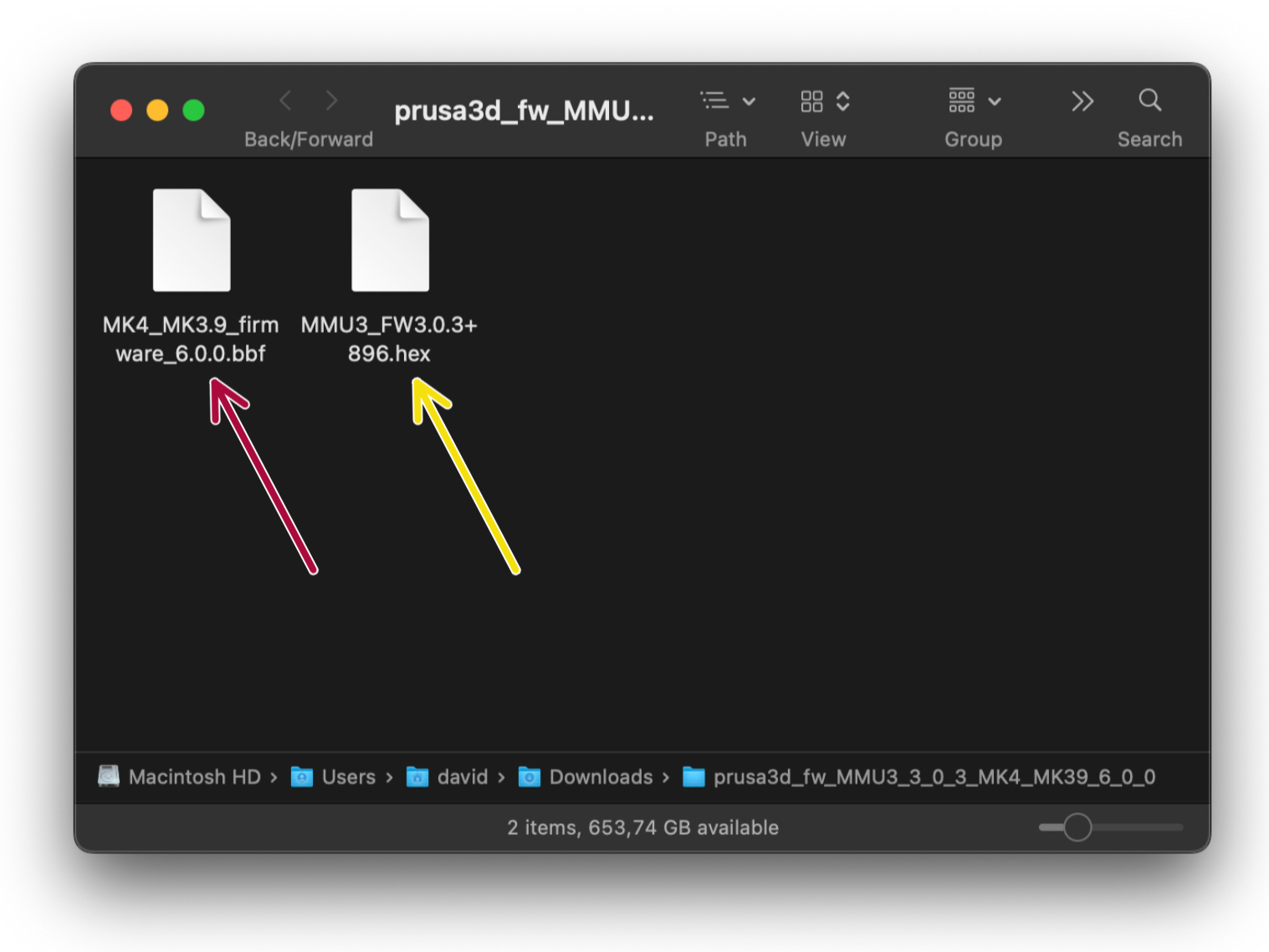
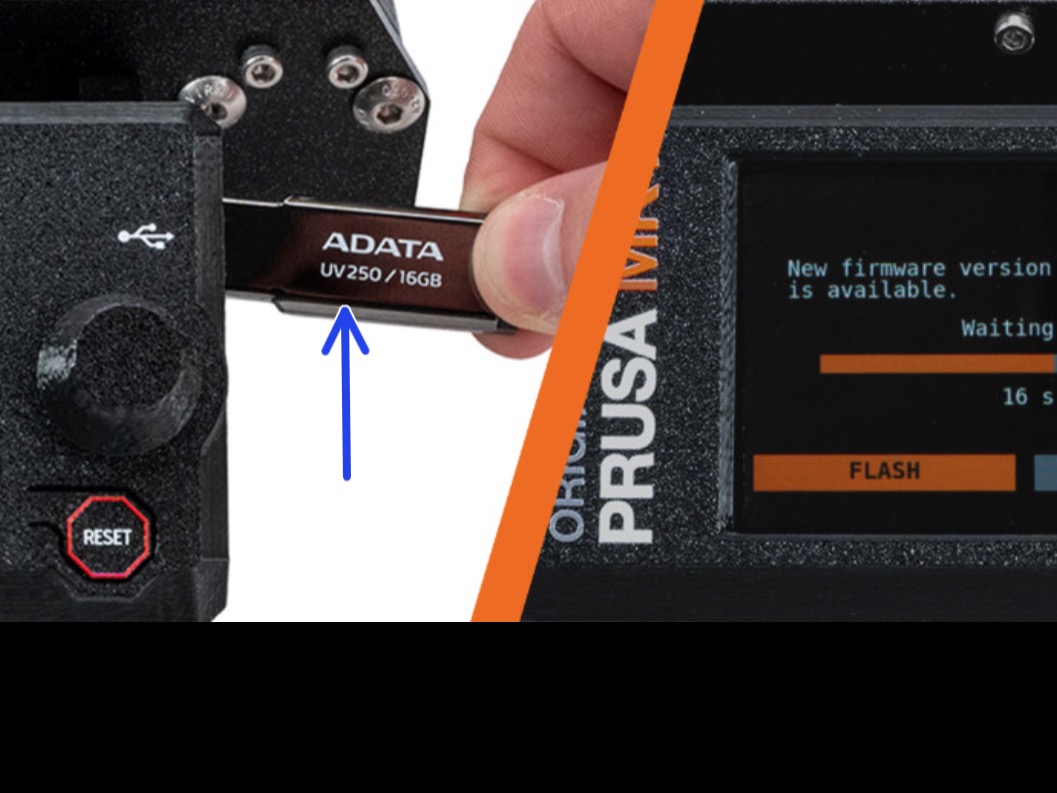
Aktualisieren Sie die Firmware des Druckers. Übertragen Sie zunächst die Firmware-Datei auf einen USB-Stick.
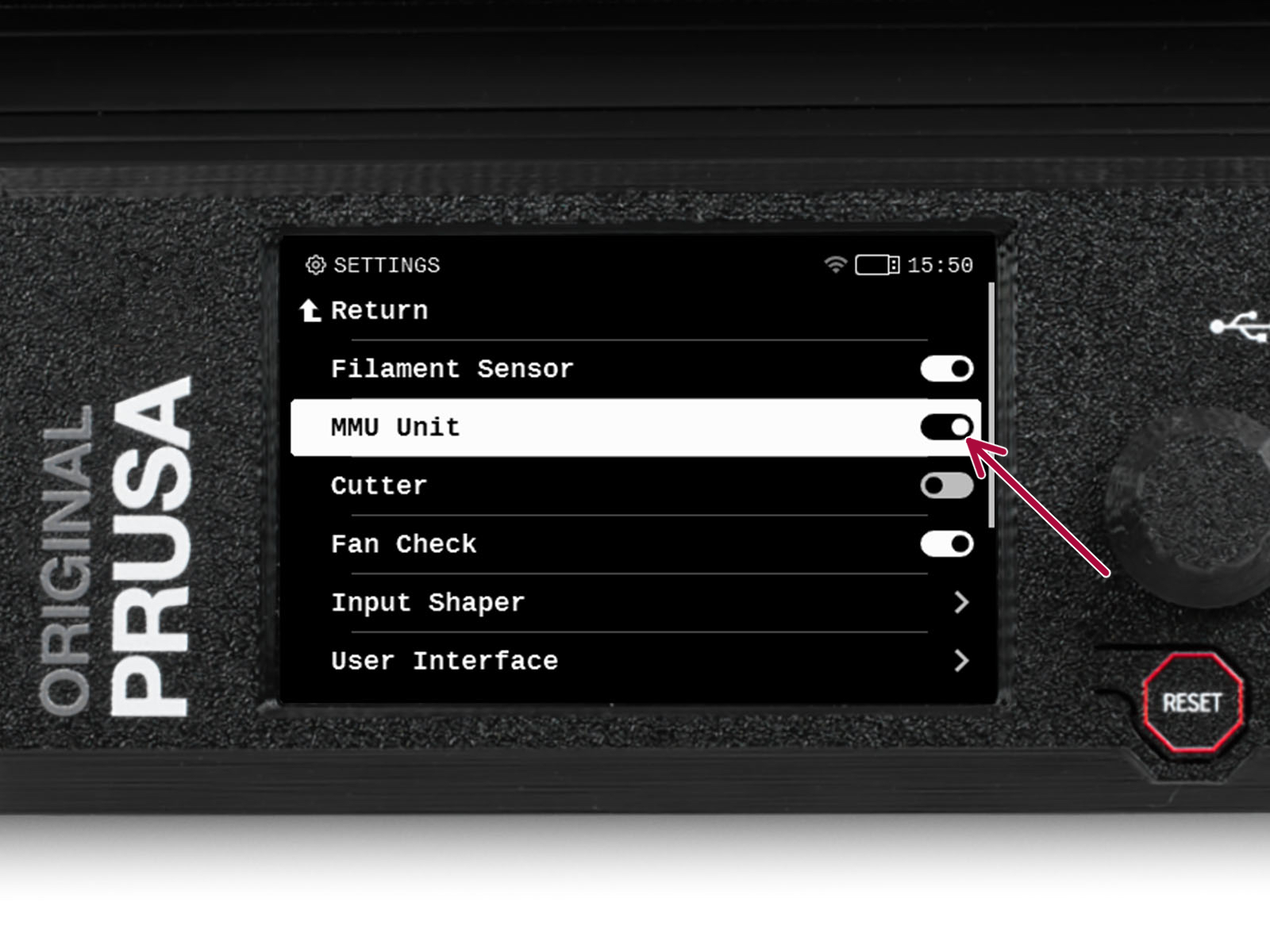
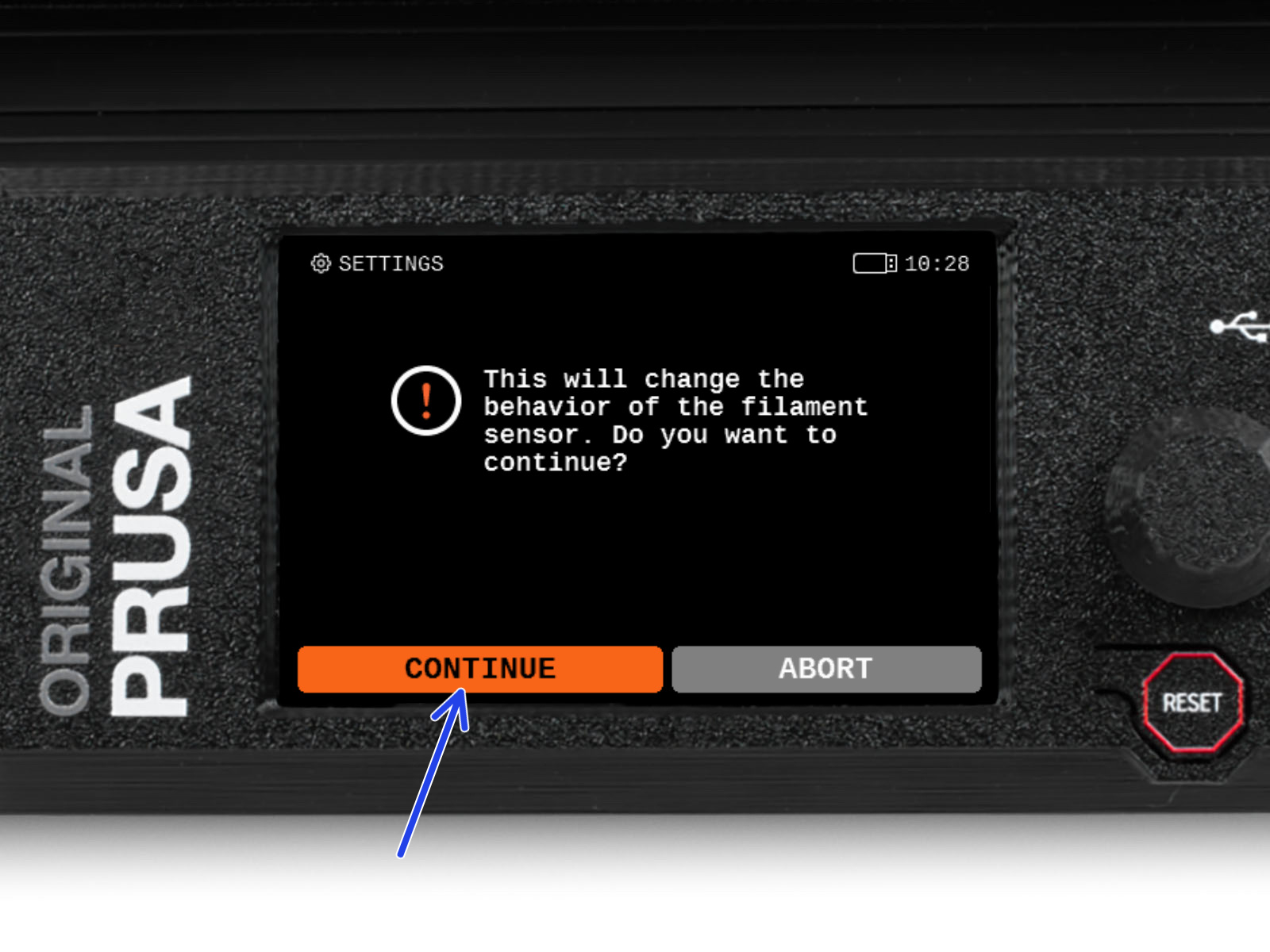



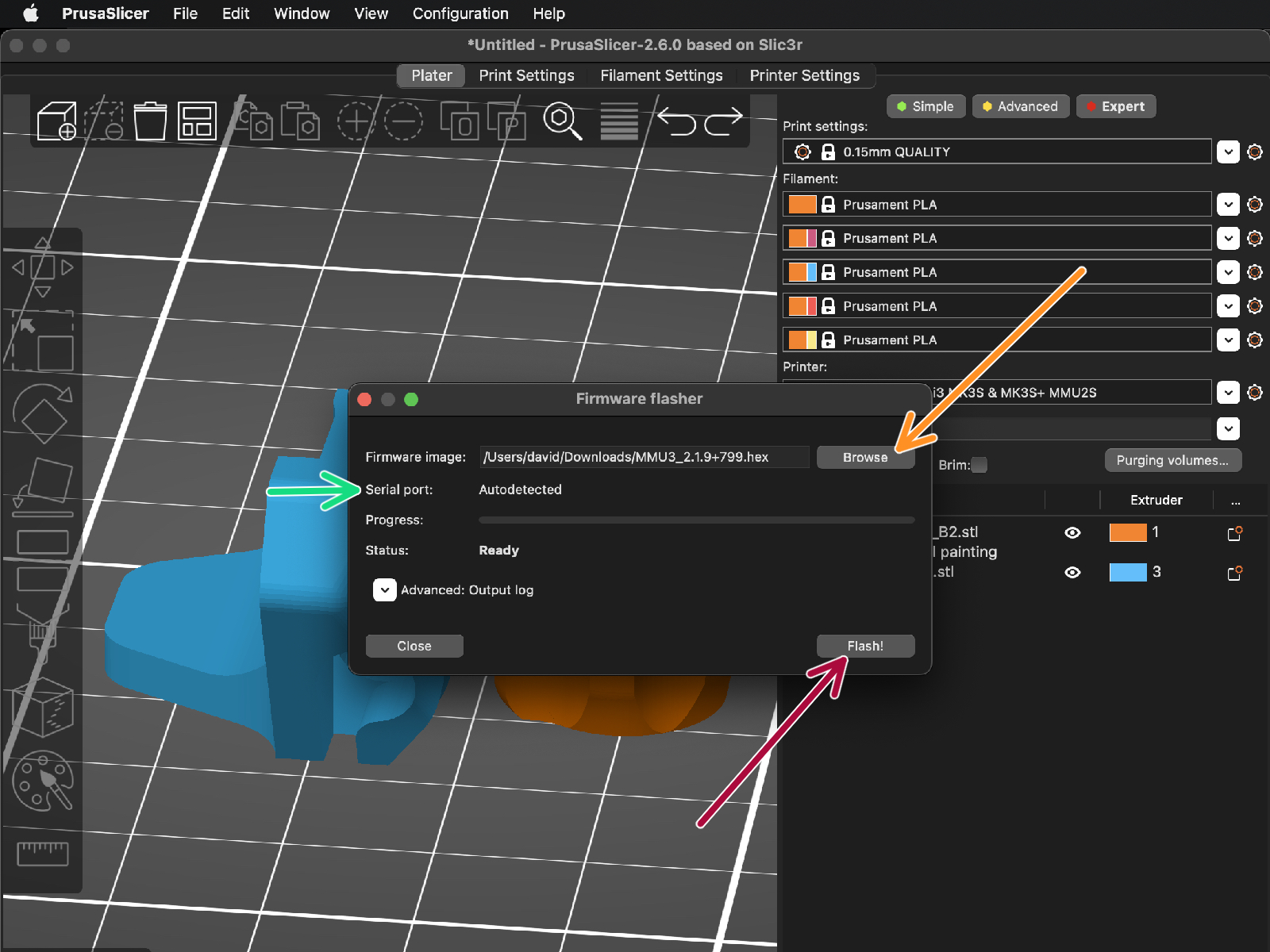
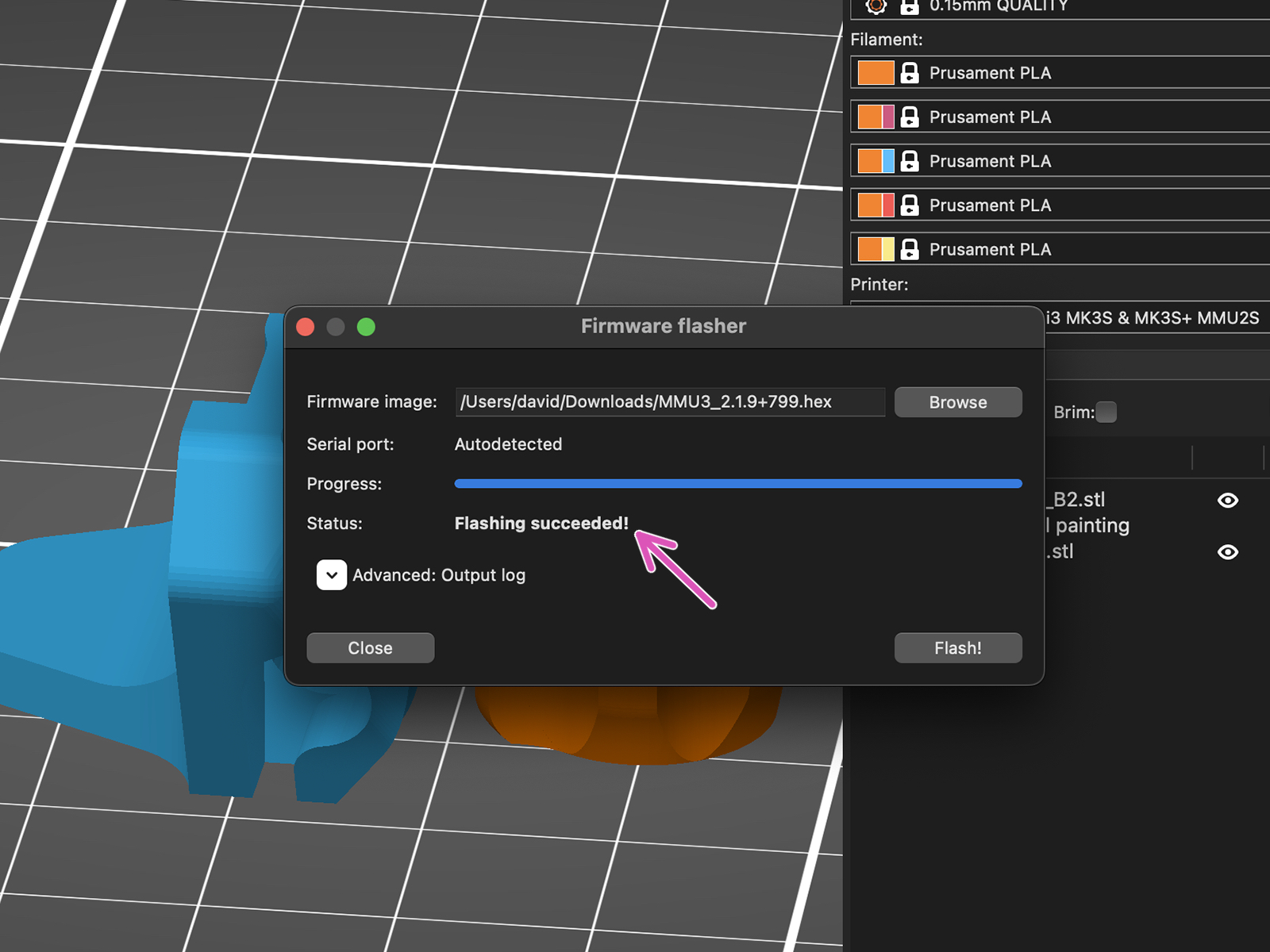
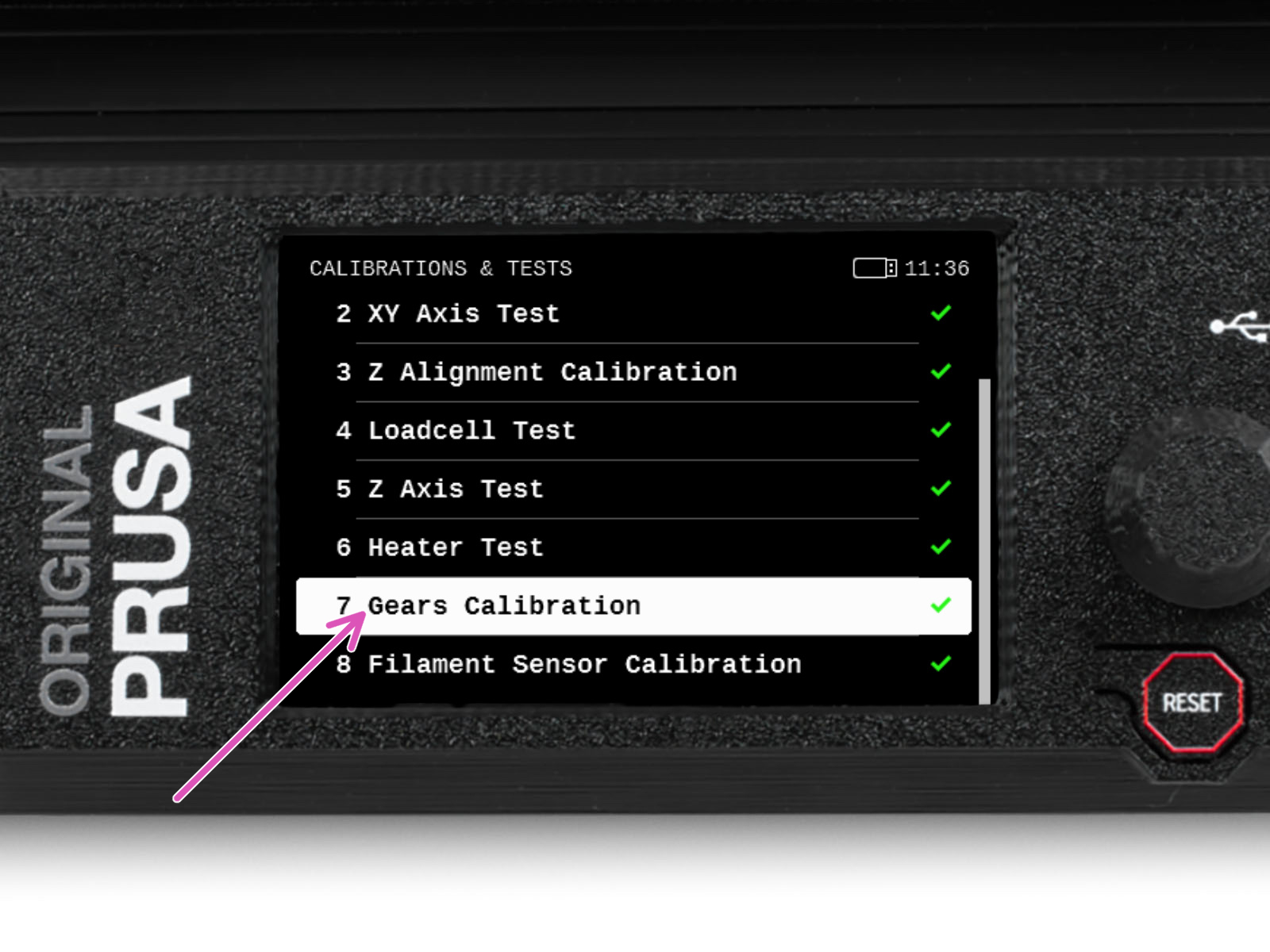
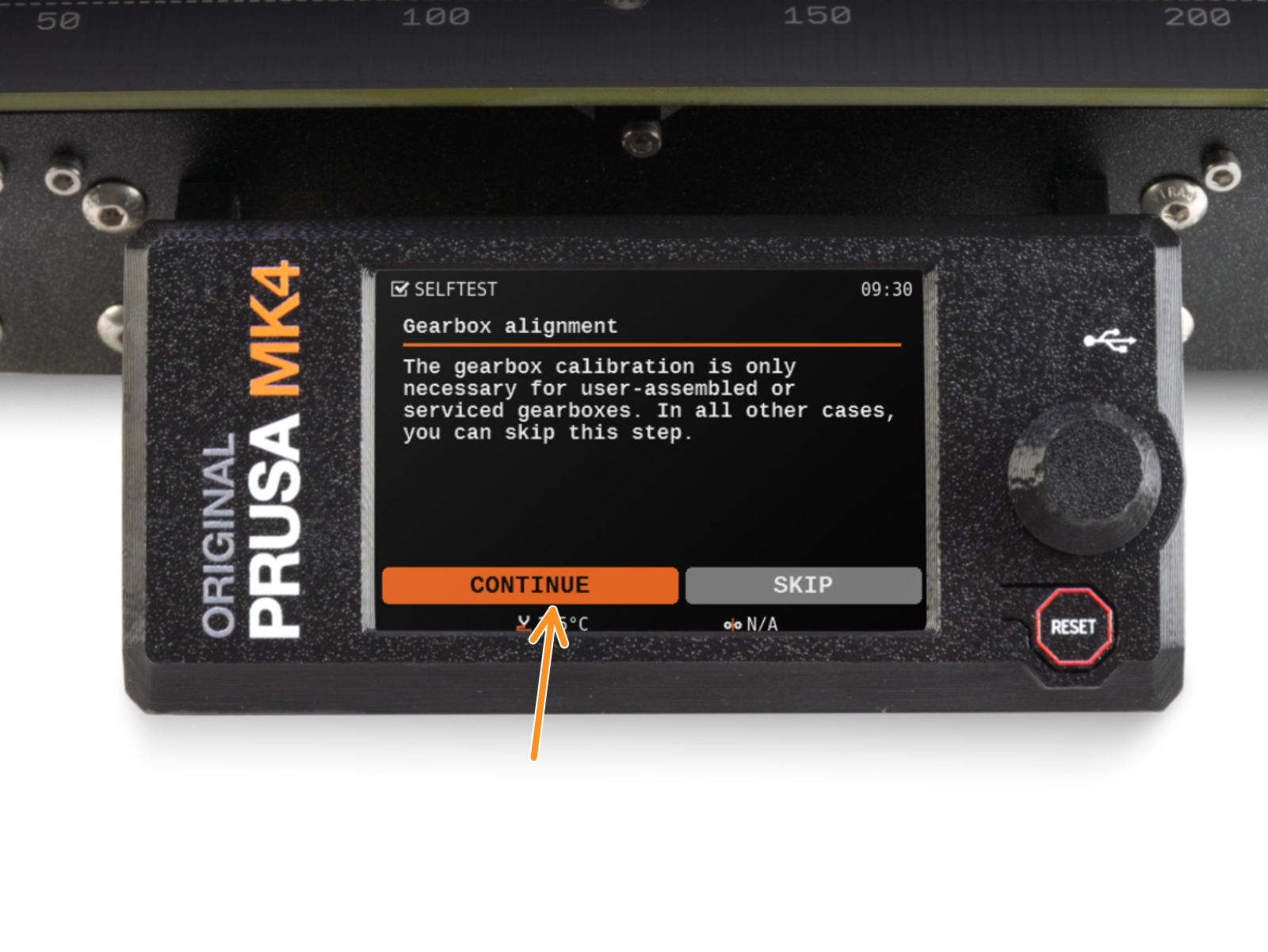




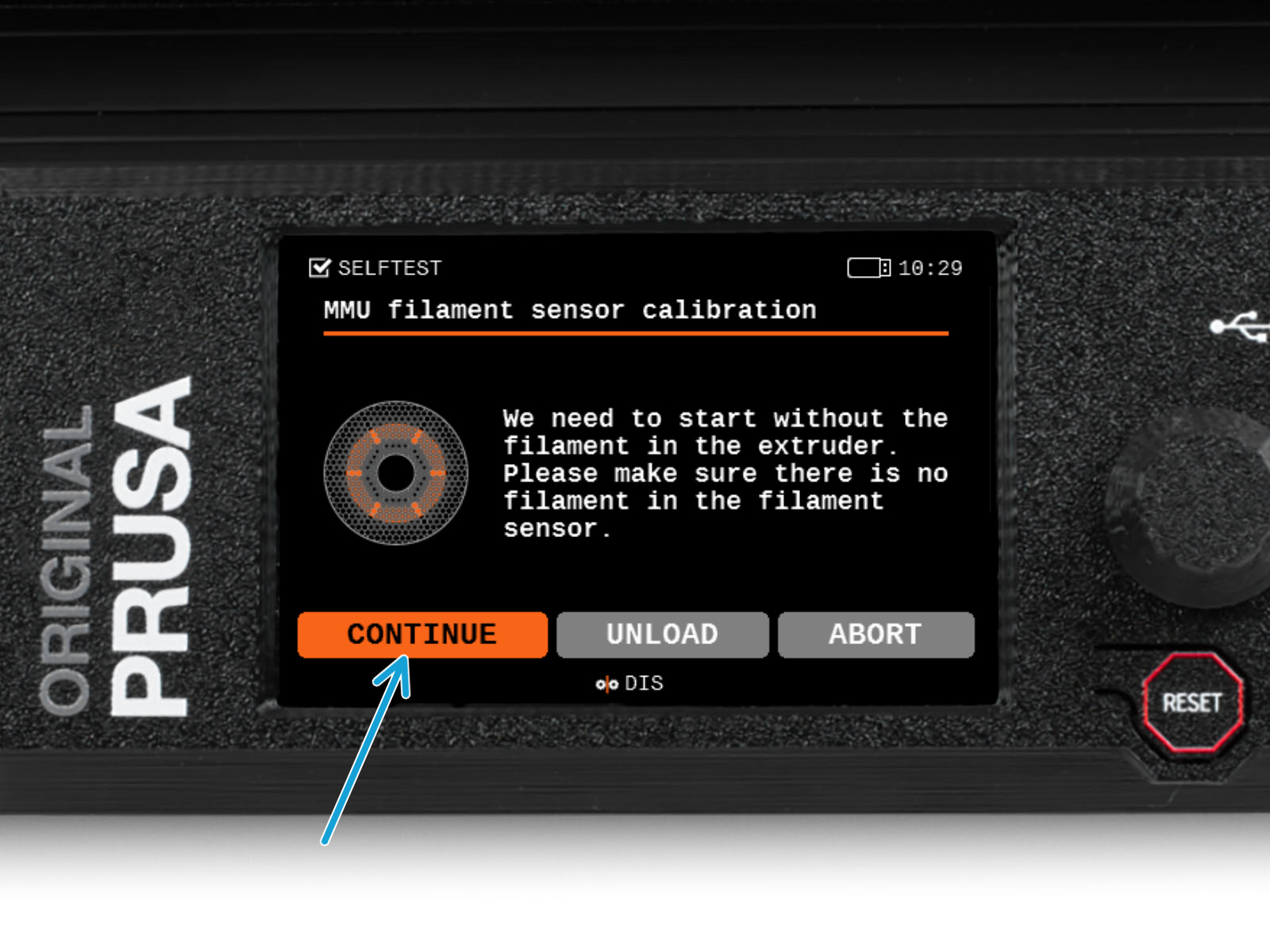

Während der Kalibrierung des Filamentsensors müssen Sie ein kurzes Stück Filament verwenden. Bereiten Sie ein Filament vor und wählen Sie Weiter.
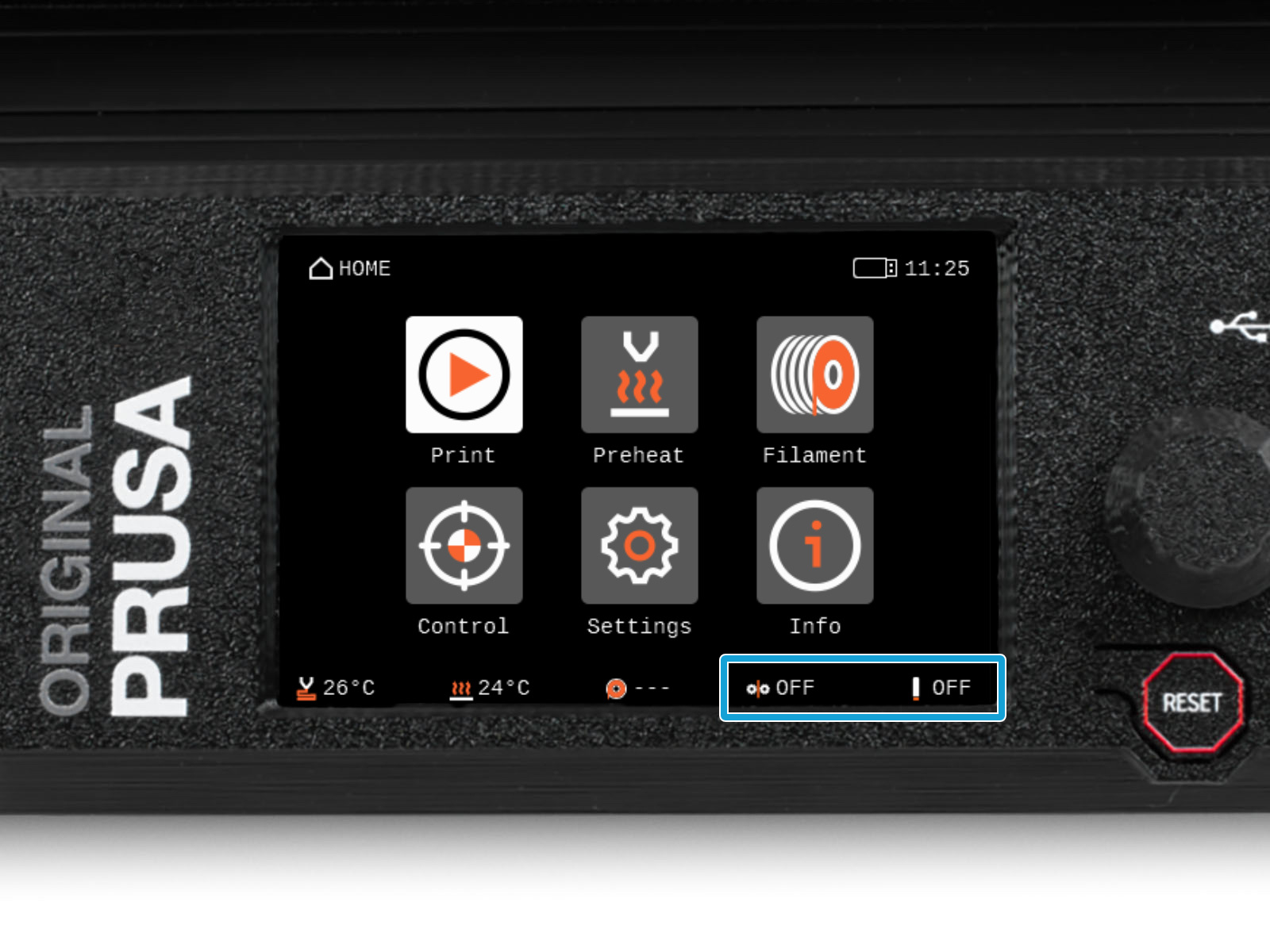
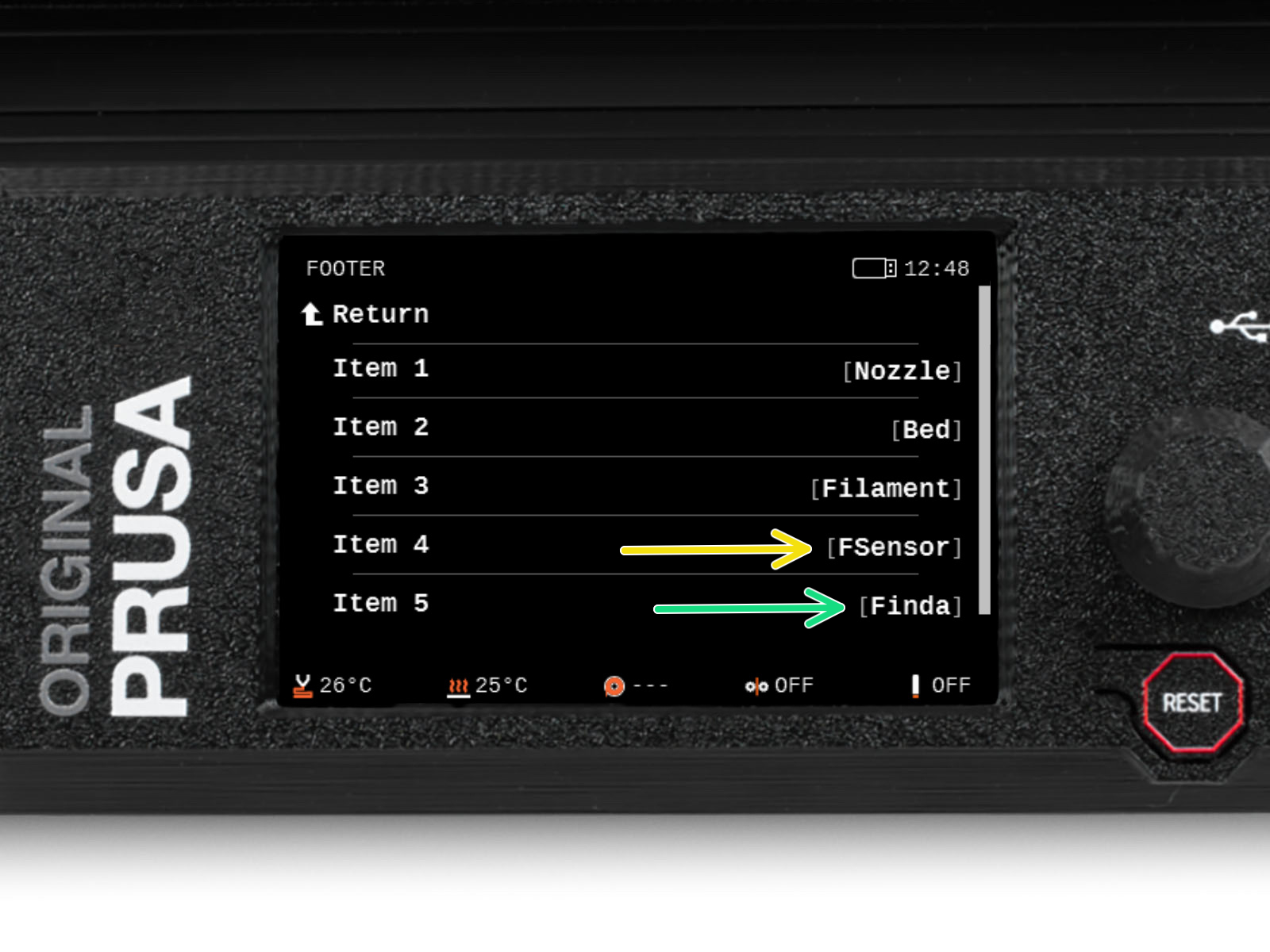




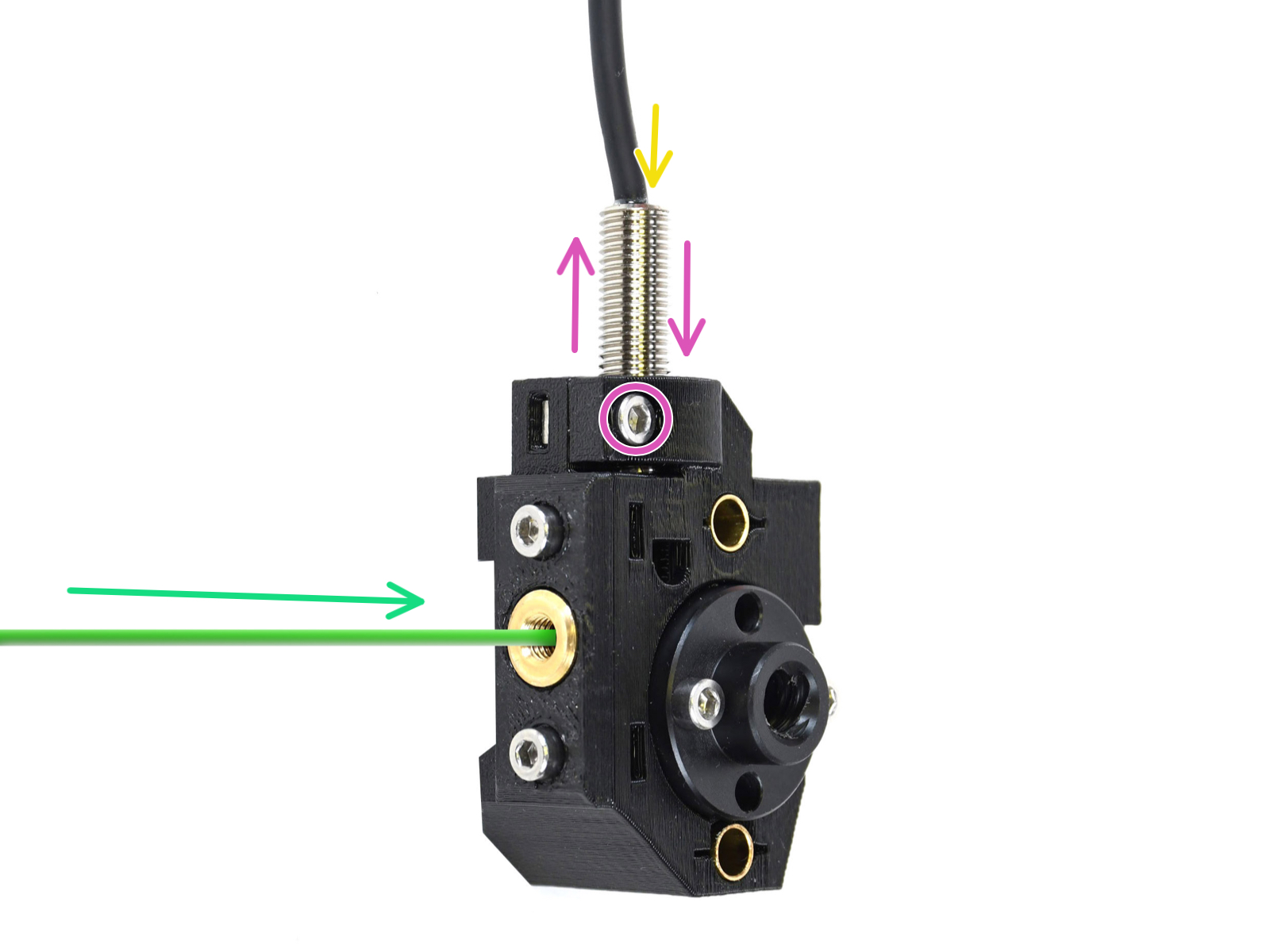


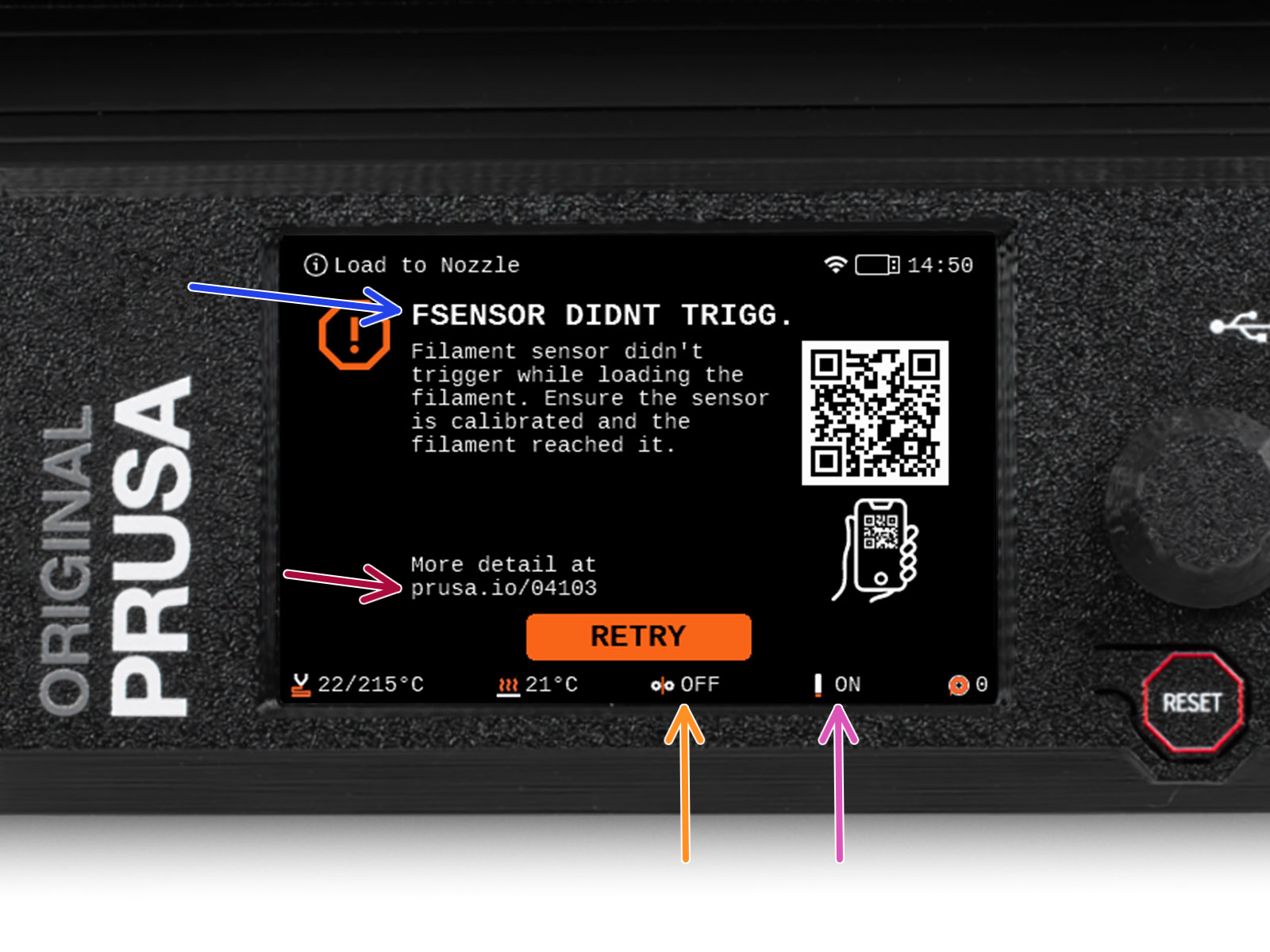
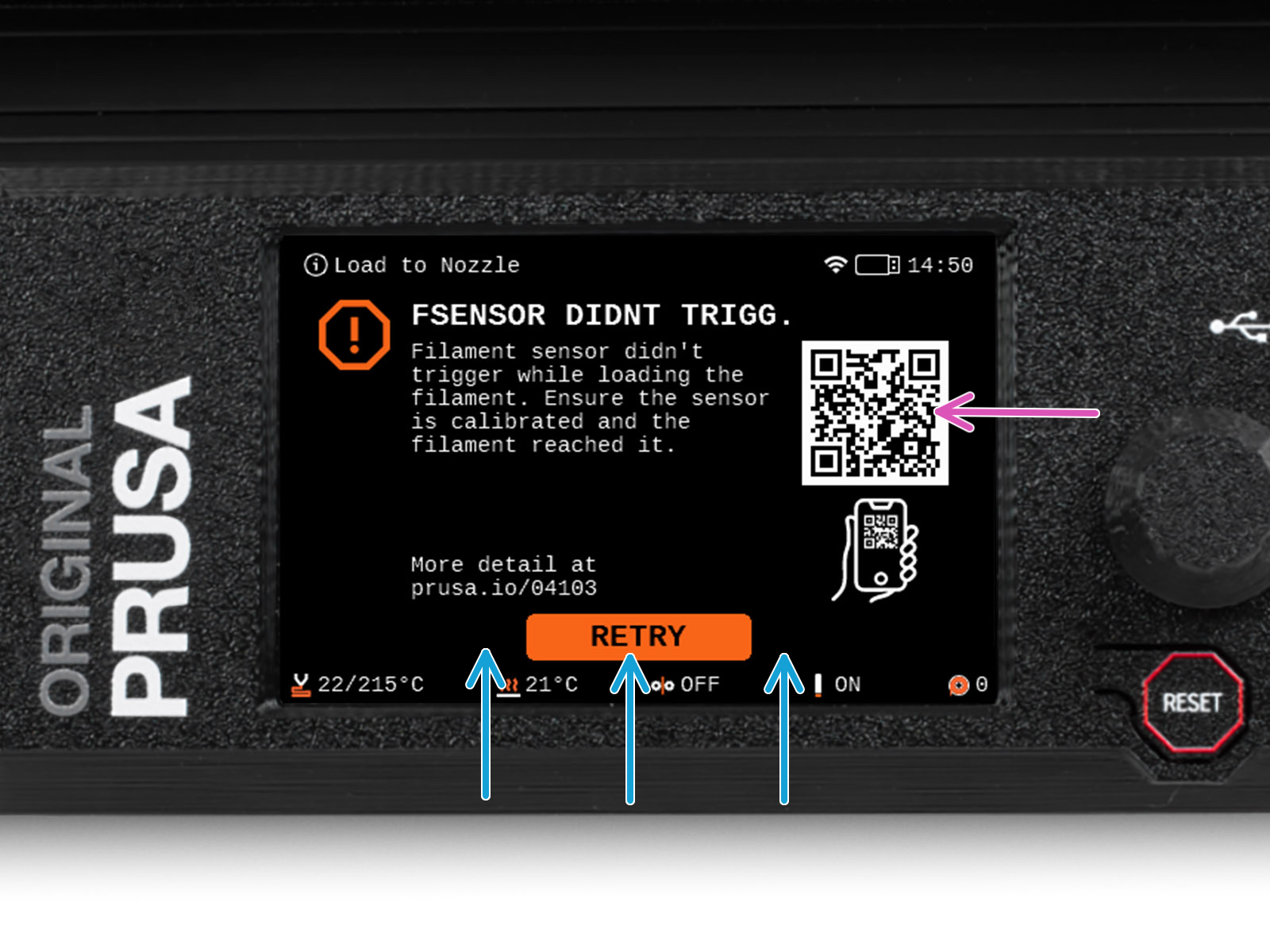




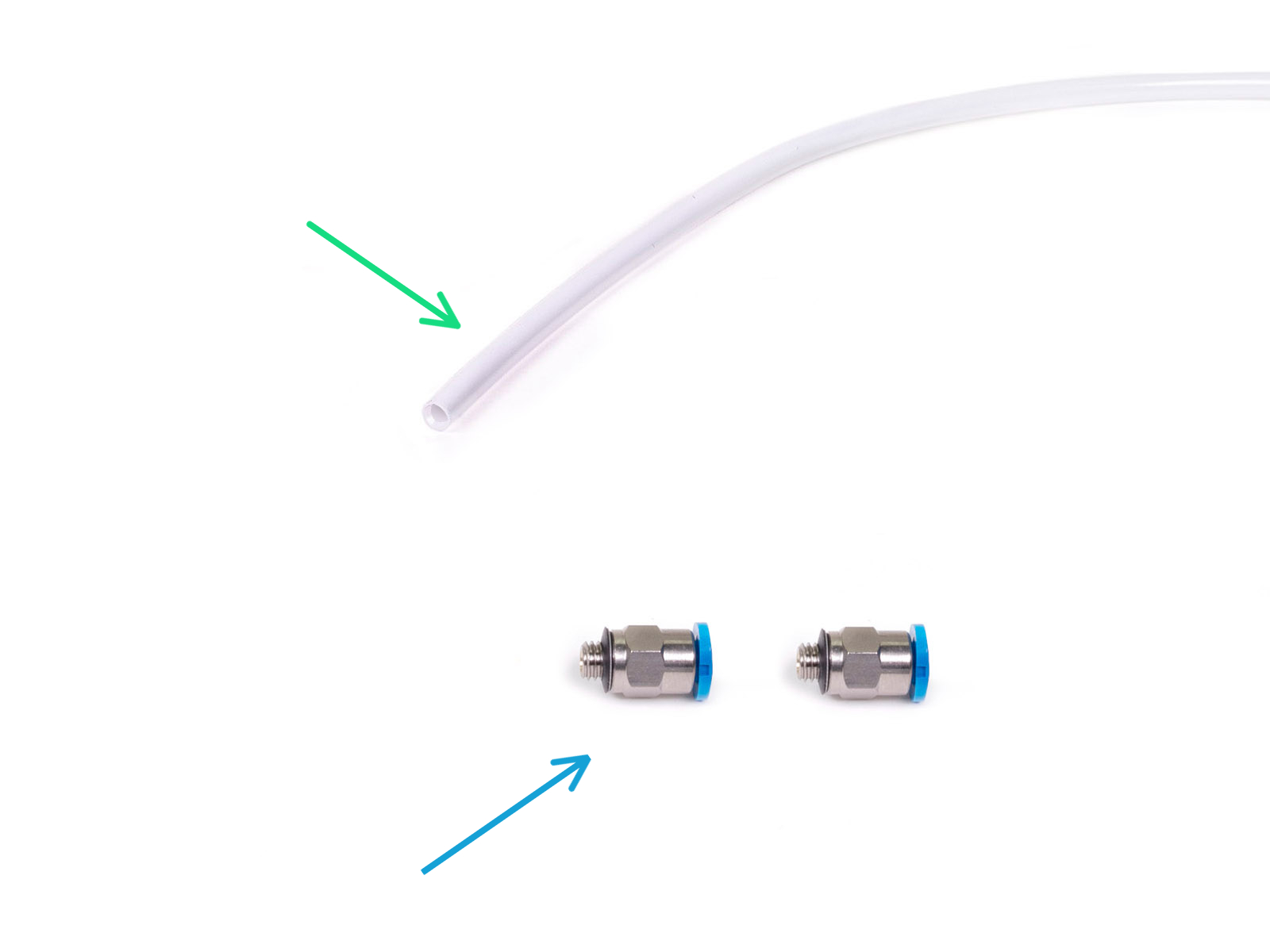

Der PTFE-Schlauch, der mit der MMU3 für MK4 geliefert wird, hat einen Innendurchmesser von 2,5mm. Falls Sie von dem 2mm Innendurchmesser der MMU2S aufrüsten und Schwierigkeiten haben, zwischen dem alten und dem neuen Schlauch zu unterscheiden, vergleichen Sie den Innendurchmesser der beiden. Siehe das zweite Bild. Der Schlauch auf der linken Seite ist der neue Schlauch.
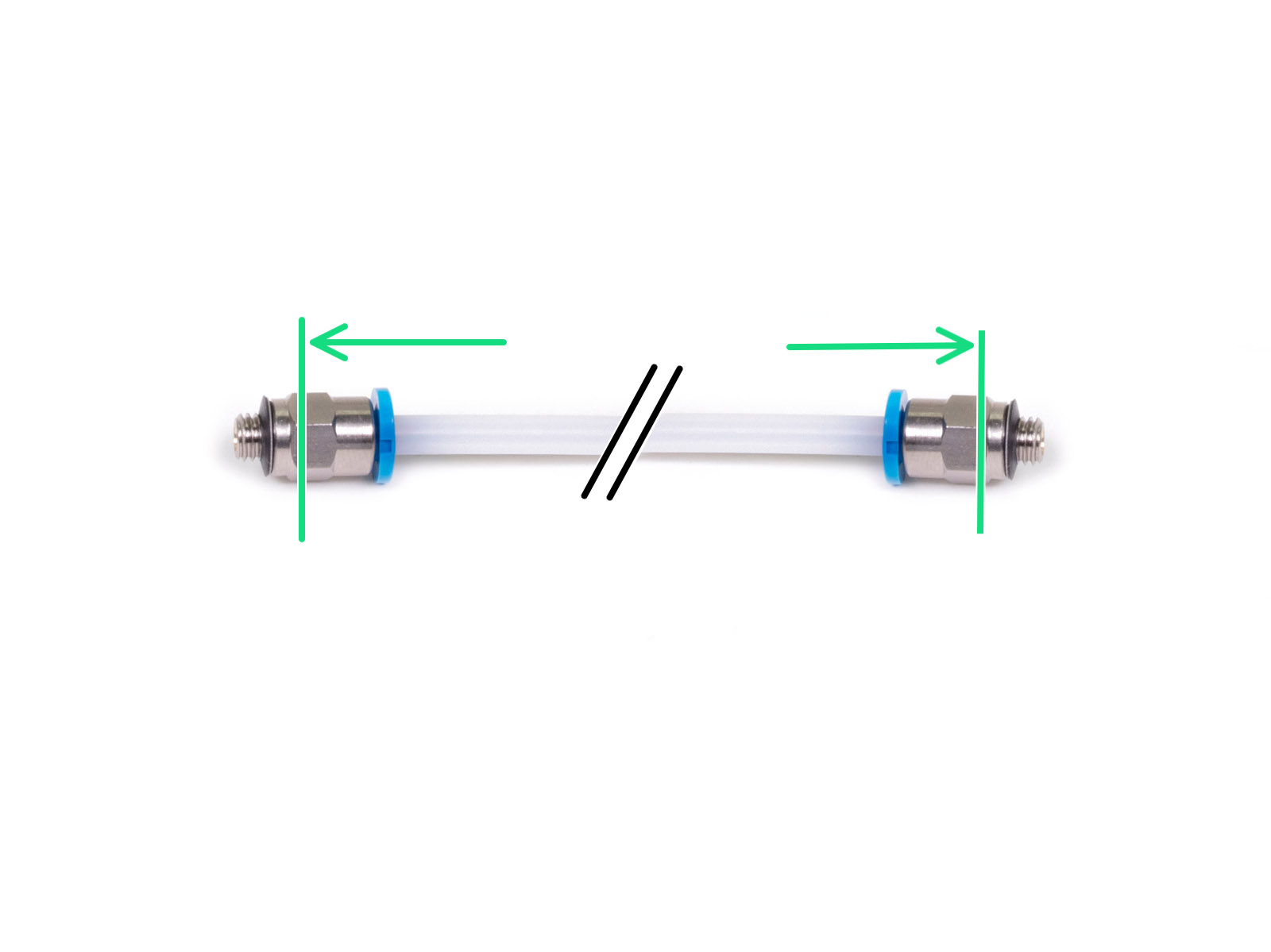


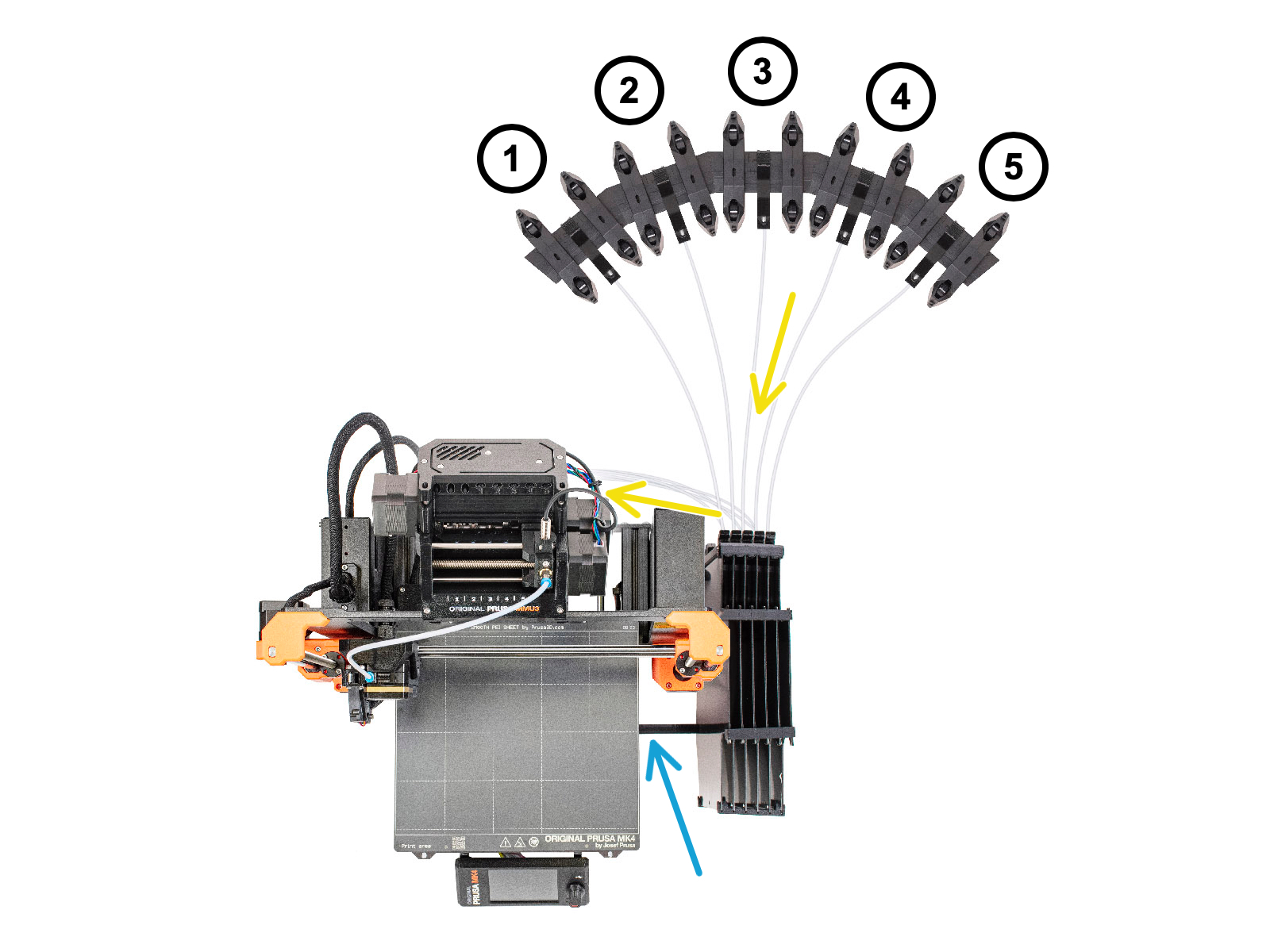




Wenn Sie eine Frage zu etwas haben, das hier nicht behandelt wird, sehen Sie sich unsere zusätzlichen Ressourcen an.
Und wenn das nicht ausreicht, können Sie über die Schaltfläche unten oder an die [email protected] eine Anfrage senden.