










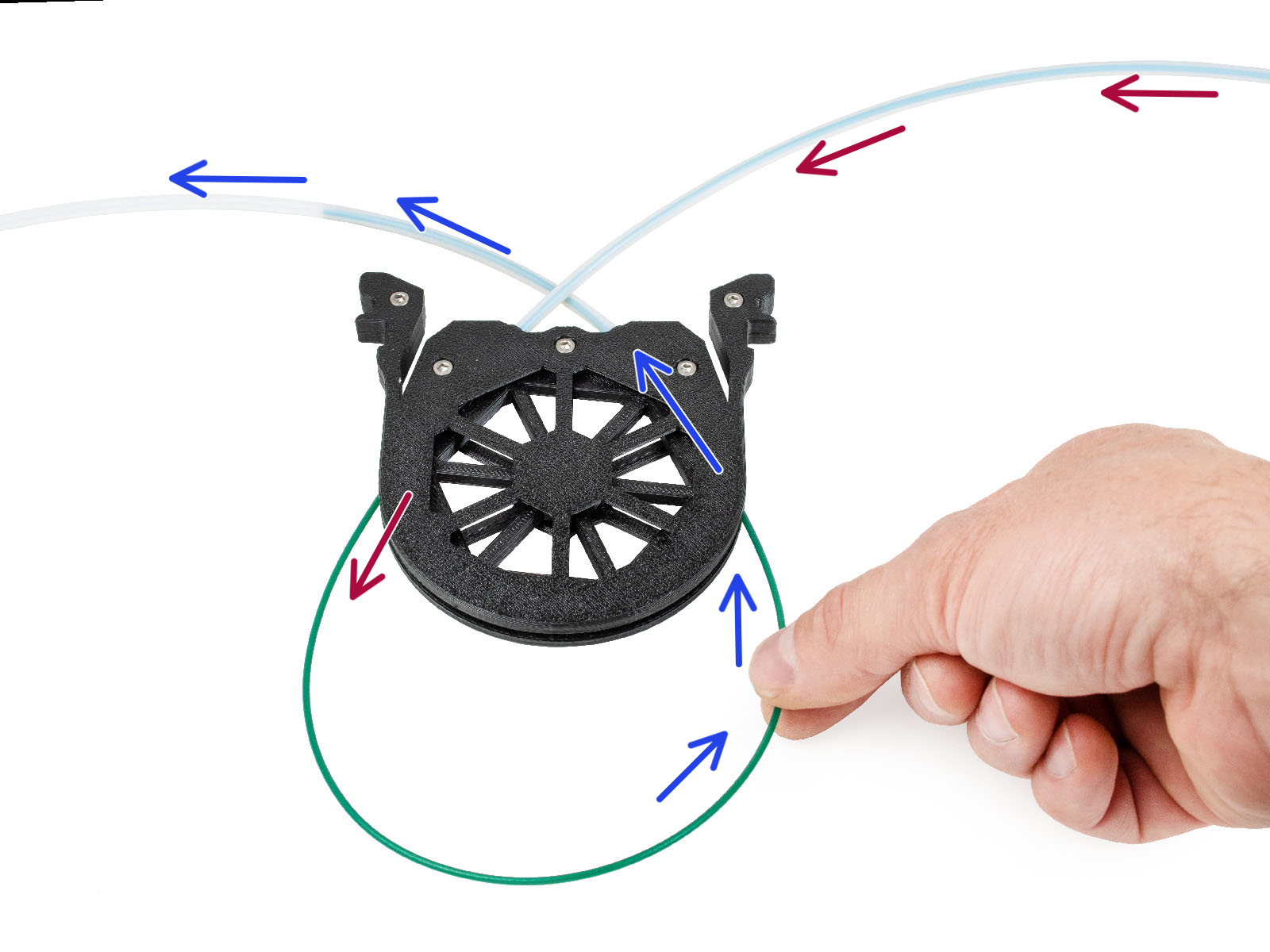
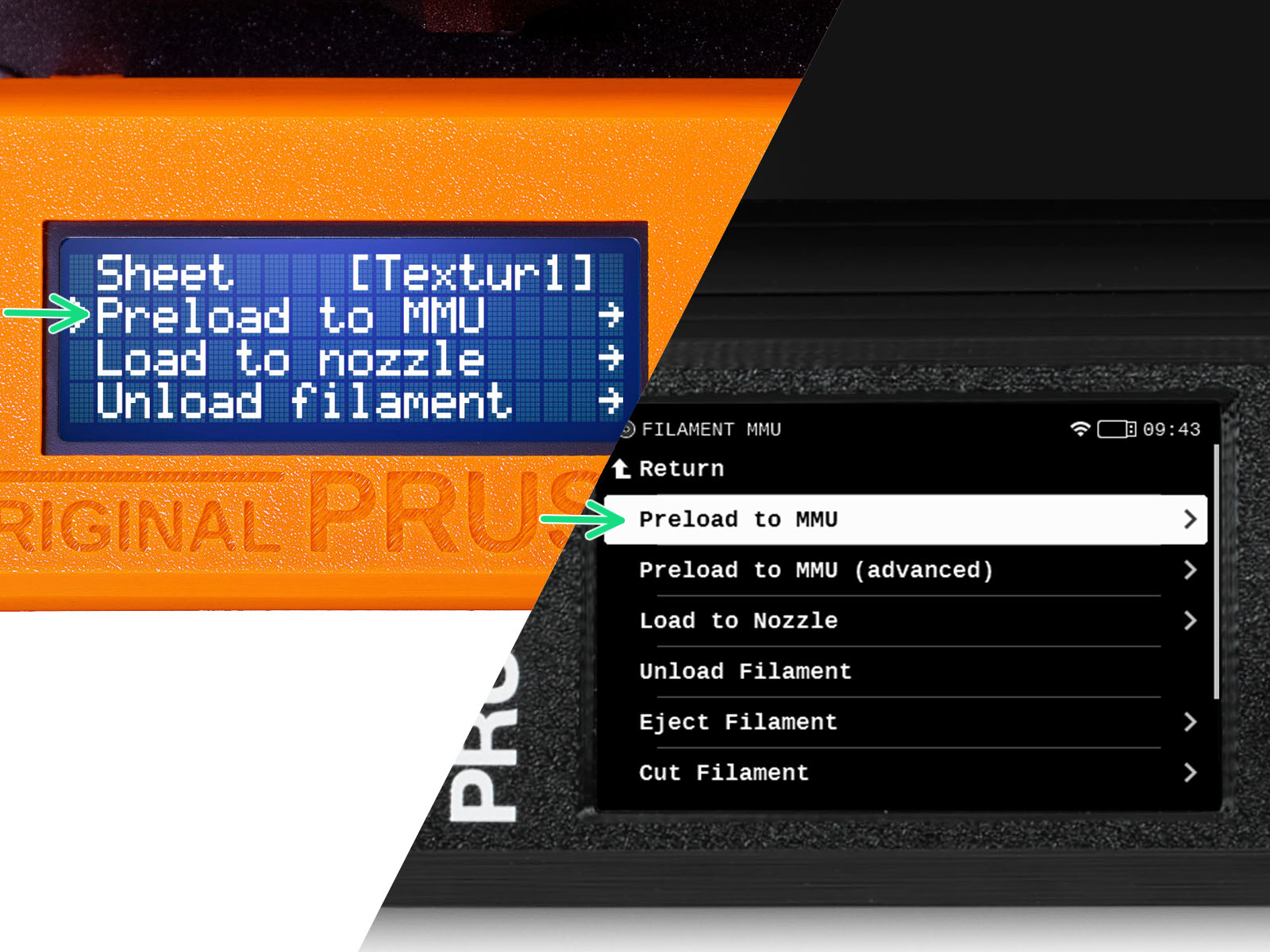

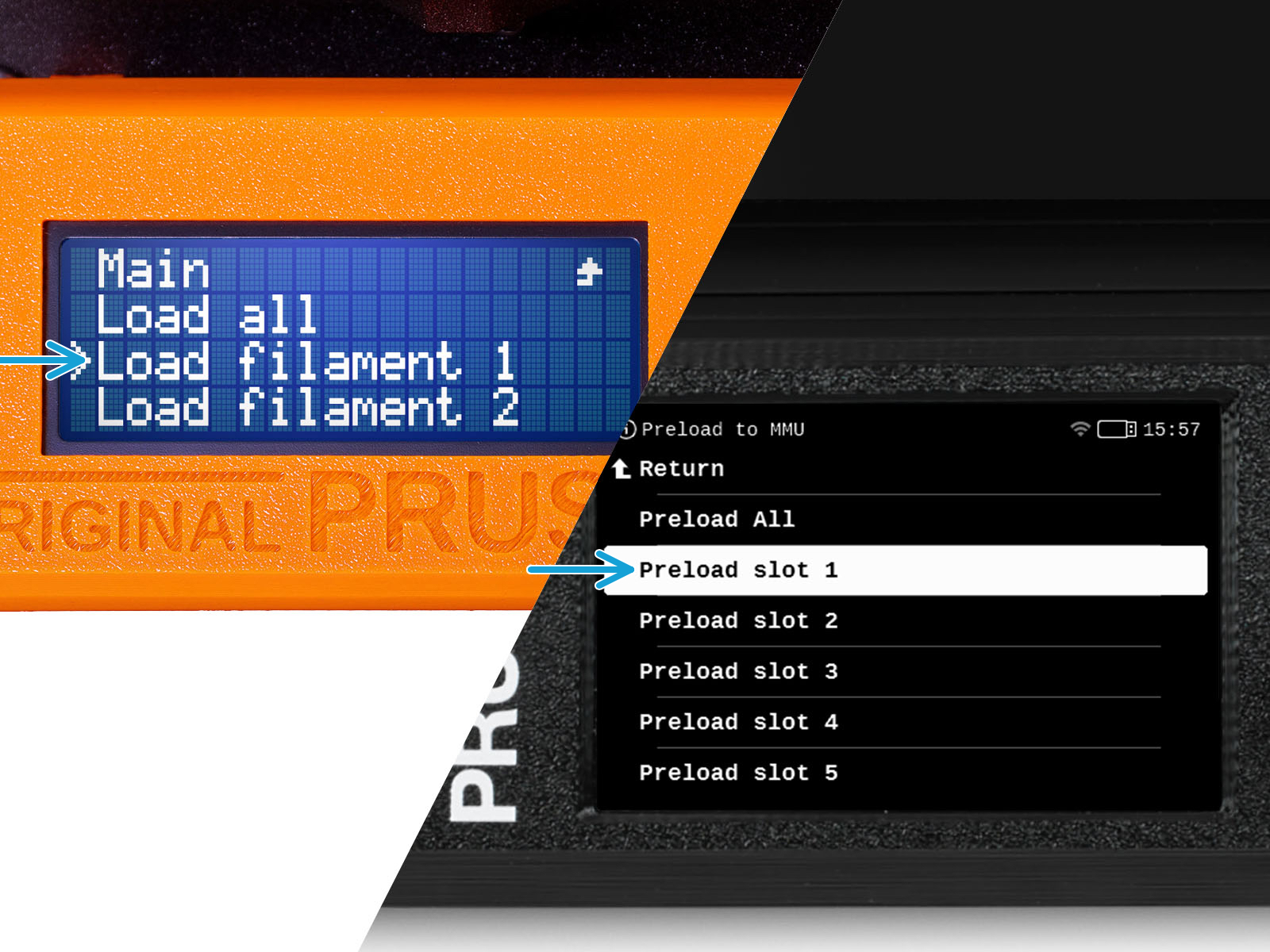
Rufen Sie auf dem Drucker das Menü Menü -> Vorladen in MMU auf.
(Filament -> Vorladen auf MMU auf MK3.5/MK4)




Während die MMU im Leerlauf ist; (angezeigt durch ALLE LED-Leuchten AUS)
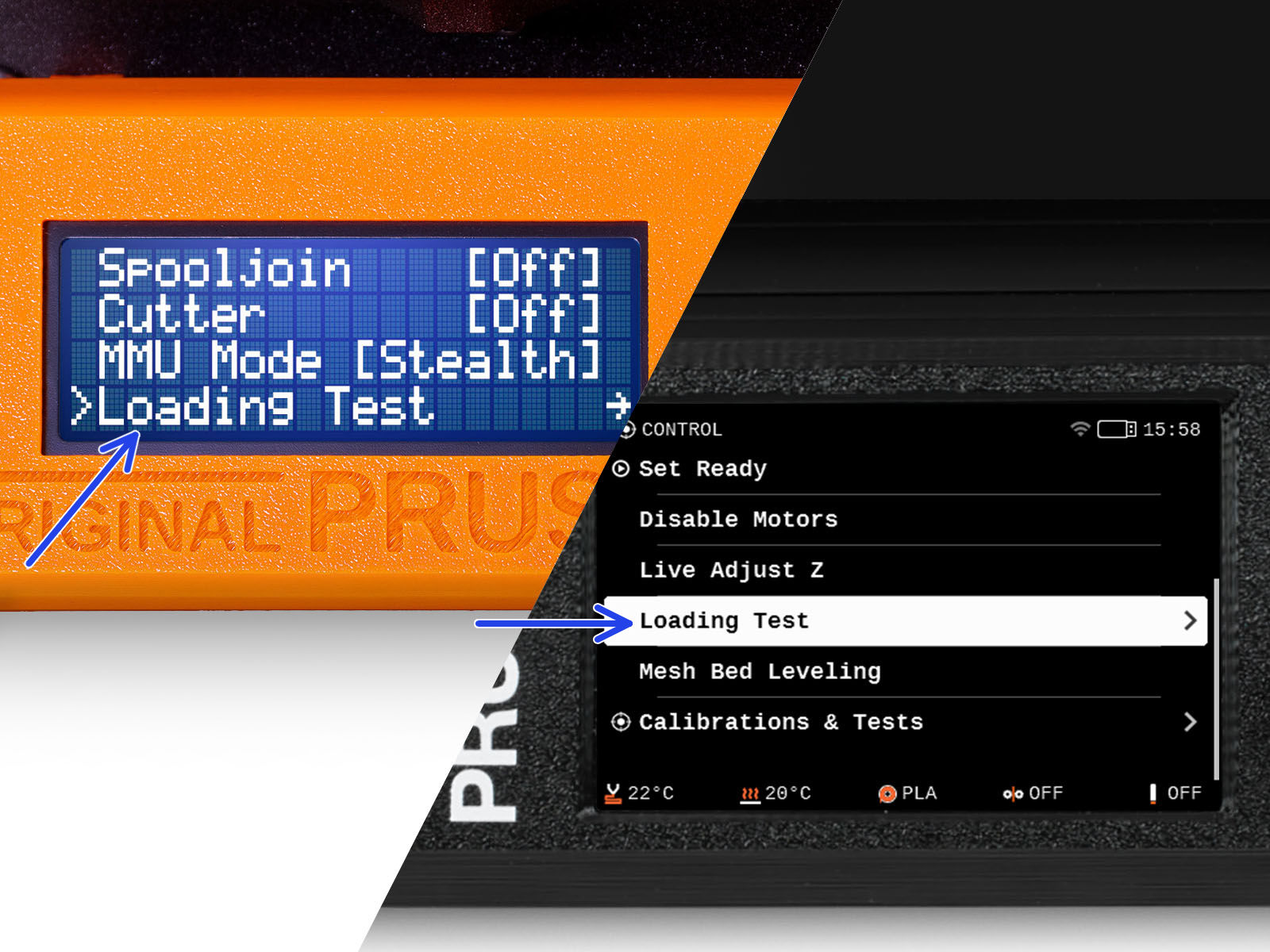
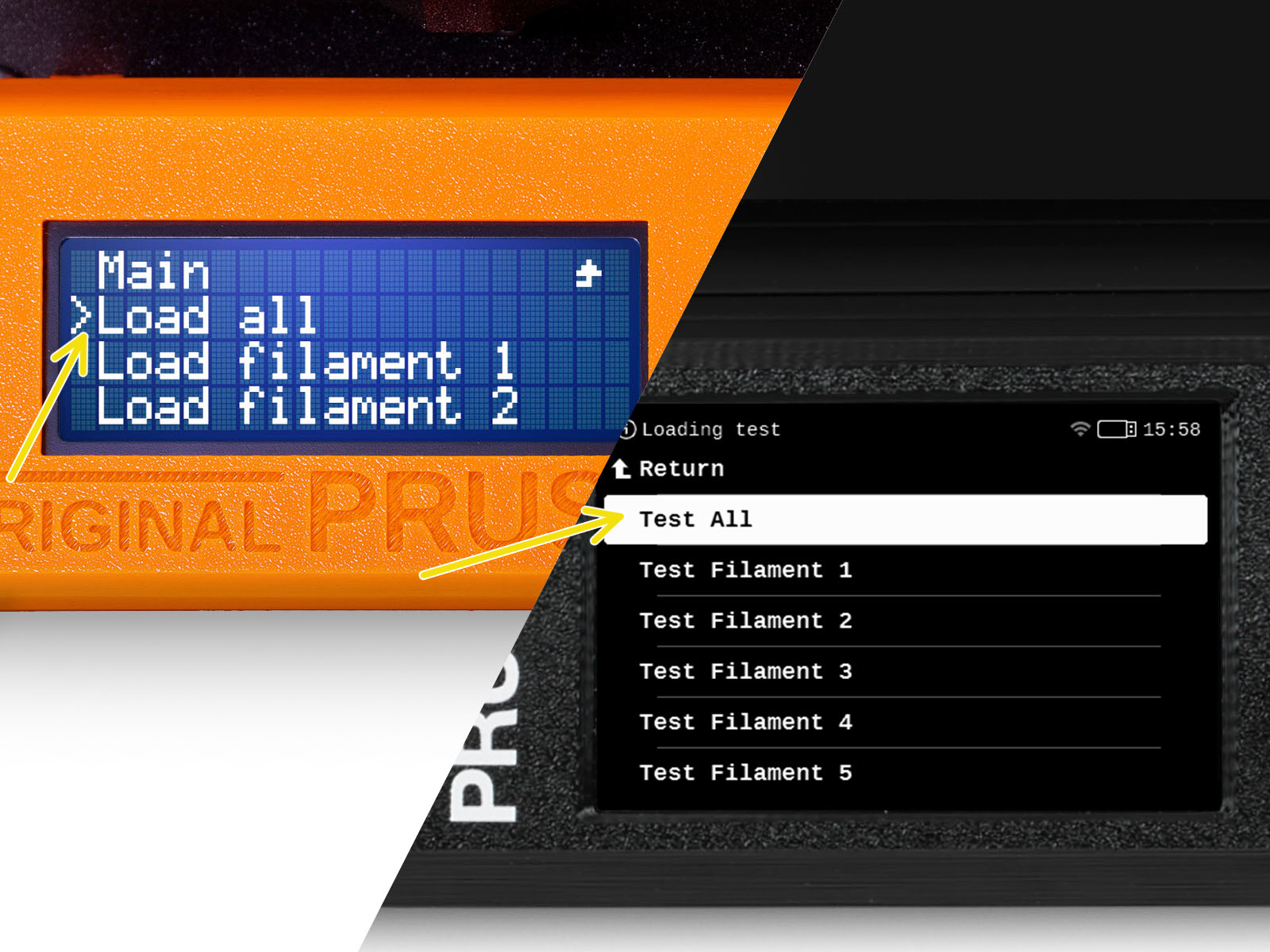
Gehen Sie zum Menü > Einstellungen > Ladetest
oder Steuerung > Ladetest (auf MK3.5/MK4)
Wählen Sie Alle laden / testen.
Oder testen Sie alle Filamente von 1 bis 5 manuell, wenn die Option "Alle testen" in Ihrer Firmware-Version nicht verfügbar ist.
Die MMU-Einheit wird nun alle fünf Filamente laden und wieder entladen, um zu sehen, ob alle korrekt funktionieren.
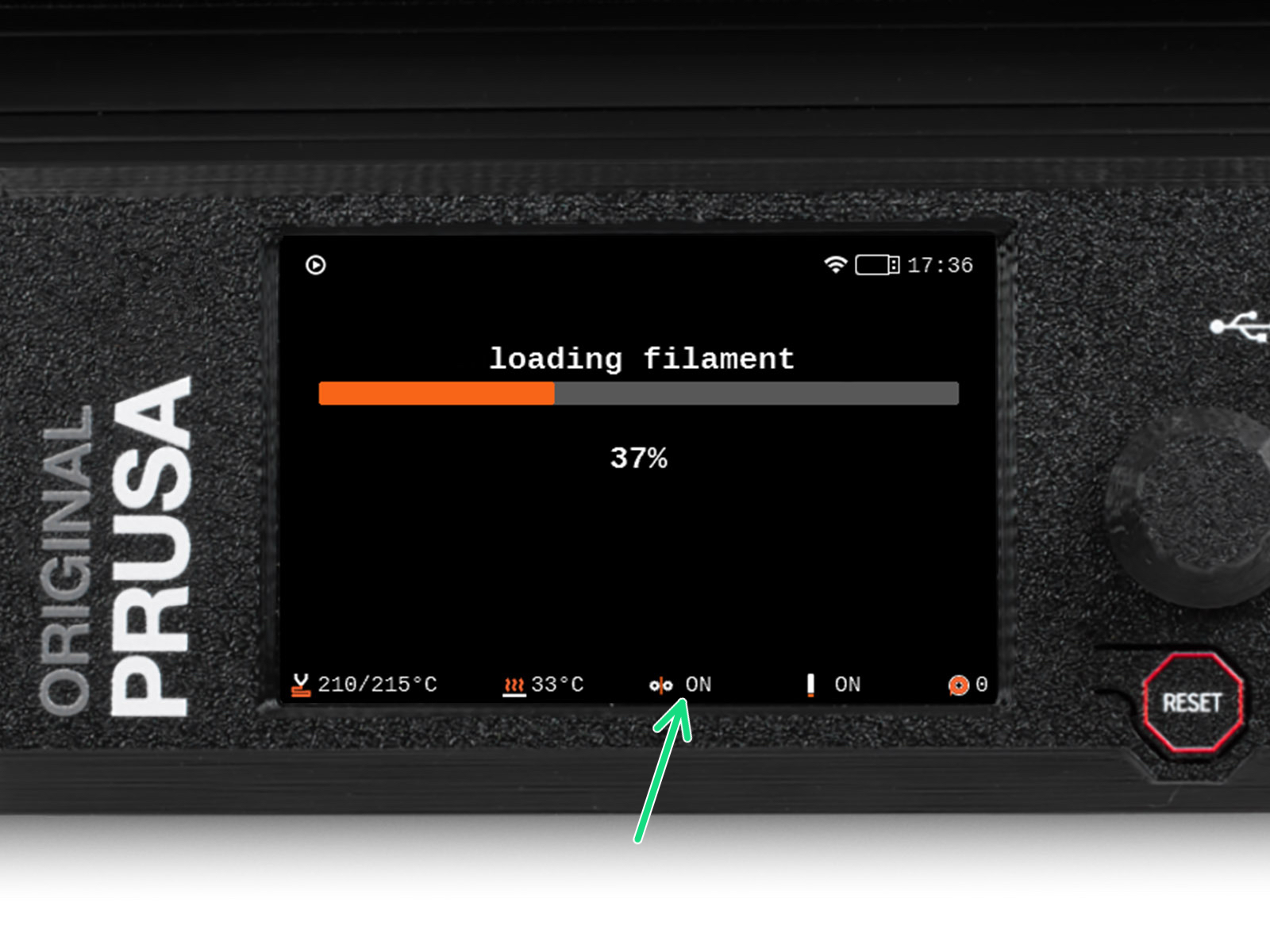


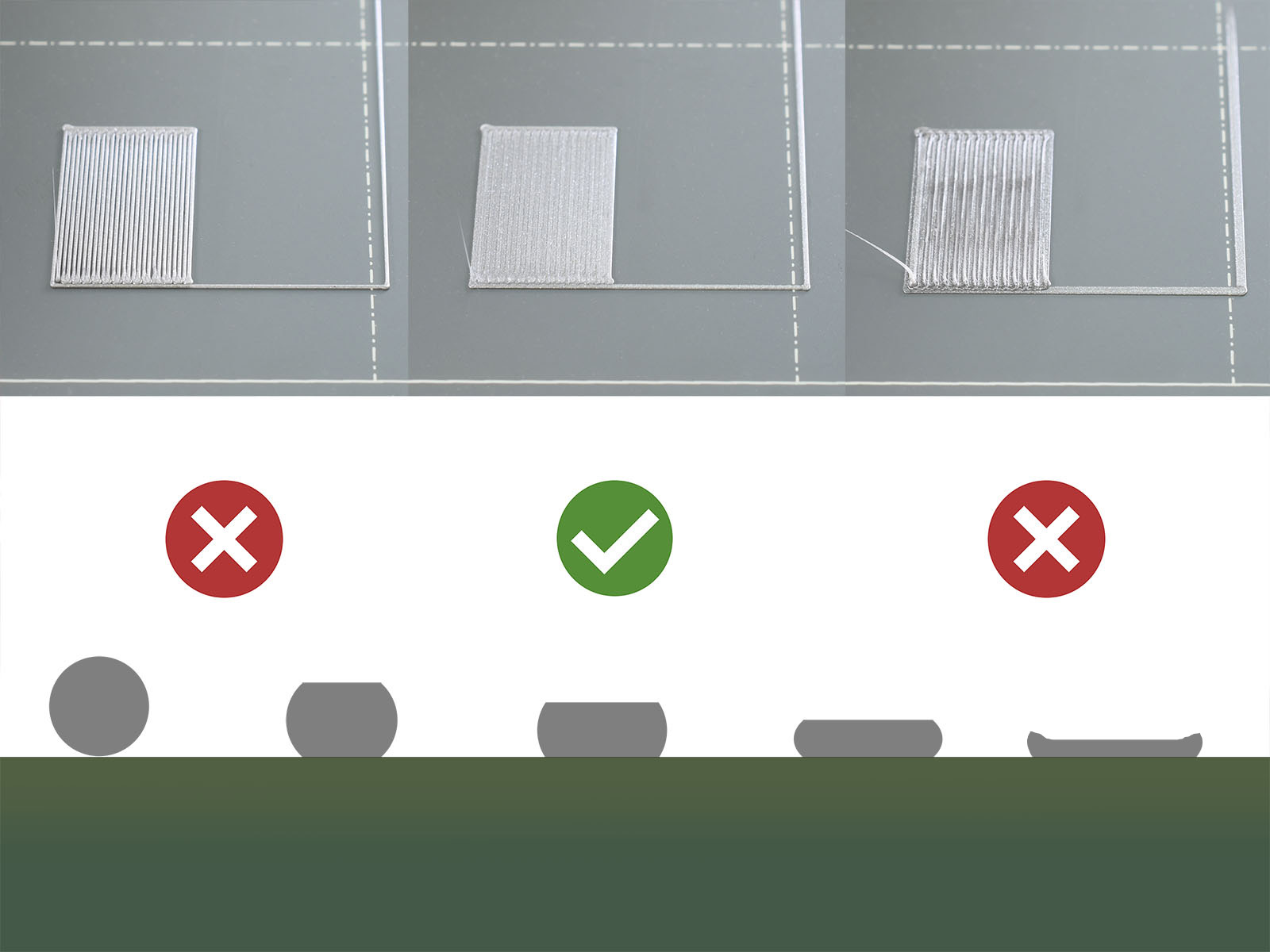

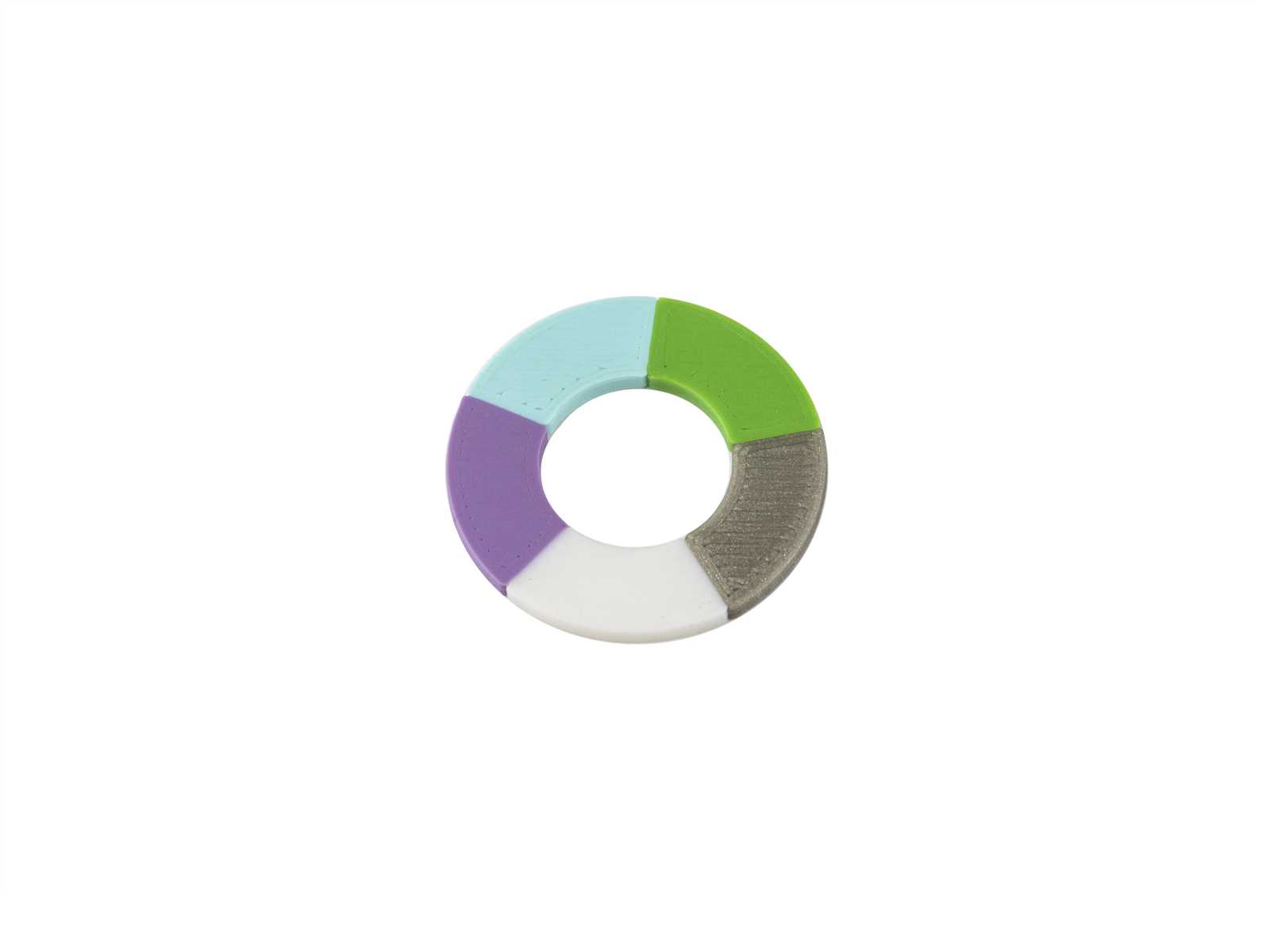
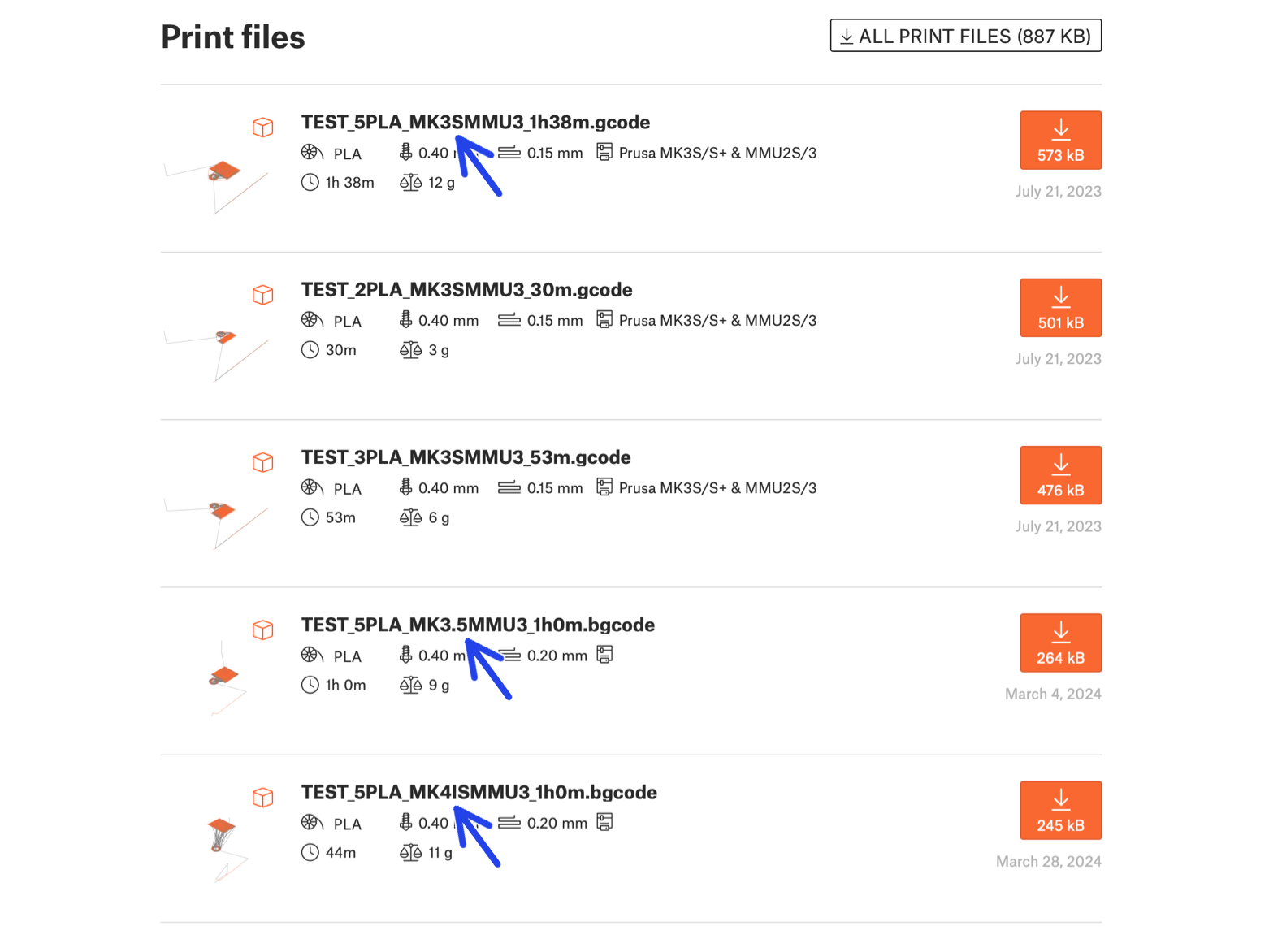
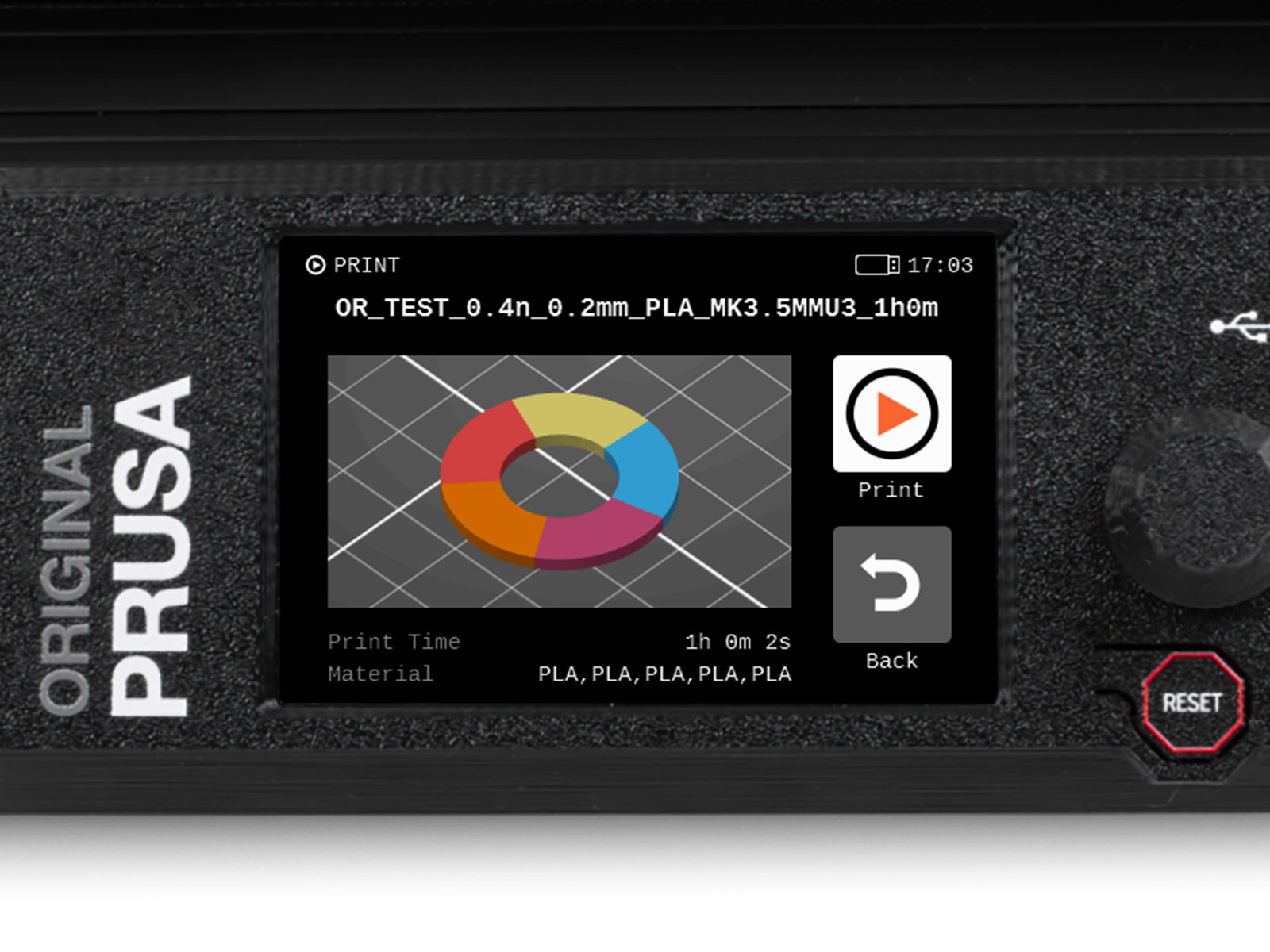
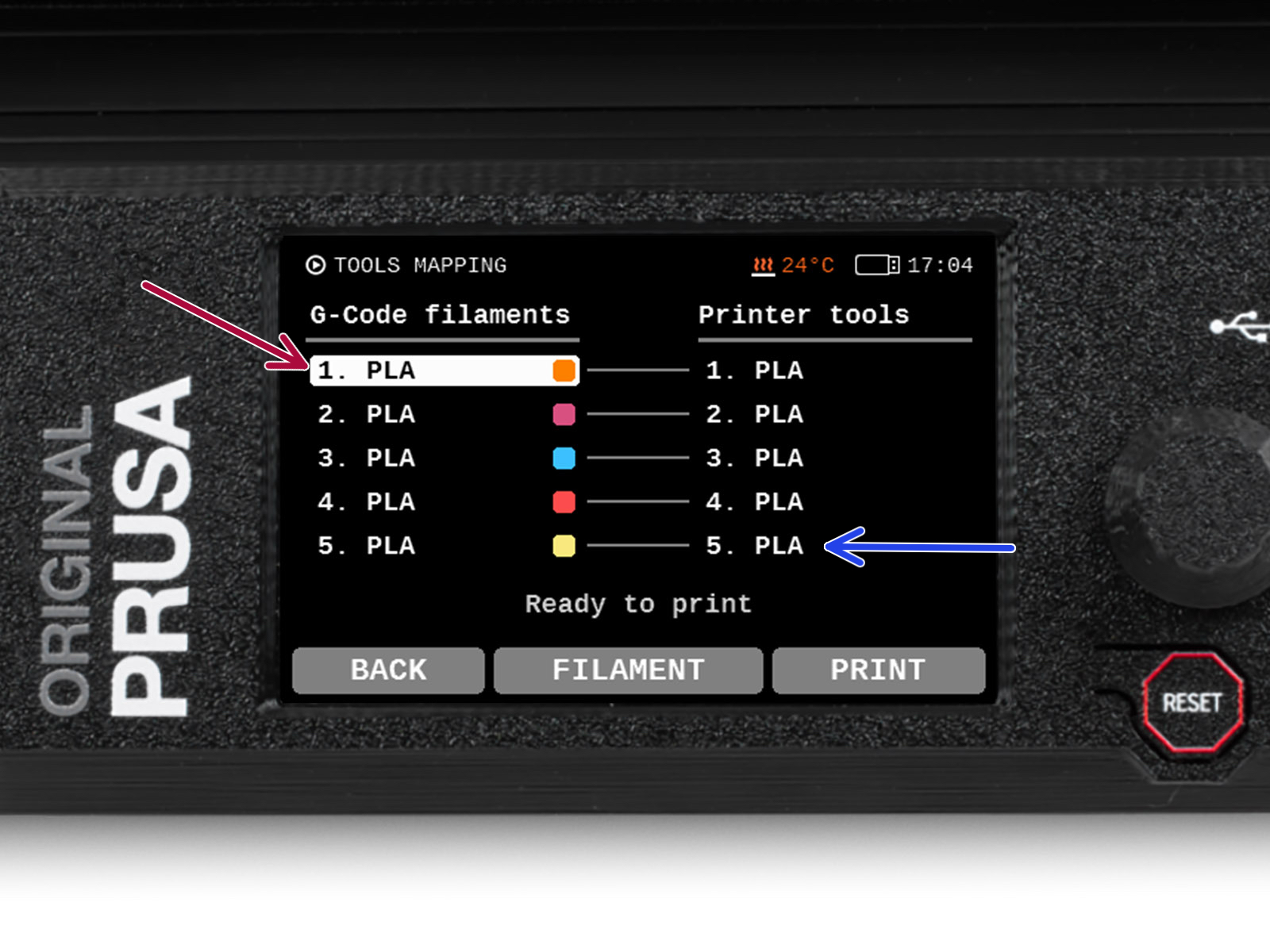
Wenn Sie einen Druck auf dem MK3.5 oder MK4 starten, erscheint der Werkzeug-Zuordnunggs-Bildschirm. Damit können Sie die Extruder mit der angegebenen Farbe bei Bedarf einem anderen zuordnen.
Auf der rechten Seite finden Sie eine Liste der derzeit auf dem Drucker verfügbaren Materialien, mit denen das Objekt gedruckt werden soll.




Alle Informationen zur Kalibrierung, zur Organisation des Druckers, zum Puffer, zu den Spulen oder Tipps zur Fehlerbehebung finden Sie im gedruckten oder im Online-Handbuch.
Um das Handbuch herunterzuladen oder wenn Sie auf Probleme stoßen, besuchen Sie bitte unsere Wissensdatenbank unter: https://help.prusa3d.com/de/tag/mmu3/
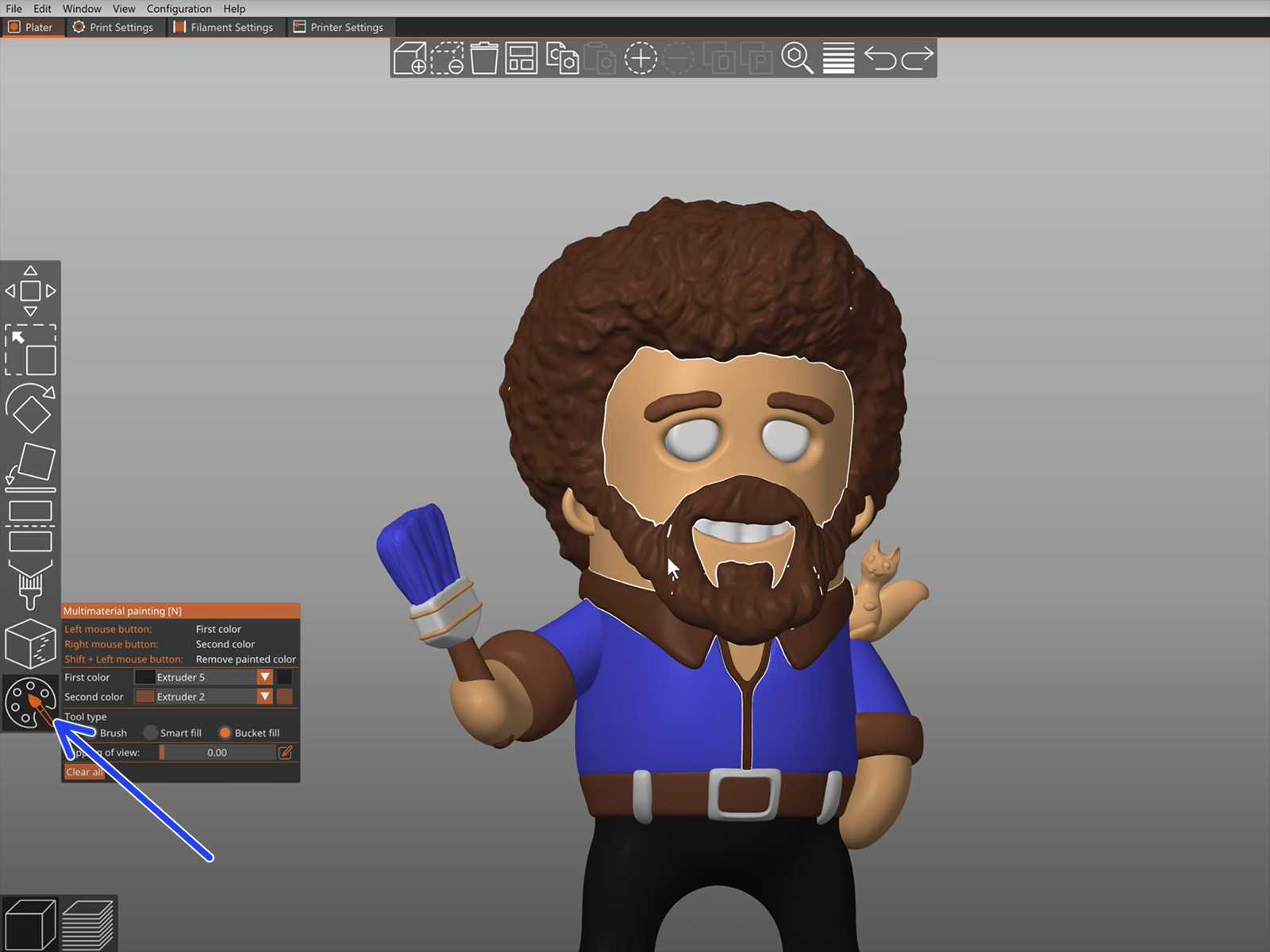
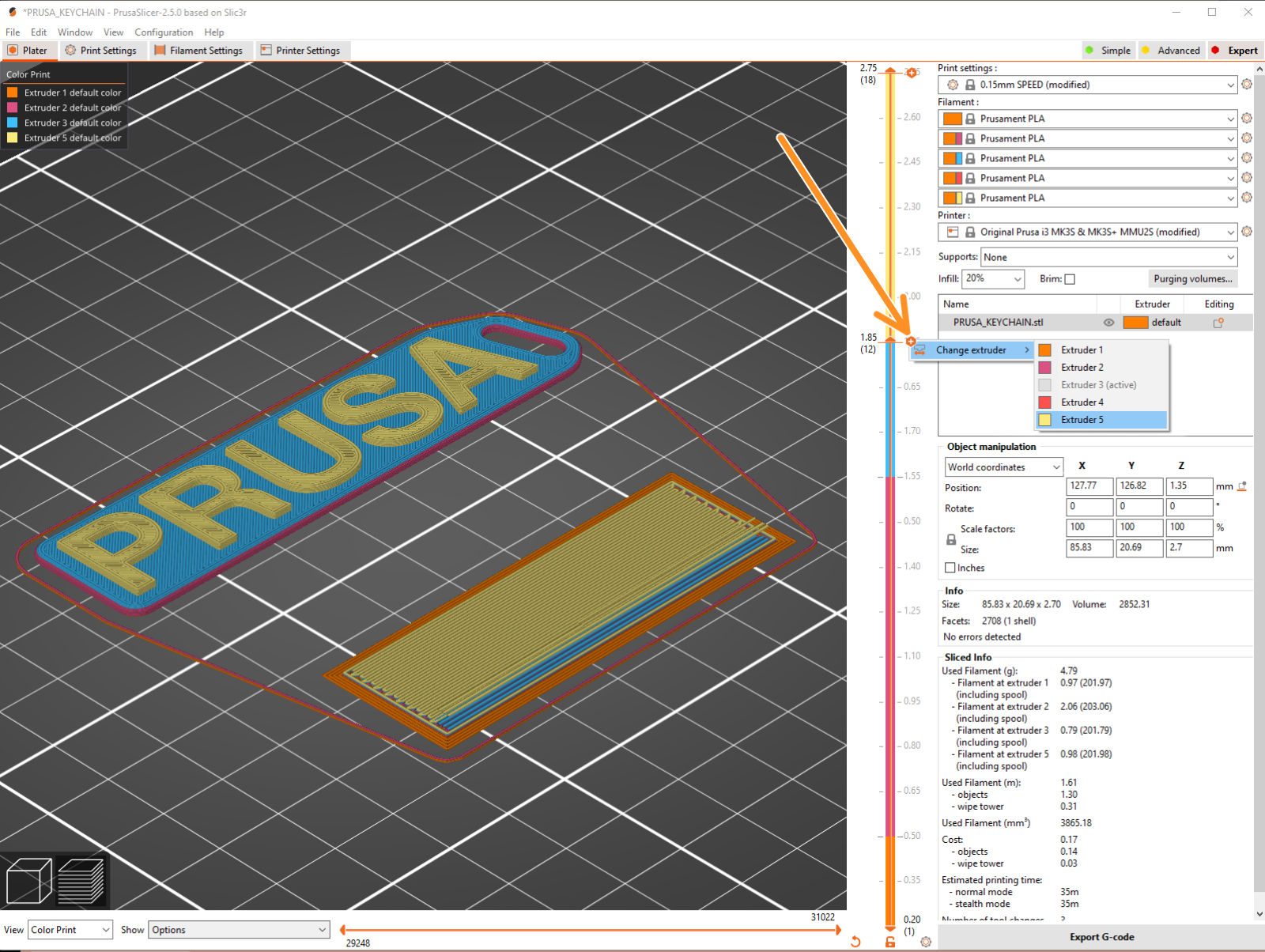
Für das Drucken von Logos oder Beschriftungen könnten Sie auch den automatischer Farbwechsel bei einer bestimmten Schichthöhe nützlich finden. Slicen Sie einfach ein Objekt, wählen Sie eine bestimmte Schichthöhe, klicken Sie auf das kleine orangefarbene "+"-Symbol neben der Höhenmarkierung und wählen Sie die gewünschte MMU-Filament-Position (Extruder-Nummer).

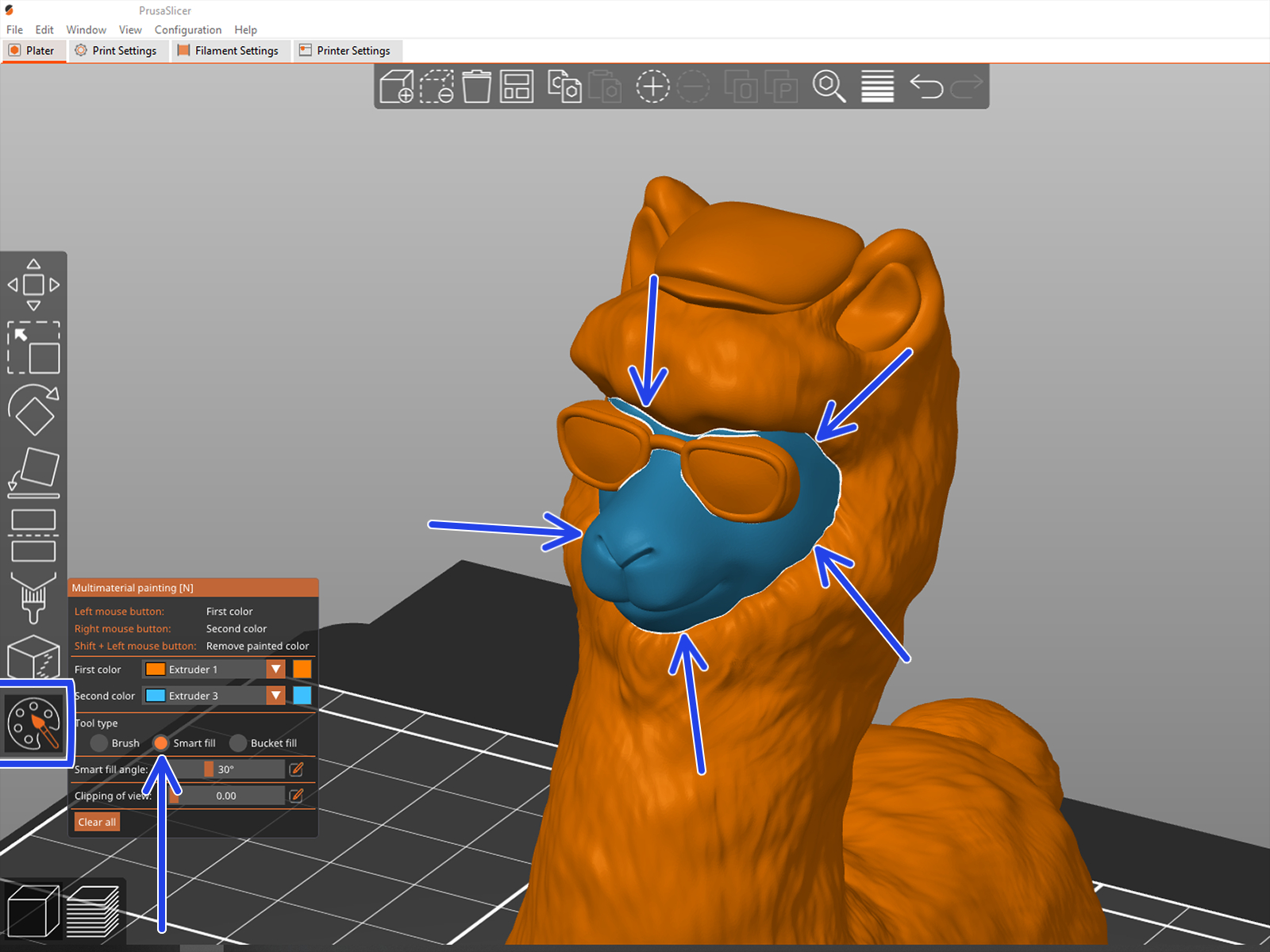

Wenn Sie eine komplizierte STL-Datei haben, die sich nicht so einfach mit MMU-Bemalung bearbeiten lässt, können Sie die anspruchsvollere Methode Aufteilung der STL mit einem einzigen kompakten Teil oder Aufteilung der STL in mehrere Teile mit MeshMixer ausprobieren.
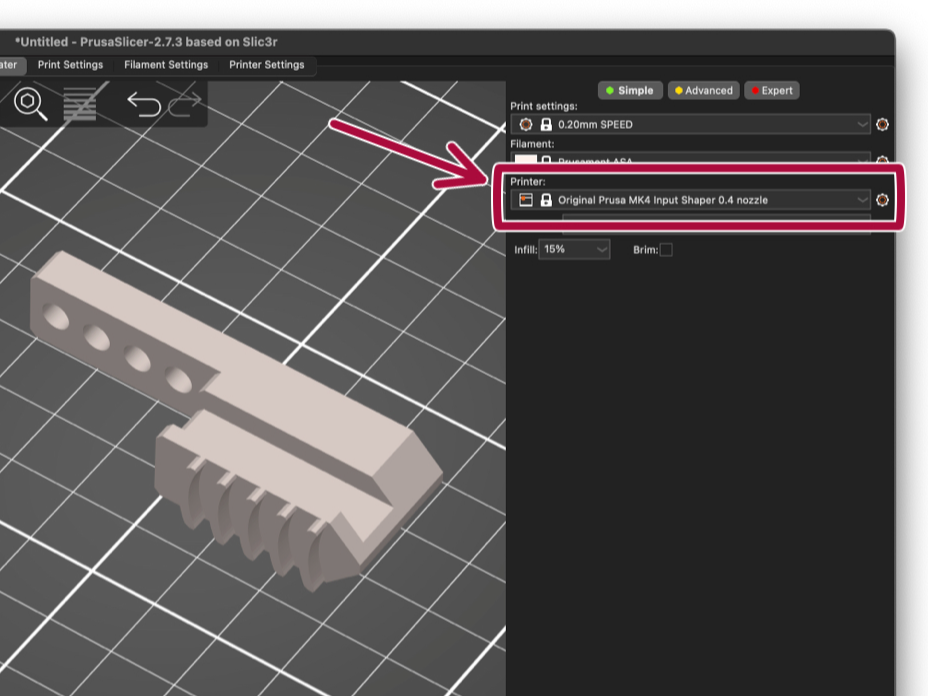
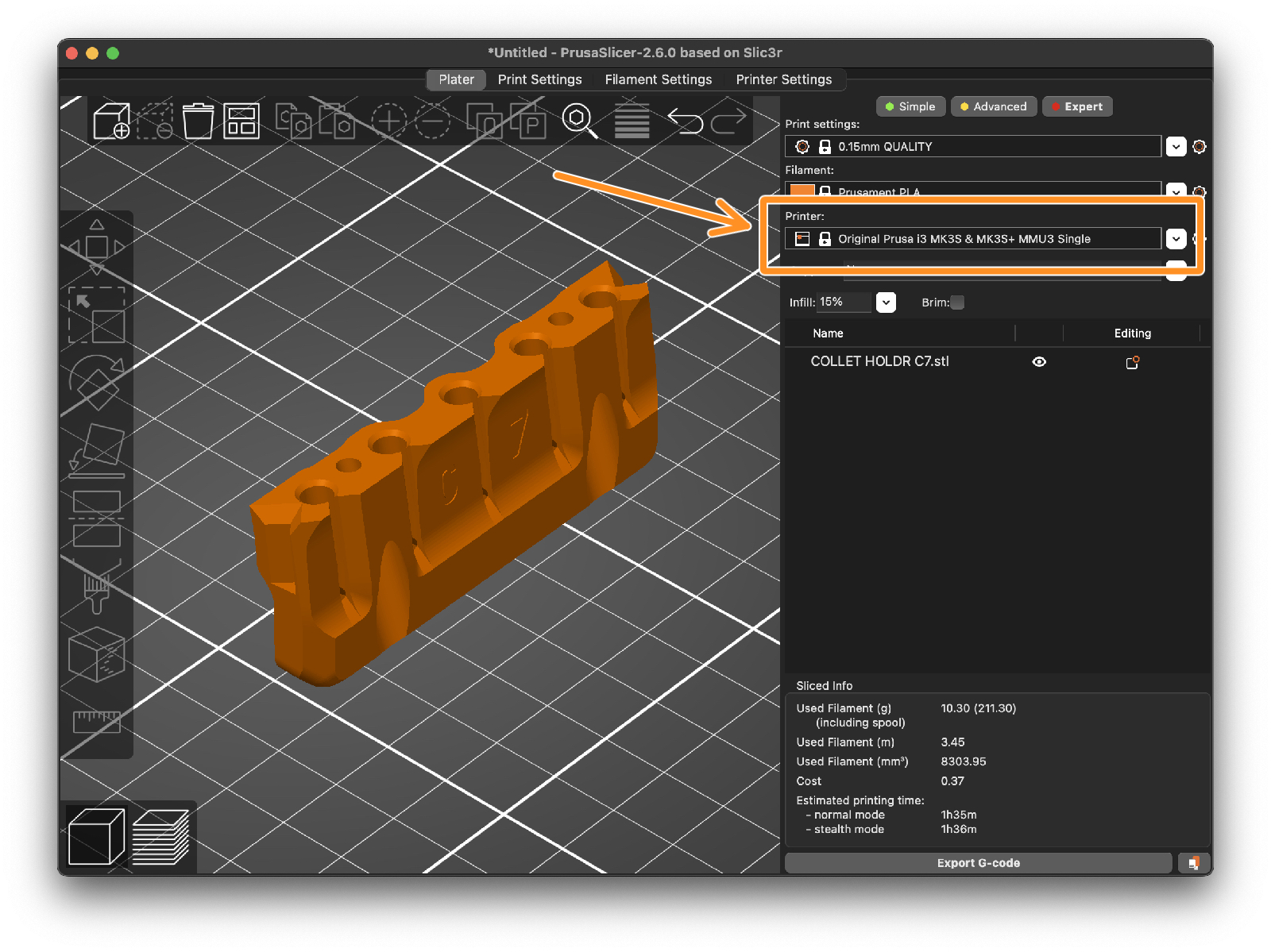
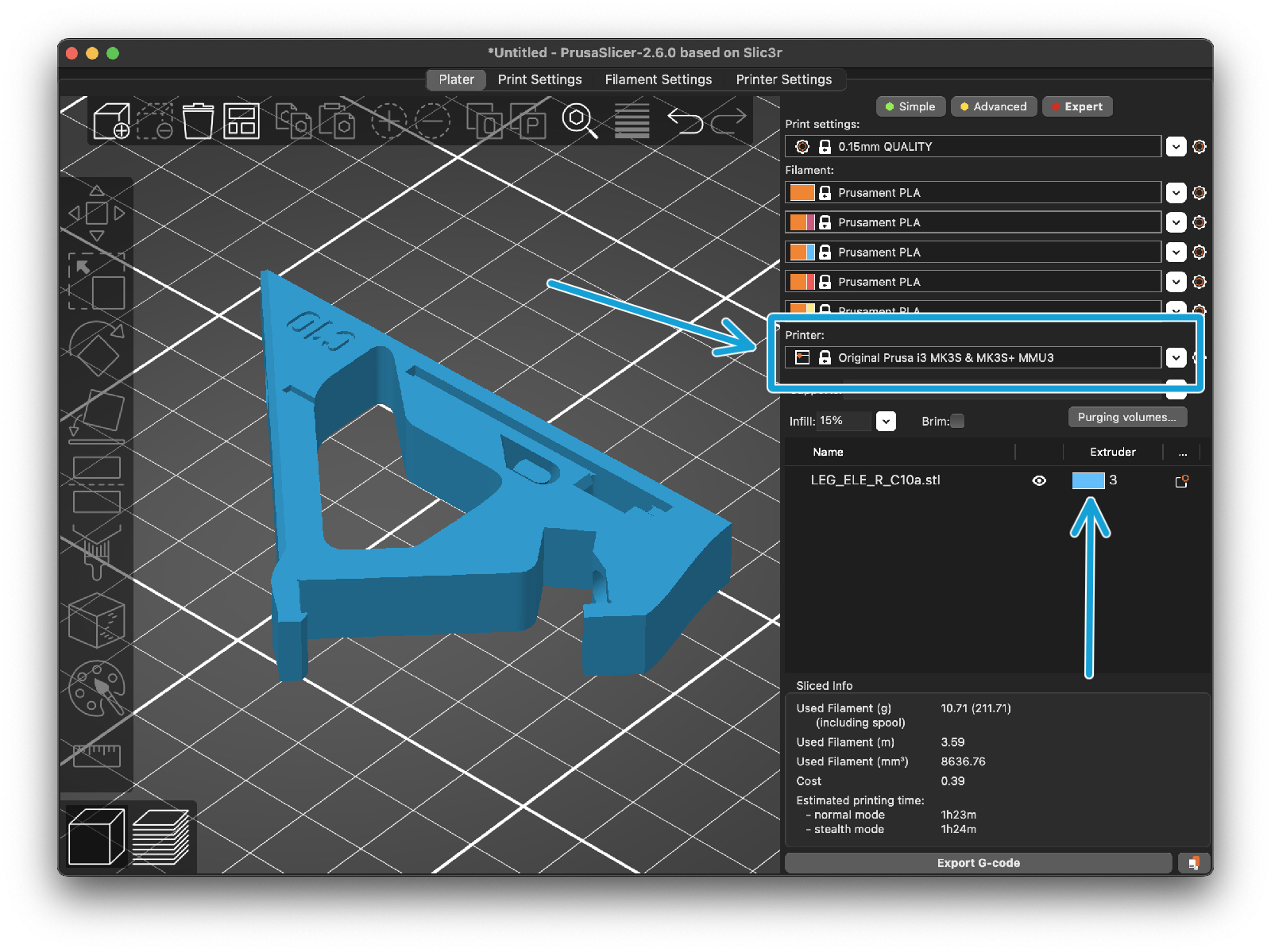
Wenn ein Filamente ausgeht, kann Ihr Druck mit der Spooljoin-Funktion automatisch fortgesetzt werden.
Weitere Informationen finden Sie im SpoolJoin Artikel.

Wenn Sie eine Frage zu etwas haben, das hier nicht behandelt wird, sehen Sie sich unsere zusätzlichen Ressourcen an.
Und wenn das nicht ausreicht, können Sie über die Schaltfläche unten oder an die [email protected] eine Anfrage senden.