- English
- Čeština
- Español
- Deutsch
- Polski
- Français
- Home
- PrusaSlicer
- Interfaccia utente
- Connettere la Original Prusa SL1/SL1S a PrusaSlicer
Connettere la Original Prusa SL1/SL1S a PrusaSlicer
- Informazioni su PrusaSlicer
- Configurazione e profili
- Interfaccia utente
- Connettere la Original Prusa SL1/SL1S a PrusaSlicer
- Credenziali di accesso
- Indirizzo IP o nome Host
- Collegamento a PrusaSlicer ( Aggiungere la stampante fisica)
- Caricare una stampa
- Modalità scura
- Scorciatoie tastiera
- Varie
- Elenco oggetti
- Pannello manipolazione oggetti
- Visuale Prospettica/Ortografica
- Selezionare i modelli
- Modalità Semplice, Avanzata, Esperto
- Spiegazione dei LED di stato (MK4/XL)
- Notifiche Suggerimento del Giorno
- Panoramica dell'interfaccia utente
- Visualizza
- Input/output
- Barra degli strumenti sinistra
- Barra degli strumenti superiore
- Impostazioni di stampa
- Impostazioni filamento
- Impostazioni stampante
- Funzioni avanzate
- Slicing Multi-material
- Slicing SLA
- Altro (PrusaSlicer)
Credenziali di accesso
La stampante ha due metodi di sicurezza per connettersi con PrusaSlicer: chiave API e HTTP digest. È poissible trovare le opzioni nel Menù principale -> Impostazioni -> Rete -> Credenziali di accesso. L'impostazione predefinita della stampante è HTTP digest, che genera un nome utente e una password. È anche possibile disattivare il digest HTTP nel menu della stampante e utilizzare la chiave API, che genererà un singolo codice. Per connettersi a PrusaSlicer è necessario disporre della chiave API o del nome utente e della password.
HTTP digest
Se l'opzione HTTP digest è attivata, si vedranno un nome utente e una password da utilizzare per connettersi alla stampante da remoto.
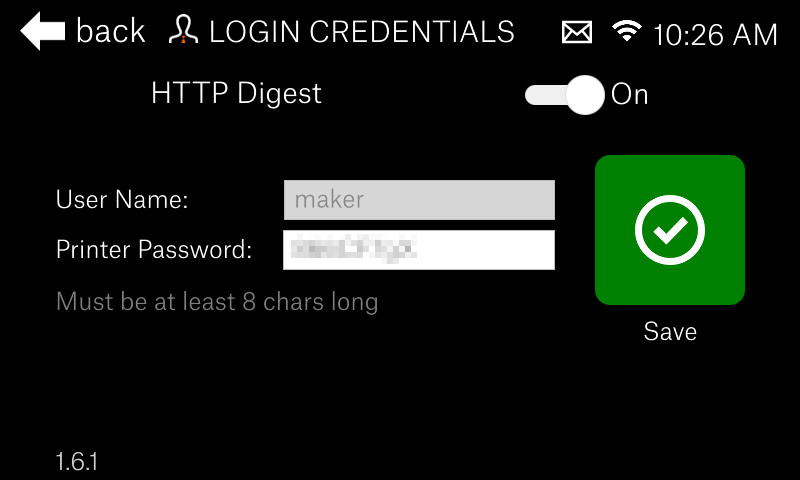
API key (meno sicuro)
Disattivare il digest HTTP per visualizzare la chiave API da utilizzare per collegarsi alla stampante da remoto.
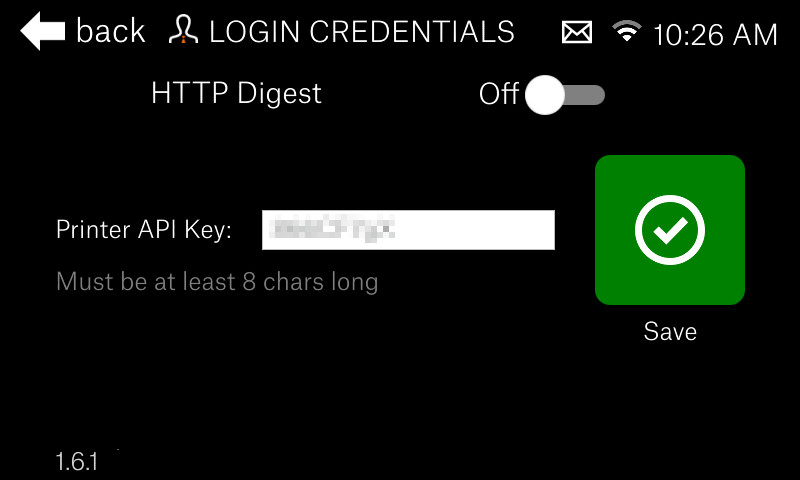
Indirizzo IP o nome Host
Per identificare la stampante a cui ci si sta collegando con PrusaSlicer, è necessario trovare anche l'indirizzo IP o il nome host della stampante.
Indirizzo IP
Per sapere l'indirizzo IP andare su Menù Principale -> Impostazioni -> Rete, e scorrere in fondo alla pagina. Sarà presente un codice QR e l'indirizzo IP.

Impostare un nome Host
È possibile trovare il nome host su Menù Principale -> Impostazioni -> Rete -> Imposta nome host. Se si desidera modificarlo, fare clic sul nome e confermare al termine.
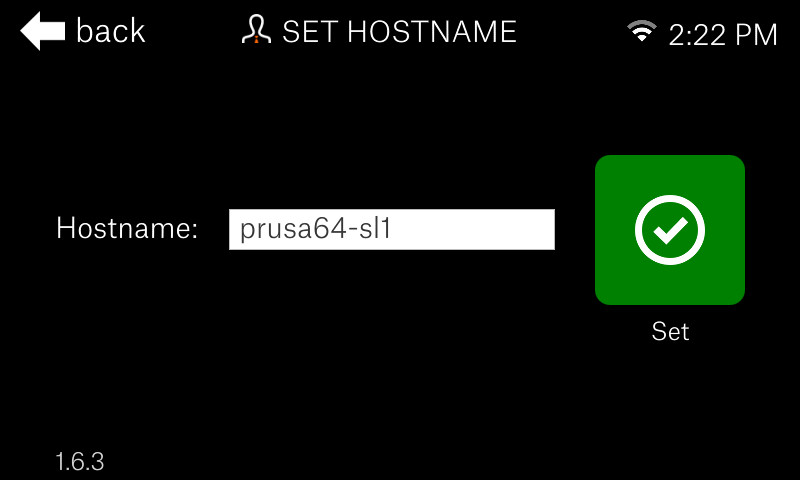
Collegamento a PrusaSlicer ( Aggiungere la stampante fisica)
 | 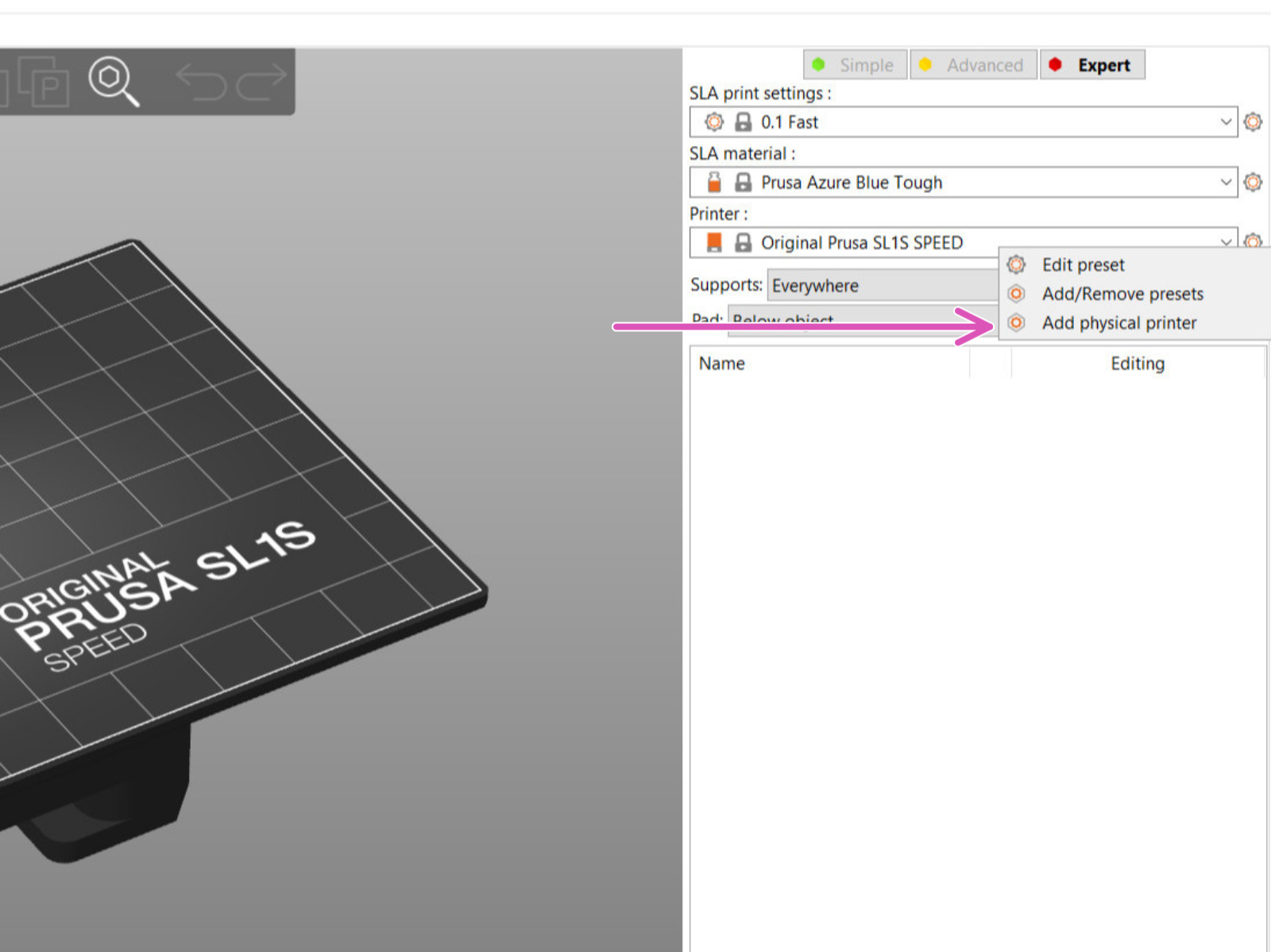 |
I due modi per 'Aggiungere una stampante fisica'.
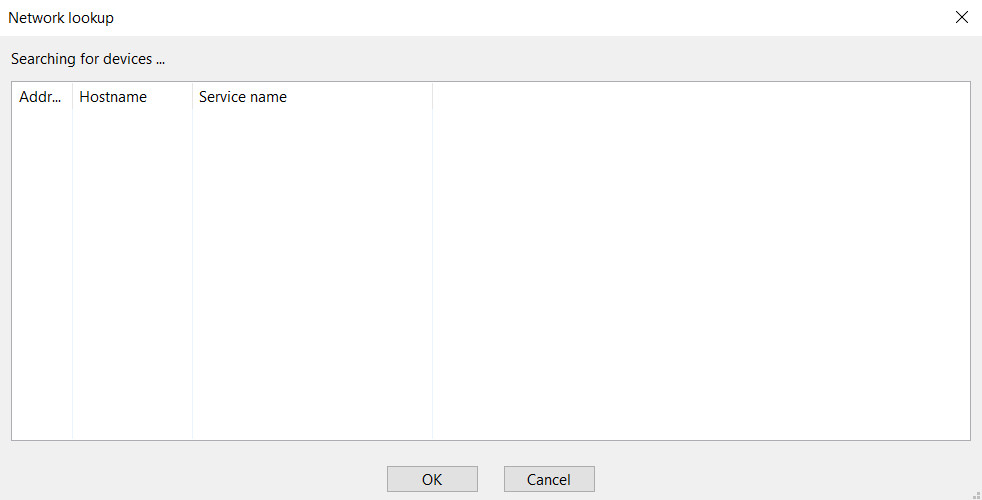
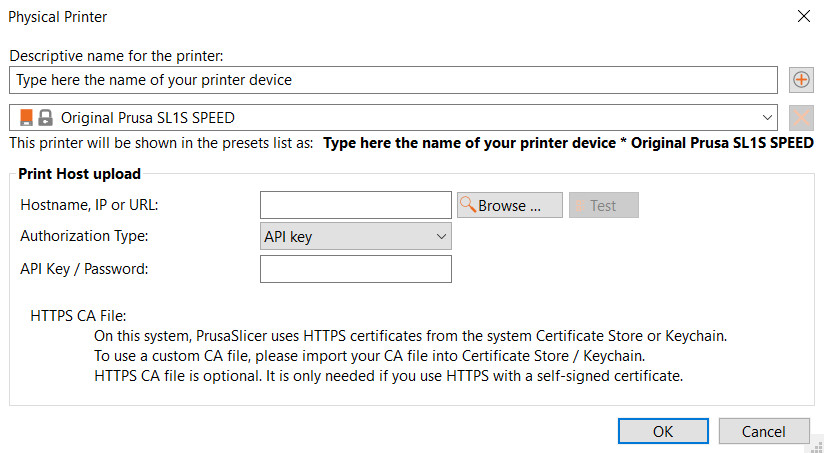 | 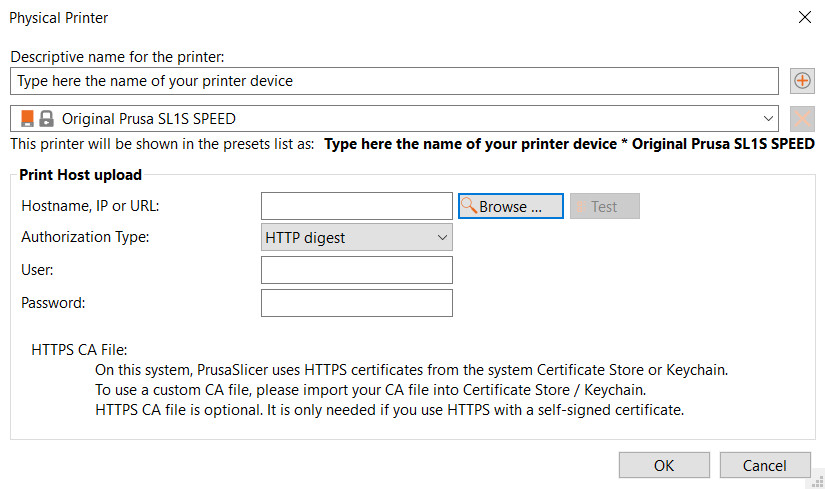 |
Caricare una stampa
Dopo che il modello è stato processato e si è pronti a stampare, fare clic sul pulsante G, situato in basso a destra, accanto a Esporta. Verrà richiesto di assegnare un nome al file e di confermare il caricamento. Una volta ricevuto il file, sarà possibile avviare la stampa dal menu Stampa della stampante.
Suggerimento: una volta fatto lo slicing del file, usare la scorciatoia Ctrl+Maiusc+G per inviarlo.
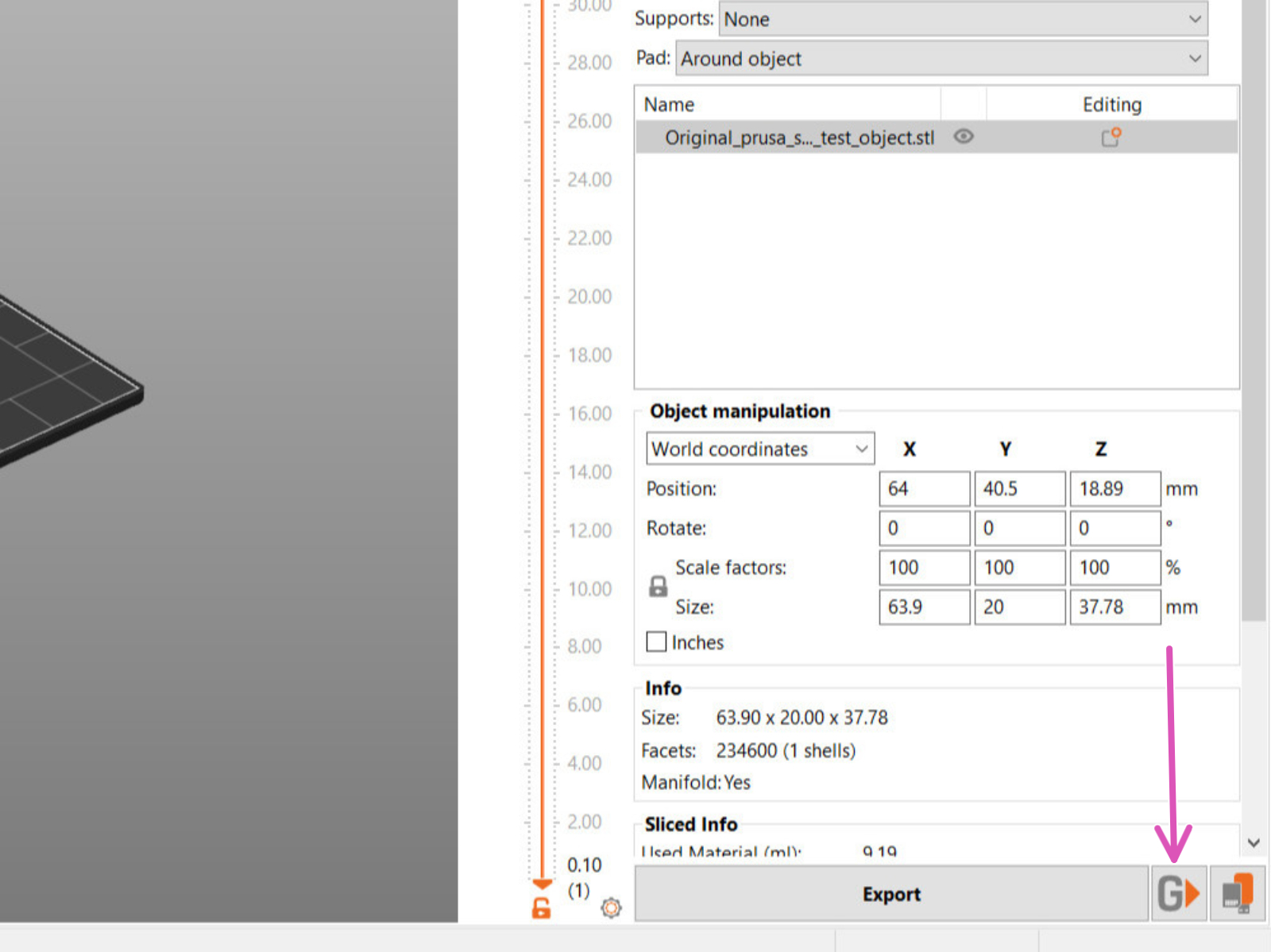
Commenti
Hai ancora delle domande?
Se hai una domanda su qualcosa che non è trattato qui, dai un'occhiata alle nostre risorse aggiuntive.
E se questo non dovesse funzionare, è possibile inviare una richiesta a [email protected] o tramite il pulsante qui sotto.