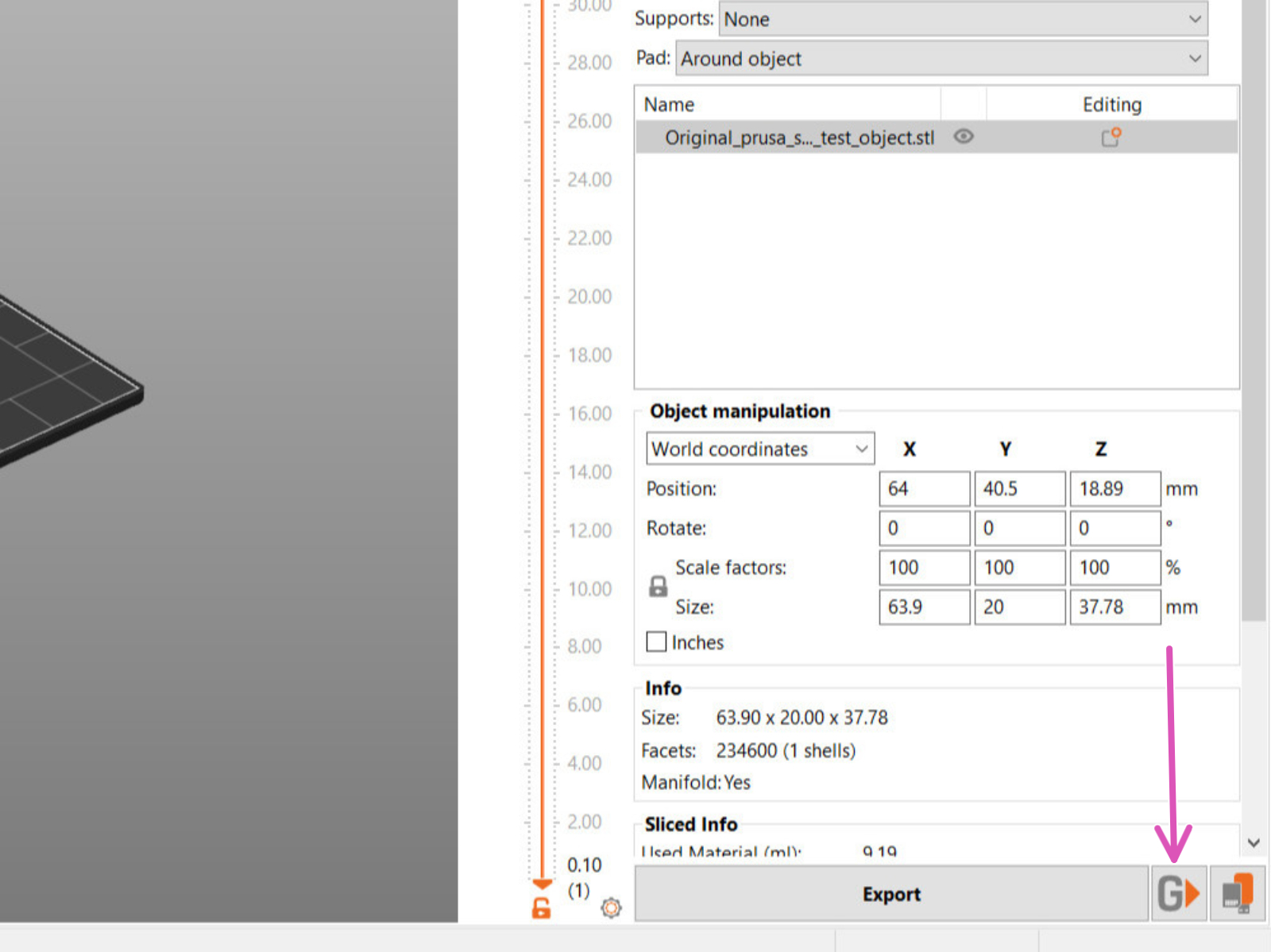Dank des fortschrittlichen Betriebssystems des Original Prusa SL1/SL1S SPEED Druckers kann der Benutzer die geslicten .sl1 oder .sl1s Dateien direkt vom PrusaSlicer übertragen. Es ist nicht nötig, die geslicte Datei auf einen USB-Stick zu kopieren und diesen an den Drucker anzuschließen.
Anmeldedaten
Der Drucker verfügt über zwei Sicherheitsmethoden für die Verbindung mit PrusaSlicer: API-Schlüssel und HTTP-Digest. Sie finden sie im Druckermenü unter Hauptmenü -> Einstellungen -> Netzwerk -> Anmeldedaten. Die Standardeinstellung des Druckers ist HTTP-Digest, der einen Benutzernamen und ein Passwort generiert. Es ist auch möglich, den HTTP-Digest im Druckermenü zu deaktivieren und den API-Schlüssel zu verwenden, der einen einzigen Code erzeugt. Sie benötigen entweder den API-Schlüssel oder den Benutzernamen und das Passwort, um sich mit PrusaSlicer zu verbinden.
HTTP-Digest
Wenn die Option HTTP-Digest aktiviert ist, sehen Sie einen Benutzernamen und ein Passwort, mit denen Sie sich aus der Ferne mit dem Drucker verbinden können.
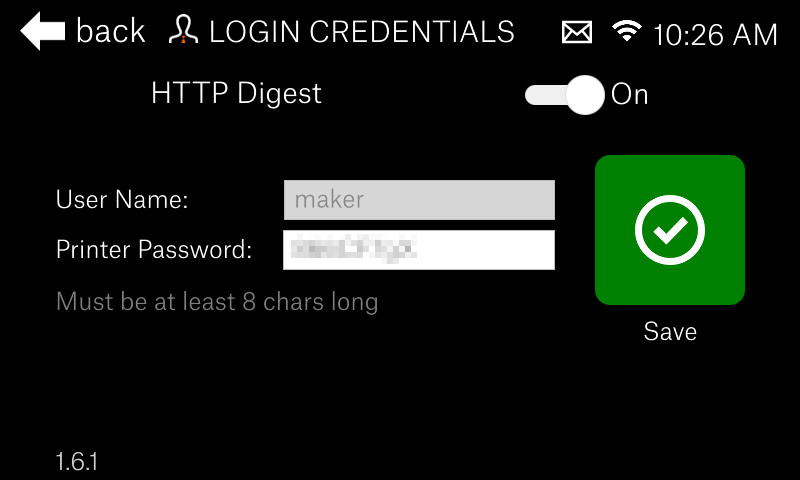
API-Schlüssel (weniger sicher)
Schalten Sie den HTTP-Digest aus, um den API-Schlüssel zu sehen, mit dem Sie sich aus der Ferne mit dem Drucker verbinden können.
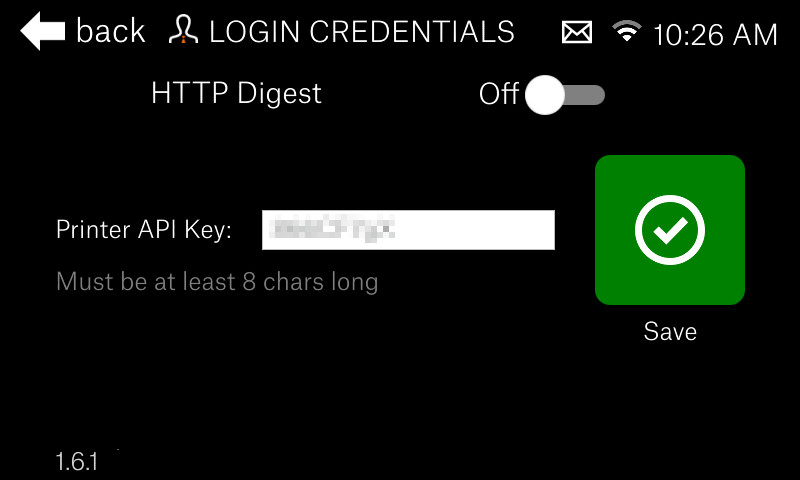
IP-Adresse oder Hostname
Um den Drucker, mit dem Sie sich in PrusaSlicer verbinden, zu identifizieren, ist es außerdem notwendig, die IP-Adresse oder den Hostnamen Ihres Druckers zu ermitteln.
IP-Adresse
Um die IP-Adresse herauszufinden, gehen Sie zu Hauptmenü -> Einstellungen -> Netzwerk, und scrollen Sie zum Ende der Seite. Dort sehen Sie einen QR-Code und die IP-Adresse.

Hostname festlegen
Sie finden den Hostnamen unter Hauptmenü -> Einstellungen -> Netzwerk -> Hostnamen festlegen. Wenn Sie ihn ändern möchten, klicken Sie auf den Namen und bestätigen Sie ihn anschließend.
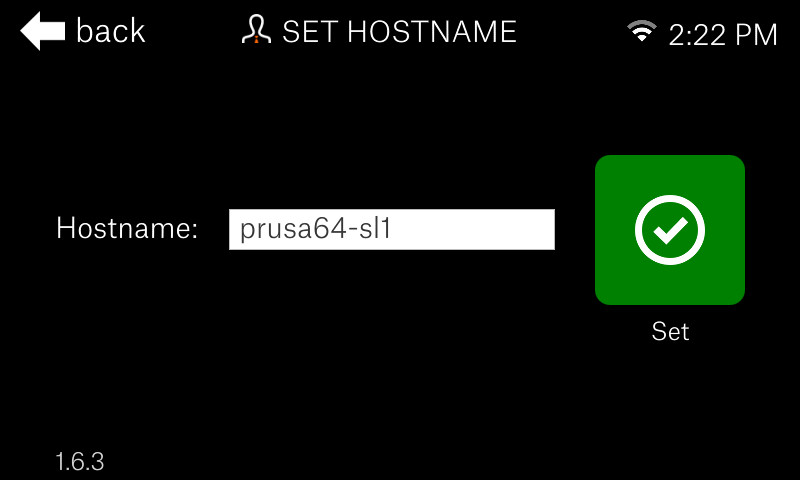
Verbinden mit PrusaSlicer (Physischen Drucker hinzufügen)
 | 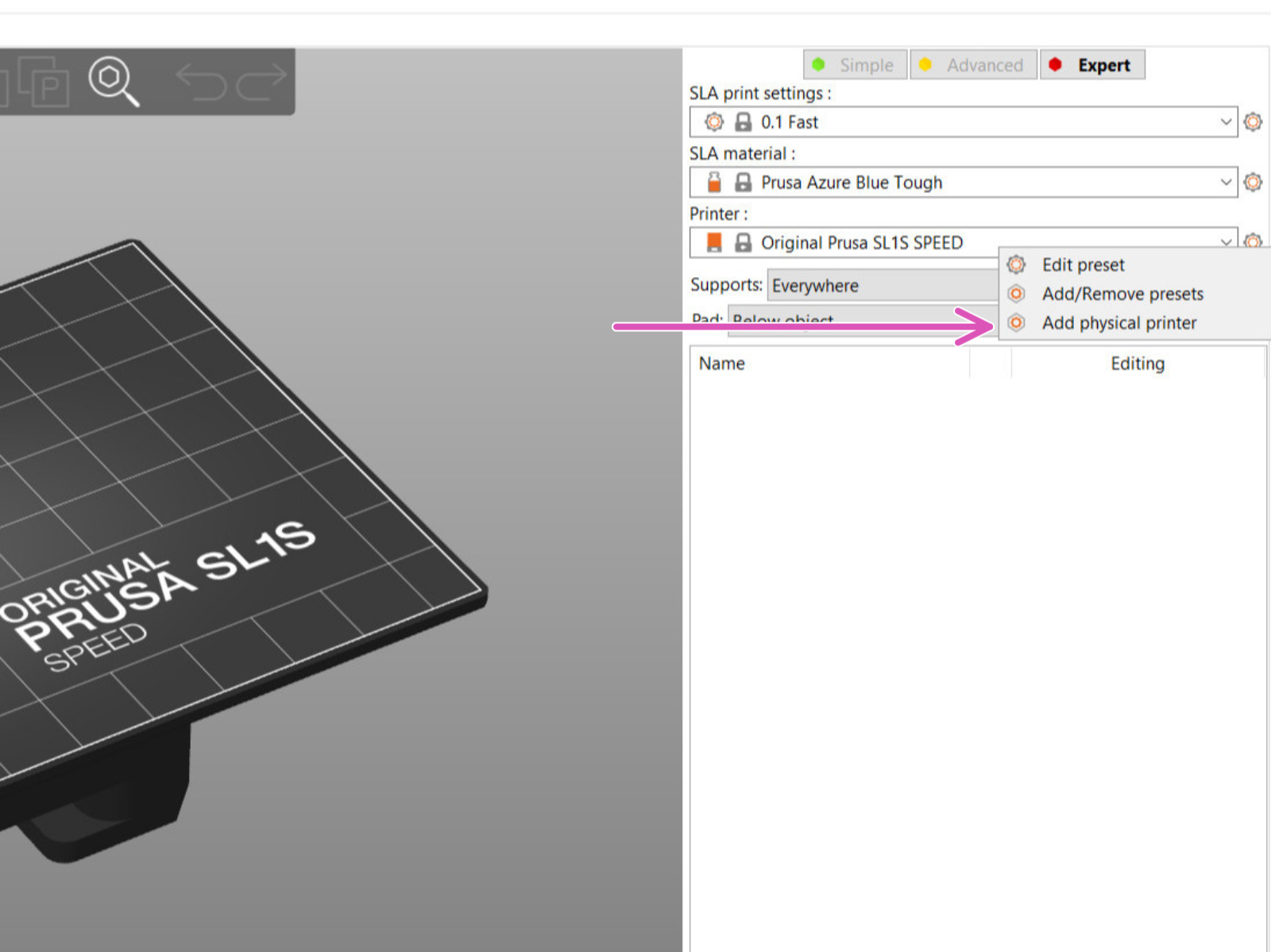 |
Die zwei Möglichkeiten, 'Physischen Drucker hinzufügen'.
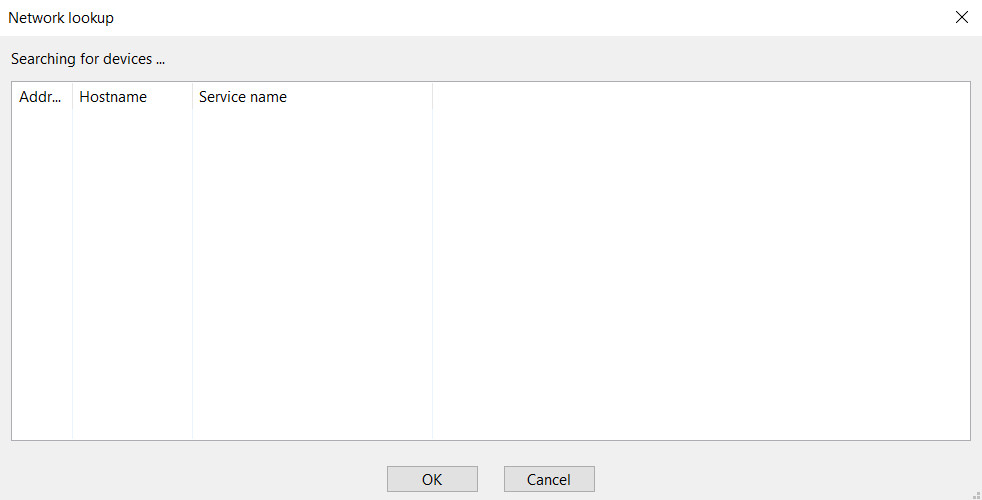
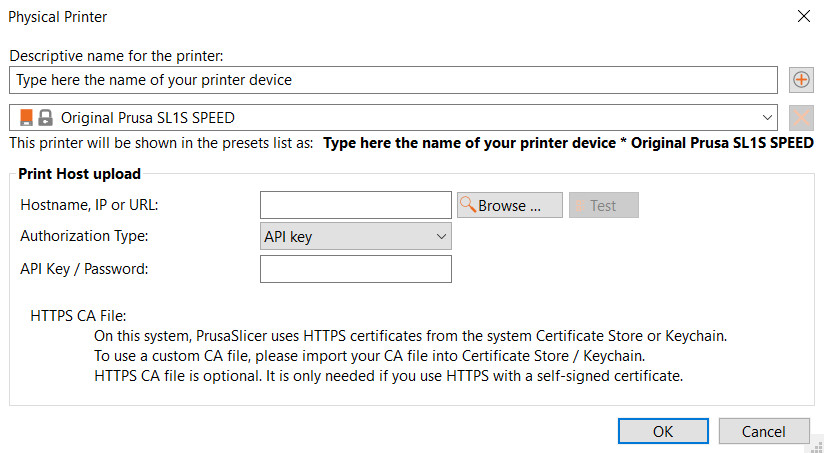 | 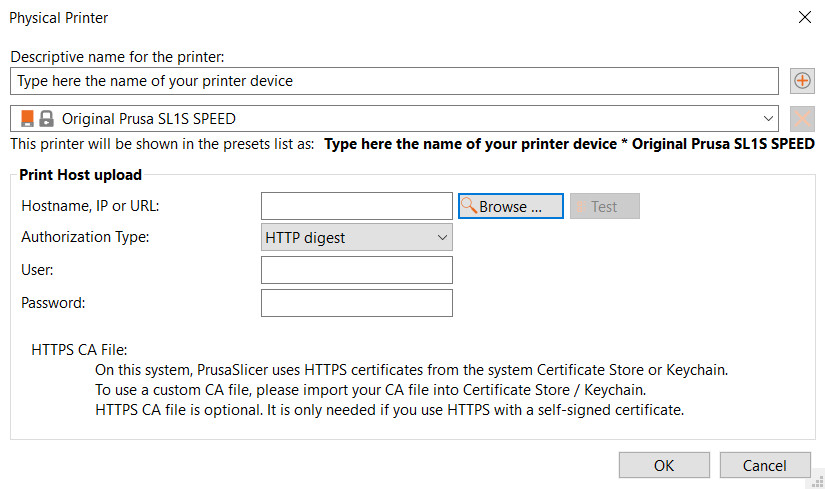 |
Hochladen eines Drucks
Nachdem das Modell gesliced wurde und Sie zum Drucken bereit sind, klicken Sie auf die Schaltfläche G, die sich unten rechts neben Export befindet. Sie werden aufgefordert, einen Dateinamen anzugeben und den Upload zu bestätigen. Sobald die Datei empfangen wurde, können Sie den Druck über das Drucken-Menü Ihres Druckers starten.
Pro-Tipp: Sobald die Datei gesliced ist, verwenden Sie die Tastenkombination Strg+Umschalt+G, um die Datei zu senden.