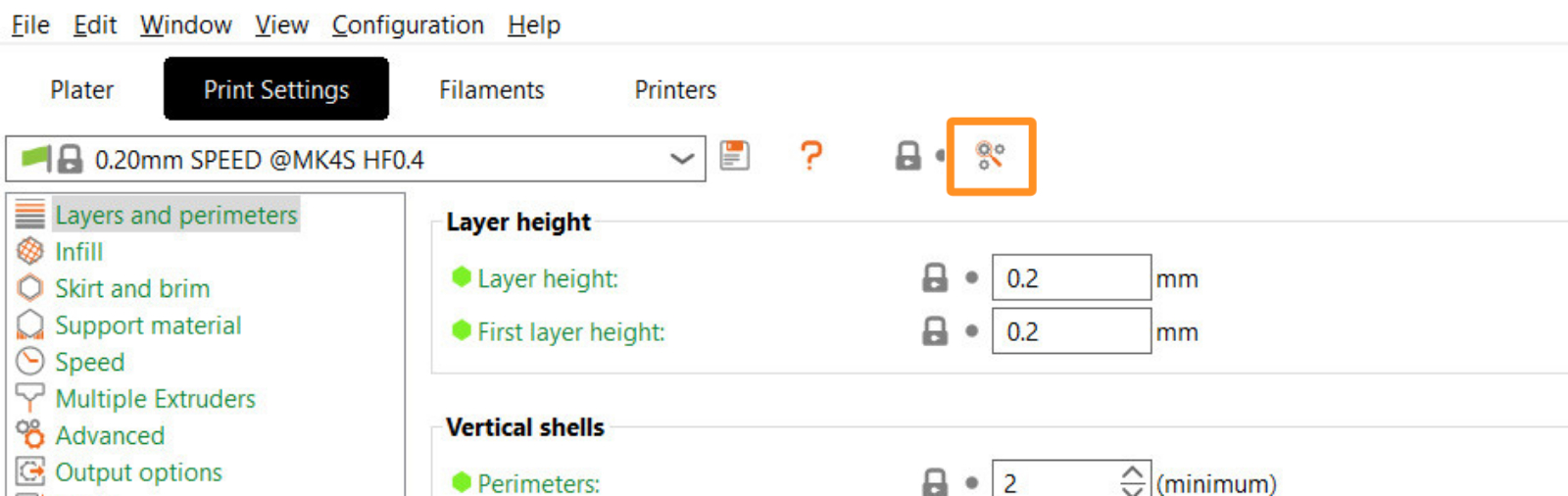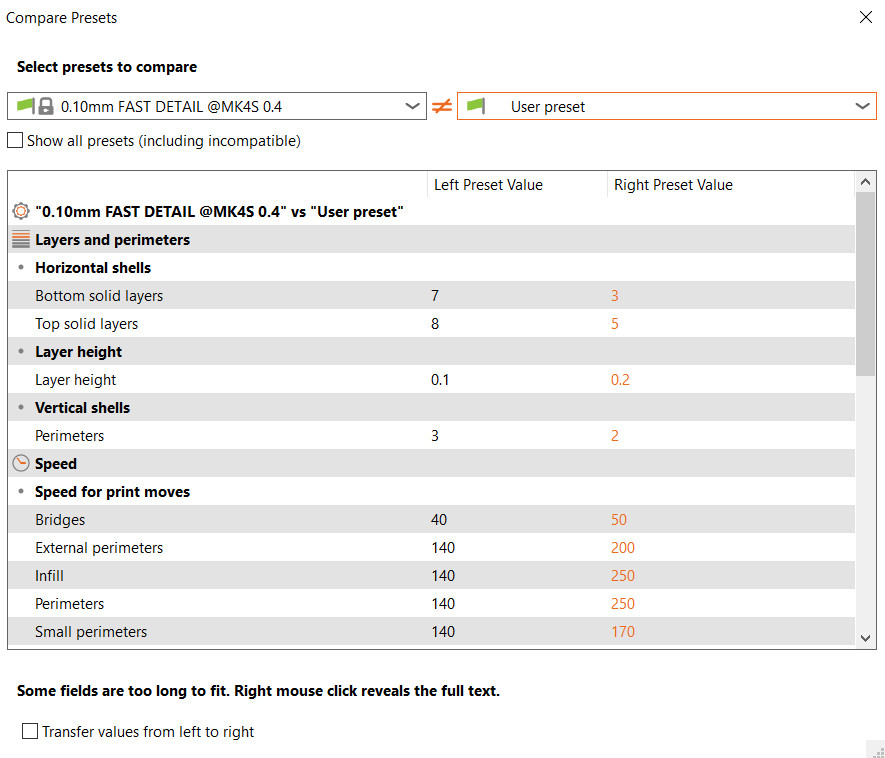Nella scheda Impostazioni di stampa, Filamenti o Stampanti è presente un menu in alto a sinistra dello schermo. Questo consente di eseguire azioni relative alle impostazioni di quella specifica scheda.
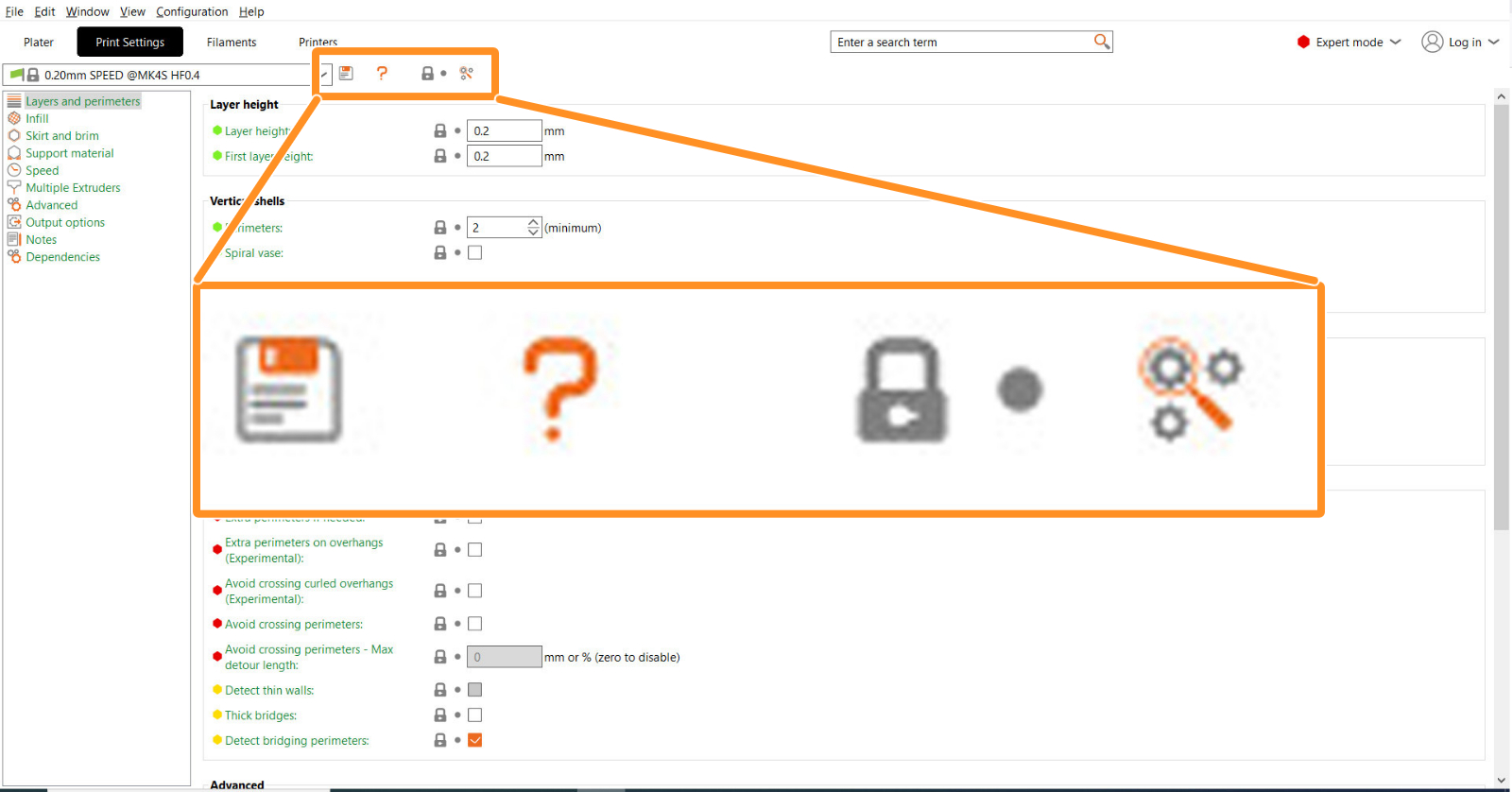
Icona di salvataggio
L'icona di salvataggio consente di salvare il preset corrente. Scegliere un nome e fare clic su Ok. Successivamente, le voci modificate saranno salvate sotto la voce " Preset utente" del menu di selezione.
Dopo aver salvato il preset, vicino all'icona di salvataggio appariranno le opzioni Rinomina preset e Cancella preset.
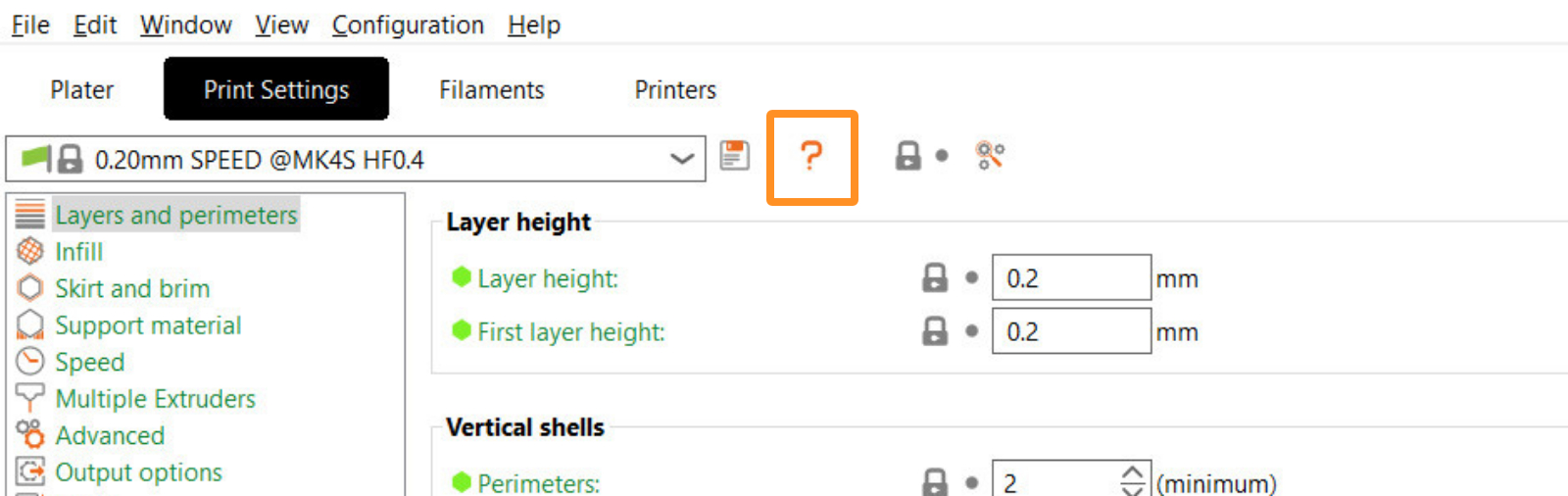
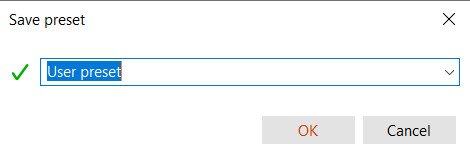 | 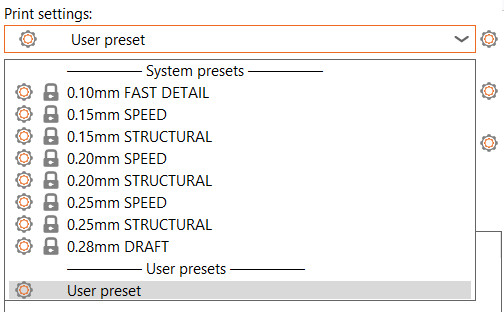 |
Icona del lucchetto chiuso
Ogni impostazione ha anche un lucchetto chiuso o aperto. L'icona del lucchetto chiuso indica che il valore è lo stesso del profilo selezionato. Non appena il valore viene modificato, l'icona cambia in un lucchetto aperto arancione e una freccia indietro consente di ripristinare il valore del profilo di stampa. Inoltre, l'etichetta diventa arancione. Ciò consente di individuare rapidamente le impostazioni modificate.
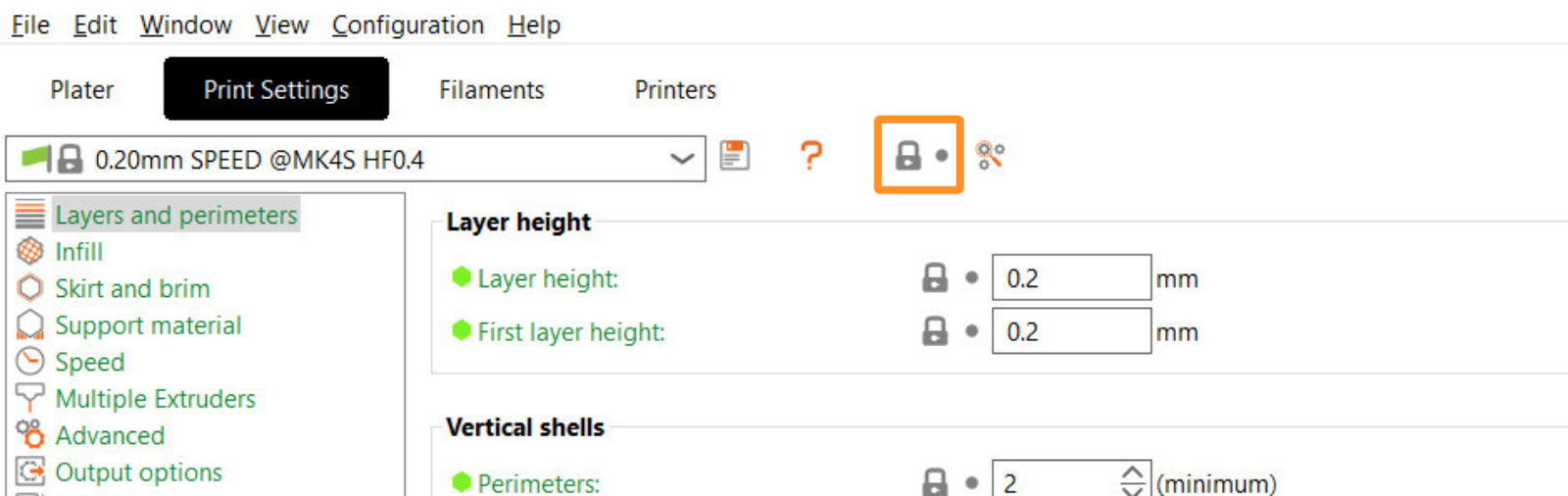
Modalità daltonismo
Se si soffre di uno dei diversi tipi di daltonismo, è possibile personalizzare alcuni dei colori utilizzati da PrusaSlicer. Facendo clic sul punto interrogativo rosso vicino al pulsante Salva, si aprirà una nuova finestra. Qui viene mostrata una piccola spiegazione degli elementi descritti in precedenza e vengono fornite alcune opzioni di modifica dei colori.
Fare clic sulle icone verdi o arancioni per cambiare i colori dei valori di sistema e dei valori modificati. L'opzione Tavolozza predefinita per i marcatori di modalità consente di cambiare i colori utilizzati nelle modalità Semplice, Avanzato ed Esperto con una delle tavolozze preimpostate, oppure di cambiarli individualmente facendo clic su ciascuna icona..
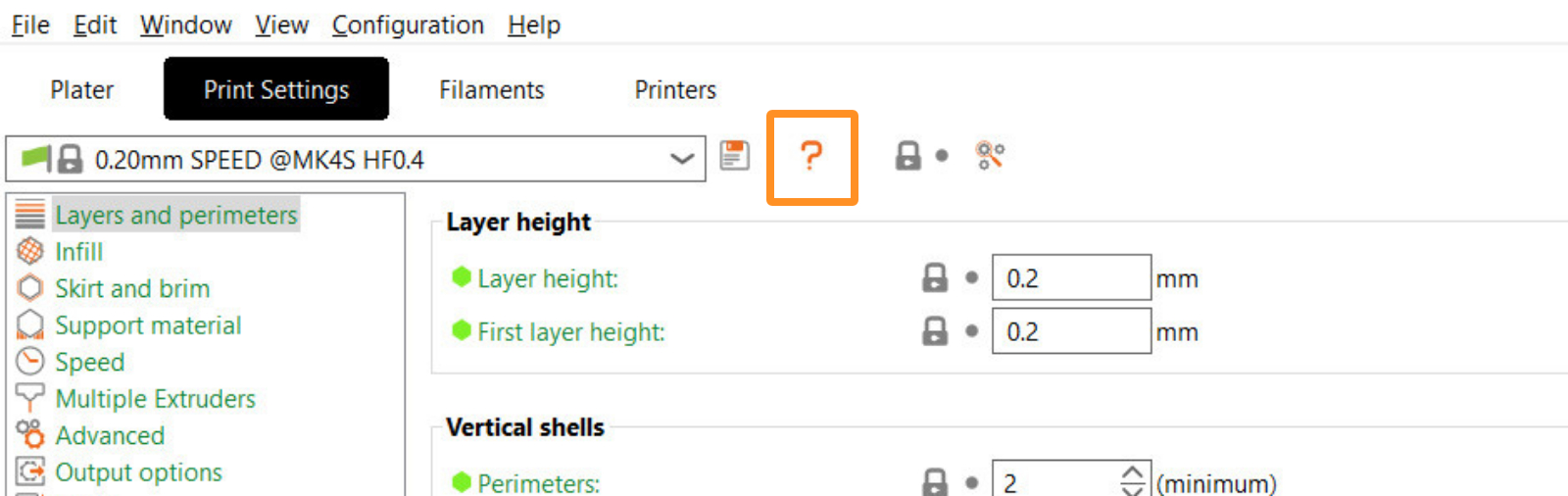
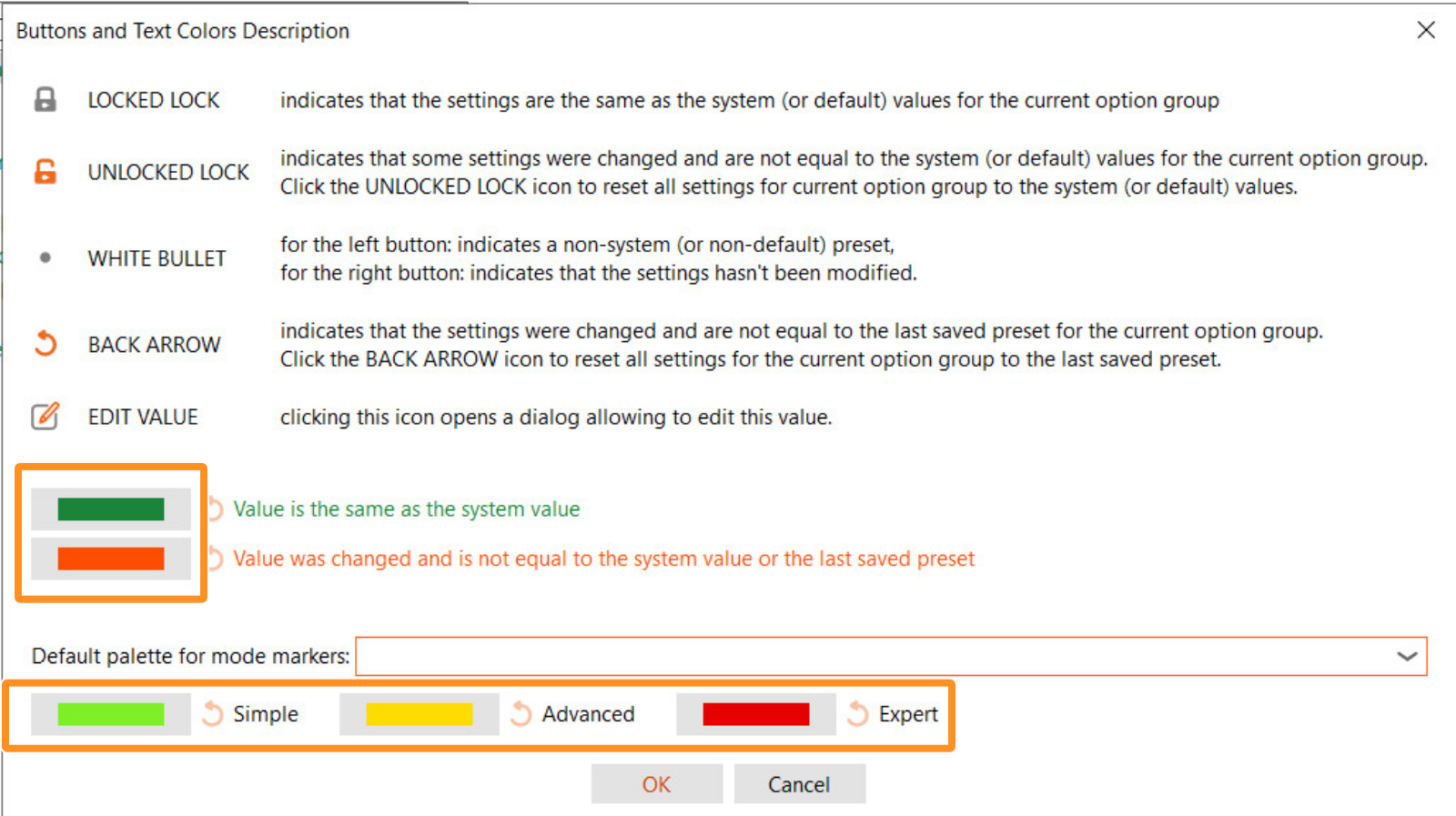 | 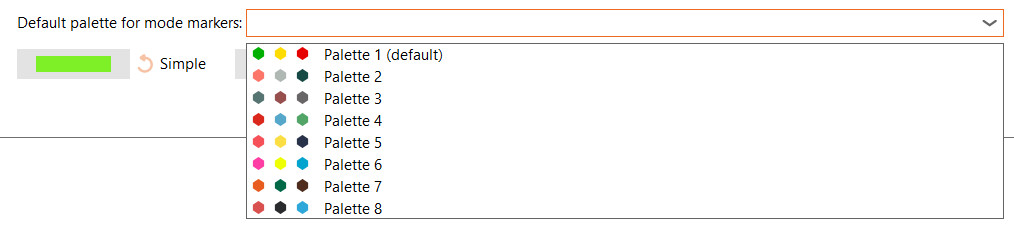 |
Confronto tra diversi preset
Nell'icona Confronta preset con un altro, è possibile scegliere due preset qualsiasi per quella scheda e vedere i valori uno accanto all'altro. Scorrere verso il basso per visualizzare tutte le opzioni. Nella parte inferiore della finestra è presente l'opzione per trasferire i valori da sinistra a destra.