- English
- Čeština
- Español
- Italiano
- Polski
- Français
- 日本語
- Home
- PrusaSlicer
- Erweiterte Funktionen
- Veränderer
Veränderer
- Über PrusaSlicer
- Konfiguration und Profile
- Benutzeroberfläche
- Input/Output
- Linke Werkzeugleiste
- Obere Werkzeugleiste
- Druck-Einstellungen
- Filamenteinstellungen
- Druckereinstellungen
- Erweiterte Funktionen
- Farbwechsel
- Voreinstellungen vergleichen
- G-Code-Ersetzungen
- Pause oder benutzerdefinierten G-Code auf Schicht einfügen
- Veränderer
- Höhenbereich-Modifikator
- Modifizierer-Netze
- Negatives Volumen
- Einstellen pro Modell
- Skripte für die Nachverarbeitung
- Pressure Advance
- Neuladen von Festplatte
- Formen-Galerie
- Netz vereinfachen
- SVG-Prägewerkzeug
- Text tool
- Multi-Material Slicen
- SLA Slicen
- Sonstiges (PrusaSlicer)
In einigen Fällen möchten Sie vielleicht einige Einstellungen nur für einen bestimmten Abschnitt Ihres Modells ändern. Zum Beispiel möchten Sie vielleicht, dass ein Teil Ihres Modells eine dichtere Füllung oder mehr Konturen für eine höhere Steifigkeit aufweist. Aber Sie wollen diese Einstellungen nicht global anpassen, weil das eine Menge Material verschwenden und die Druckzeit erhöhen würde.
Es gibt mehrere Möglichkeiten, anzugeben, welcher Abschnitt des Modells von den benutzerdefinierten Einstellungen betroffen sein soll. Sie können einen Höhenbereichsmodifikator, ein einfaches Modifikatornetzprimitiv (z.B. Würfel) oder ein benutzerdefiniertes Modellmodifikatornetz verwenden.
Höhenbereich-Modifikator
Rechtsklick auf ein Modell und wählen Sie Höhenbereichsmodifikator aus dem Kontextmenü.
Unten rechts auf der Seite erscheint ein neues Menü namens Höhenbereiche. Hier legen Sie Intervalle fest, zwischen denen Sie verschiedene Einstellungen vornehmen können. Wenn Sie ein Intervall festlegen, erscheint es in der Objektliste oben.
Mit den orangefarbenen Plus- und Minus-Symbolen können Sie Intervalle hinzufügen oder entfernen.
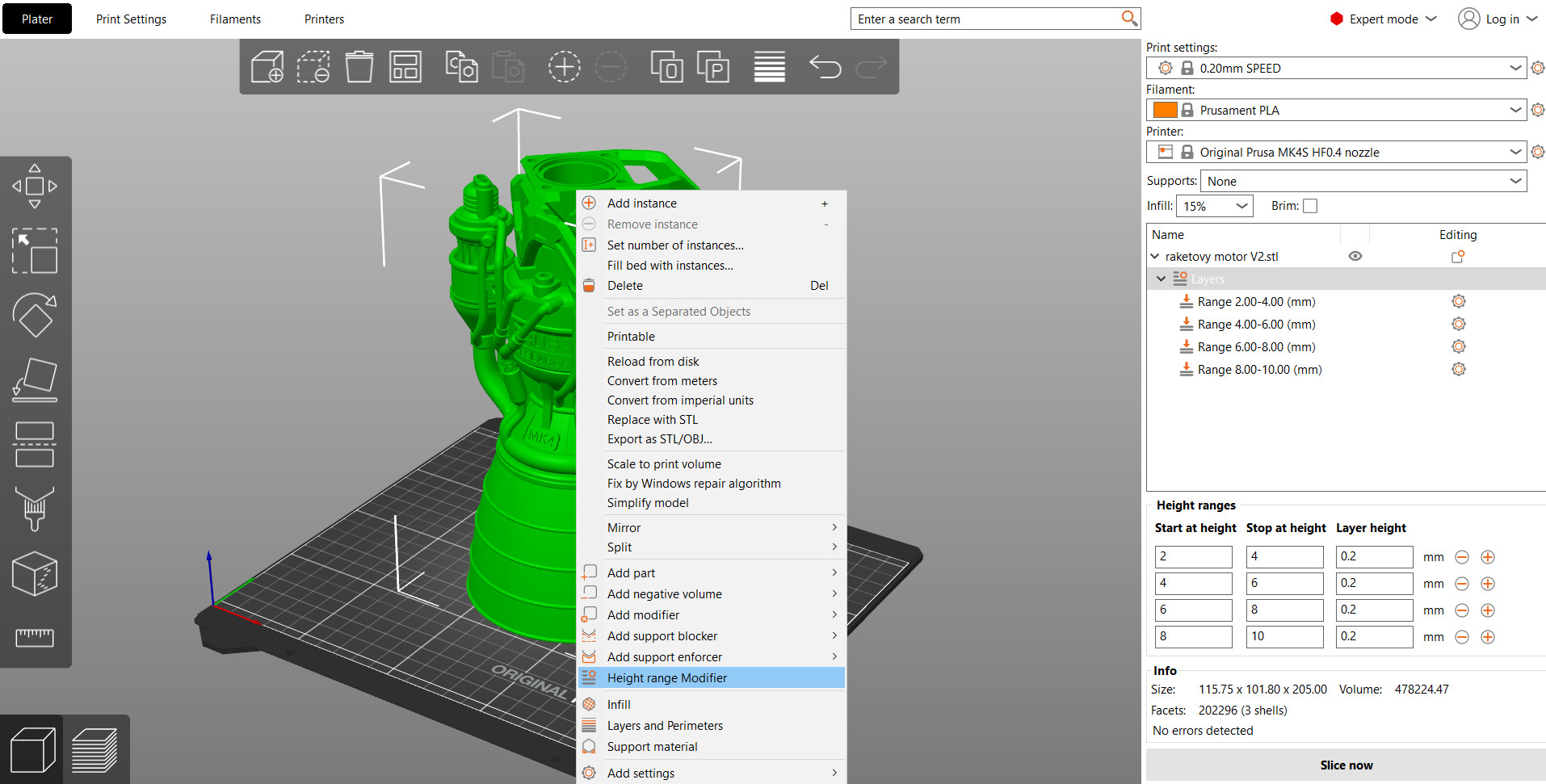
Wenn Sie auf das Zahnradsymbol neben dem Intervall klicken, können Sie wählen, ob Sie:
Normaler Modus - Infill, Schichten und Perimeter anpassen
Expertenmodus - Infill und Schichten und Perimeter anpassen und in den Einstellungen für Hinzufügen können Sie auch Geschwindigkeit, Bügeln, Fuzzy Oberfläche, Extrusionsbreite und Erweitert wählen
Die Intervalleinstellung verfügt auch über eine Eingabe der Schichthöhe. Standardmäßig wird die Einstellung für die globale Schicht verwendet, aber Sie können das Modell mit einer anderen Schichthöhe slicen und nur das Intervall wird von dieser Änderung beeinflusst. Wenn Sie für das gesamte Modell eine andere Schichthöhe festlegen, wird diese im Höhenintervall durch diesen Wert überschrieben.
Modifizierer-Netze
Modifizierer-Netze wenden benutzerdefinierte Einstellungen auf die Schnittmenge zwischen dem Modifizierer-Netz und dem Modell an.
Klicken Sie mit der rechten Maustaste auf ein Modell und wählen Sie Modifizierer hinzufügen - [Modifizierungstyp auswählen]. Alternativ können Sie auch mit der rechten Maustaste auf das Zahnradsymbol im Objektlistenfeld klicken. Sie können vier primitive Formen auswählen (Kubus, Zylinder, Kugel und Slab), Text hinzufügen, SVG hinzufügen oder einen Modifizierer aus der Programmgalerie hinzufügen. Im Expertenmodus können Sie auch Laden auswählen und eine Benutzerform als Modifizierer- Netz hinzufügen.
Wenn Sie die Form des Modifizierers (z.B. einen Kubus) auswählen, erscheint er in der 3D-Ansicht und in der Objektliste im rechten Fenster. Mit Bewegungs-, Rotations-, Skalierungswerkzeug können Sie das Modifizierer-Netz transformieren.
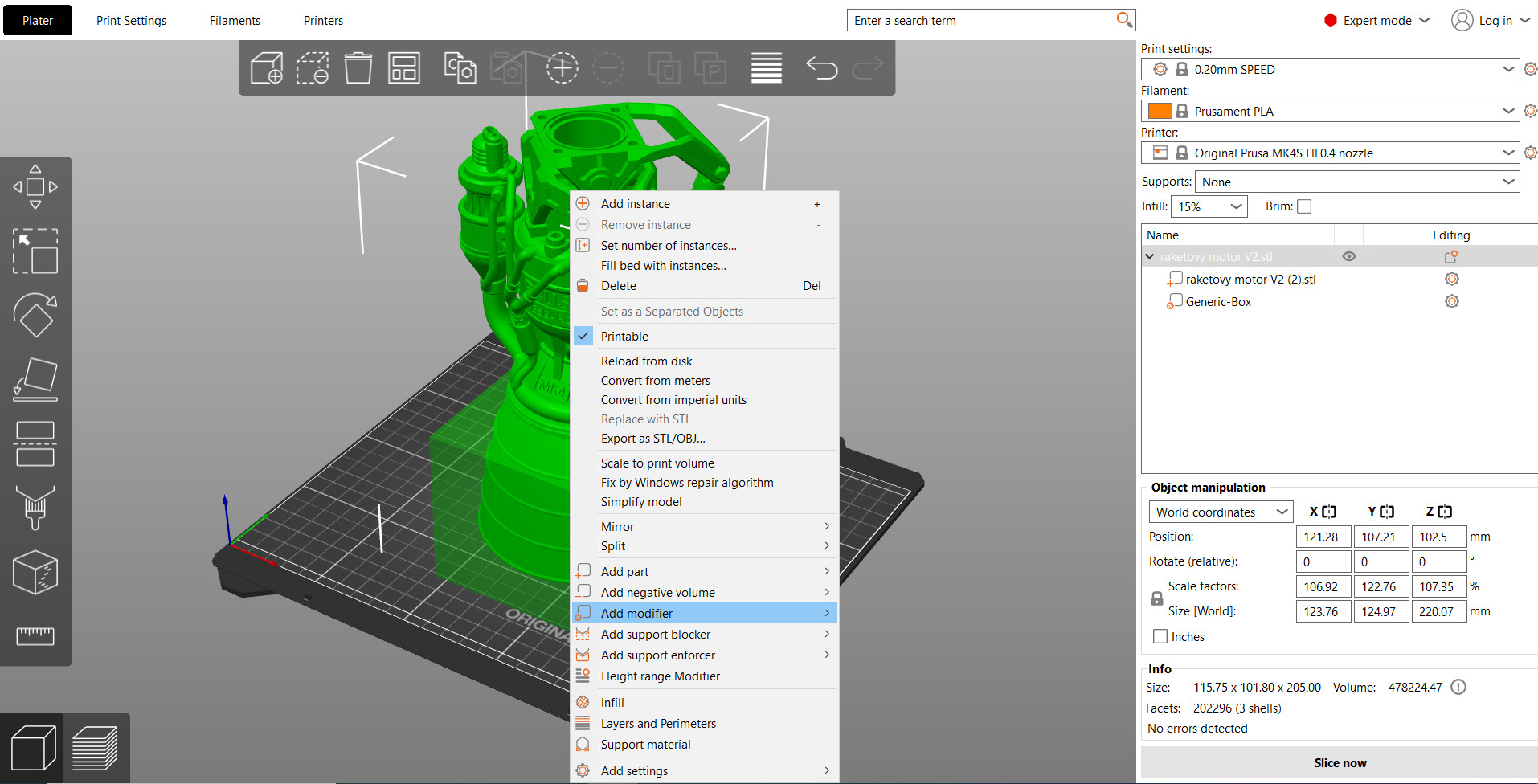
Ändern der Einstellungen für das Modifizierer-Netz
Sie können entweder mit der rechten Maustaste auf den Modifizierer in der 3D-Ansicht klicken oder auf das Zahnradsymbol im Objektlistenfeld klicken, um es auszuwählen:
Normaler Modus - Infill, Schichten und Perimeter anpassen
Expertenmodus - Infill und Schichten und Perimeter anpassen und in den Einstellungen für Hinzufügen können Sie auch Geschwindigkeit, Bügeln, Fuzzy Oberfläche, Extrusionsbreite und Erweitert wählen
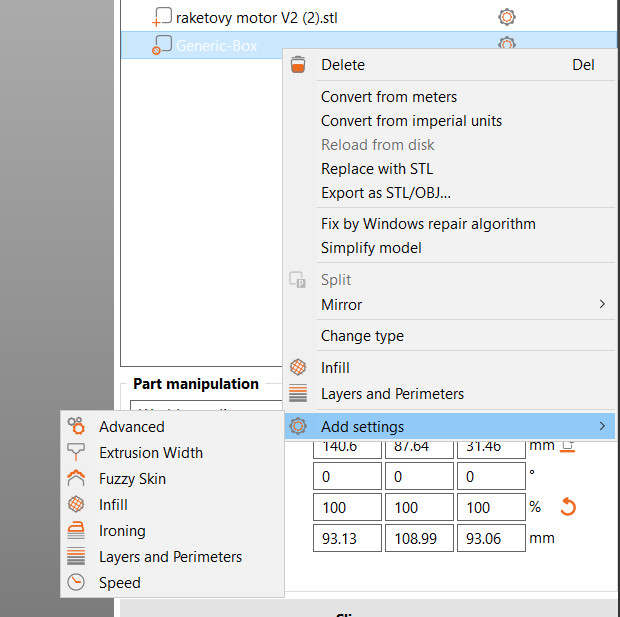
Wenn Sie das Modell skalieren, werden sowohl das Modell als auch das Modifizierer-Mesh skaliert. Das Modifizierer-Netz behält seine Größe und Position relativ zum Modell bei. Mit den Modifizierern können Sie viele verschiedene Looks für denselben Drucker erzielen.
 Ein Modifizierer in Form eines Rechtecks, der die oberen und unteren festen Schichten entfernt, und ein weiterer in Form einer Ebene, der sie wieder einschaltet und den Extruder auf die Nummer 2 ändert (gedruckt mit der MMU2S)
Ein Modifizierer in Form eines Rechtecks, der die oberen und unteren festen Schichten entfernt, und ein weiterer in Form einer Ebene, der sie wieder einschaltet und den Extruder auf die Nummer 2 ändert (gedruckt mit der MMU2S)
Modifizierer auf dem Bett platzieren
Wenn Sie einen Modifizierer oberhalb des Druckbetts platziert haben, können Sie die Schaltfläche im Teilmanipulationspanel verwenden, um ihn wieder abzulegen.
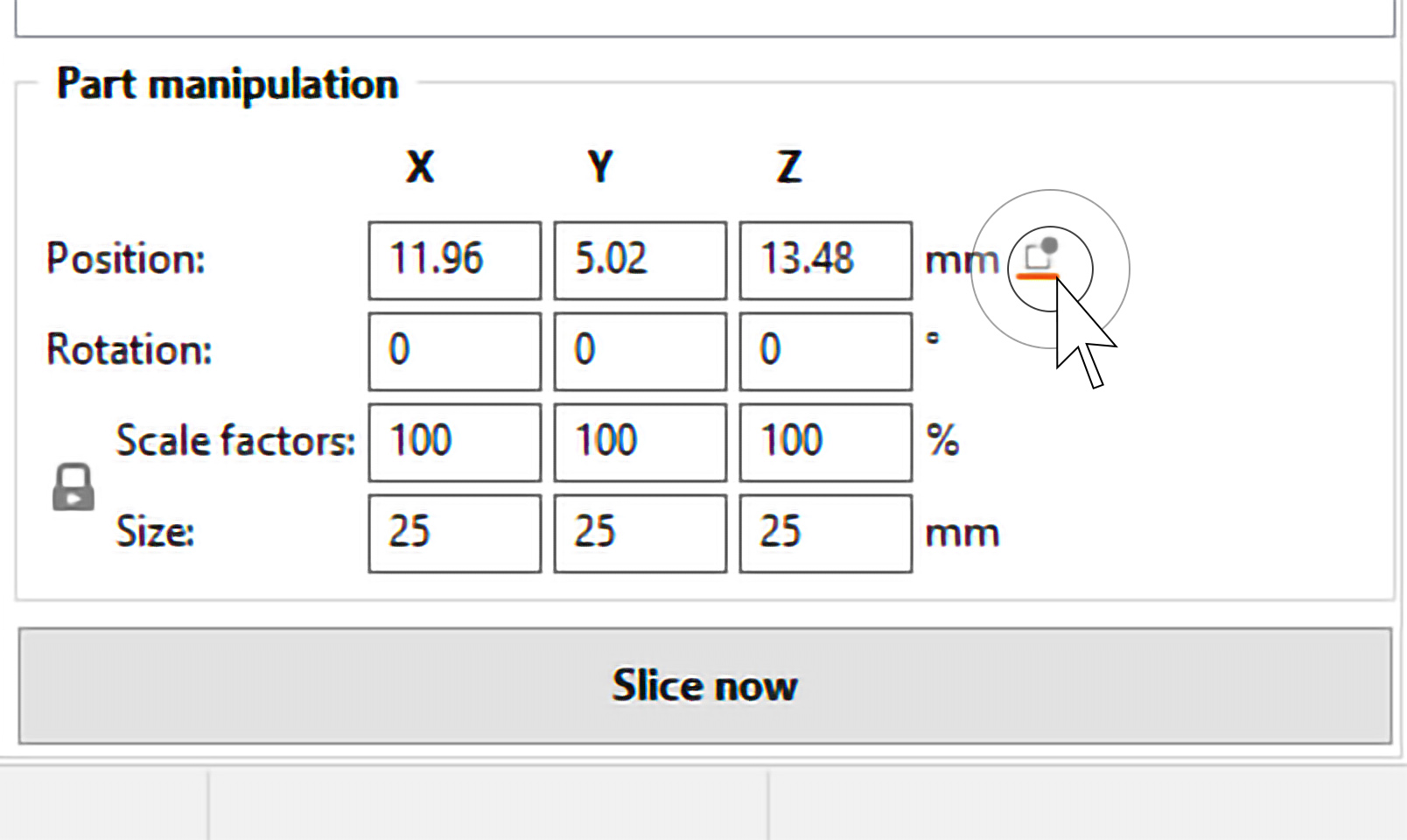
Kommentare
Sie haben noch Fragen?
Wenn Sie eine Frage zu etwas haben, das hier nicht behandelt wird, sehen Sie sich unsere zusätzlichen Ressourcen an.
Und wenn das nicht ausreicht, können Sie über die Schaltfläche unten oder an die [email protected] eine Anfrage senden.