- English
- Čeština
- Italiano
- Deutsch
- Polski
- Français
- Home
- PrusaSlicer
- Interfaz de usuario
- Conexión a la Original Prusa SL1/SL1S con PrusaSlicer
Conexión a la Original Prusa SL1/SL1S con PrusaSlicer
- Acerca de PrusaSlicer
- Configuración y perfiles
- Interfaz de usuario
- Conexión a la Original Prusa SL1/SL1S con PrusaSlicer
- Credenciales de inicio de sesión
- Dirección IP o nombre de host
- Conexión a PrusaSlicer (Añadir impresora física)
- Subiendo una impresión
- Modo oscuro
- Atajos de teclado
- Diversos
- Lista de objetos
- Panel de manipulación de objetos
- Perspectiva/cámara ortográfica
- Seleccionando modelos
- Modos Sencillo, Avanzado, Experto
- Explicación LED de estado (MK4/XL)
- Notificaciones de Consejo del Día
- Visión general del UI
- Vistas
- Entrada/Salida
- Barra de herramientas izquierda
- Barra de herramientas superior
- Ajustes de impresión
- Ajustes de filamento
- Configuración de la impresora
- Características avanzadas
- Laminado multimaterial
- Corte SLA
- Otros (PrusaSlicer)
Gracias al avanzado sistema operativo disponible en la impresora Original Prusa SL1/SL1S SPEED, el usuario puede transferir los archivos .sl1 o .sl1s laminados directamente desde PrusaSlicer. No es necesario copiar el archivo en una unidad USB y conectarla a la impresora.
Credenciales de inicio de sesión
La impresora tiene dos métodos de seguridad para conectarse con PrusaSlicer, la clave API y HTTP digest. Se pueden encontrar en el menú de la impresora en Menú Principal -> Ajustes -> Red -> Credenciales de acceso. Por defecto, la impresora utiliza HTTP digest, que generará un nombre de usuario y una contraseña. También es posible desactivar el HTTP digest en el menú de la impresora y utilizar la clave API, que generará un único código. Necesitará la clave API o el nombre de usuario y la contraseña para conectarte con PrusaSlicer.
HTTP digest
Si la opción HTTP digest está activada, verás un nombre de usuario y una contraseña que utilizarás para conectarte a la impresora de forma remota.
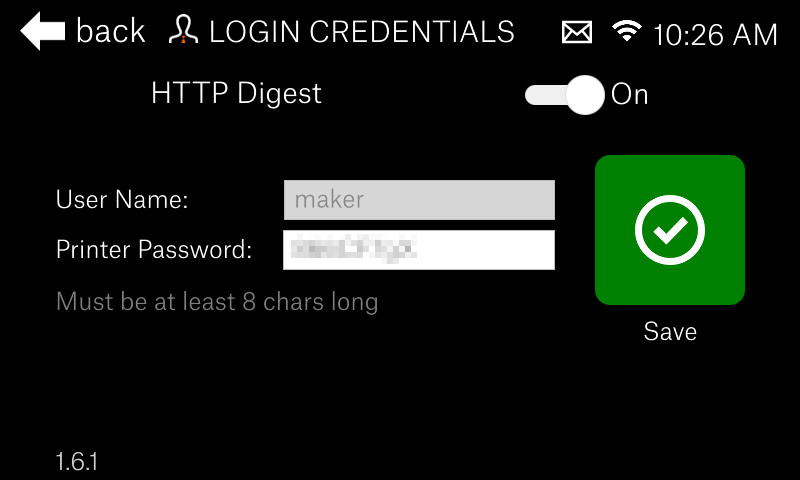
Clave API (menos segura)
Desactiva el HTTP digest para ver la clave API que utilizarás para conectarte a la impresora de forma remota.
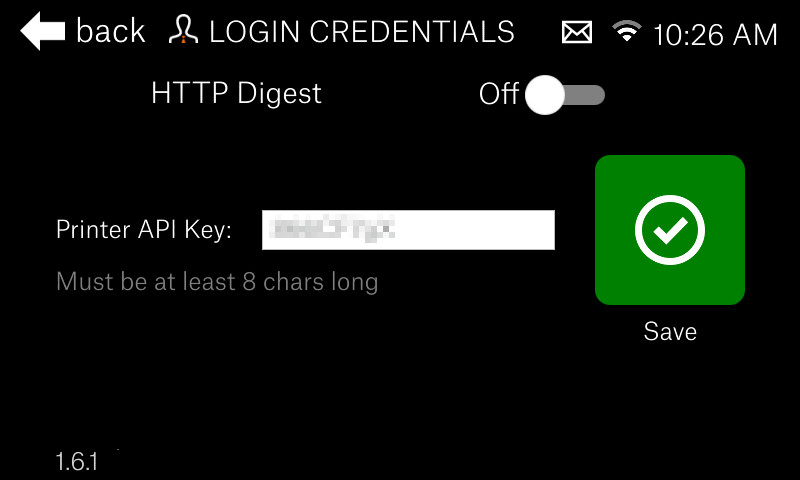
Dirección IP o nombre de host
Para identificar la impresora a la que te estás conectando en PrusaSlicer, también es necesario encontrar la dirección IP o el nombre de host de tu impresora.
Dirección IP
Para encontrar la dirección IP ve al Menú Principal -> Ajustes -> Red, y desplázate hasta el final de la página. Allí verás un código QR y la dirección IP.

Establecer el nombre de host
Puede encontrar el nombre de host en Menú Principal -> Ajustes -> Red -> Establecer nombre de host. Si deseas cambiarlo, haz clic en el nombre y confírmalo cuando hayas terminado.
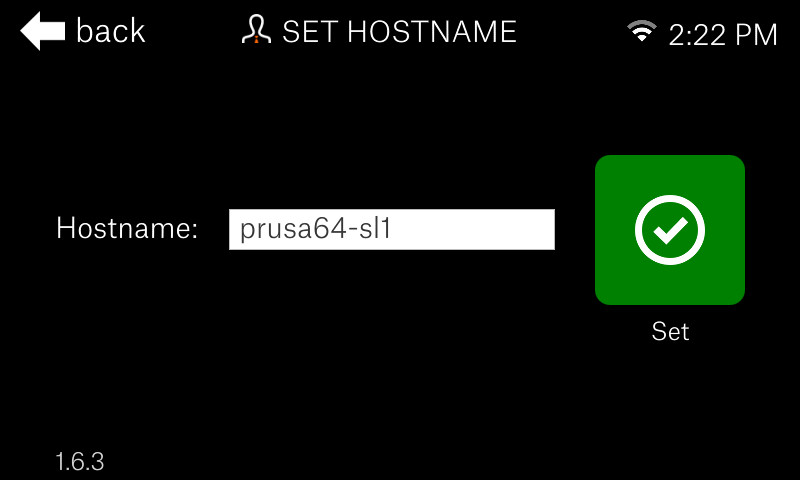
Conexión a PrusaSlicer (Añadir impresora física)
 | 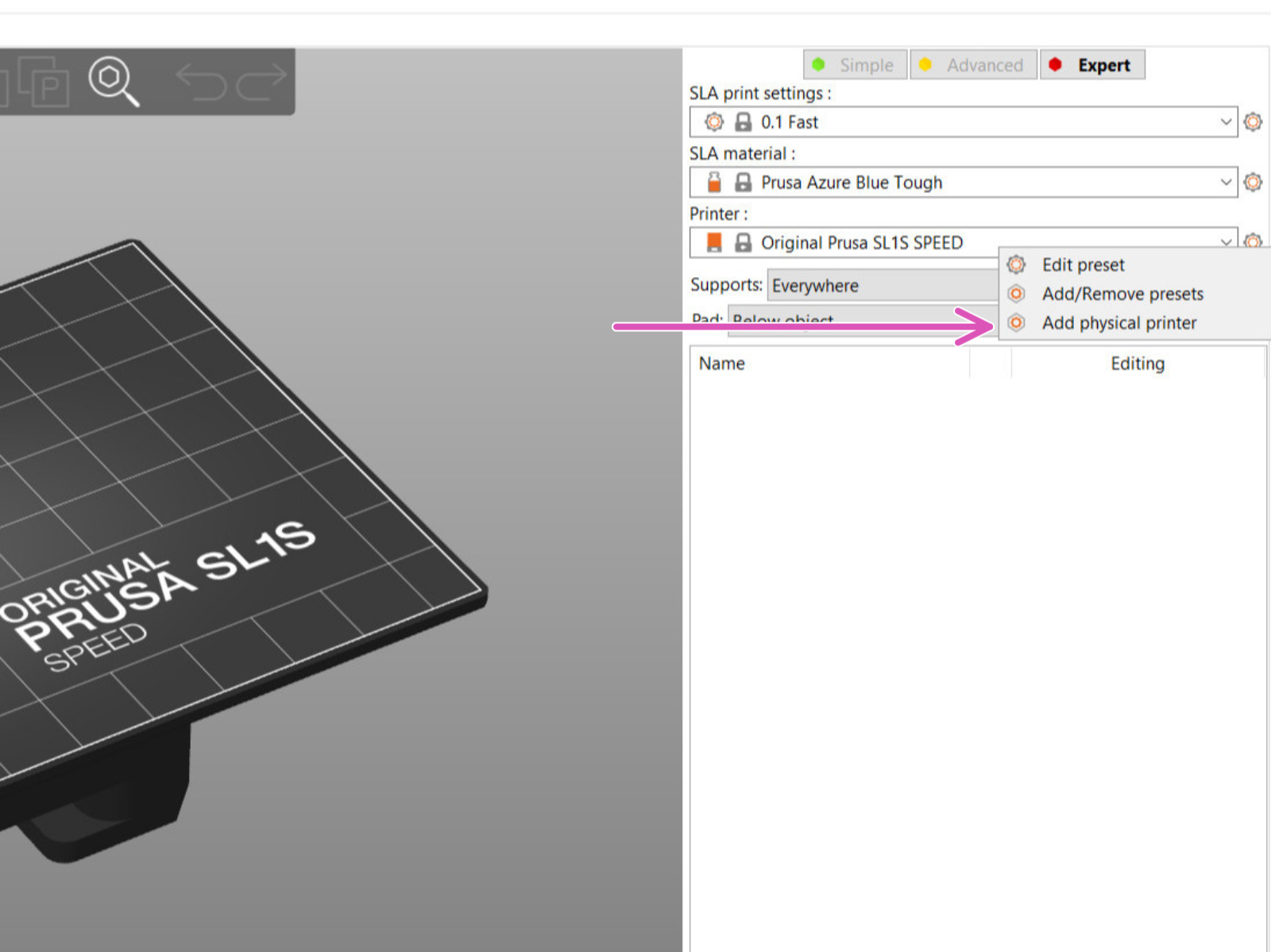 |
Las dos formas de 'Añadir impresora física'.
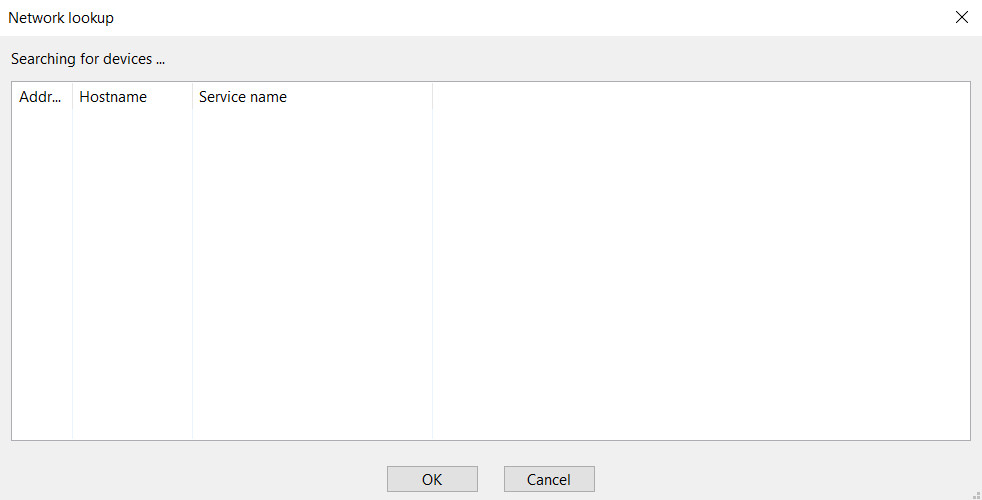
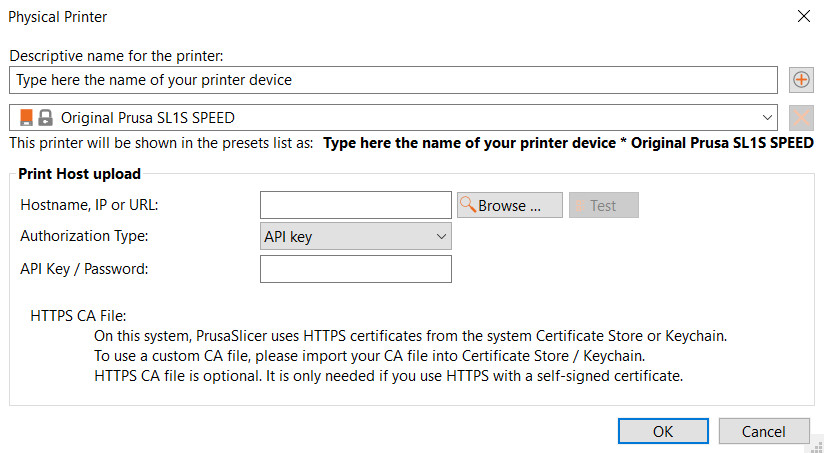 | 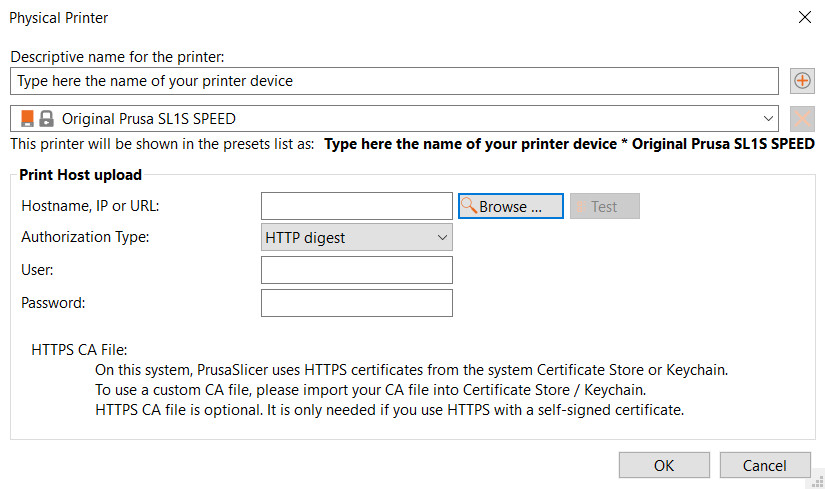 |
Subiendo una impresión
Después de laminar el modelo y estar listo para imprimir, haz clic en el botón G, ubicado en la parte inferior derecha, junto a Exportar. Se te pedirá que proporciones un nombre de archivo y confirmes la carga. Una vez recibido, podrás iniciar la impresión desde el menú Imprimir, en tu Impresora.
Consejo profesional: una vez que el archivo esté laminado, usa el atajo Ctrl + Shift + G para enviar el archivo.
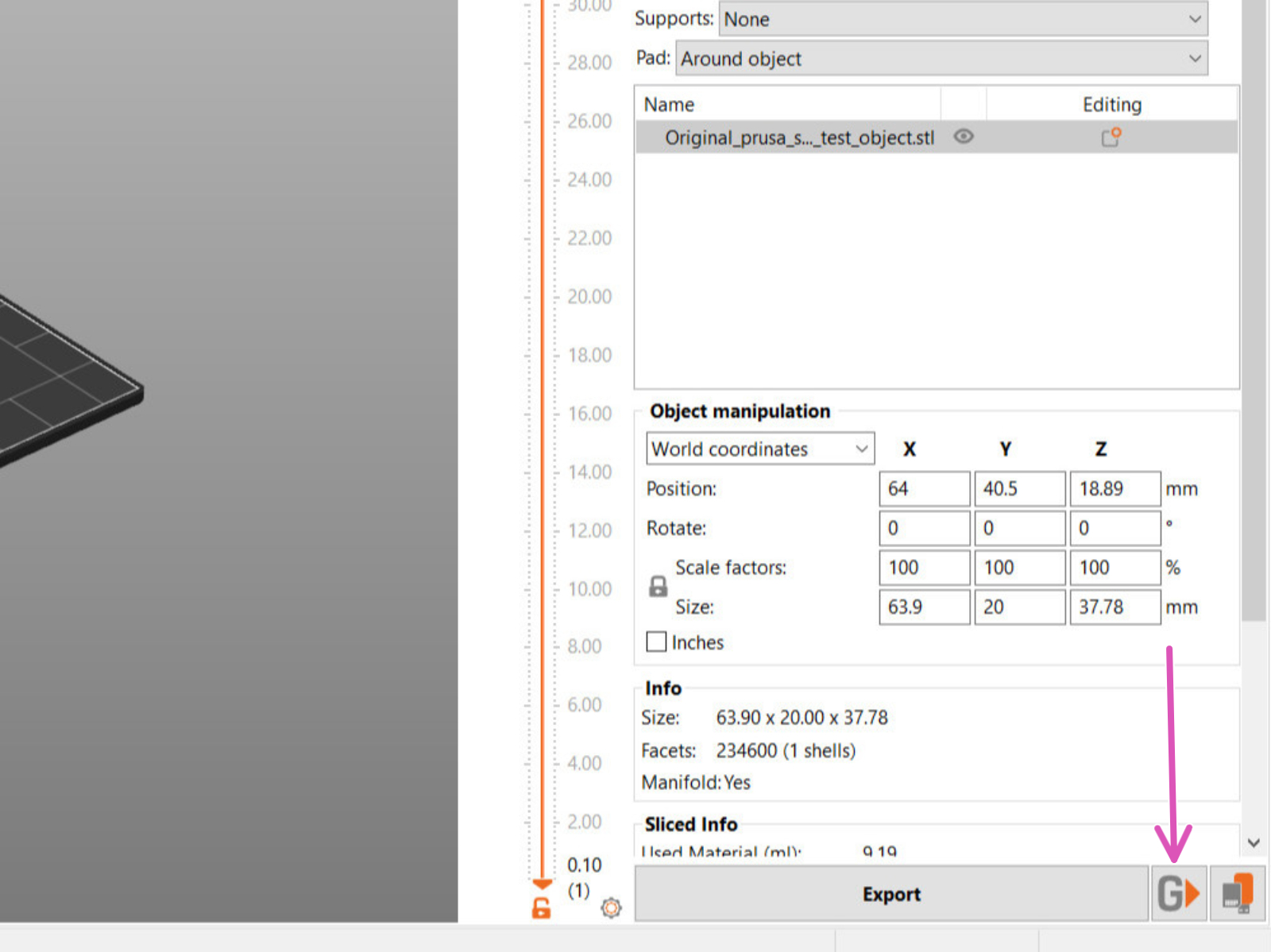
Comentarios
¿Todavía tienes preguntas?
Si tienes alguna pregunta sobre algo que no se ha tratado aquí, comprueba nuestros recursos adicionales.
Y si eso no lo soluciona, puedes enviar una petición a [email protected] o mediante el botón que hay más abajo.