










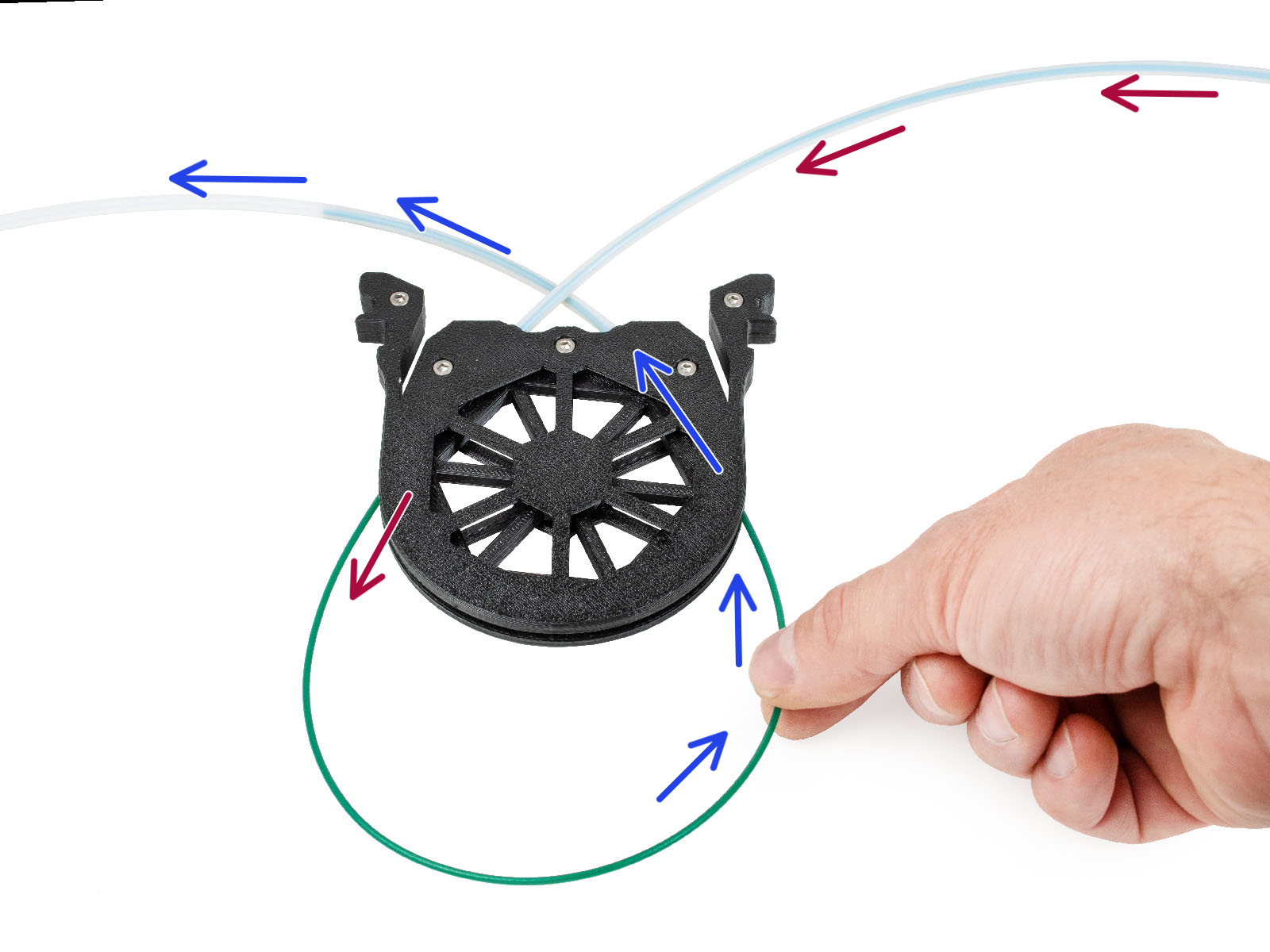
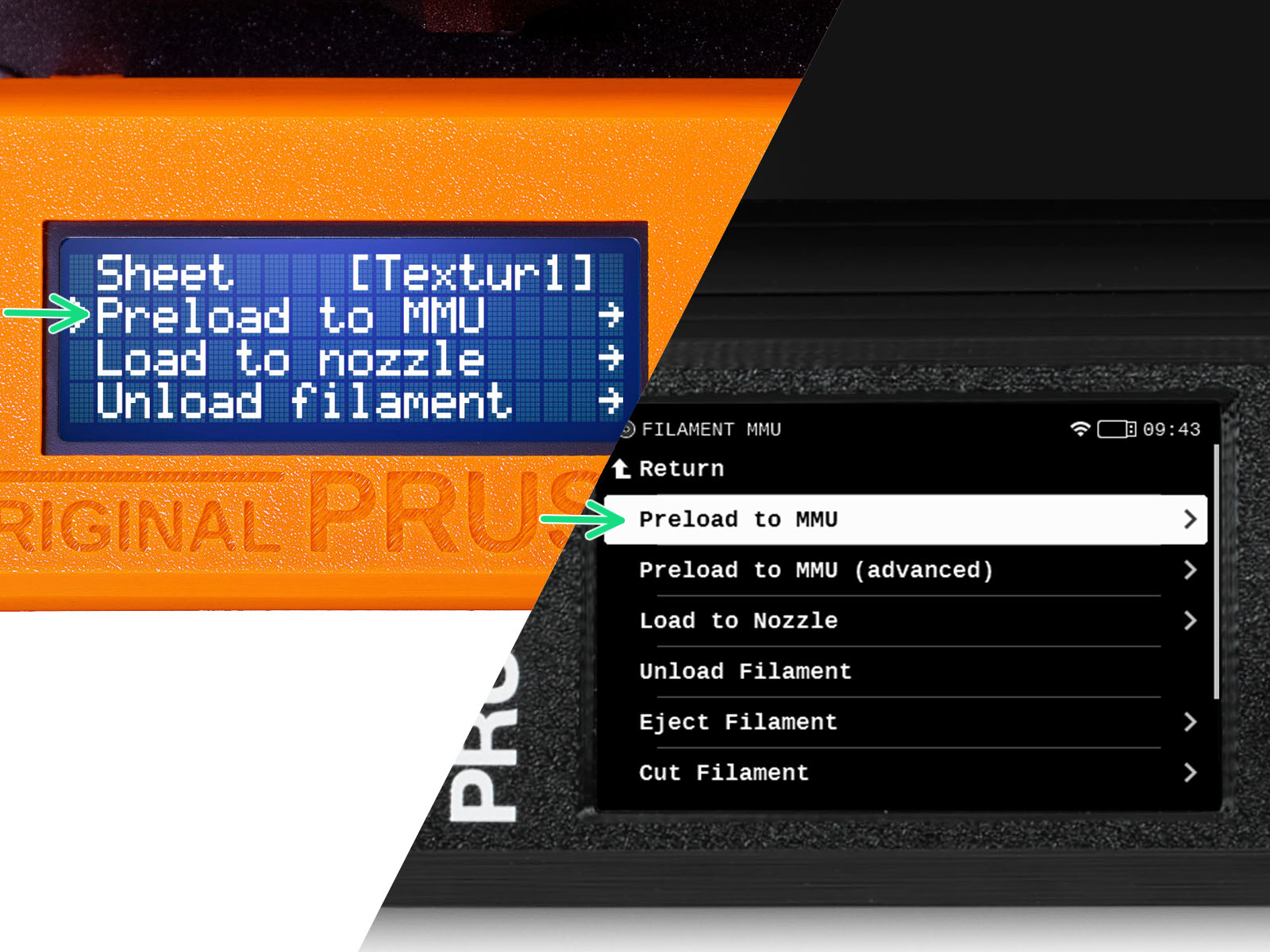

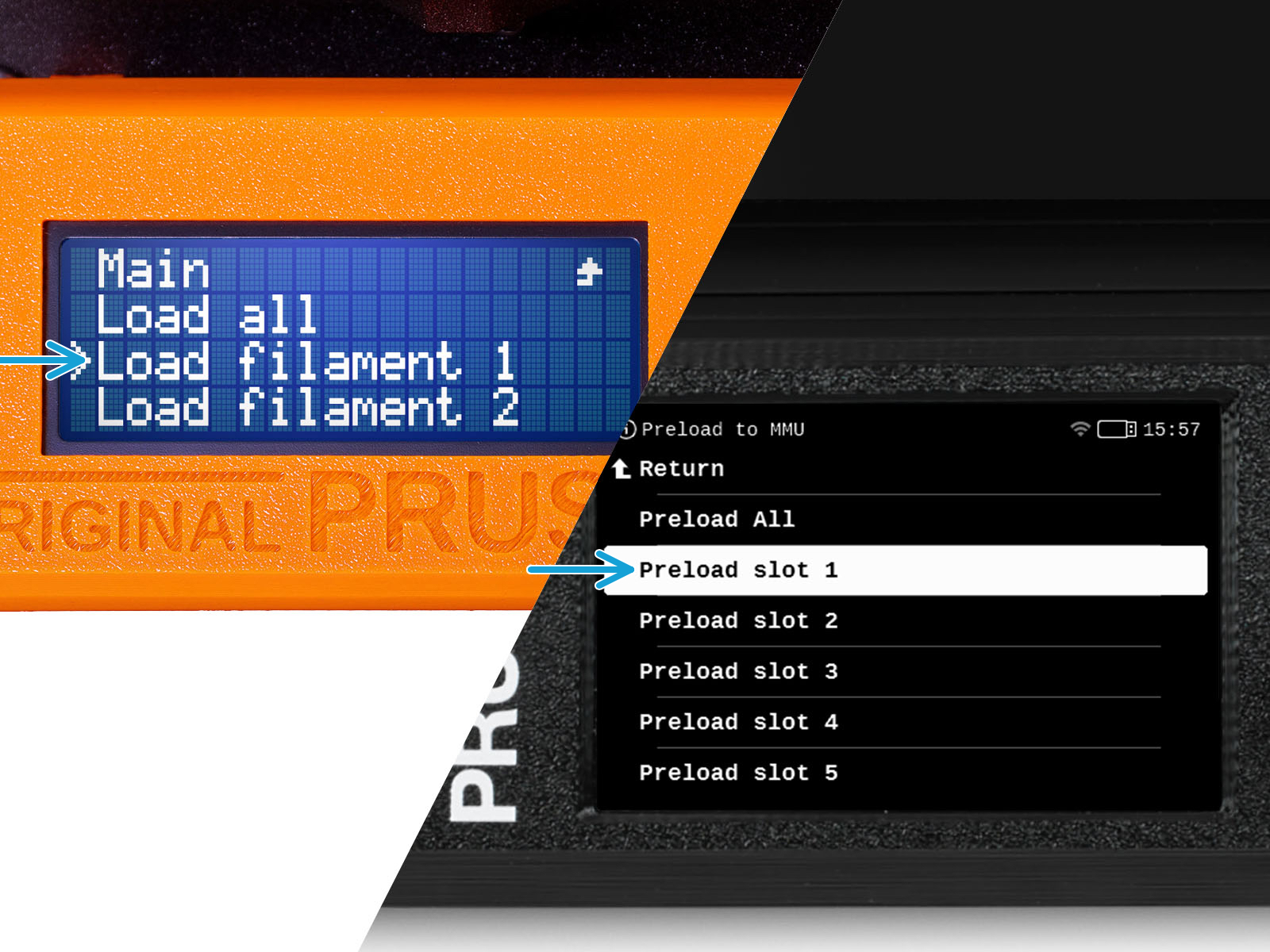
Přejdděte na tiskárně do Menu -> Předzavést do MMU
(Filament -> Zavést do MMU na MK3.5/MK4)




Když je jednotka MMU v nečinnosti; (indikováno zhasnutím všech LED diod)
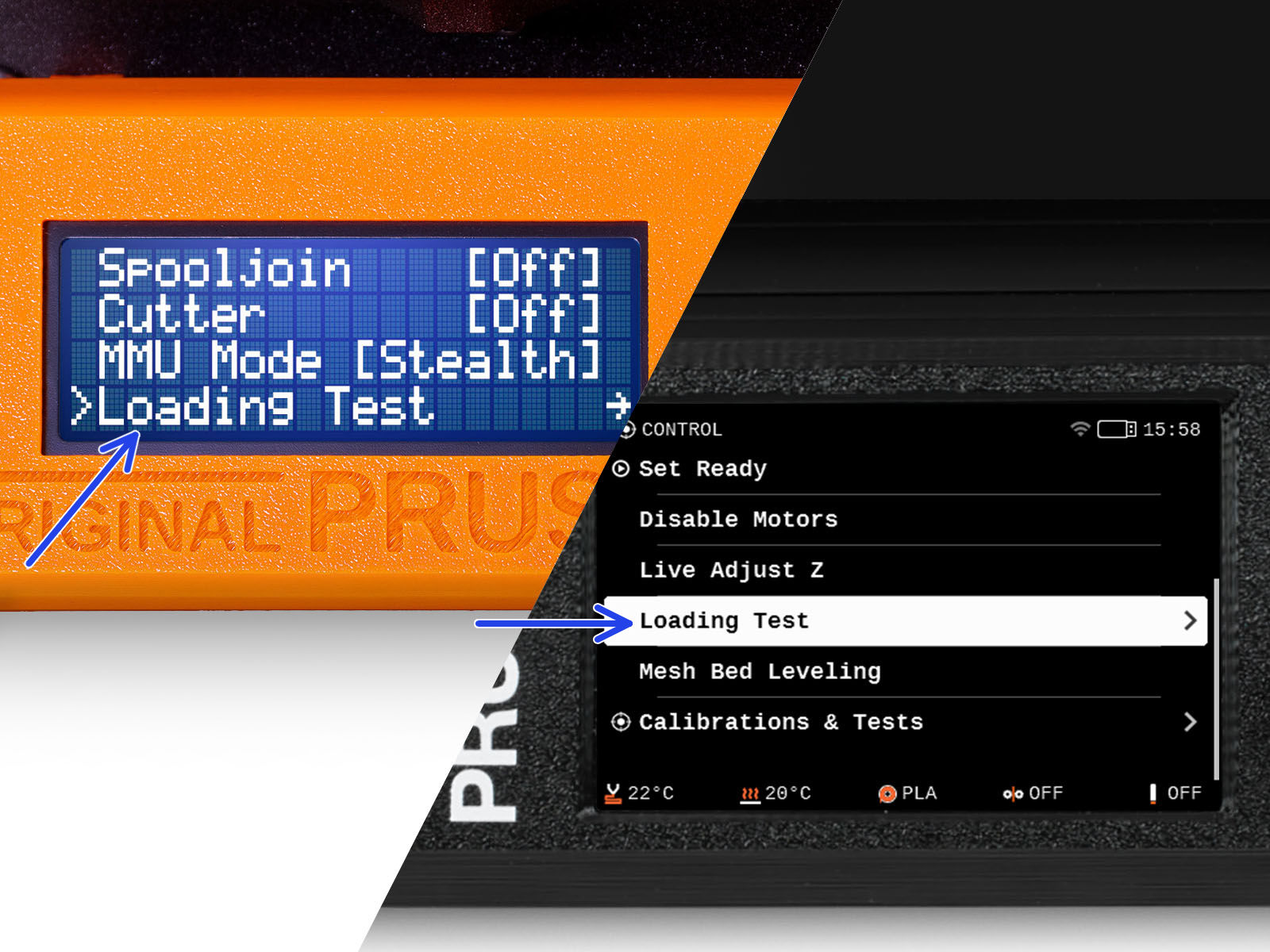
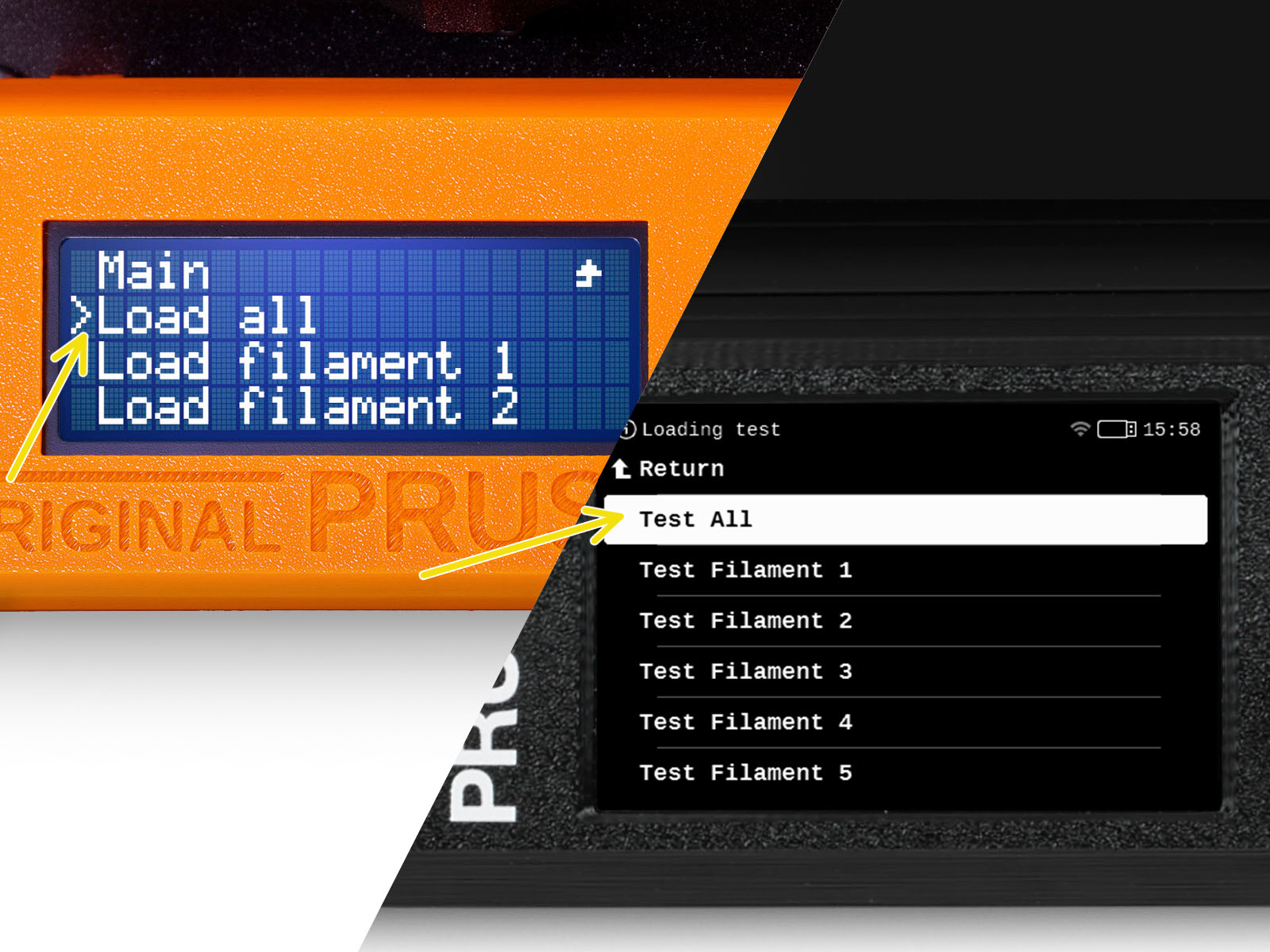
Přejděte do Menu > Nastavení > Zkouška zavedení
nebo Ovládání > Zkouška zavedení (na MK3.5/MK4)
Jednotka MMU nyní zavede a poté vysune všech pět filamentů, aby zjistila, zda vše funguje správně.
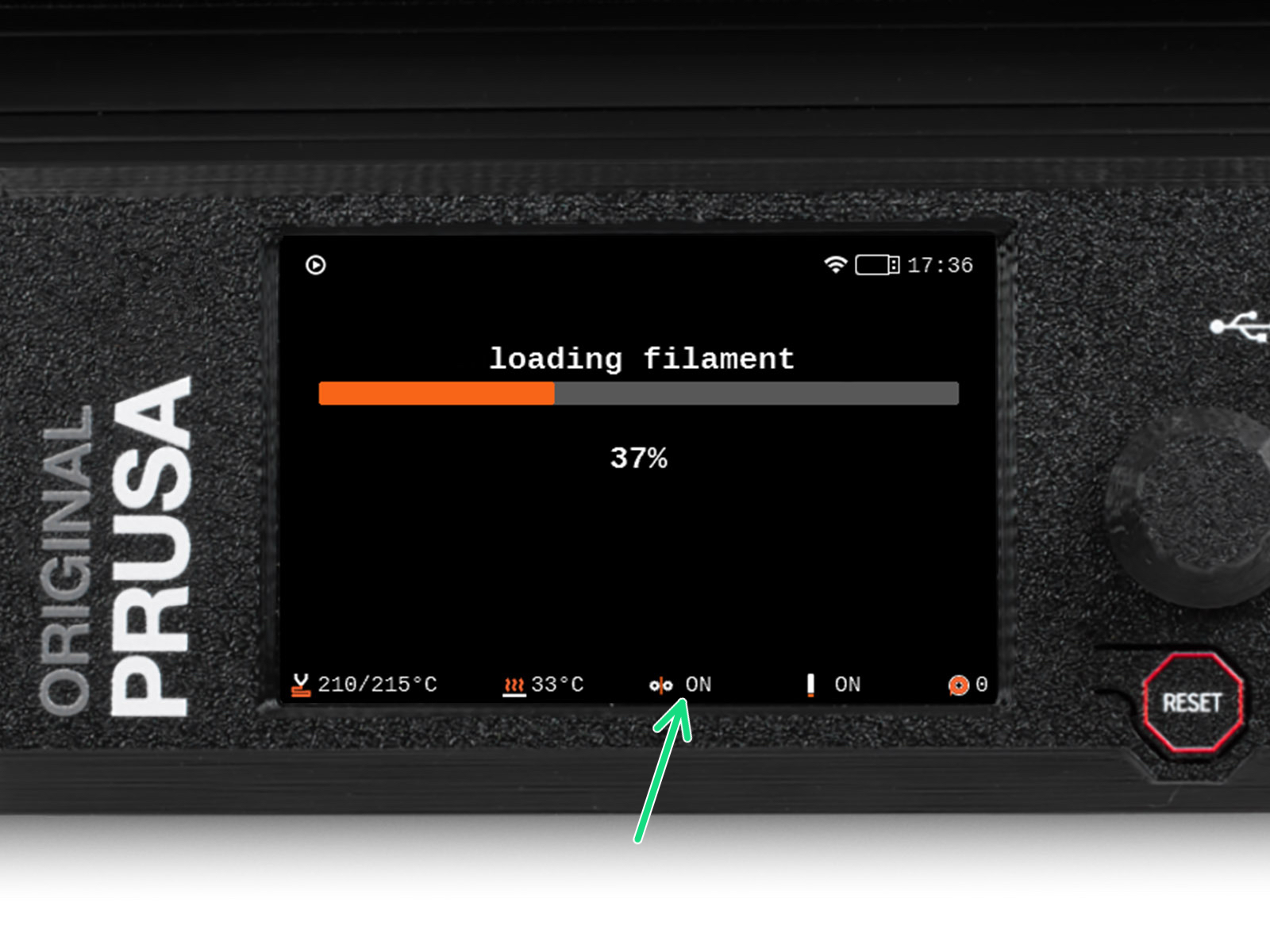


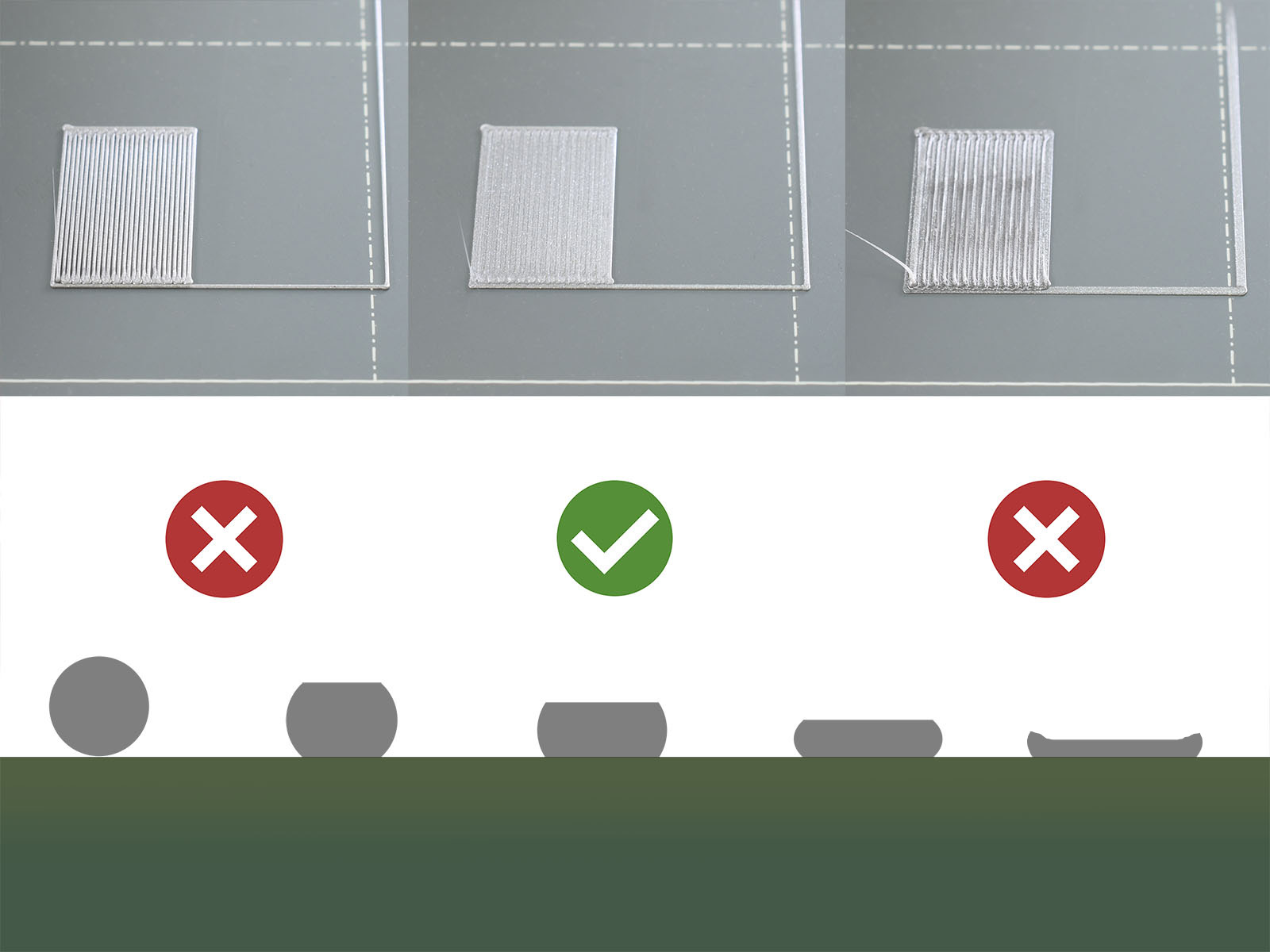

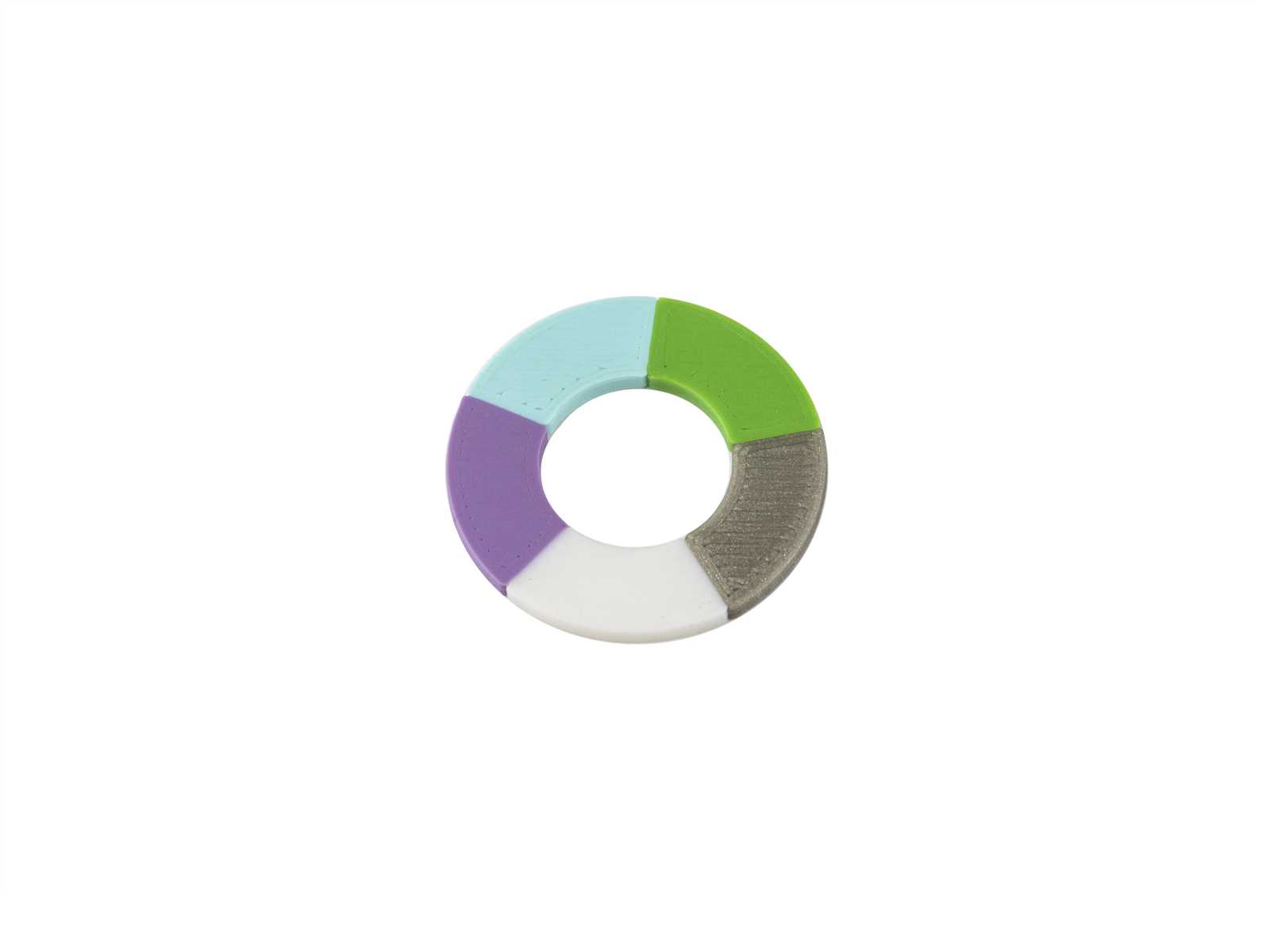
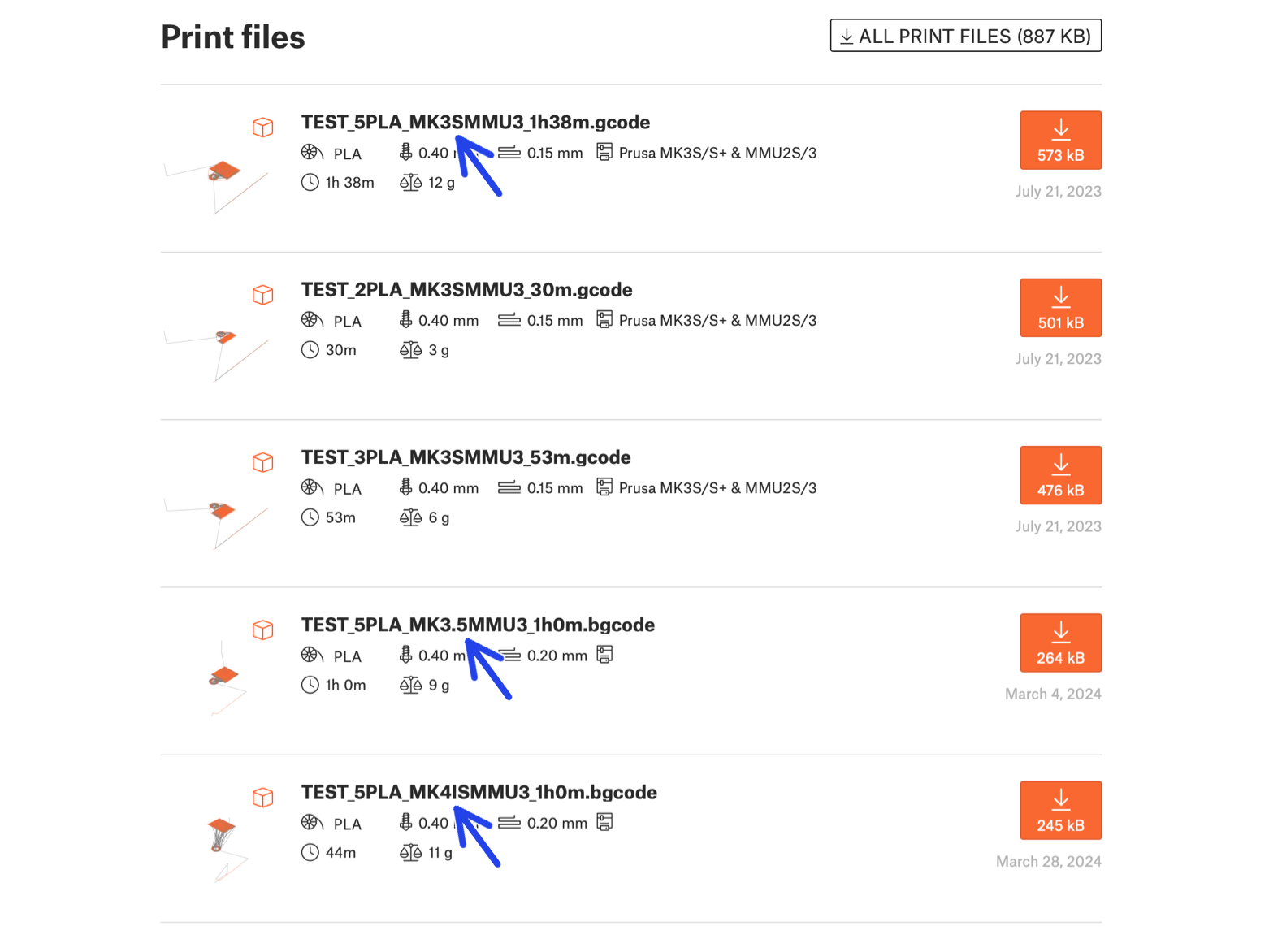
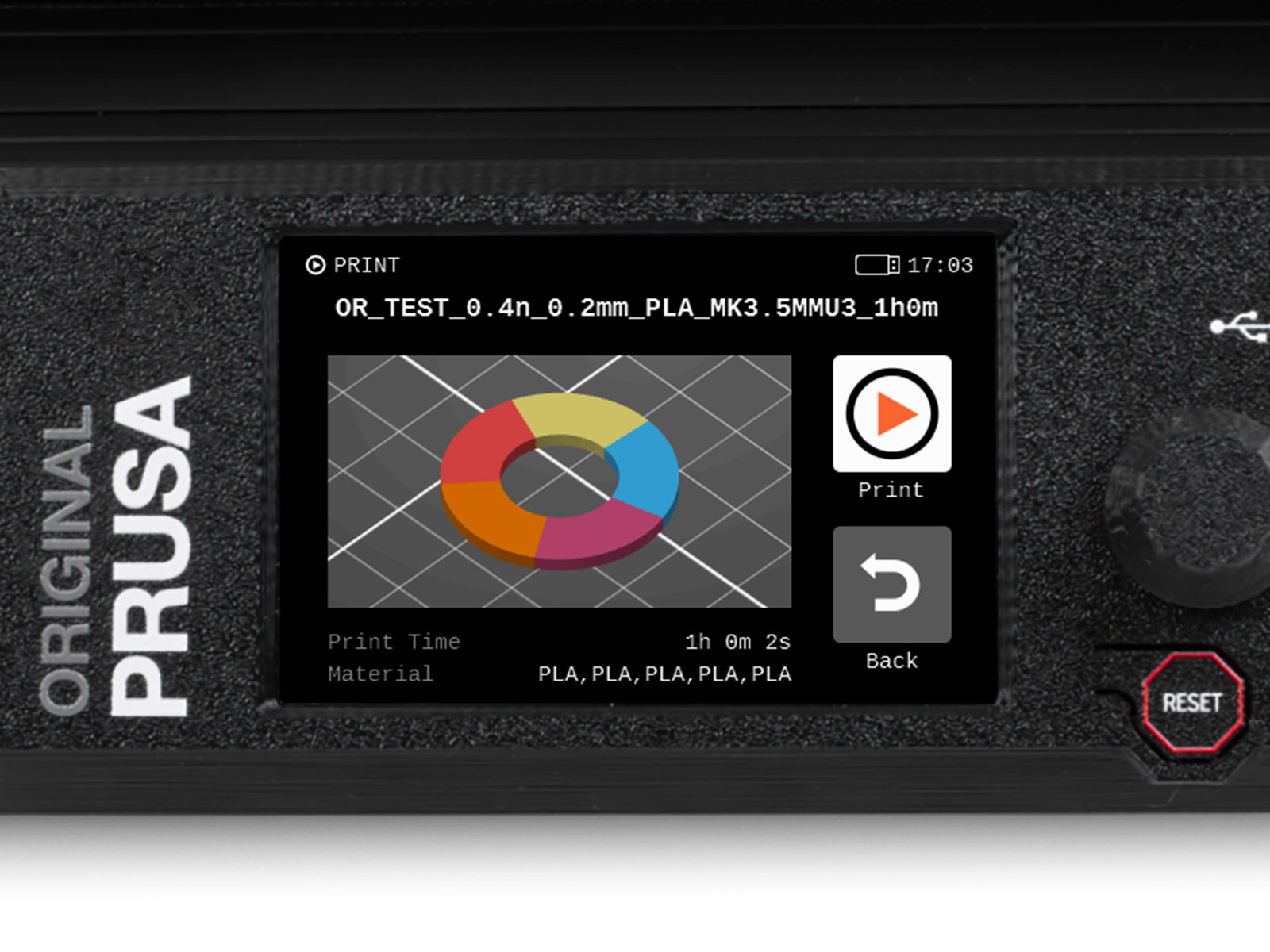
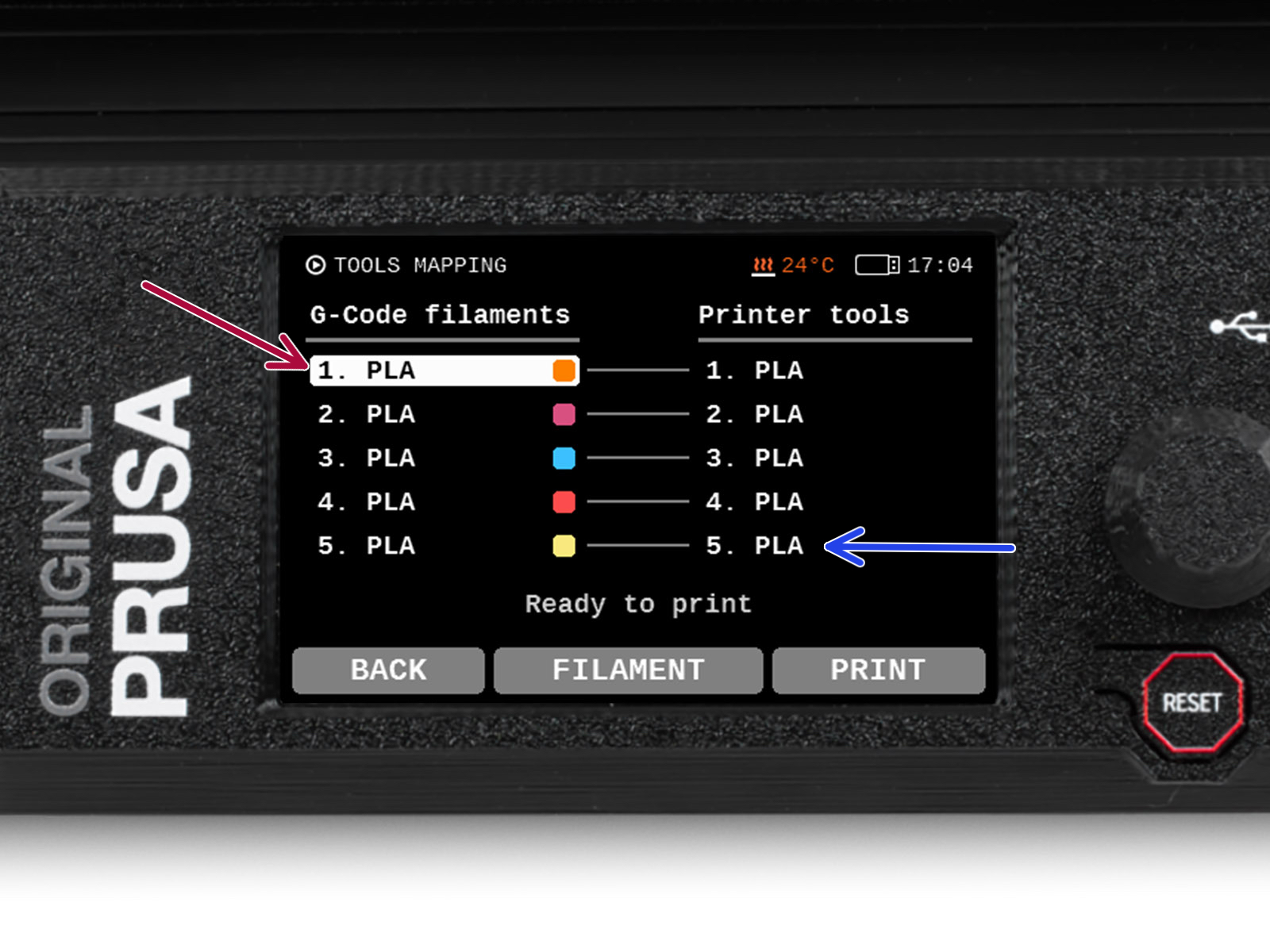
Při spuštění tisku na MK3.5 nebo MK4 se zobrazí obrazovka Mapování nástrojů. Ta umožňuje podle potřeby přeřadit extrudery se zadanou barvou na jinou.
Na pravé straně najdete seznam materiálů, které jsou v tiskárně aktuálně k dispozici a které budou použity pro tisk objektu.




Veškeré informace týkající se kalibrace, jak uspořádat tiskárnu, zásobník filamentu, spulky nebo tipy na řešení problémů najdete v tištěné nebo online příručce.
Pro stažení příručky, nebo pokud narazíte na jakékoli problémy s tiskárnou, prosím navštivte naše Centrum nápovědy na adrese: https://help.prusa3d.com/cs/tag/mmu3/
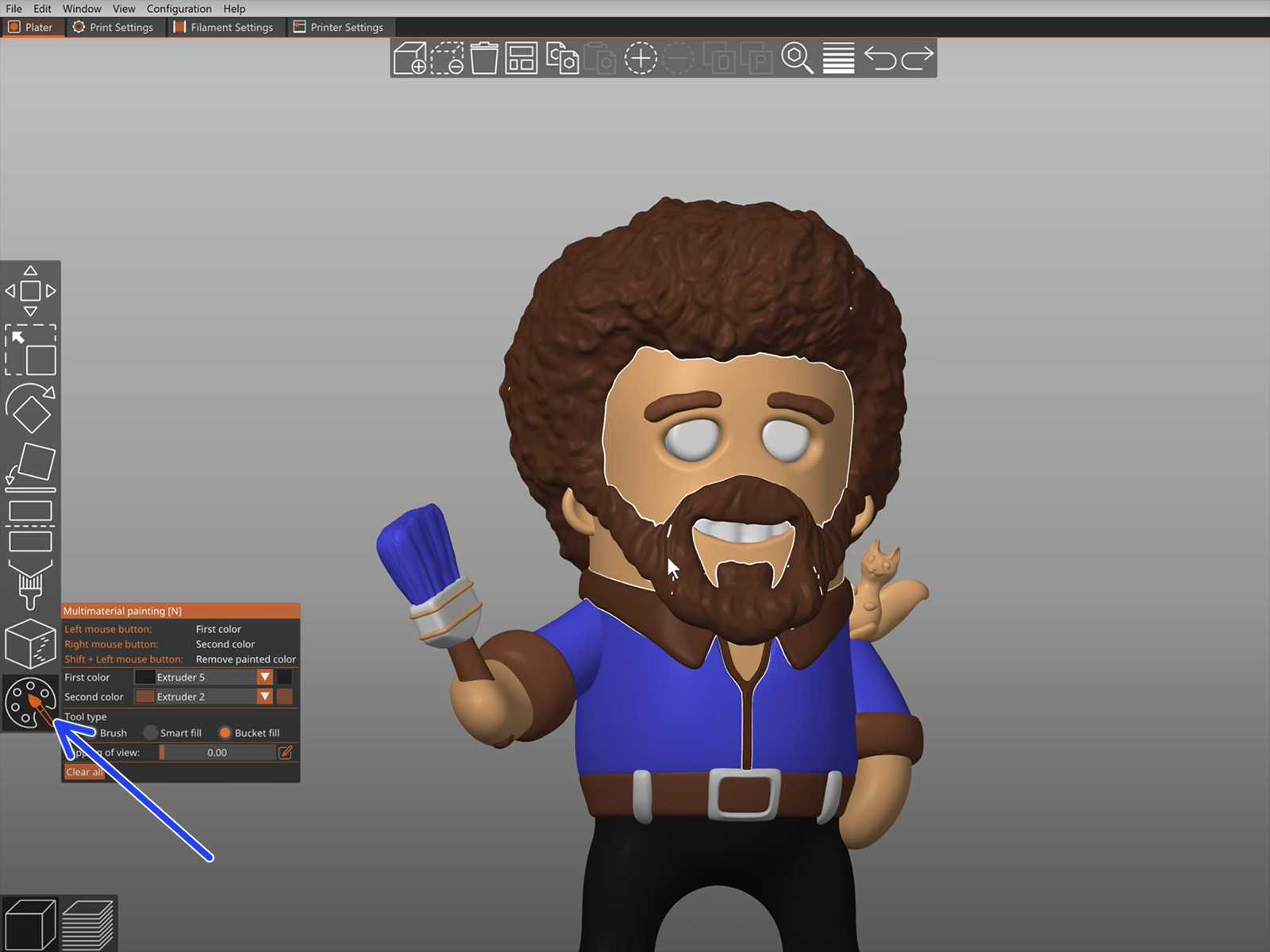
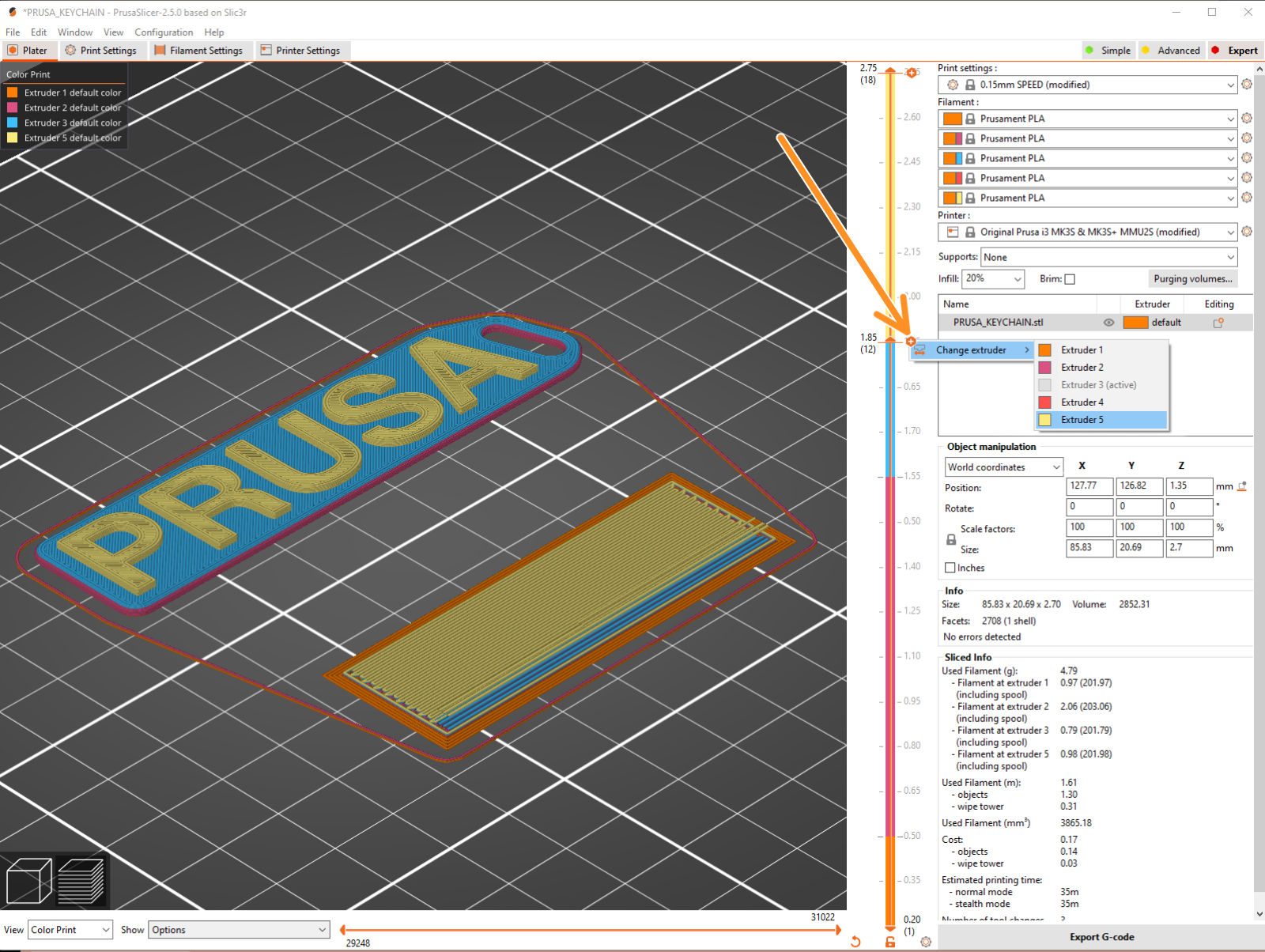
Pro tisk loga nebo textových štítků se vám může hodit také automatická změna barvy při dané výšce vrstvy. Jednoduše slicujte objekt, vyberte určitou výšku vrstvy, klikněte na malou oranžovou ikonu "+" vedle značky výšky a vyberte požadovanou pozici filamentu MMU (číslo extruderu).

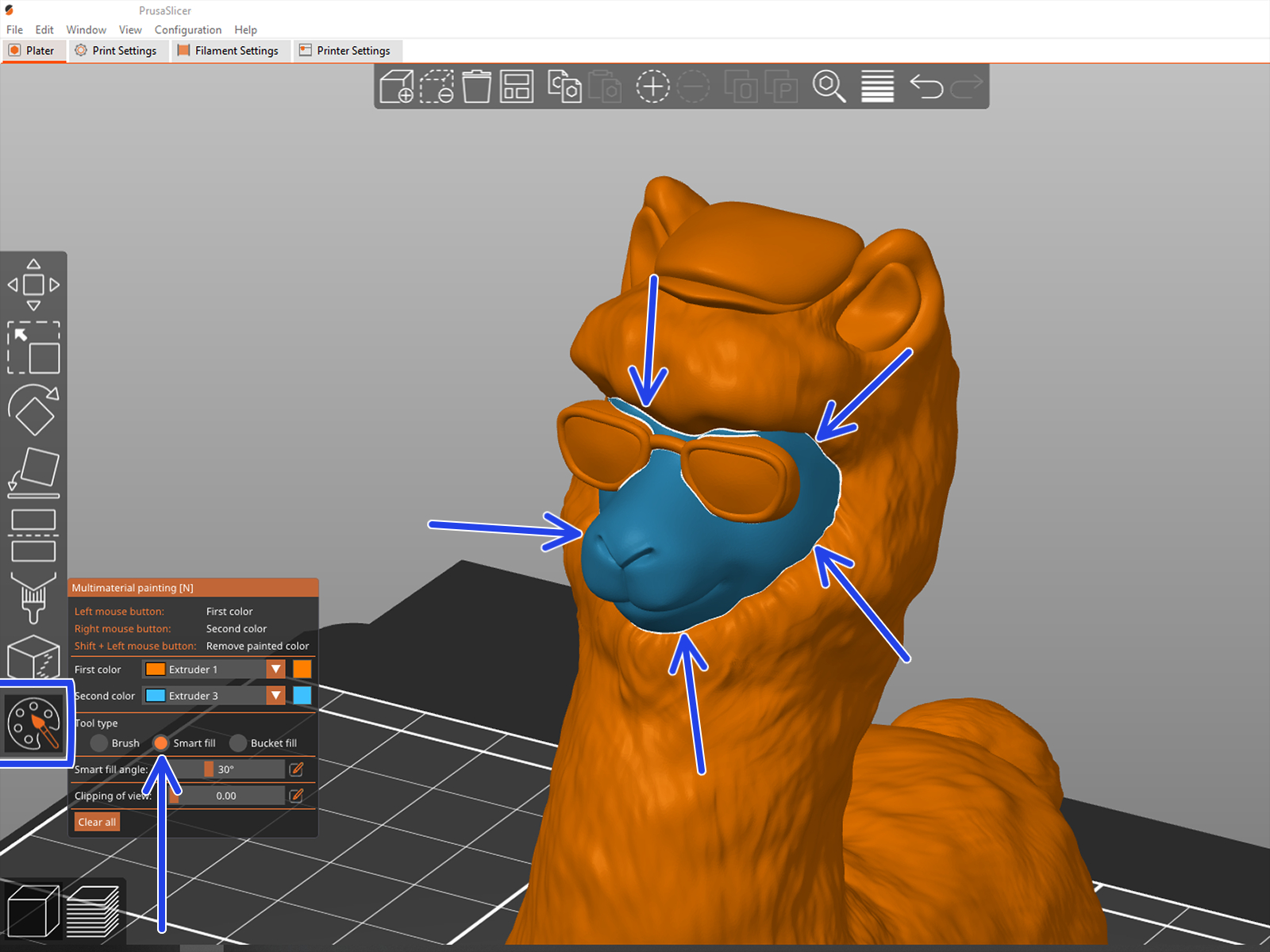

Pokud máte složitý soubor STL, který nelze snadno namalovat pomocí MMU-Painted, můžete zkusit sofistikovanější způsob Dělení STL s jediným kompaktním dílem nebo Rozdělení STL souborů pomocí MeshMixeru.
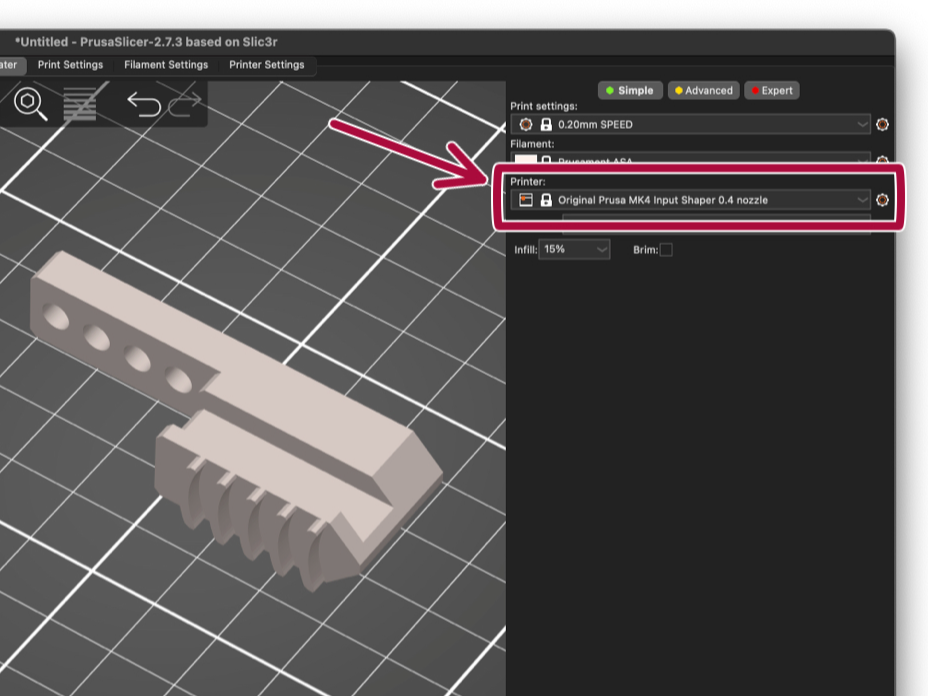
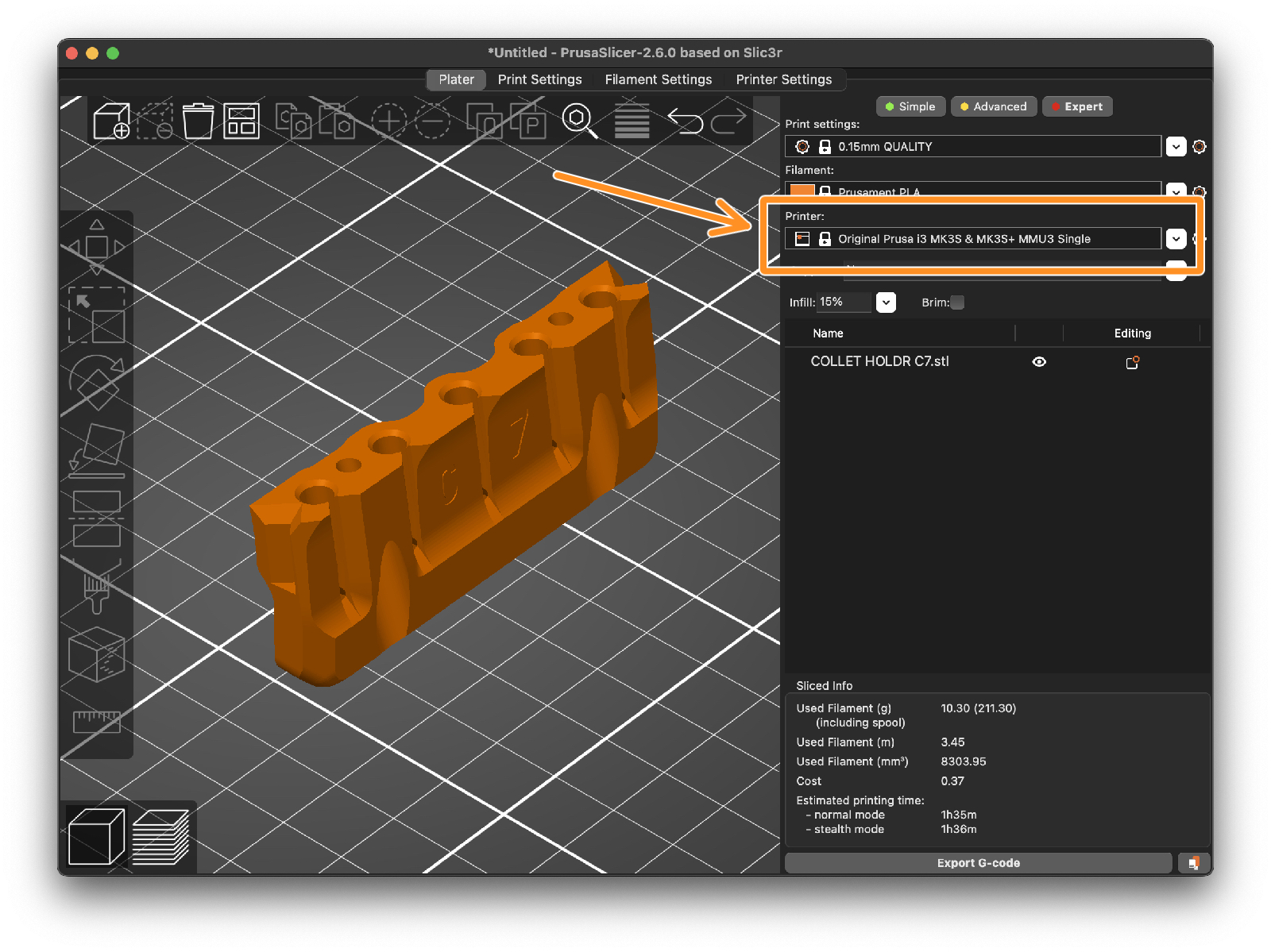
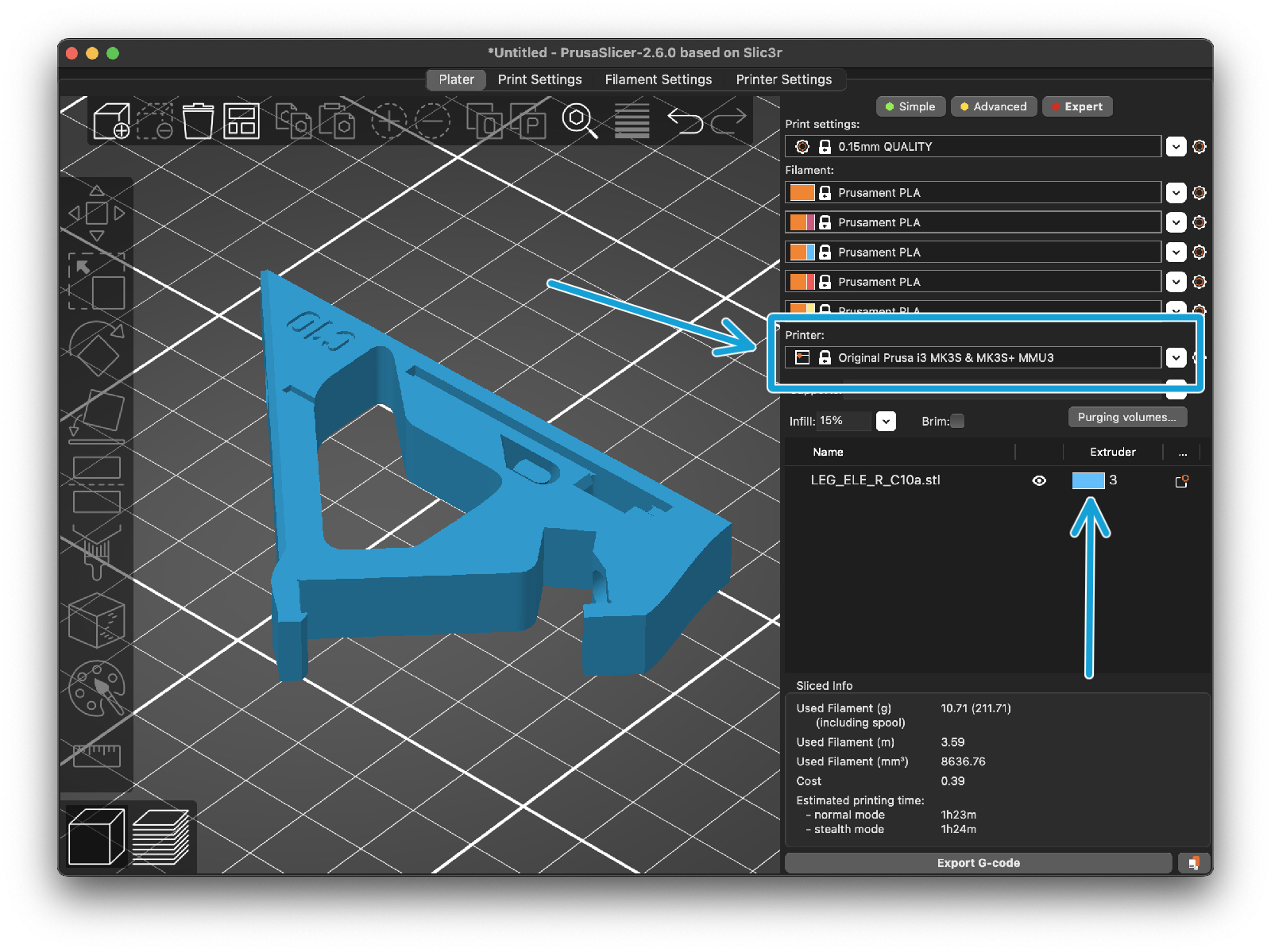
Pokud jeden z filamentů dojde, váš tisk může pokračovat automaticky pomocí funkce Spooljoin.
Pro více informací se mrkněte na článek o funkci SpoolJoin.

Pokud nemůžete najít odpověď na vaši otázku, projděte si naše další materiály na webu.
A pokud nenajdete odpověď, pošlete nám zprávu na [email protected] nebo přes tlačítko níže.