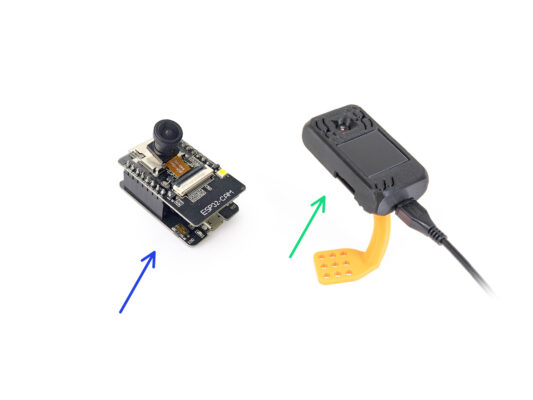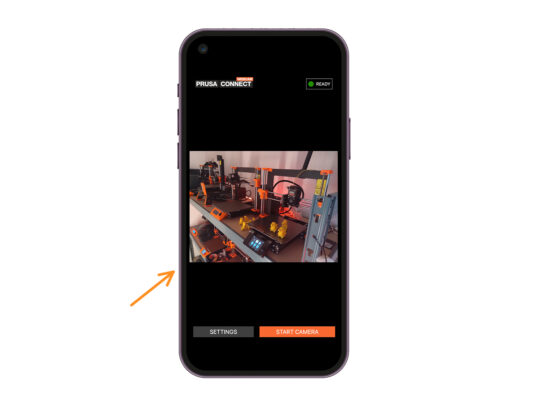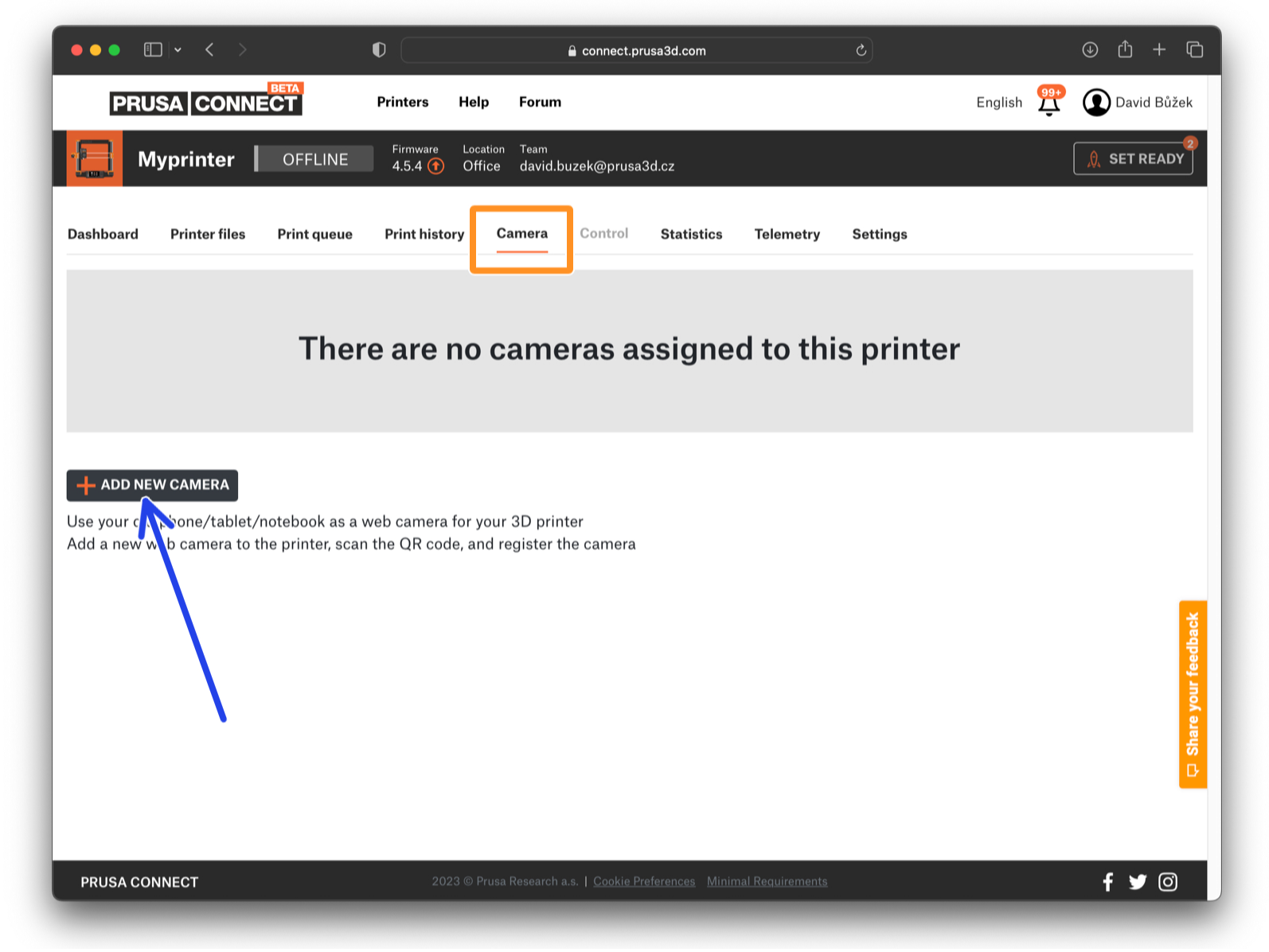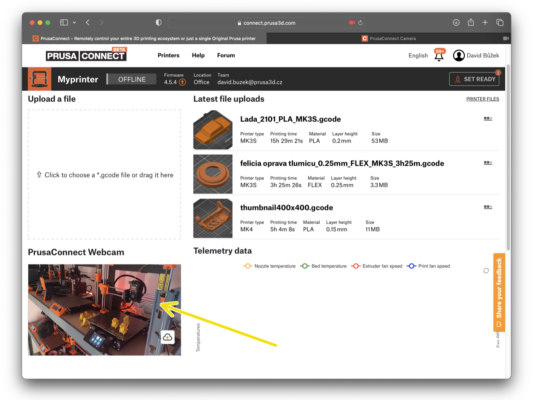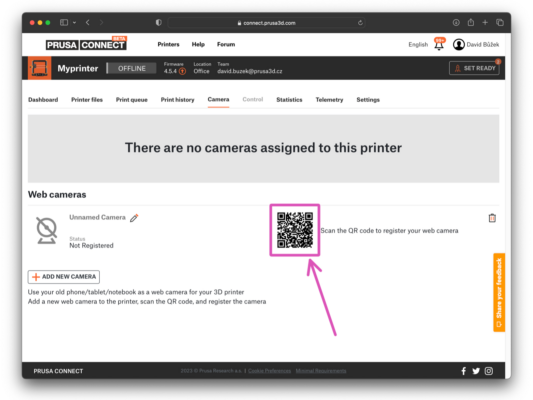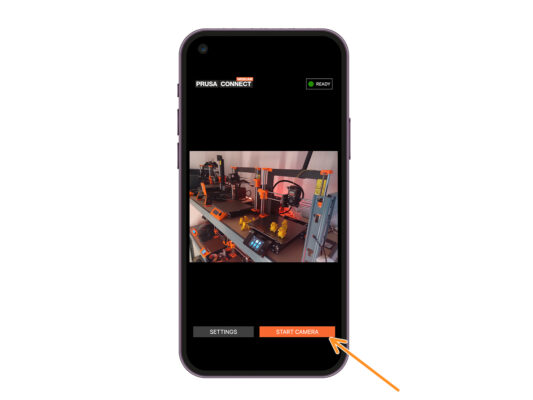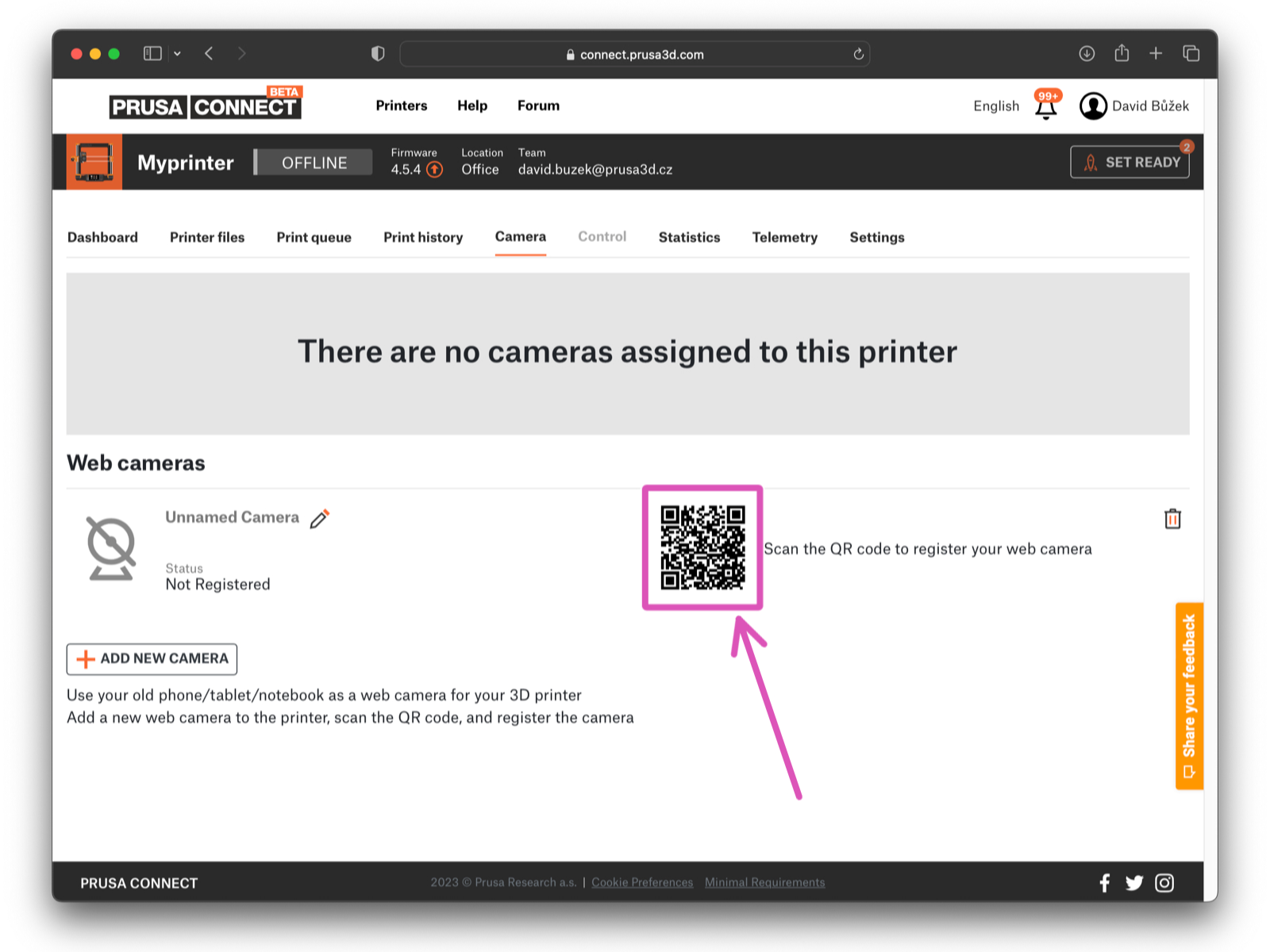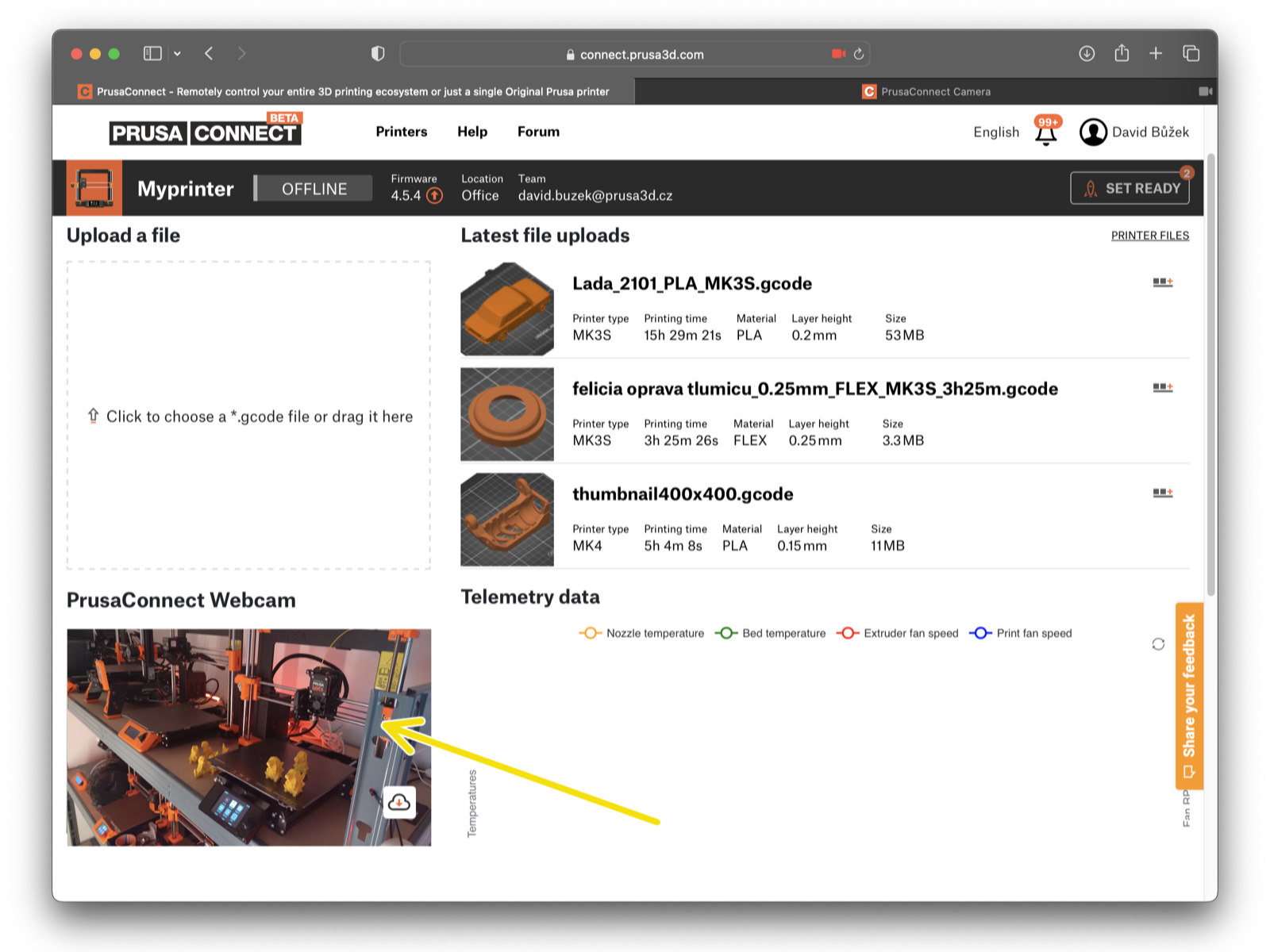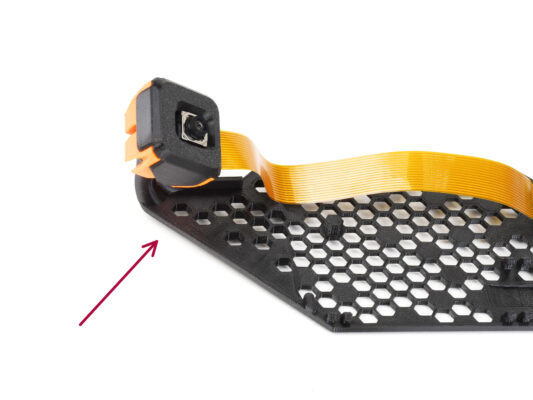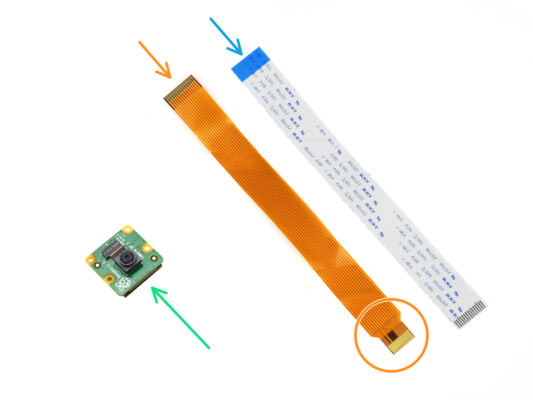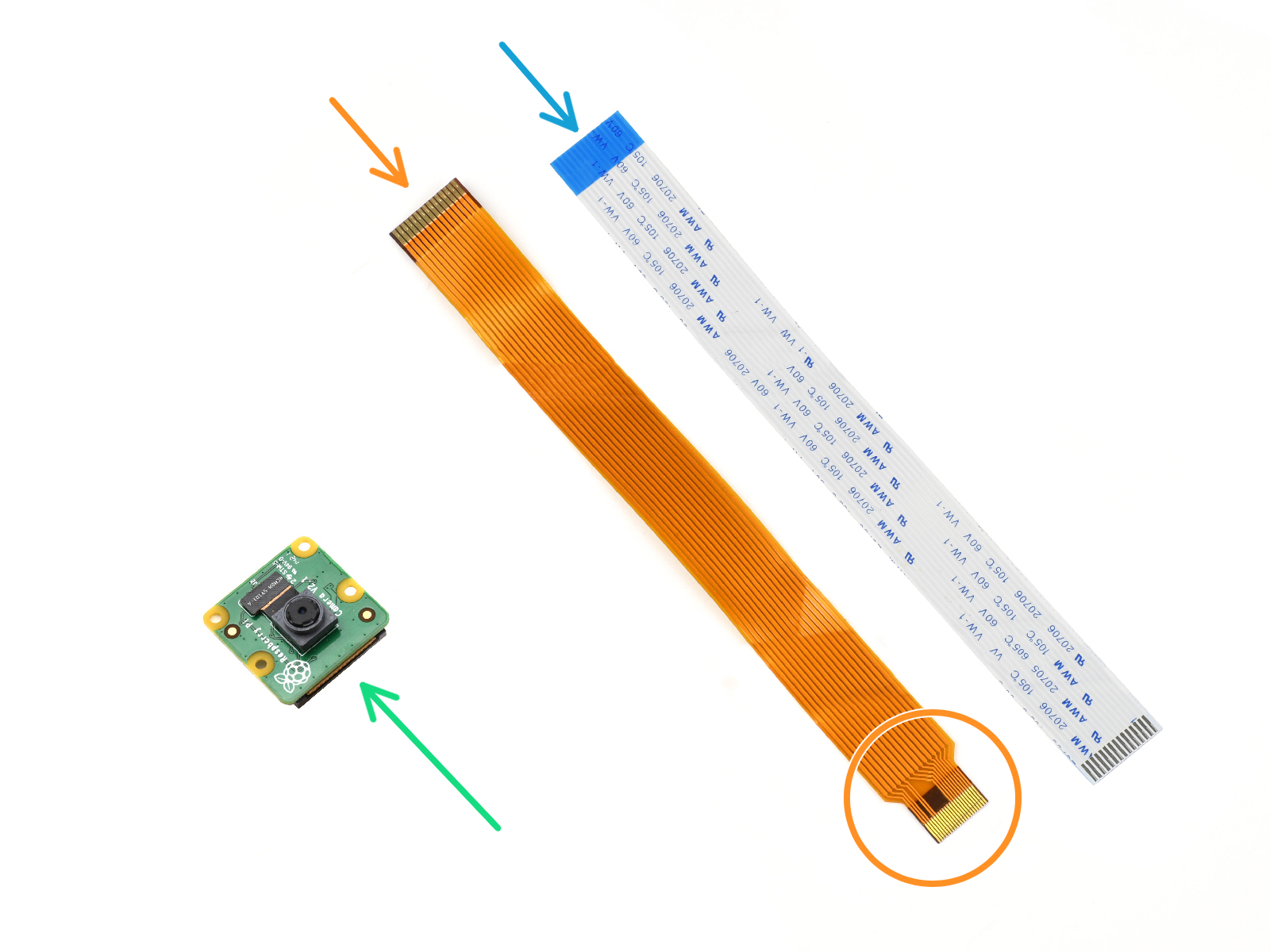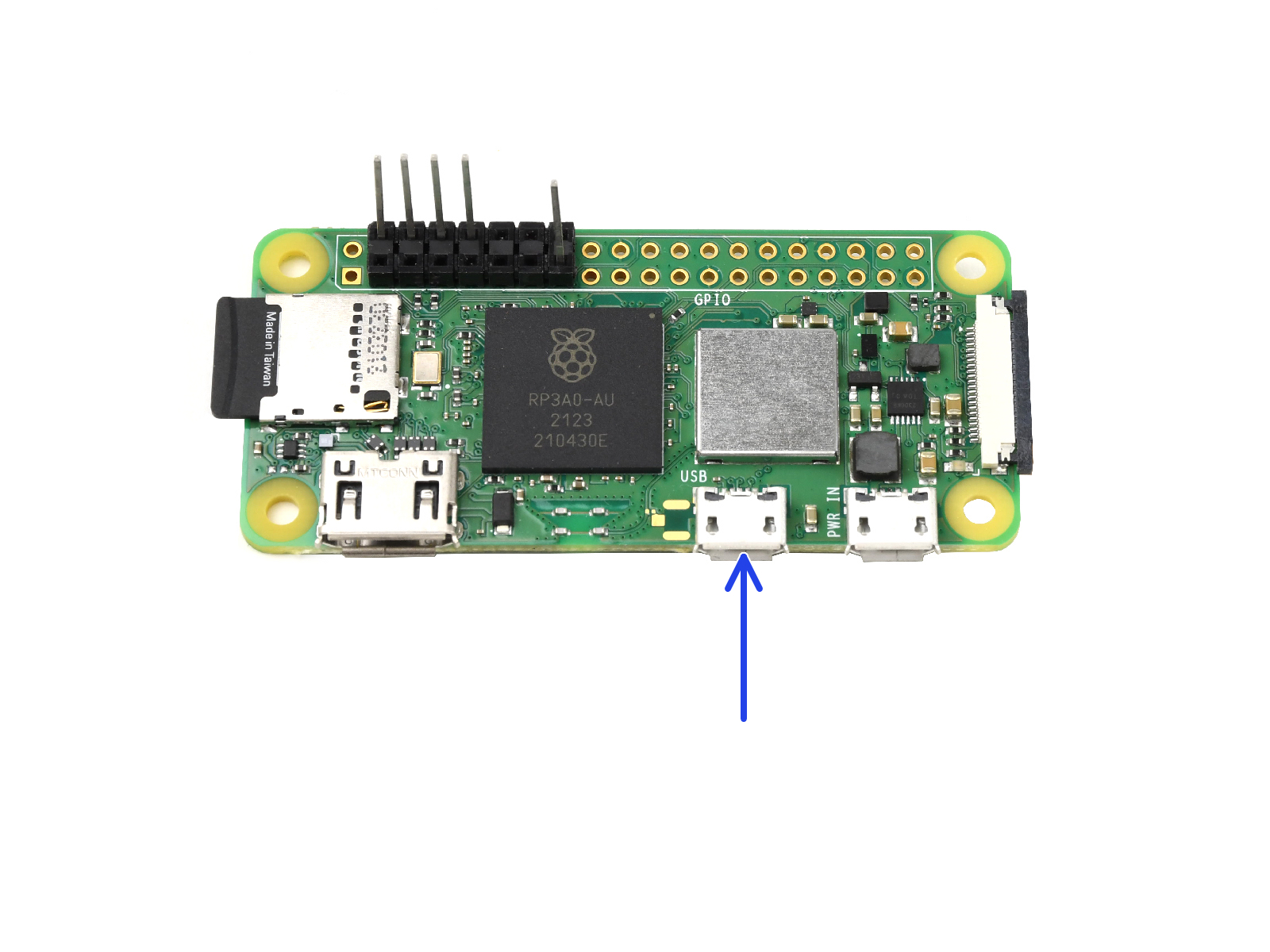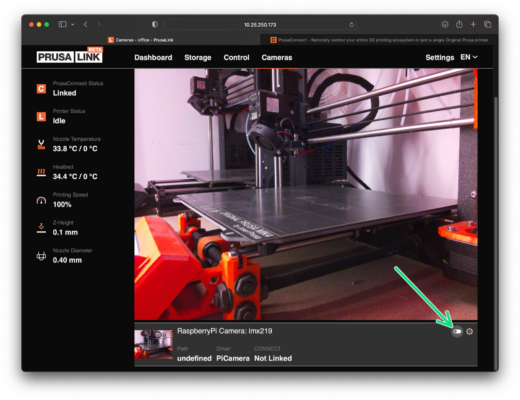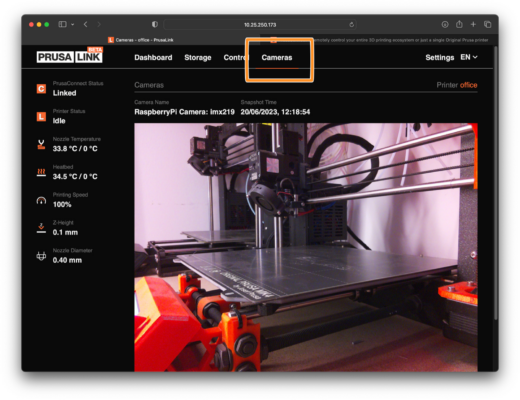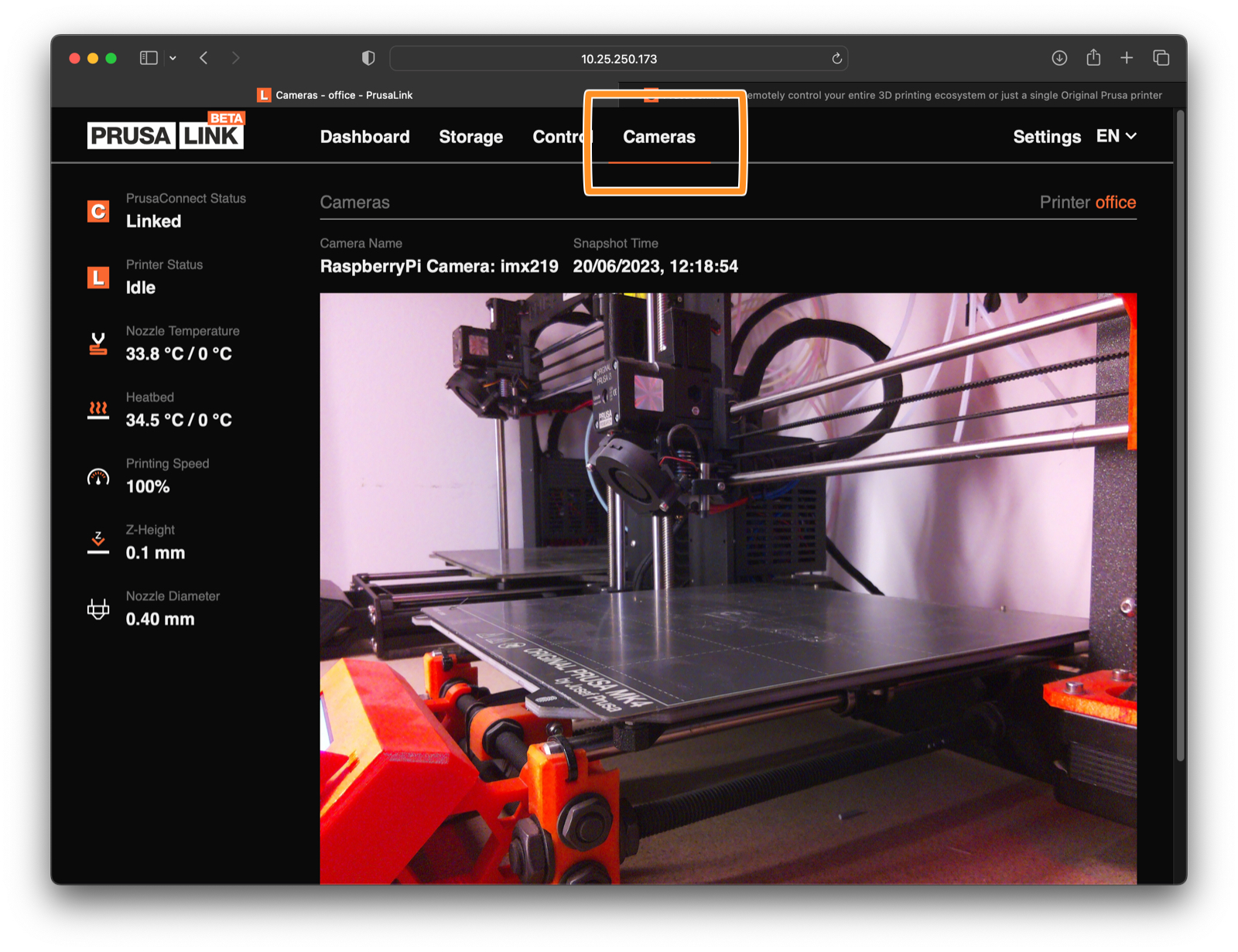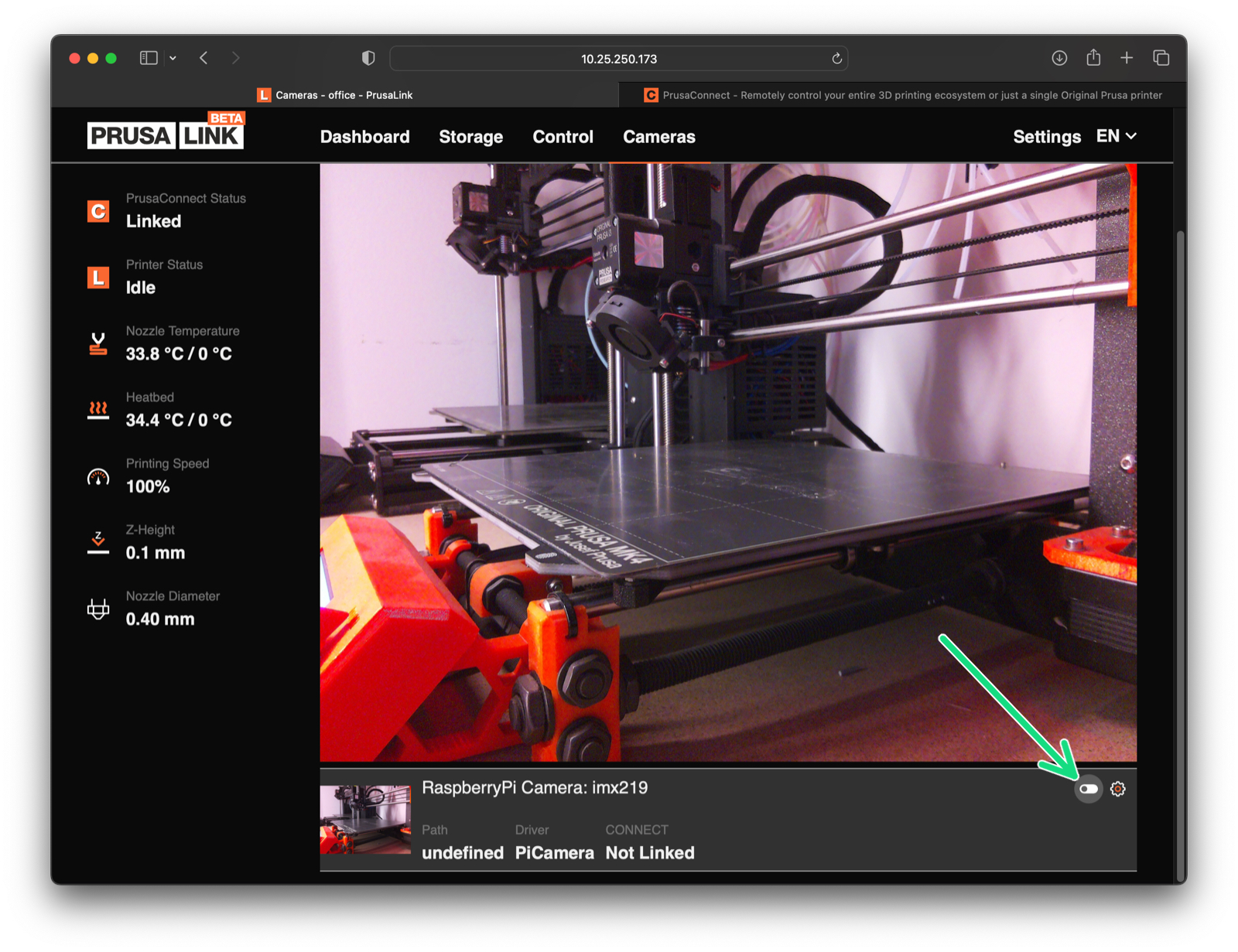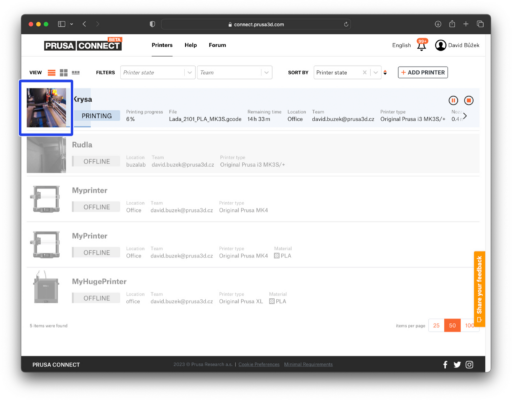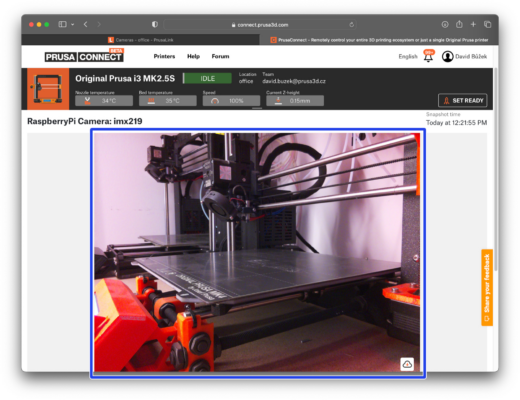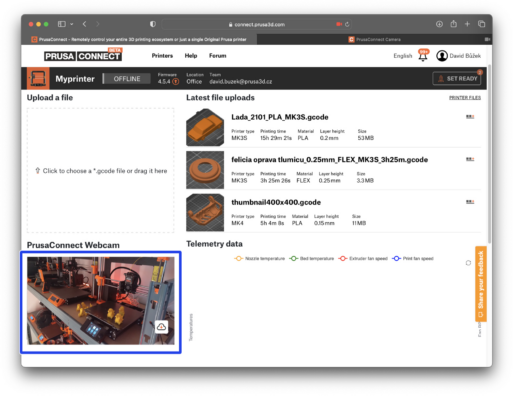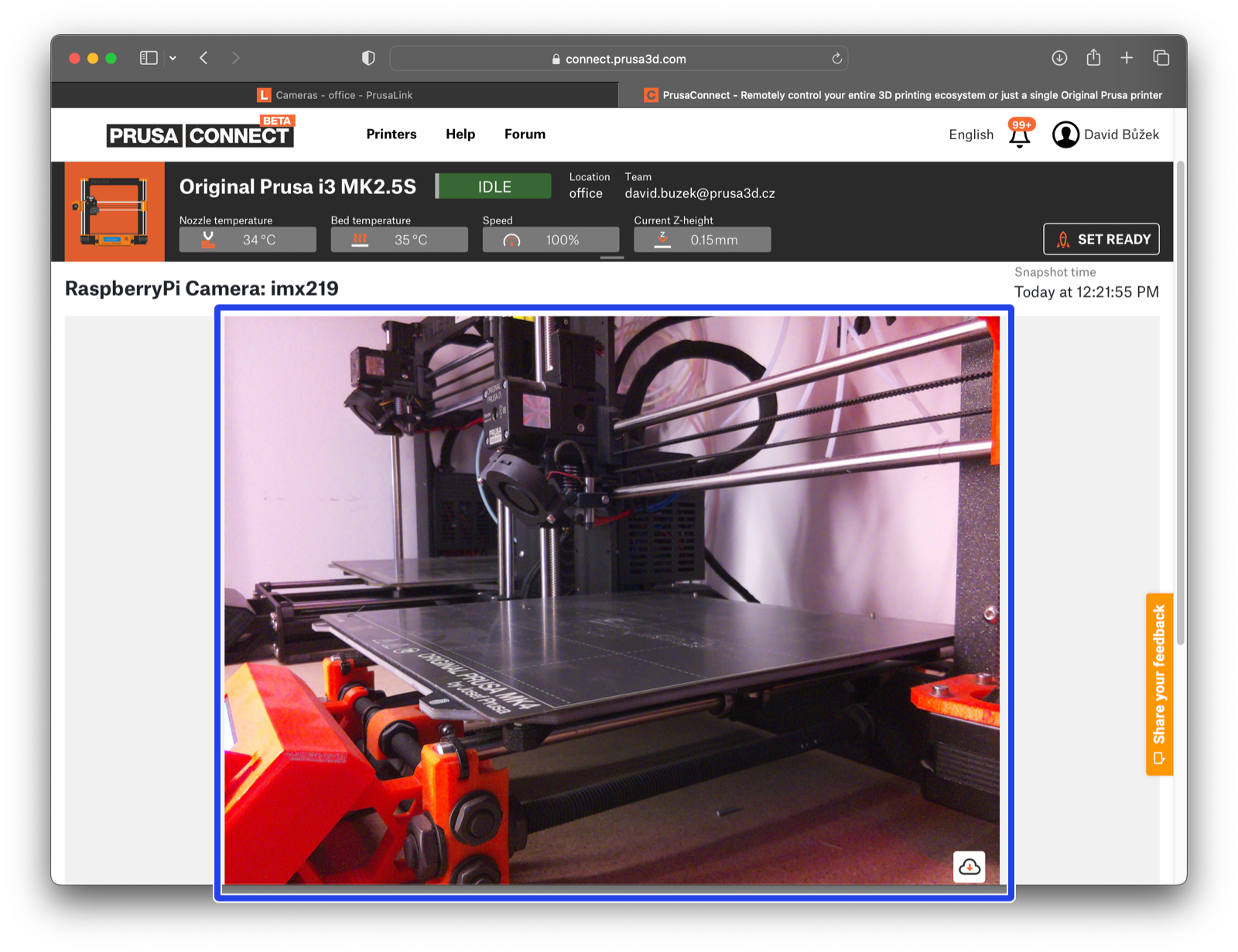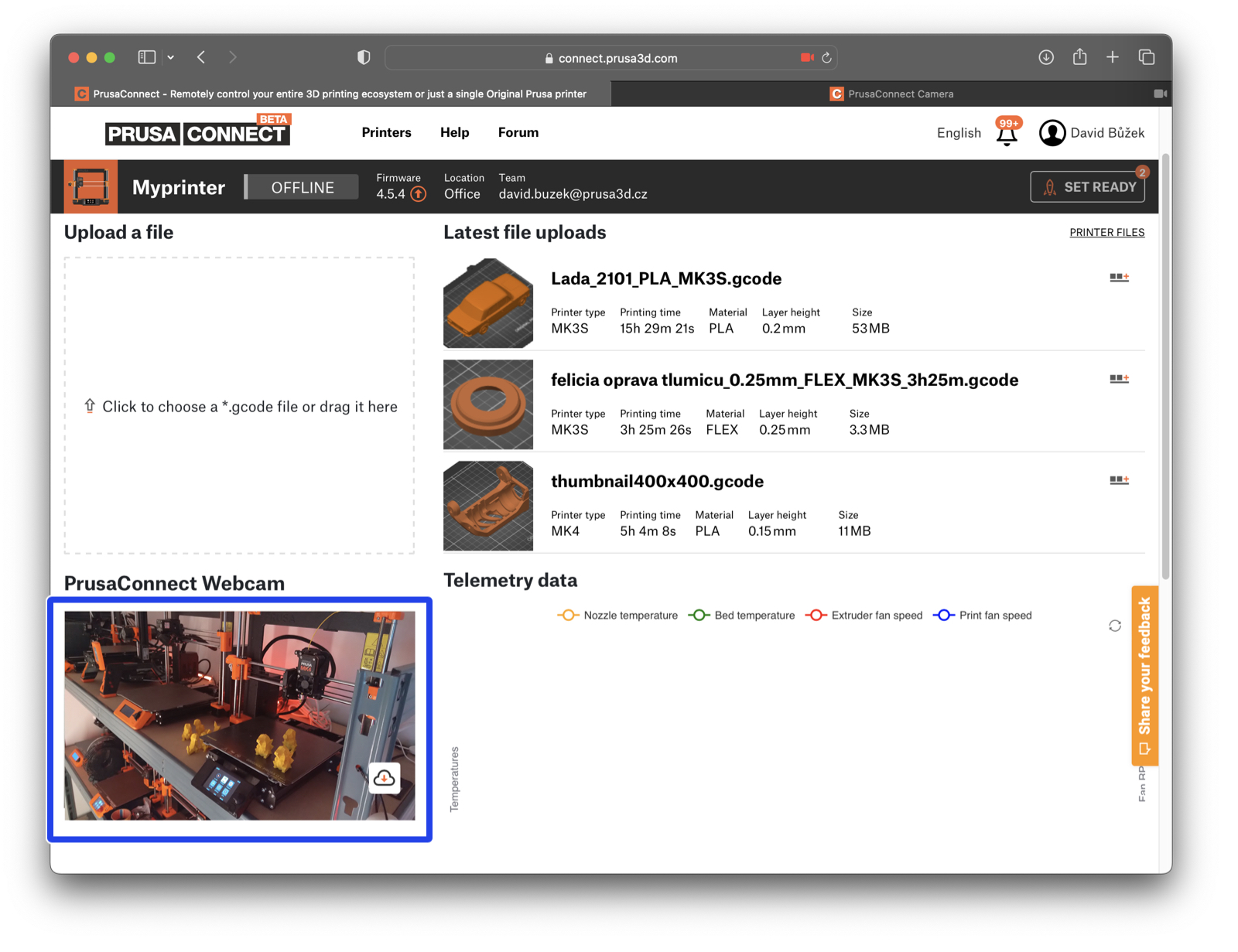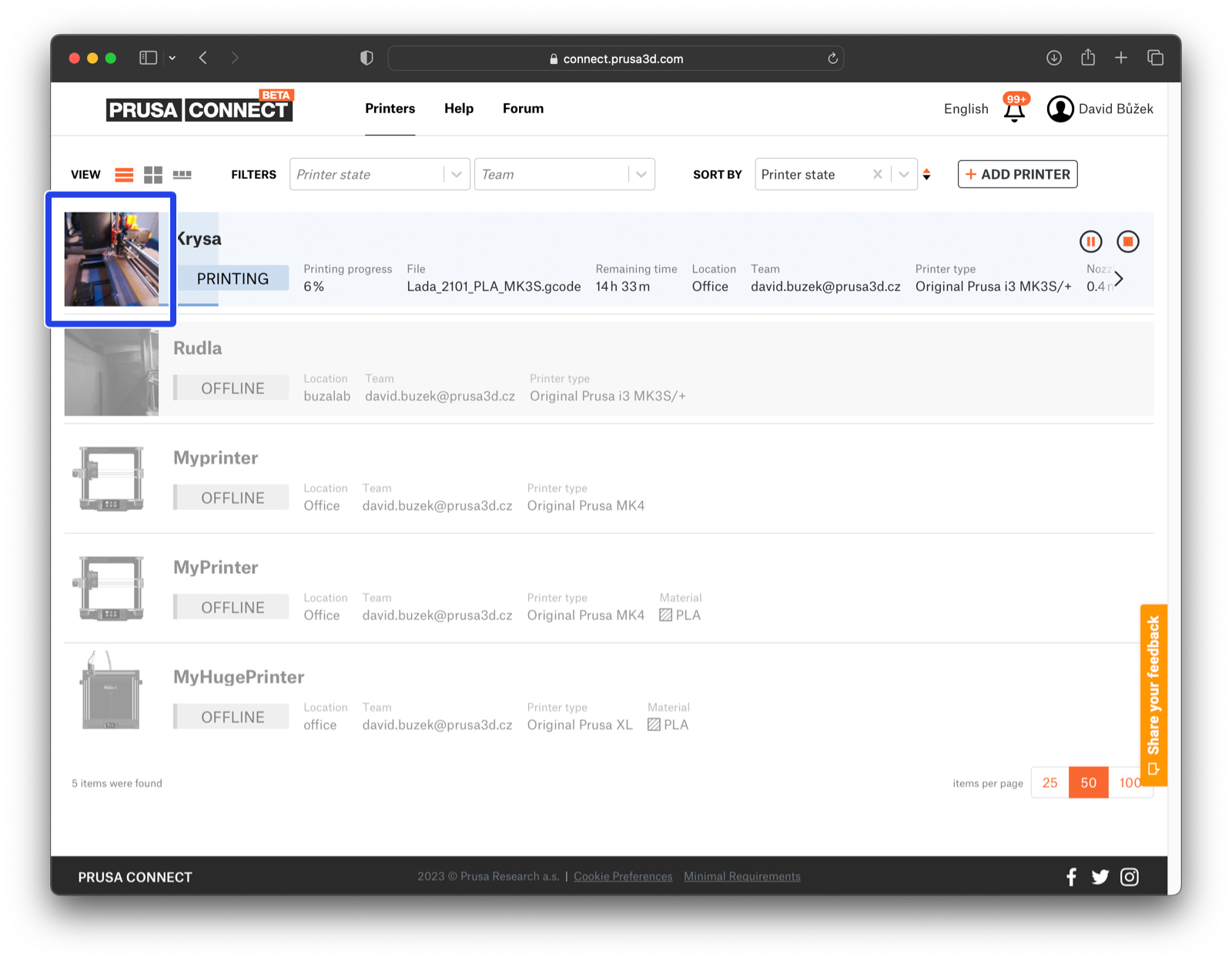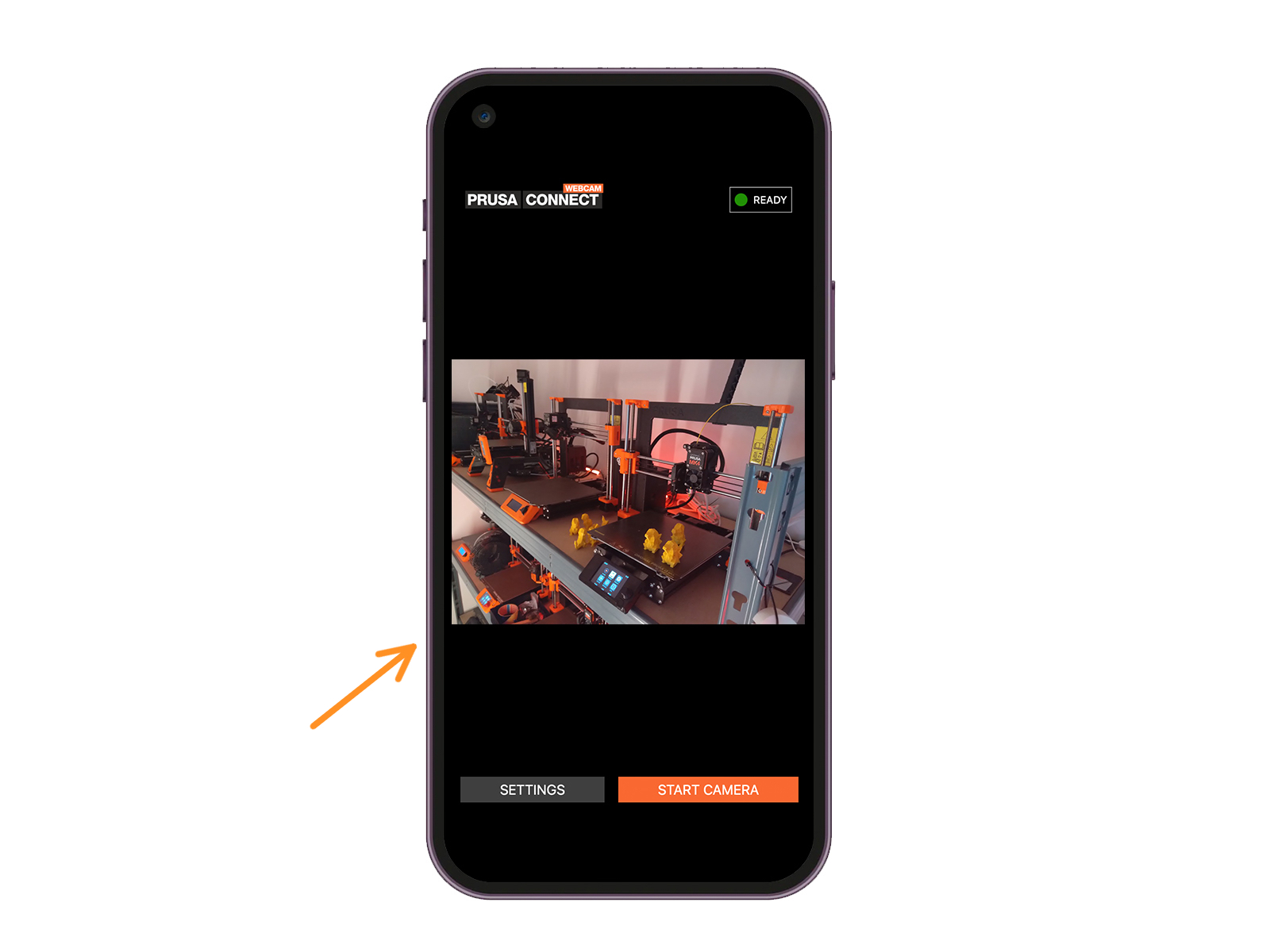

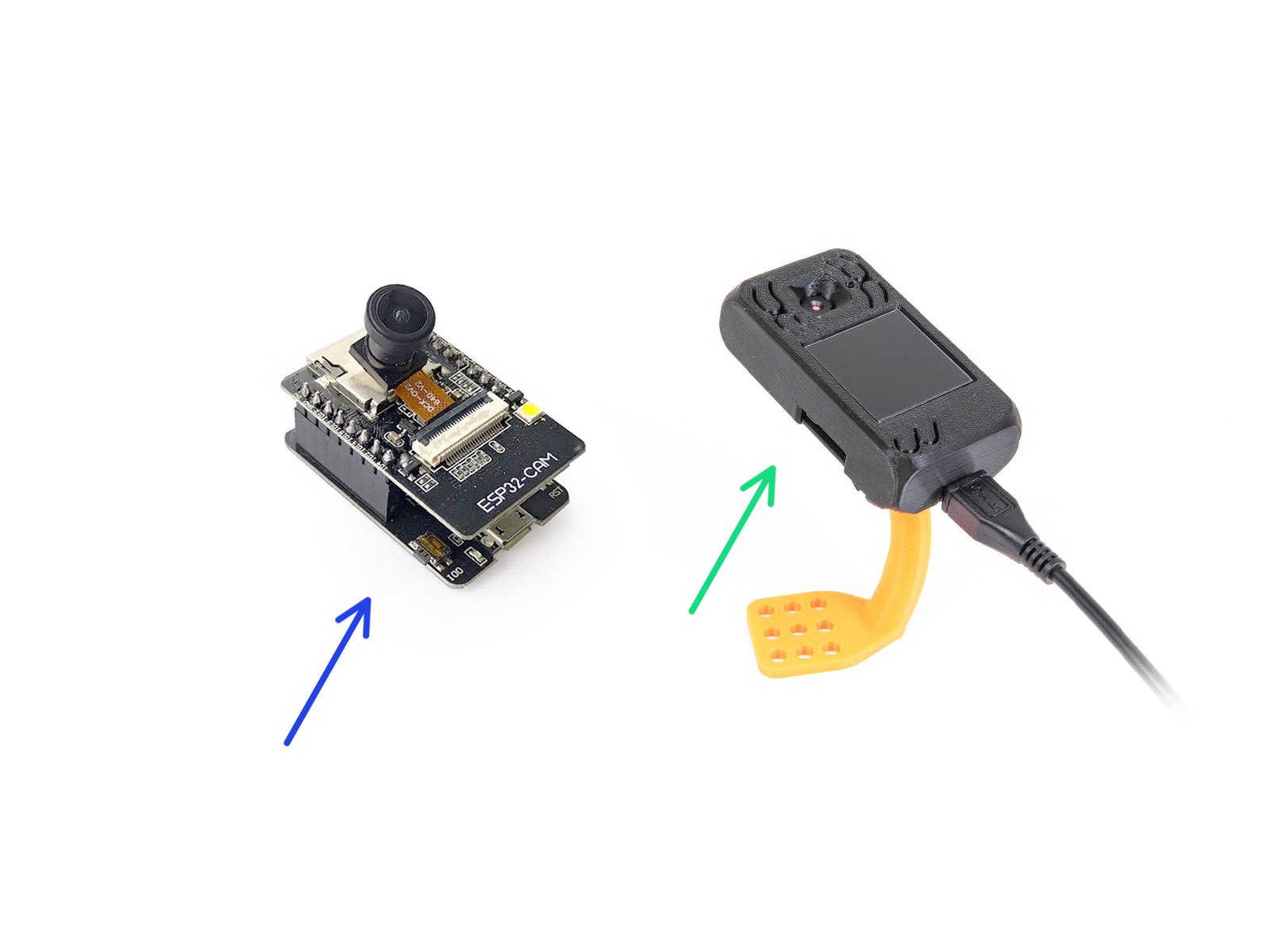
Ce guide décrit les options de caméra disponibles pour les imprimantes contrôlées par Prusa Connecter ou PrusaLien.
Pour obtenir plus d'informations sur ces services, consultez l'article Prusa Connect et PrusaLink expliqués.
Pour obtenir plus d'informations sur ces services, consultez l'article Prusa Connect et PrusaLink expliqués.
⬢Les options de la caméra pour Prusa Connect sont :
⬢Téléphone avec appareil photo / ou un ordinateur avec une webcam connecté à internet et lié à Prusa Connect.
⬢Grâce à l'API ouverte de Prusa Connect, plusieurs options tierces sont également disponibles.
⬢Buddy3D Camera. Instructions are bundled in the package.
⬢Comme le firmware de l'ESP32 Cam par Miroslav Pivovarski
Github.com/prusa3d/Prusa-Firmware-ESP32-Cam
Github.com/prusa3d/Prusa-Firmware-ESP32-Cam
⬢Caméra ESP32-S3-EYE. Suivez le guide Configuration de la caméra ESP.