- English
- Čeština
- Italiano
- Polski
- Français
- Home
- Benutzung des Druckers
- Prusa Connect & PrusaLink
- Buddy3D Kamera
Buddy3D Kamera
- 3D Modelle
- Material-Leitfaden
- Slicen
- Drucker-Wartung
- Prusa Connect & PrusaLink
- Buddy3D Kamera
- Anleitung zur Installation
- Spezifikationen
- Fehlerbehebung
- Camera compatibility (RPi + PrusaLink)
- Registrierung für Connect fehlgeschlagen
- Connect Registrierung fehlgeschlagen #12401 (MINI)
- Connect Registrierung fehlgeschlagen #17401 (XL)
- Connect Registrierung fehlgeschlagen #21401 (MK3.9)
- Connect Registrierung fehlgeschlagen #23401 (MK3.5)
- Connect Registrierung fehlgeschlagen #26401 (MK4S) #13401 (MK4)
- Verbinden des Original Prusa SL1/SL1S mit dem PrusaSlicer
- How to connect to RPi via SSH
- Festlegen einer statischen IP-Adresse
- Prusa Connect - Camera API
- Prusa Connect (HT90)
- Prusa Connect und PrusaLink erklärt
- Prusa Connect Local (MINI)
- Prusa Connect einrichten (SL1/S)
- Prusa Mobile App
- PrusaLink (SL1/SL1S)
- G-Codes über das Netzwerk an den Drucker senden (Prusa Connect, PrusaLink, Octoprint)
Die Buddy3D-Kamera verfügt über eine hochwertige Optik und IR-Beleuchtung, so dass Sie Ihren Drucker auch bei völliger Dunkelheit überwachen können.
Die Kamera kann über einen USB-C-Anschluss mit Strom versorgt werden. Das Gerät unterstützt das MicroSD-Speicherkartenformat. Vor dem Einlegen muss die Karte formatiert werden (unterstützte Formate: FAT32, exFAT) und bei ausgeschalteter Kamera in die Kamera eingelegt werden.
Sehen Sie die Anweisungen unten, wie Sie die Buddy3D Kamera installieren. Beachten Sie, dass der Drucker für diesen Vorgang eingeschaltet sein muss.
Anleitung zur Installation
- Melden Sie sich bei Prusa Connect auf Ihrem Telefon oder Computer-Browser an. Es ist nicht möglich, die Kamera über die Prusa App zu verbinden, Sie können die Kamera nur sehen, wenn sie bereits verbunden ist.
- Geben Sie den Drucker ein, den Sie mit der Kamera verwenden möchten.
- Klicken Sie auf die Registerkarte „Kamera“.
- Klicken Sie auf „Wi-Fi-Kamera hinzufügen“.
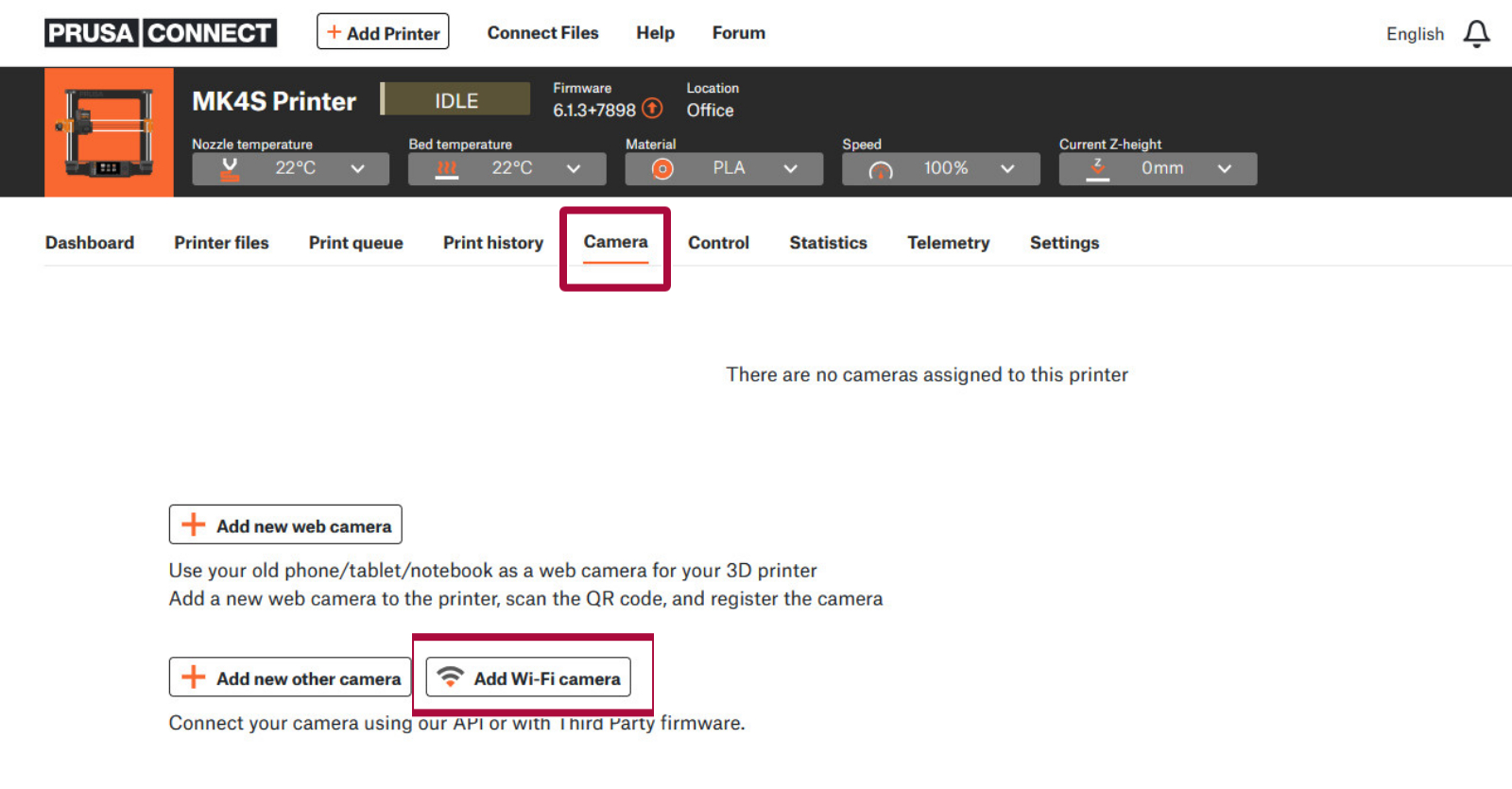
- Geben Sie in dem daraufhin erscheinenden Popup-Fenster den Namen des WiFi-Netzwerks (SSID) und das Passwort ein, mit dem der Drucker verbunden ist, und klicken Sie auf QR-Code generieren. Die maximale Länge des Wi-Fi-Netzwerknamens beträgt 26 Zeichen.
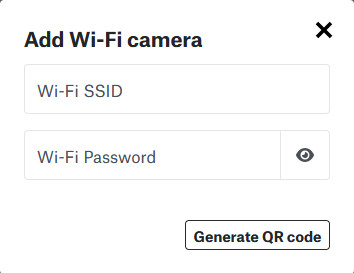
- Anschließend müssen Sie die Kamera mit dem Stromnetz verbinden. Eine grüne LED in der Nähe der Kamera selbst beginnt schnell zu blinken und zeigt damit an, dass die Kamera nicht gekoppelt ist.

- Um in den Kopplungsmodus zu gelangen, setzen Sie die Kamera zurück, indem Sie die Reset-Taste 1 Sekunde lang drücken. Die Taste befindet sich an der Unterseite der drehbaren Oberseite der Kamera. Richten Sie die Kamera nach oben, um die Taste in der Nähe des Micro SD-Kartensteckplatzes zu sehen.
 |  |
| Buddy3D Kamera Reset Taste | CORE One Kamera Reset Taste. Sie muss mit einem Innensechskantschlüssel gedrückt werden. |
- Richten Sie die Kamera auf den generierten QR-Code. Verwenden Sie nicht den Dunkelmodus. Möglicherweise müssen Sie verschiedene Abstände zwischen der Kamera und dem Code ausprobieren. Nach dem Scannen des QR-Codes ertönt ein Ton. Beachten Sie, dass es ein paar Sekunden dauern kann, bis das Bild erscheint.
-
-
-
- Erfolgreiches Lesen des QR-Codes = kurzer Piepton
- Fehlgeschlagene Kopplung = 3 lange Töne
- Erfolgreiche Netzwerkverbindung der Kamera = „Willkommenston“
-
-
- Nach einer erfolgreichen Verbindung wird das erste Bild in Connect angezeigt. Die grüne LED an der Kamera blinkt langsam und zeigt damit an, dass eine Verbindung besteht.
- Die Kamera aktualisiert sich automatisch, nachdem sie sich zum ersten Mal mit dem Internet verbunden hat. Nach erfolgreicher Aktualisierung gibt die Kamera einen Ton ab. Sie können dann Ihre Buddy3D Kamera verwenden.
Spezifikationen
Gerät: Guardian PR1
Auflösung: 1920x1080
Eingang: 5 VDC, 1 A
Frequenzband: 2,4 GHz
Konnektivität: Wi-Fi 2.4 GHz
Fehlerbehebung
- Wenn die Kamera eine Verbindung zum Netzwerk herstellt, aber das Bild nicht an die Schnittstelle sendet, überprüfen Sie die Wi-Fi-Signalstärke und den Standort der Kamera. Überprüfen Sie auch, ob der WiFi-Netzwerkname (SSID) und das Passwort korrekt sind. Bei den Feldern wird zwischen Groß- und Kleinschreibung unterschieden.
- Vergewissern Sie sich, dass Ihr Router im 2,4 GHz Frequenzband arbeitet.
- Versuchen Sie, die Kamera zurückzusetzen, indem Sie die Reset-Taste 4 Sekunden lang drücken. Entfernen Sie alle Kameras aus der Registerkarte „Kamera“ in Connect und starten Sie den Vorgang erneut.
Kommentare
Sie haben noch Fragen?
Wenn Sie eine Frage zu etwas haben, das hier nicht behandelt wird, sehen Sie sich unsere zusätzlichen Ressourcen an.
Und wenn das nicht ausreicht, können Sie über die Schaltfläche unten oder an die [email protected] eine Anfrage senden.