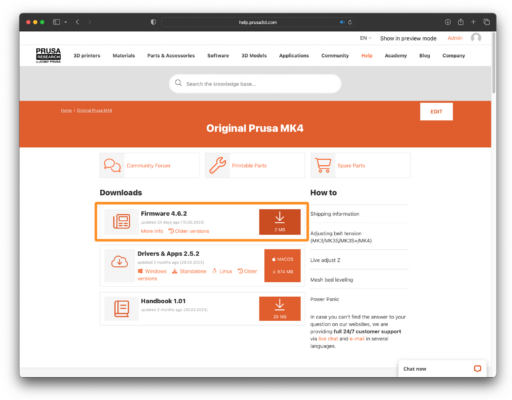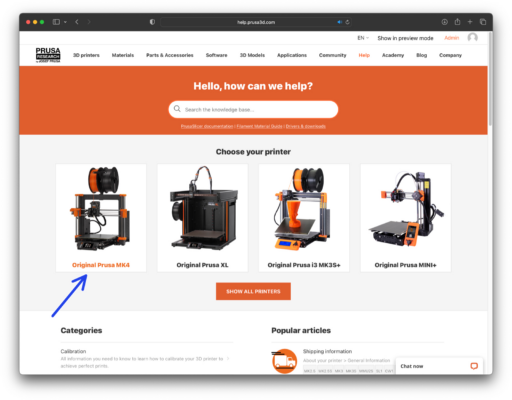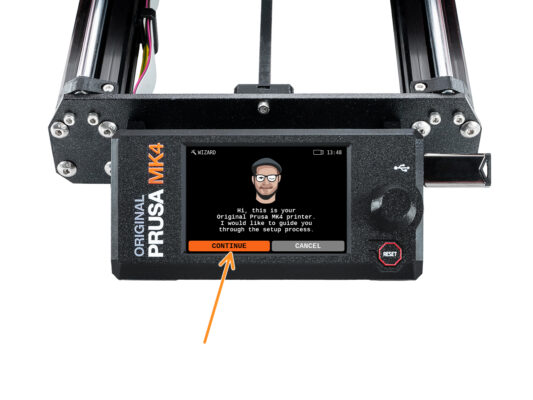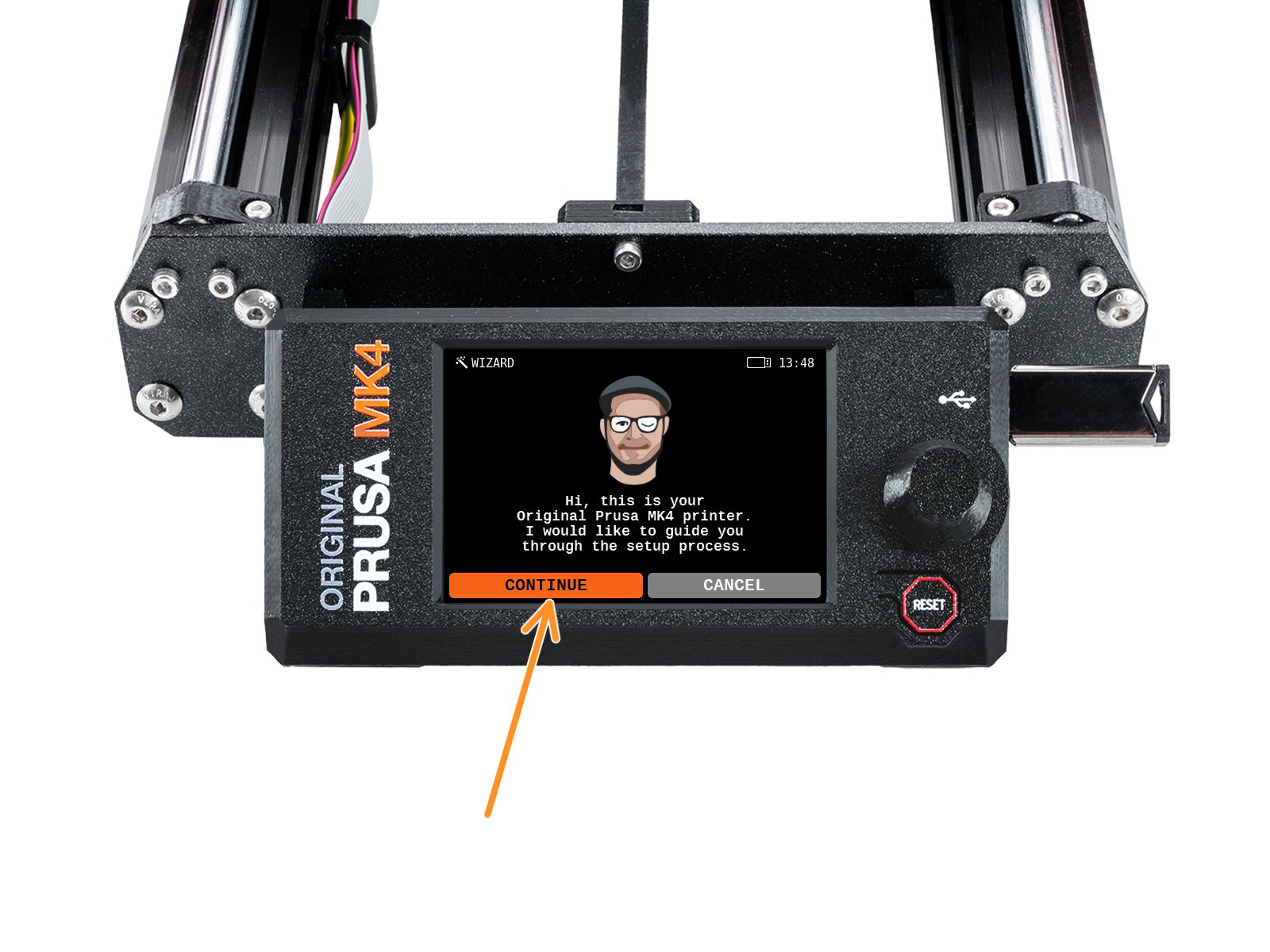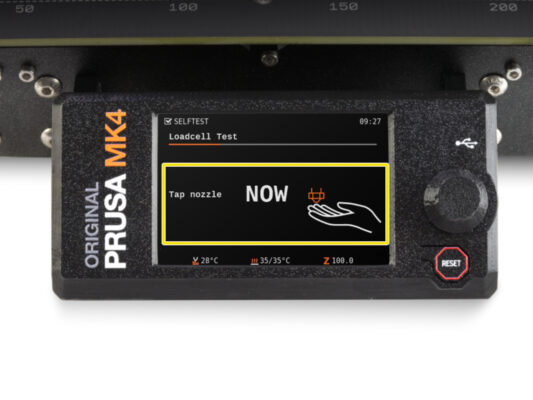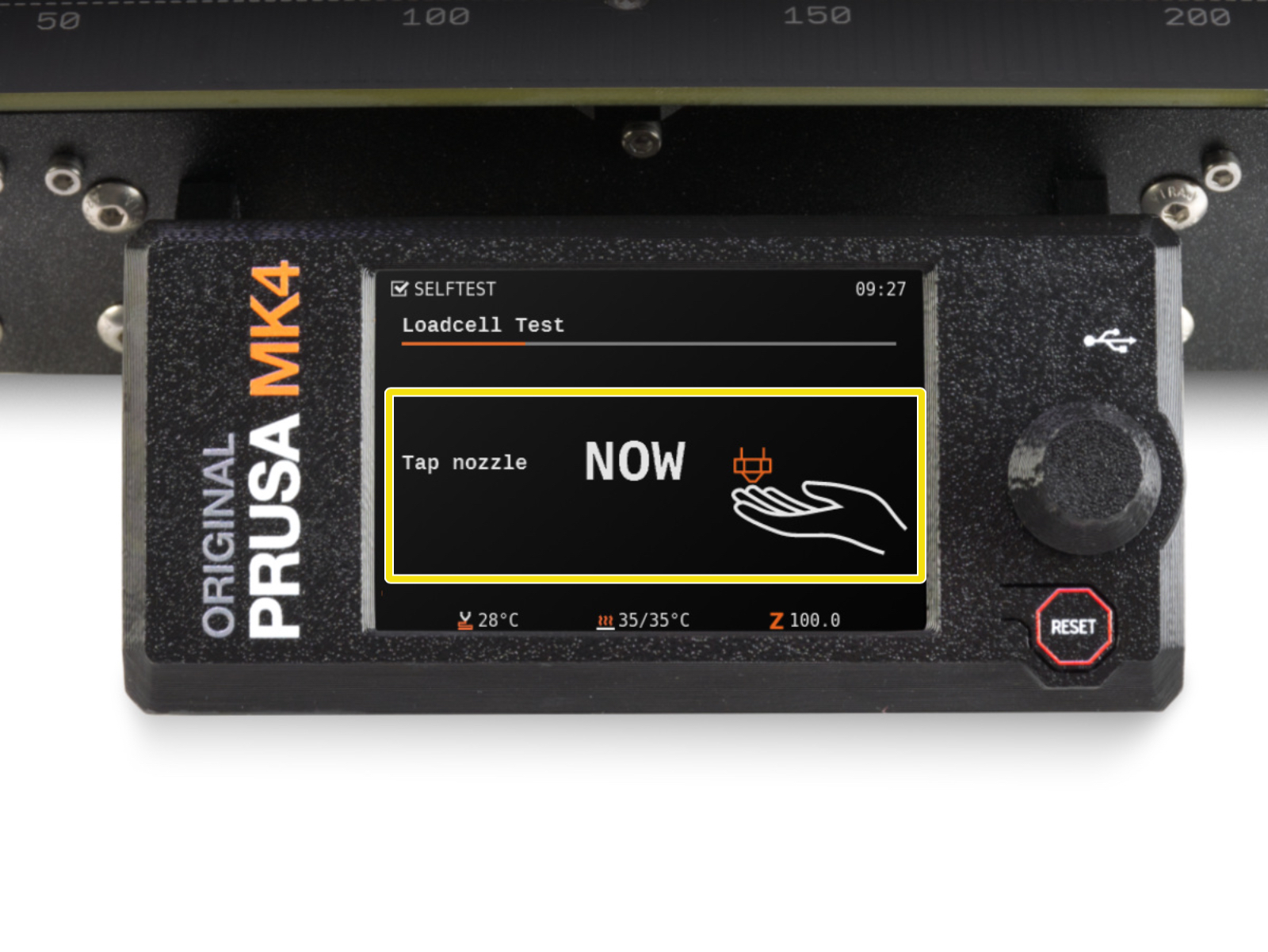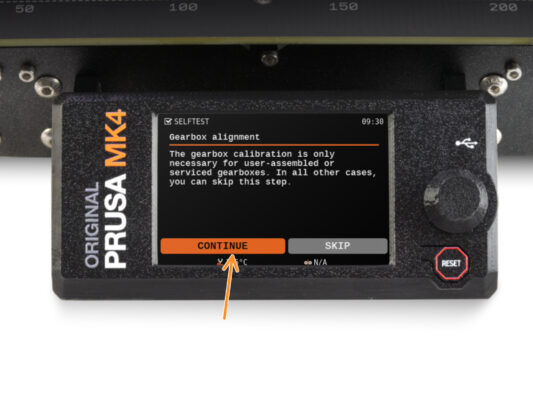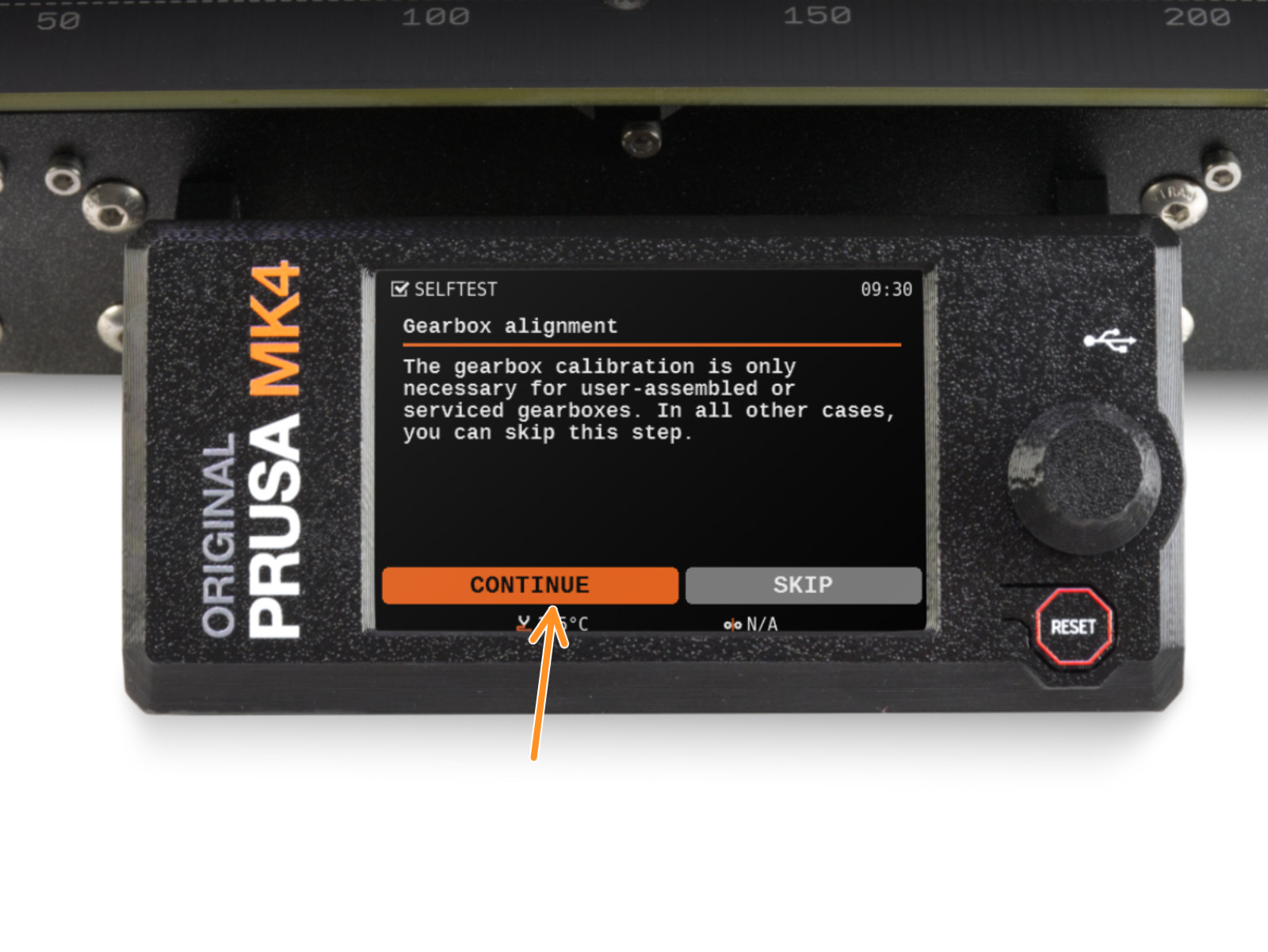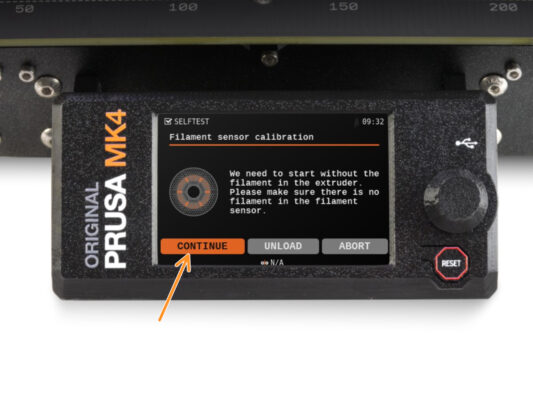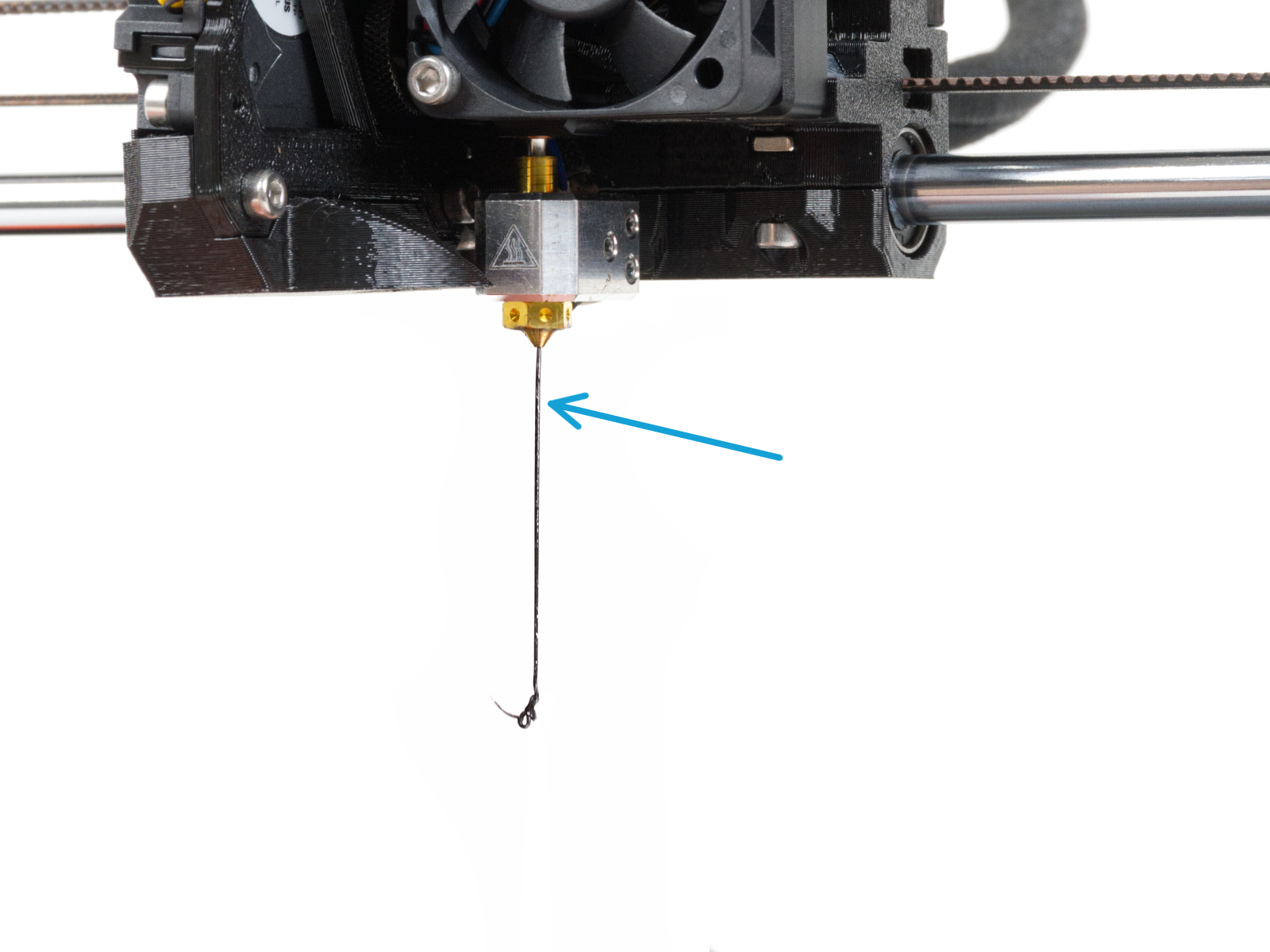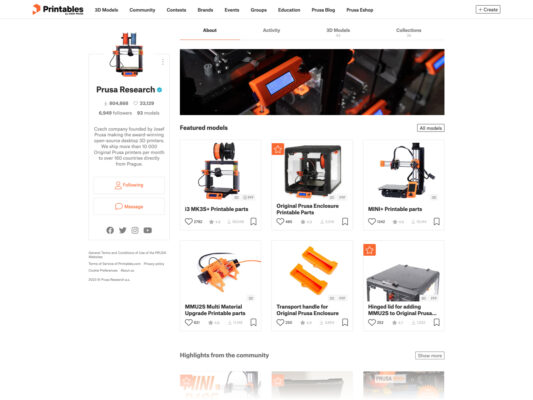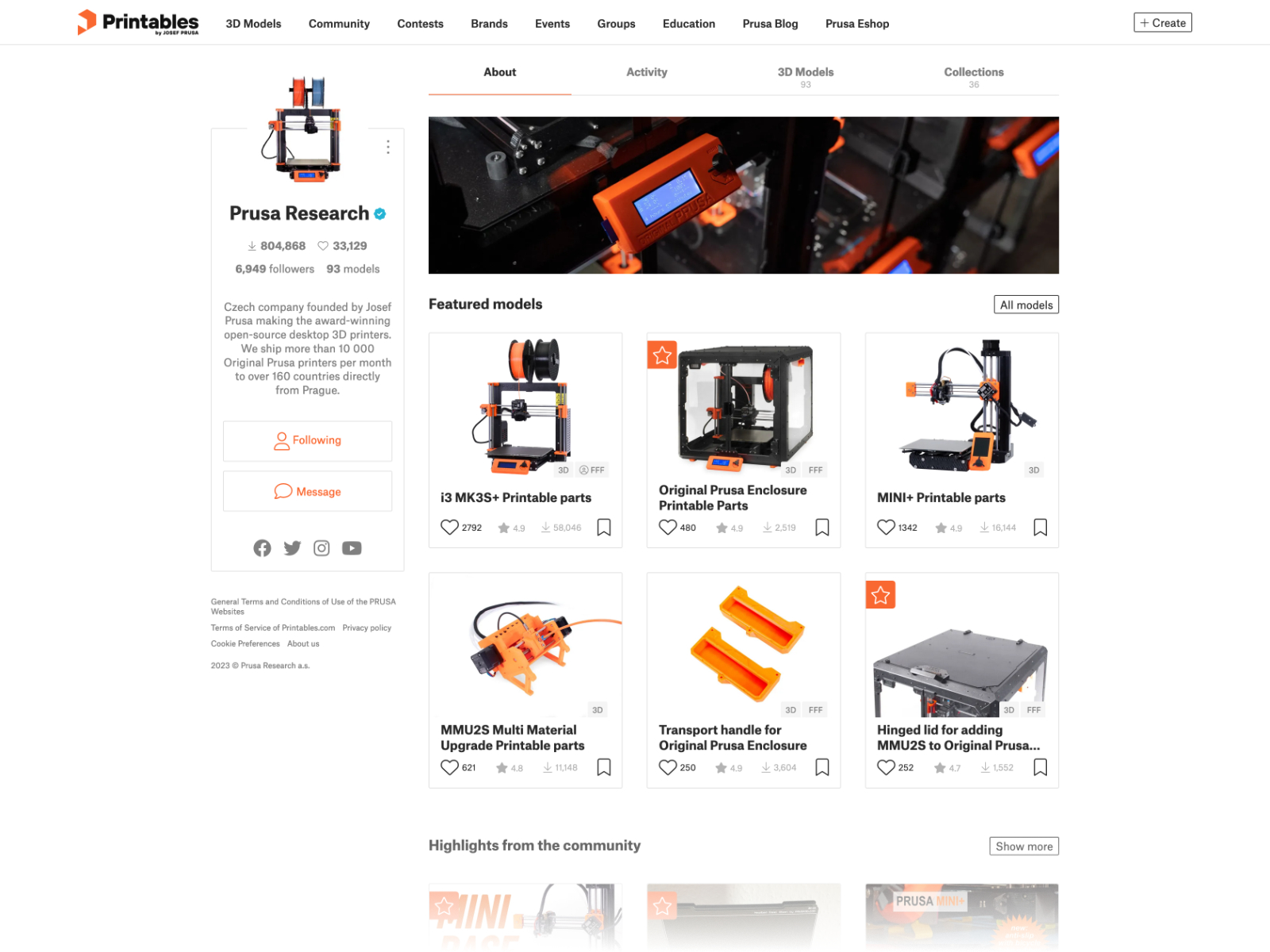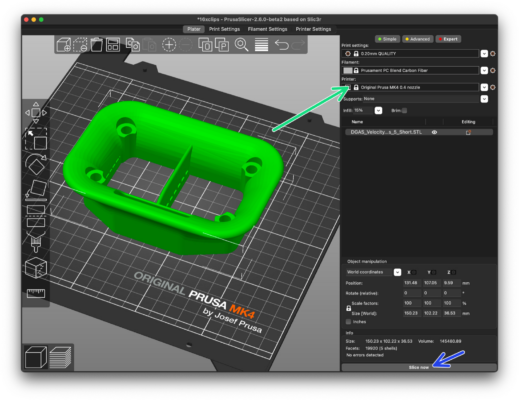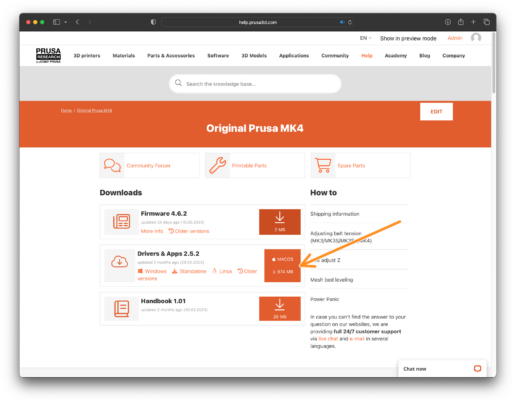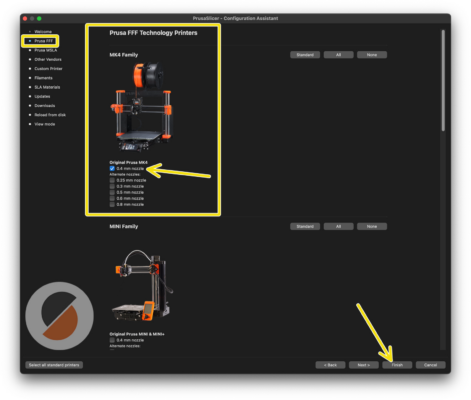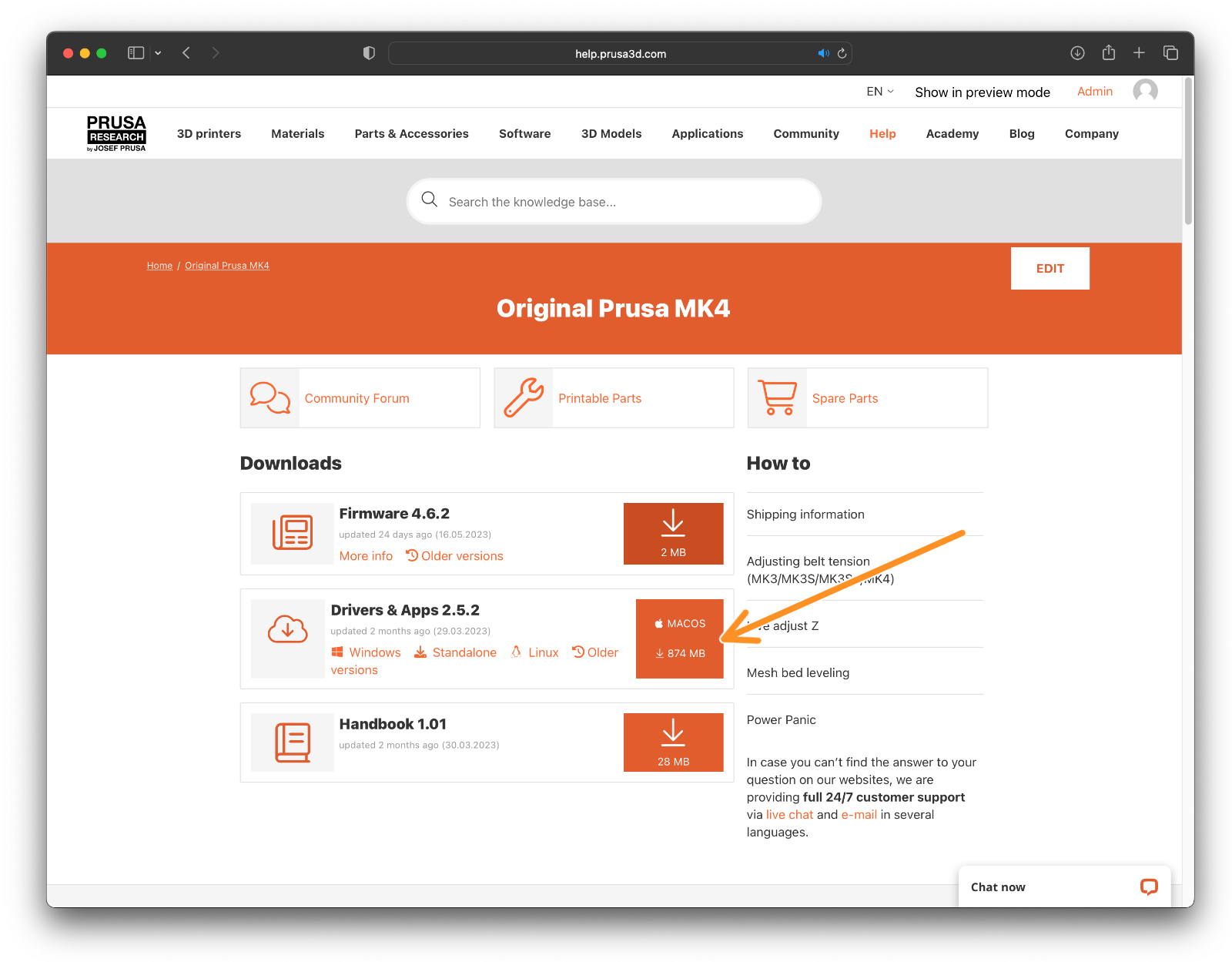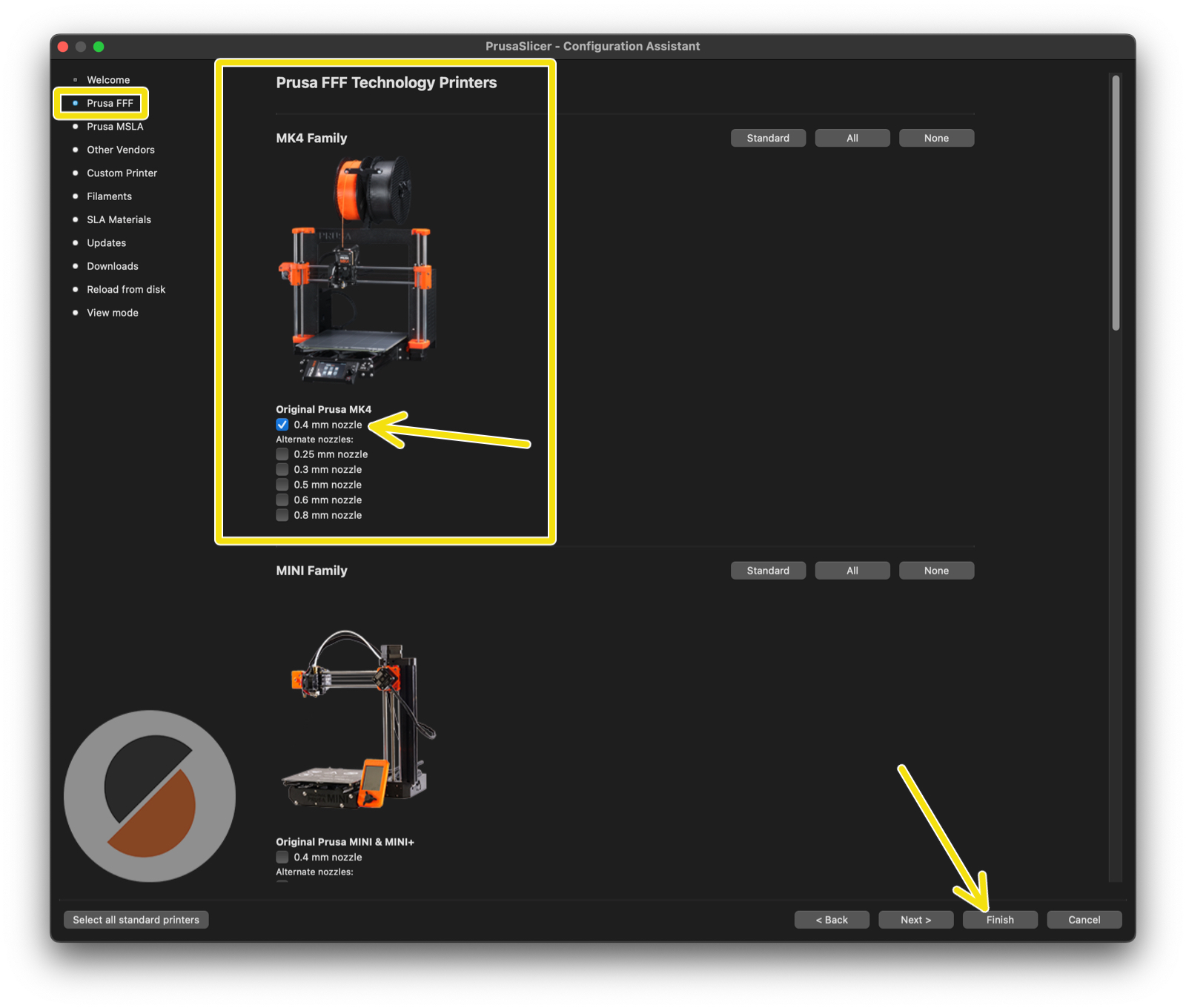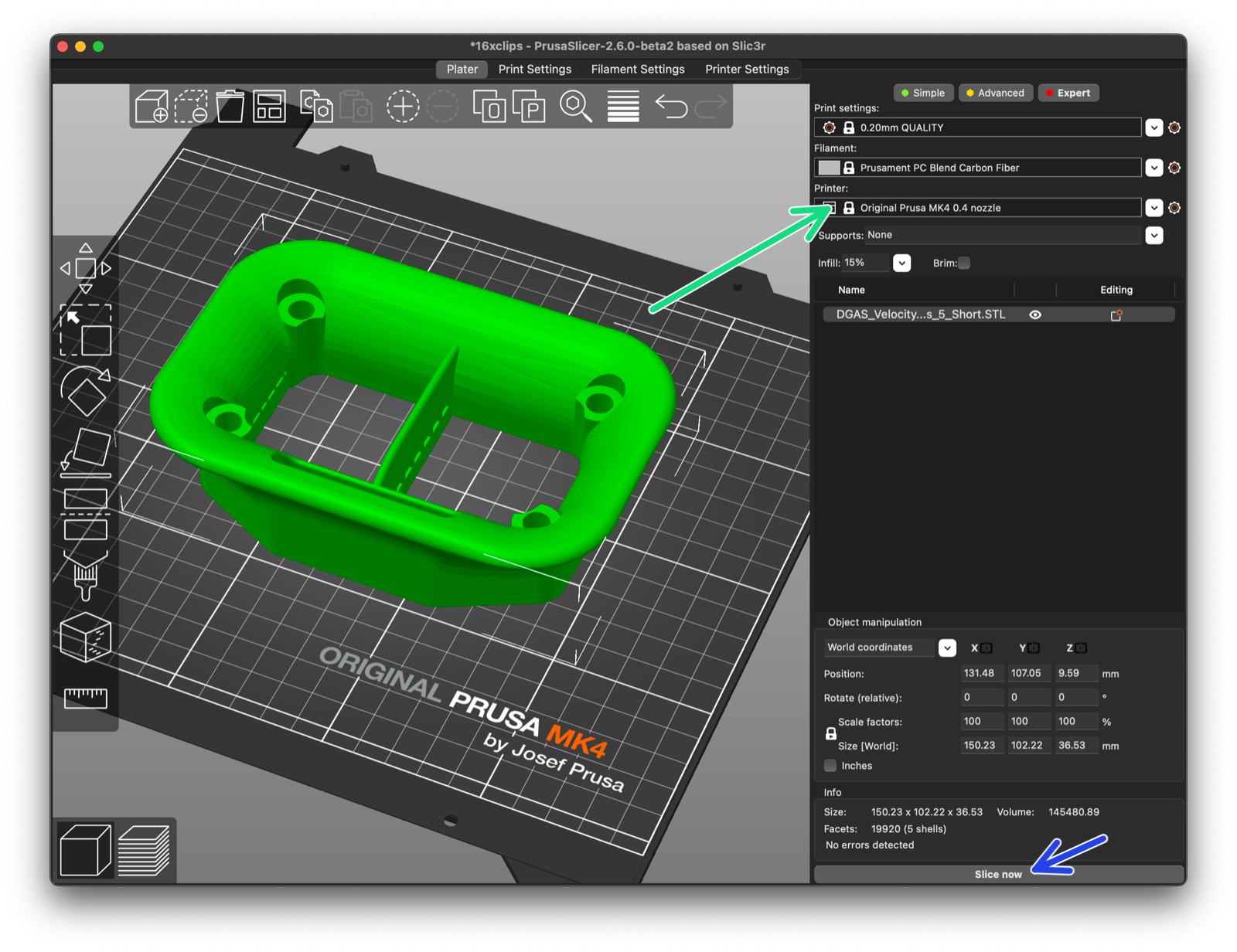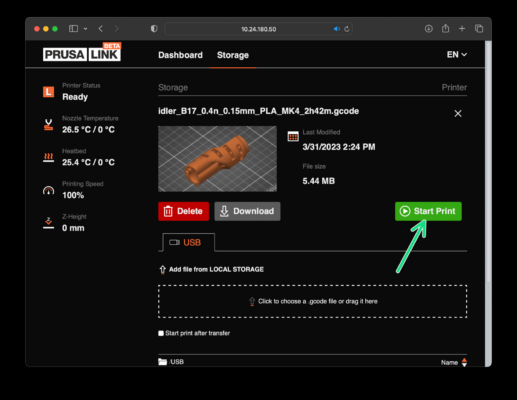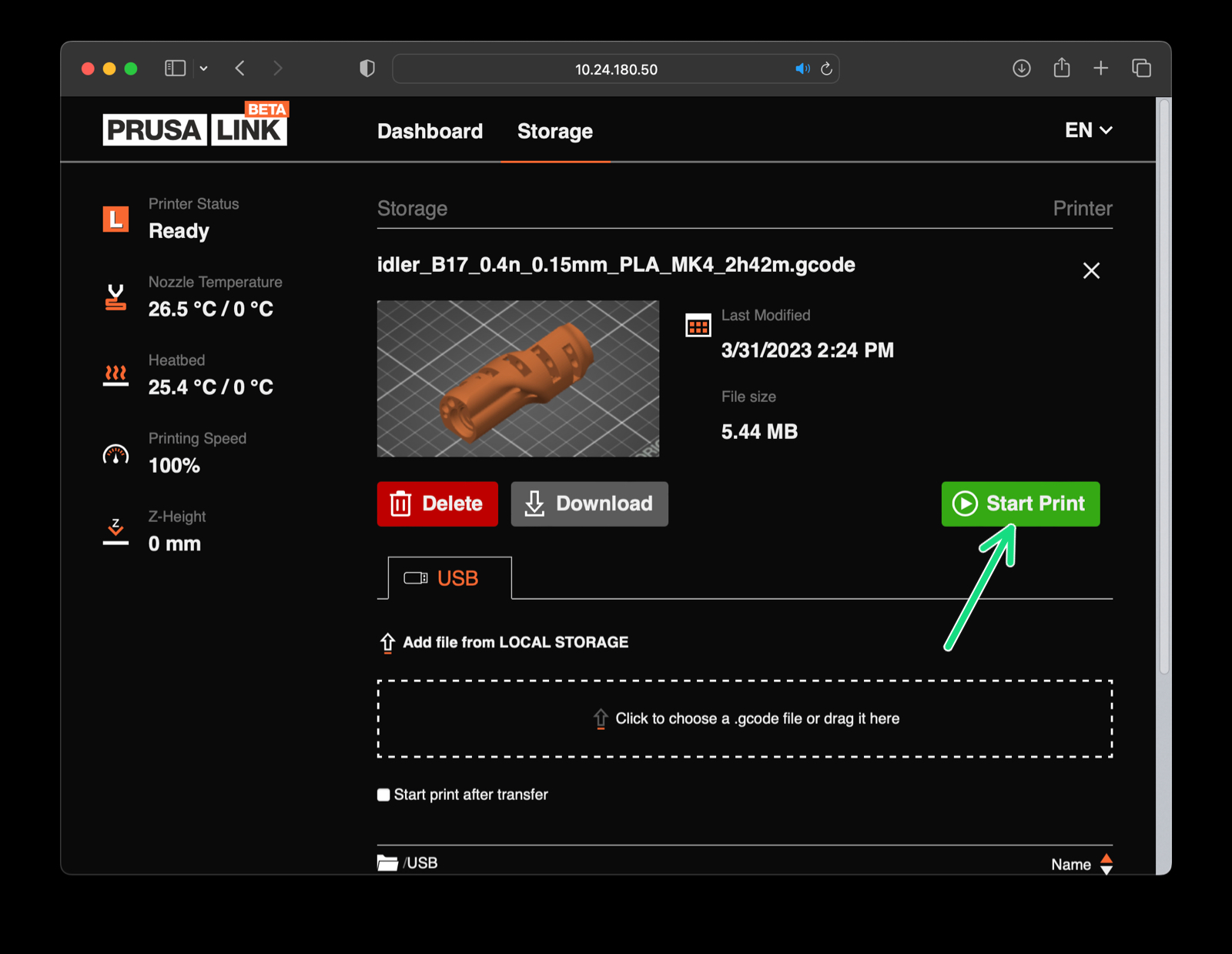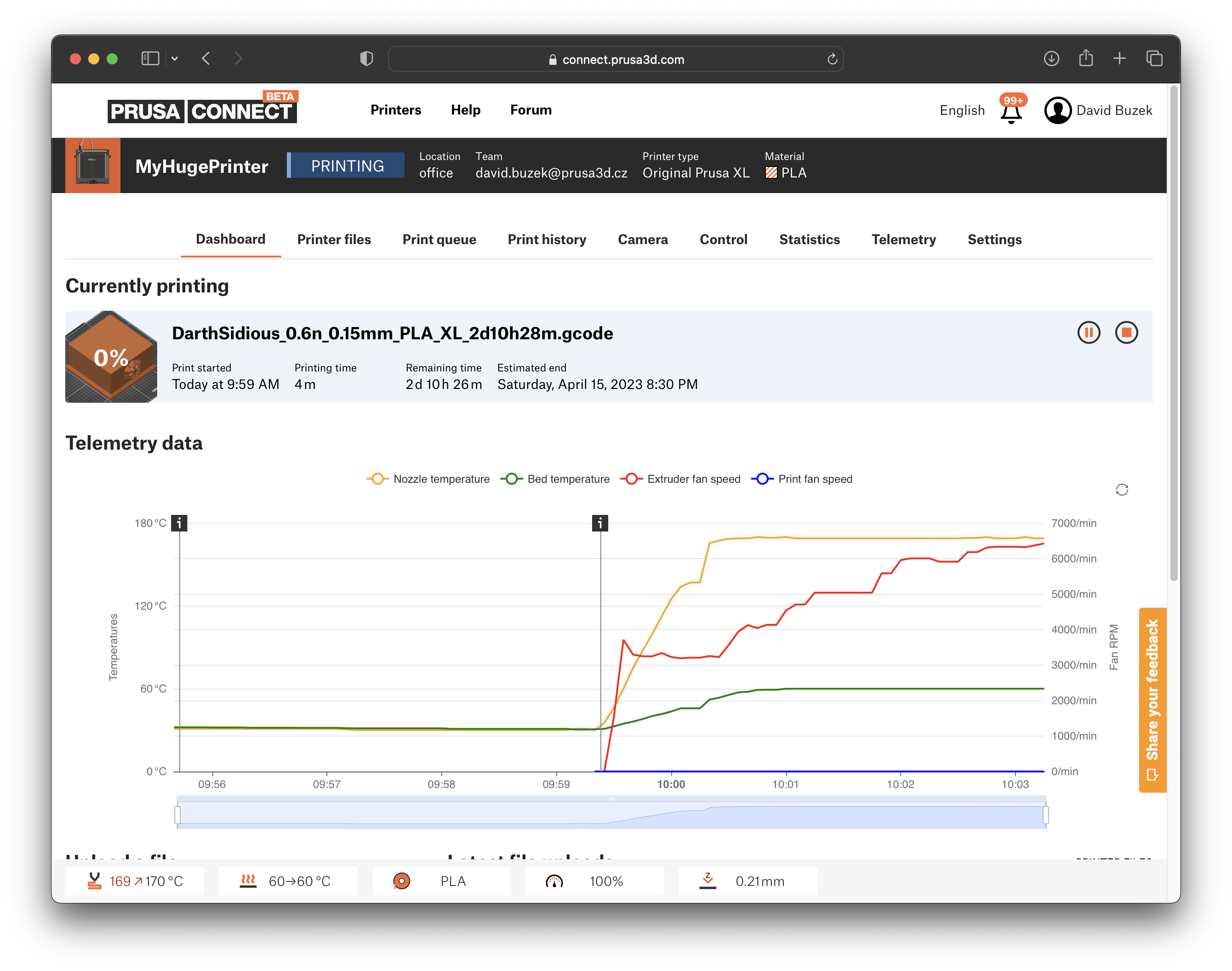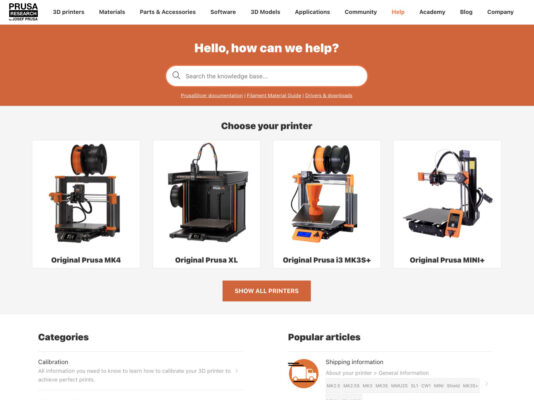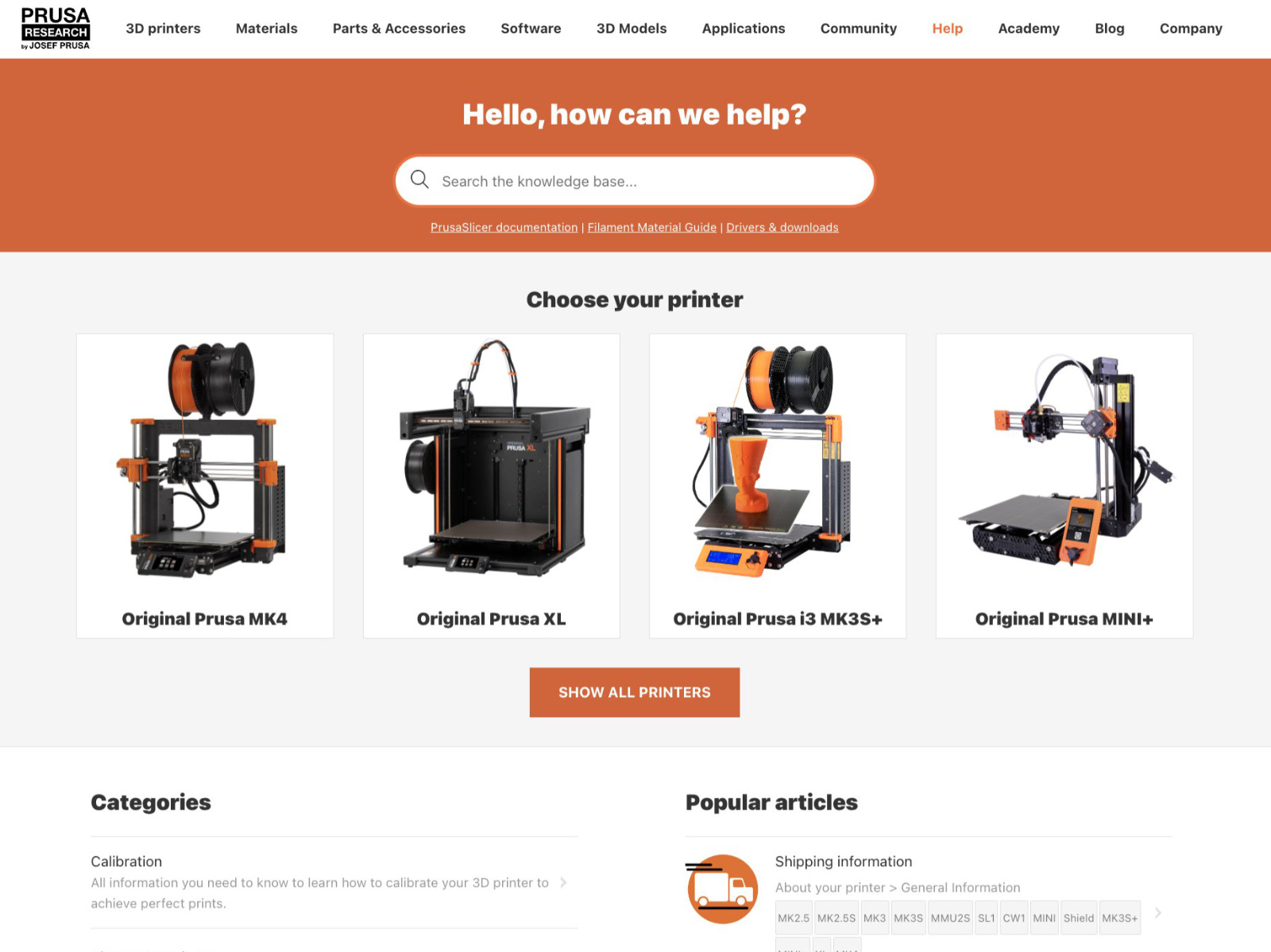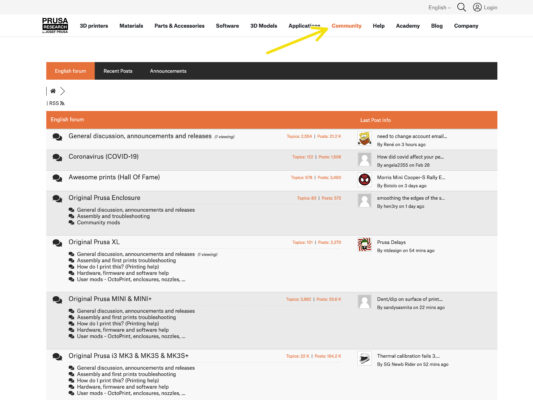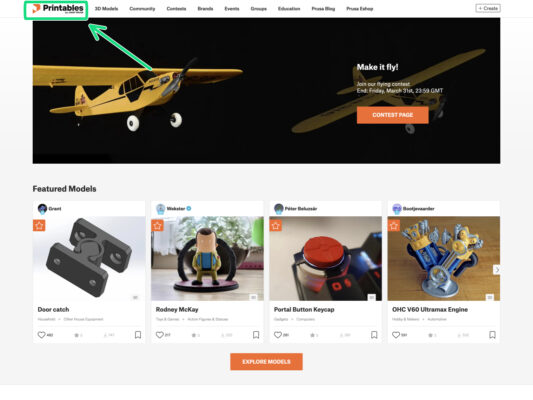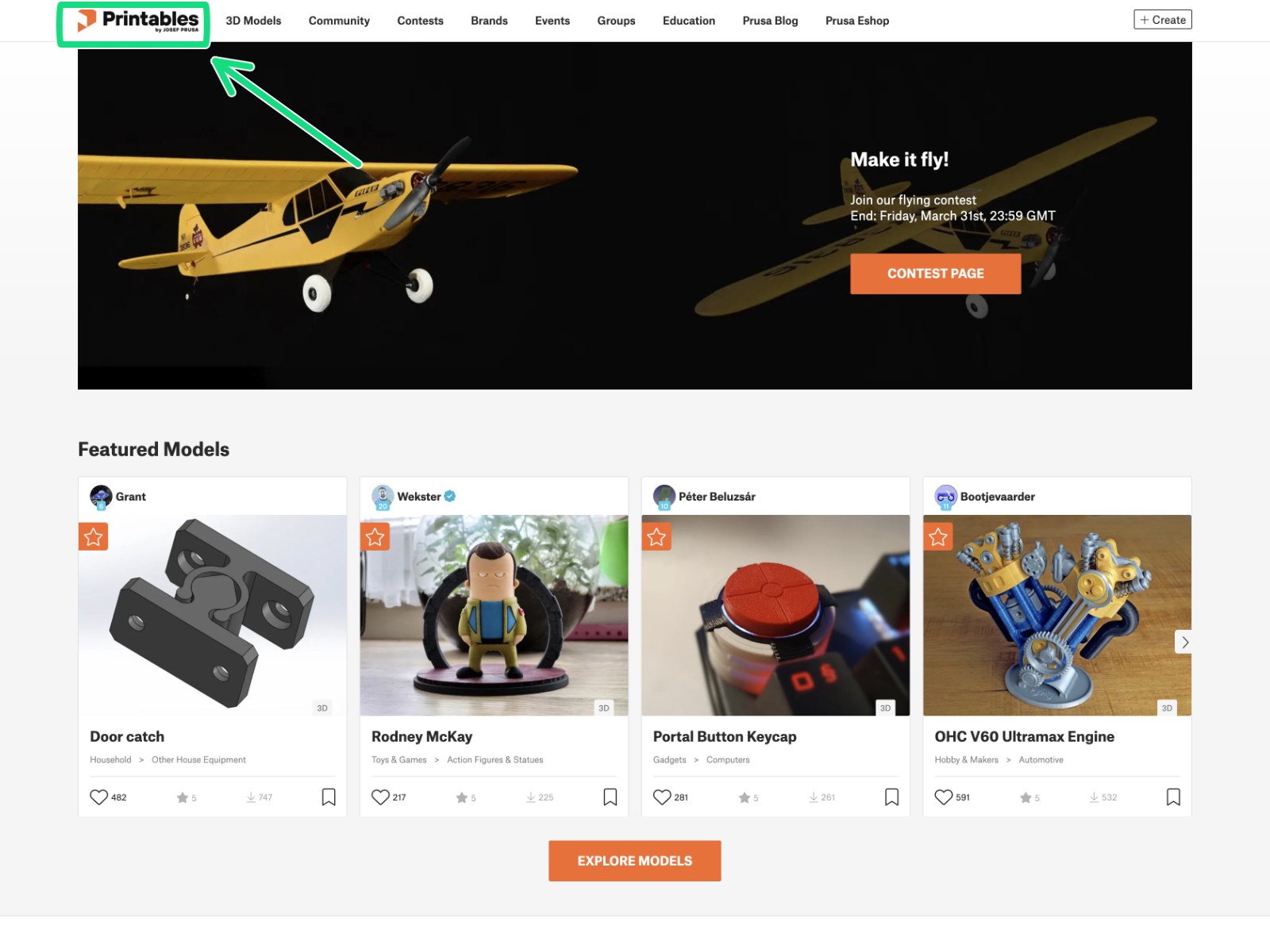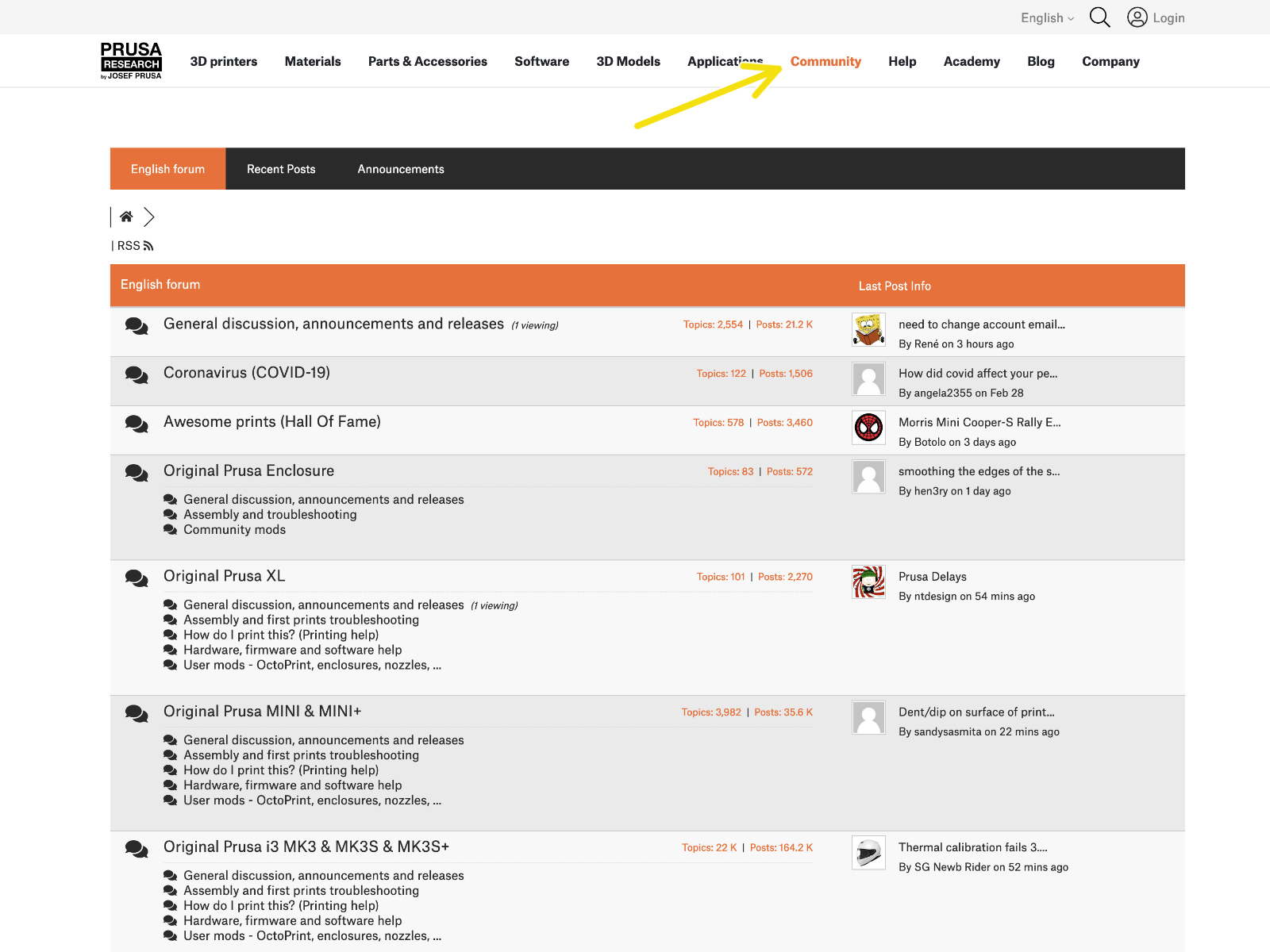Nota: nei passaggi seguenti, vedrai i loghi MK4 sul display. Ciò è dovuto al fatto che questi passaggi sono identici a quelli delle istruzioni di montaggio dell'MK4, che abbiamo riutilizzato. Non devi preoccuparti di eventuali discrepanze.
Assicurati che non ci sia nulla sul piano riscaldato. Il piano riscaldato deve essere pulito in quanto lo sporco può danneggiare la superficie del piano riscaldato e della piastra di stampa.
⬢Inserisci la piastra allineando prima il foro posteriore con i perni di bloccaggio sul retro del piano riscaldato (segnati in arancione nell'immagine precedente). Tieni la piastra per i due angoli anteriori e stendila lentamente sul piano riscaldato - attenzione alle dita!
⬢Mantieni pulita la piastra di stampa per ottenere le prestazioni ottimali.
⬢La causa numero 1 del distacco delle stampe dalla piastra di stampa è dovuto ad una piastra di stampa unta. Se hai già toccato la sua superficie, usa dell'IPA (alcool isopropilico) per sgrassarla.
Stiamo utilizzando una piastra di stampa con superficie liscia. Tuttavia, la stessa procedura si applica ad altre varianti.