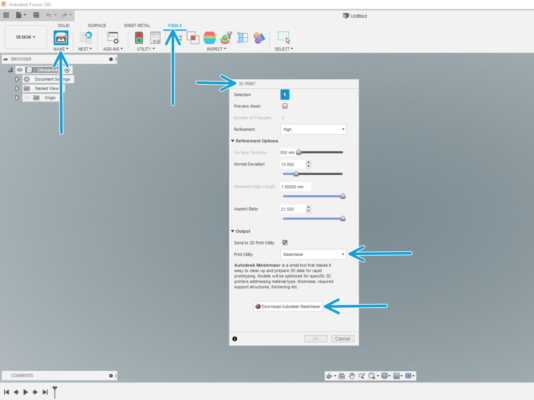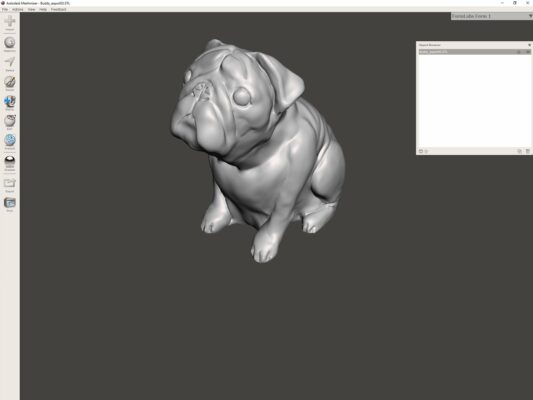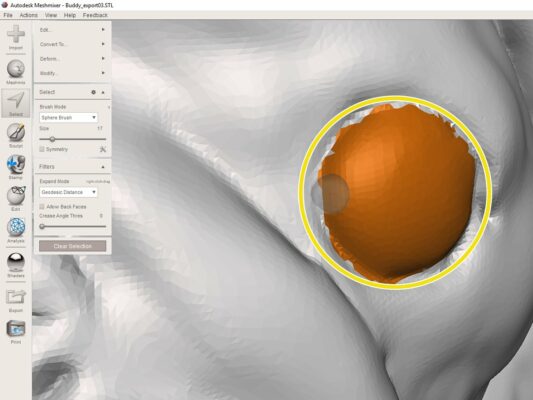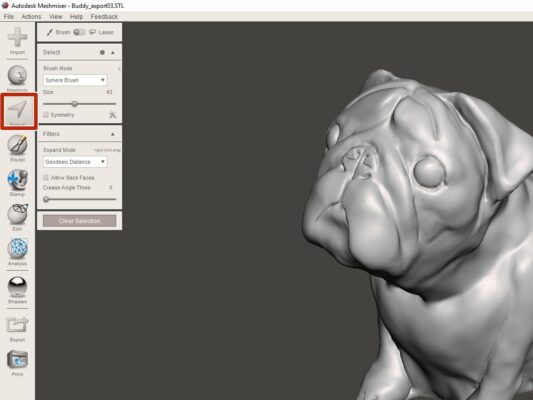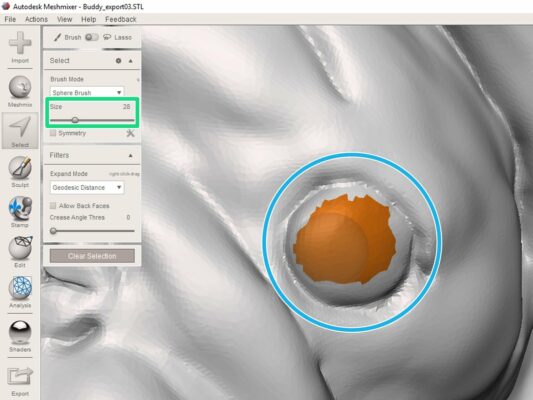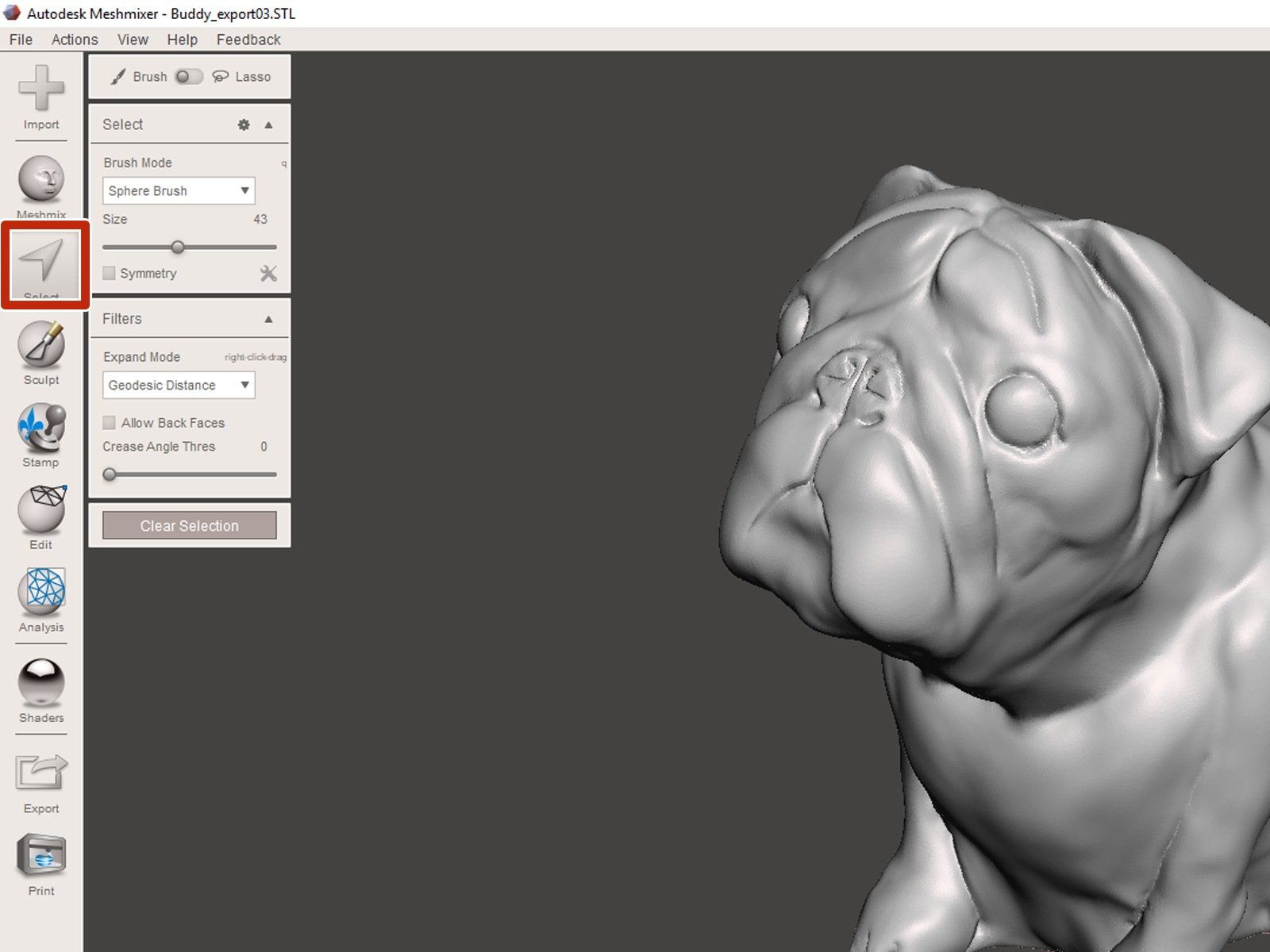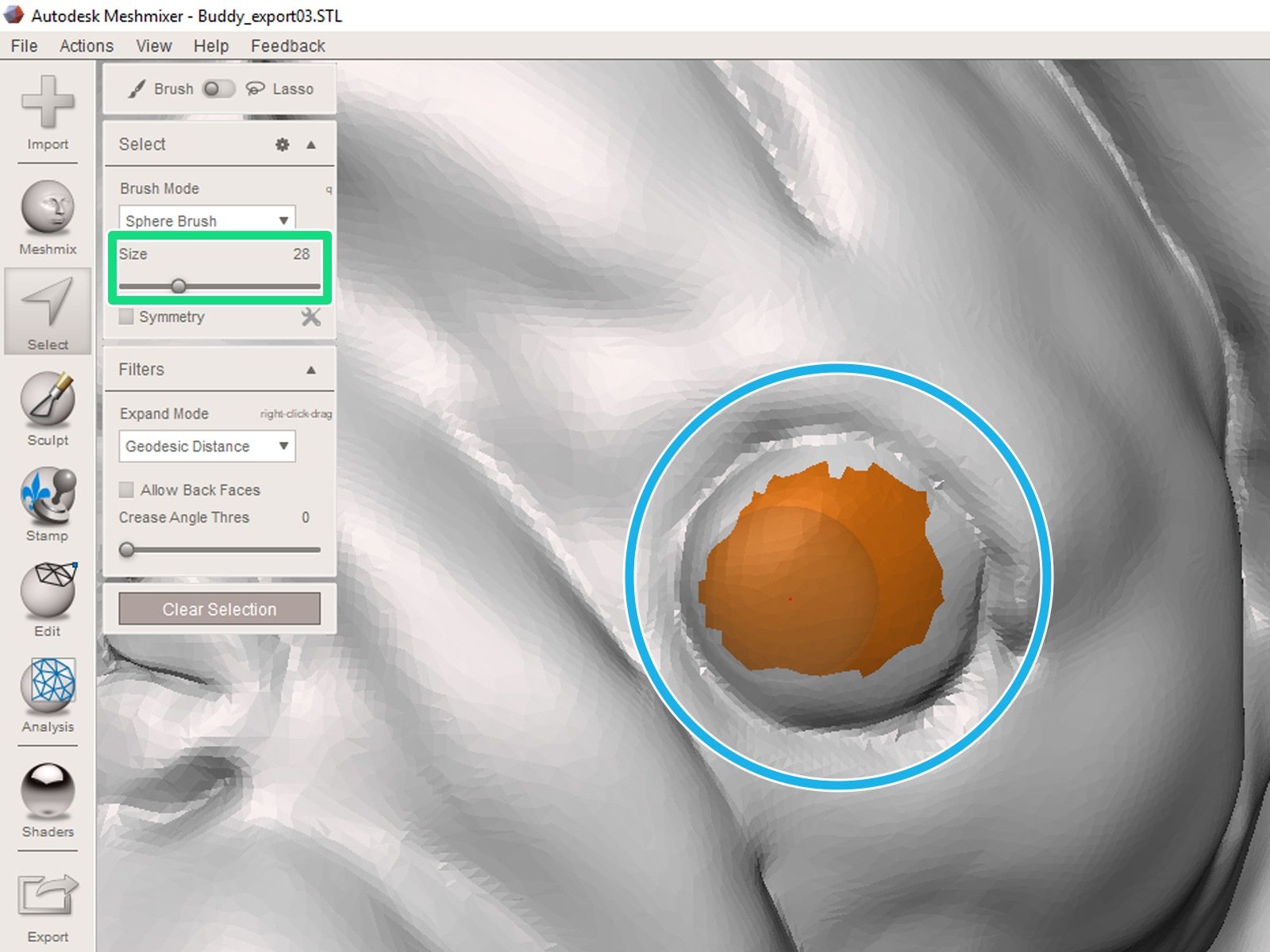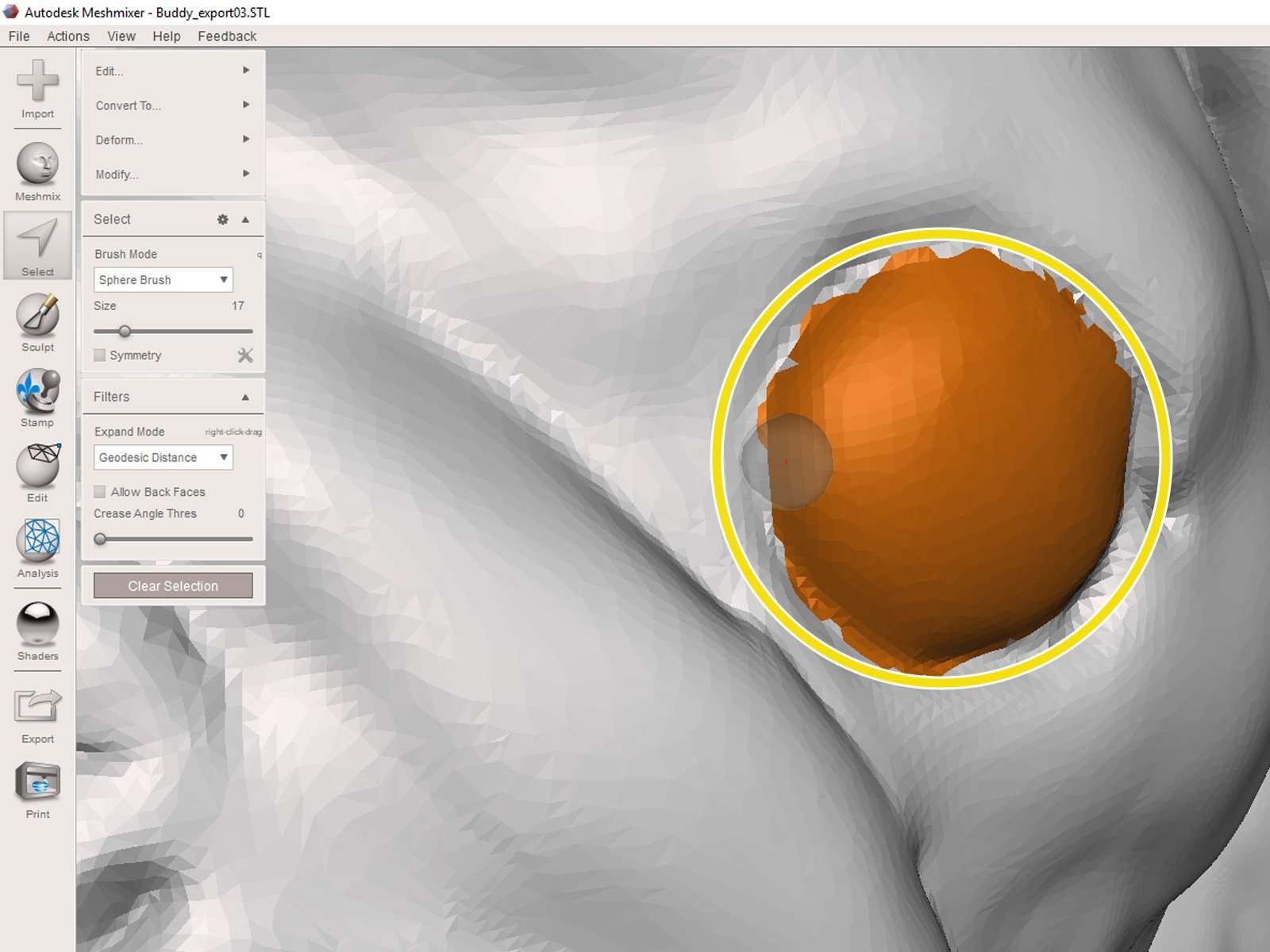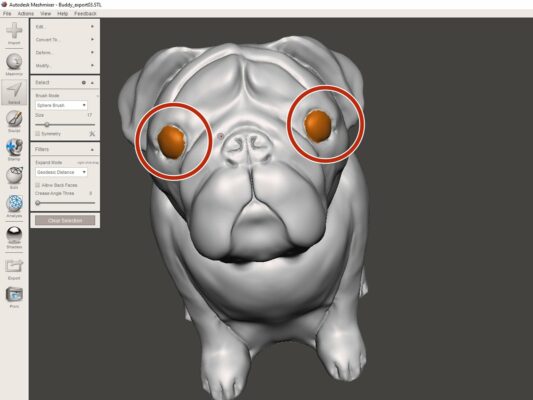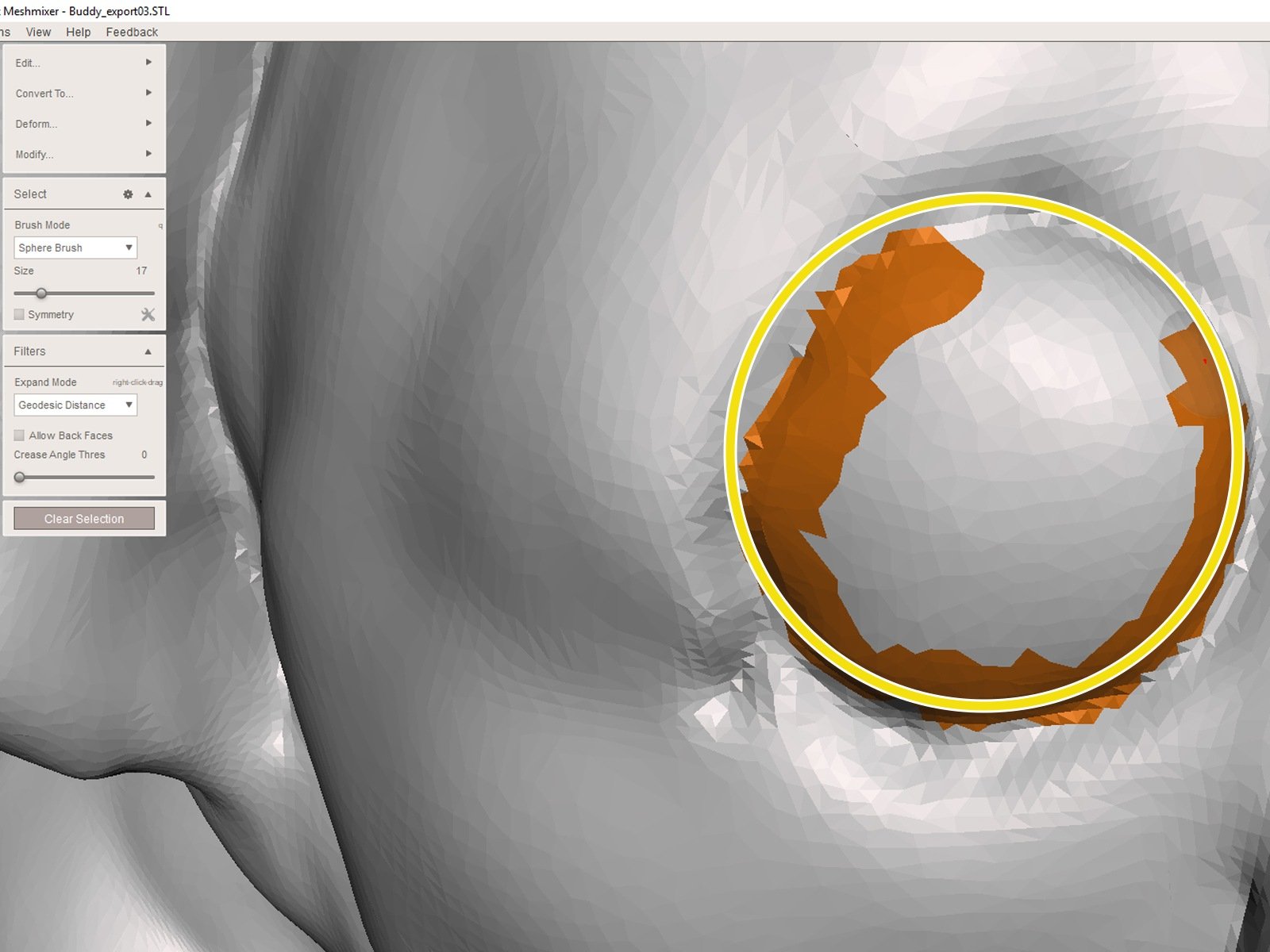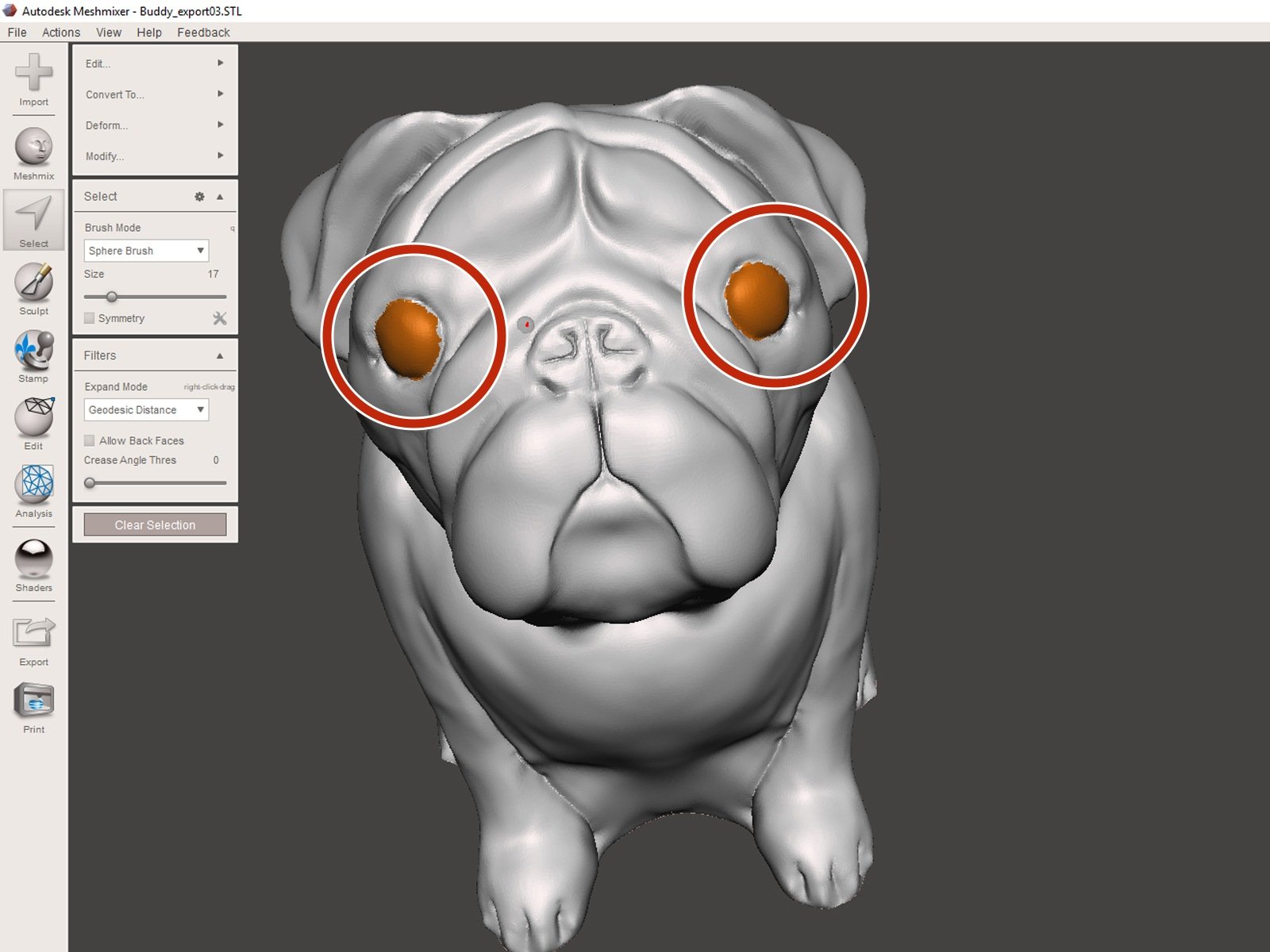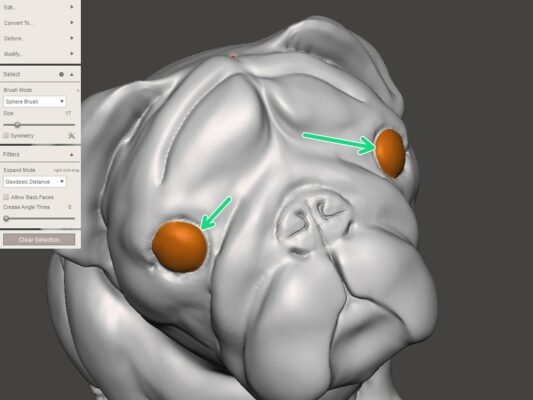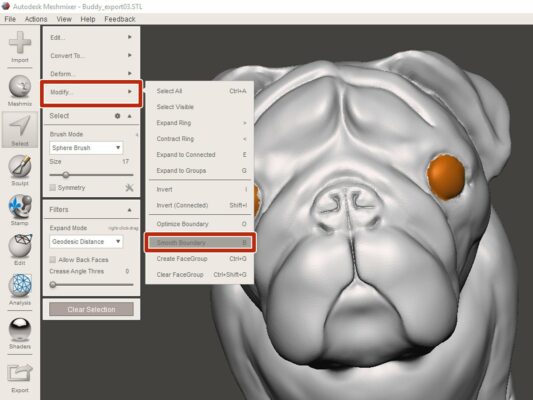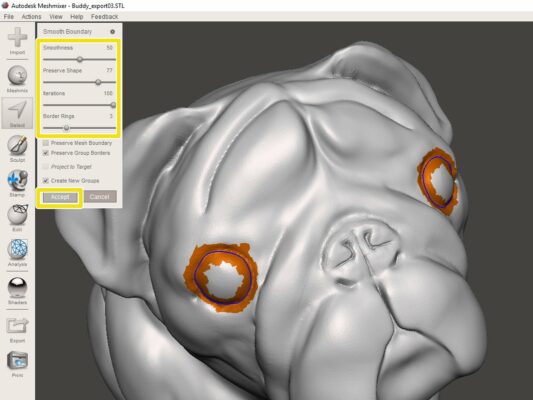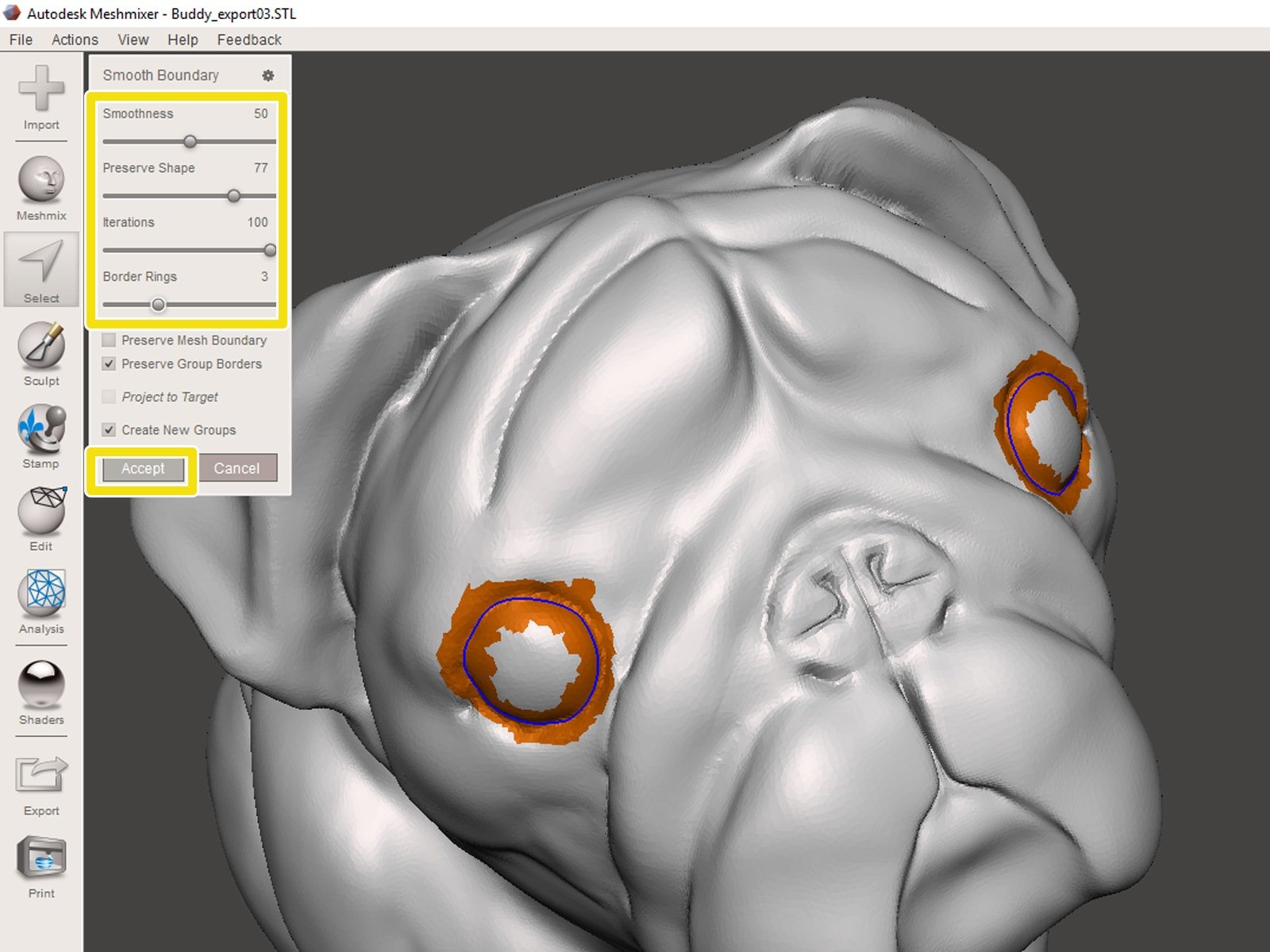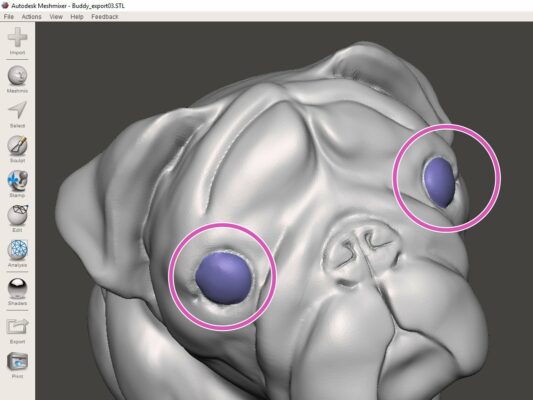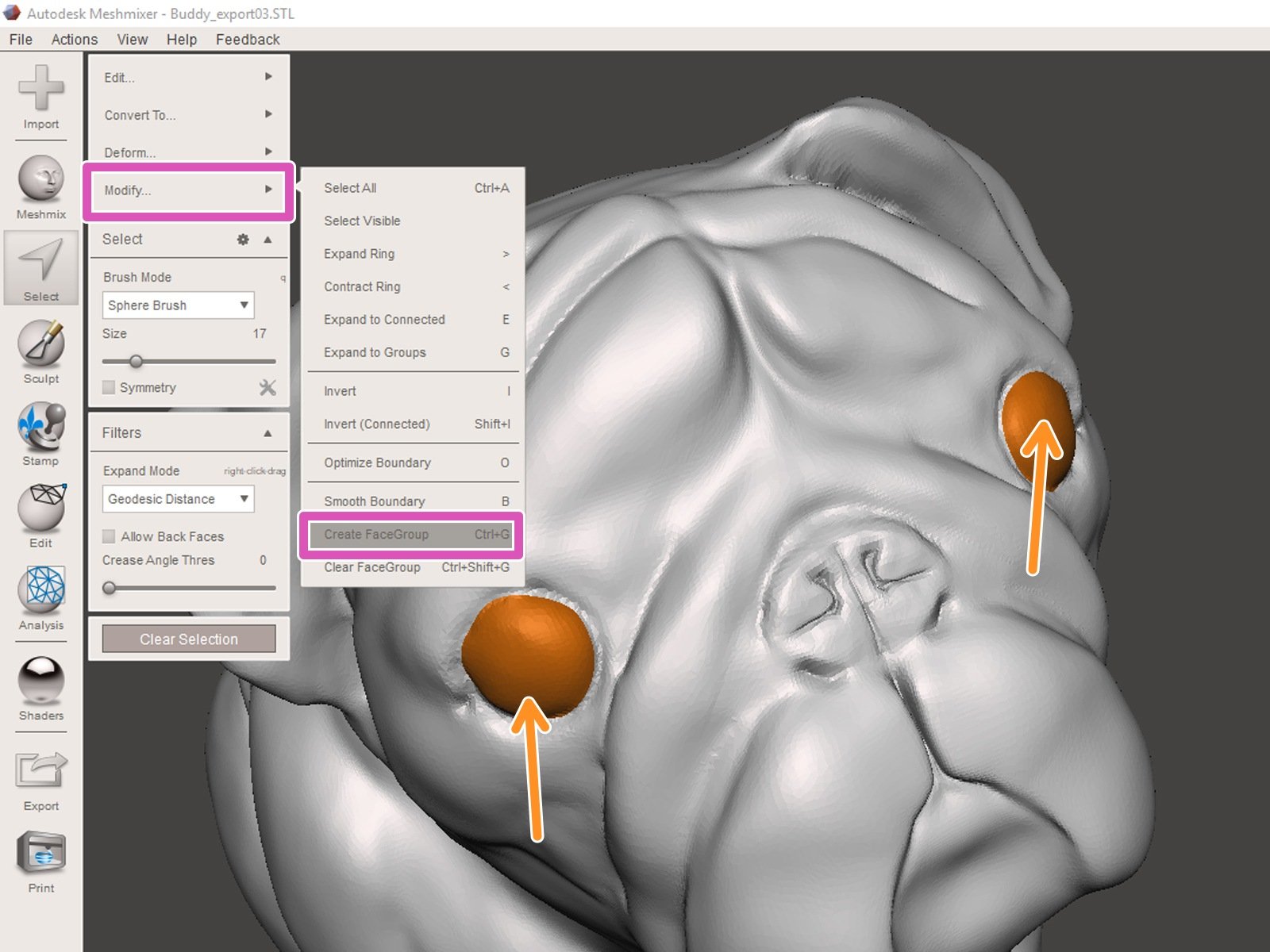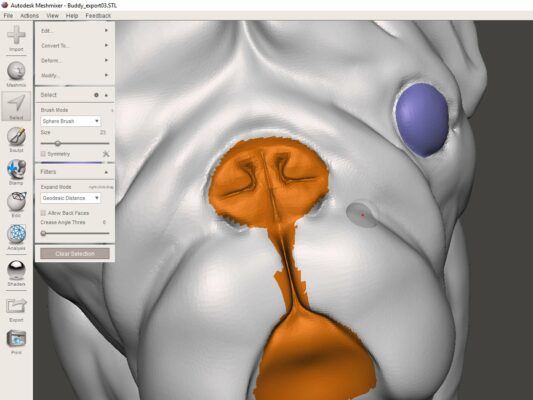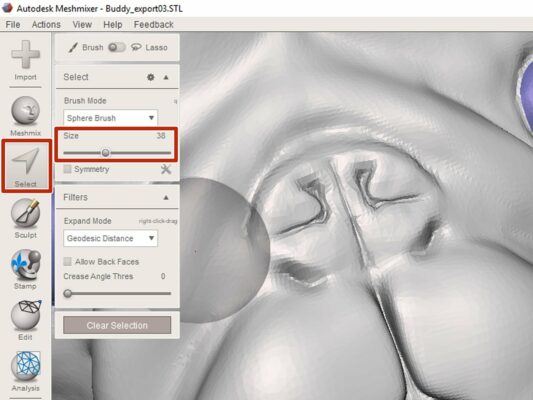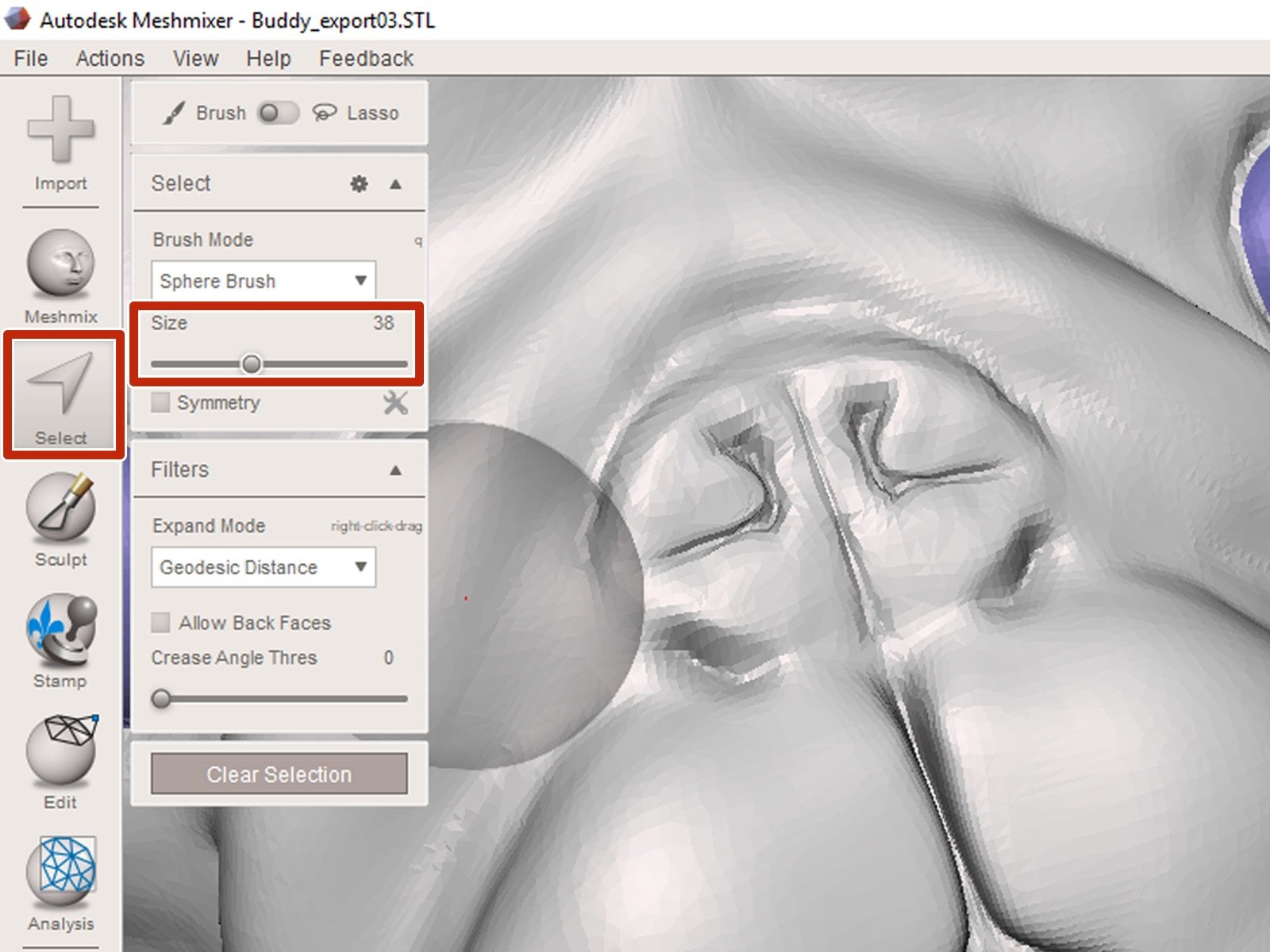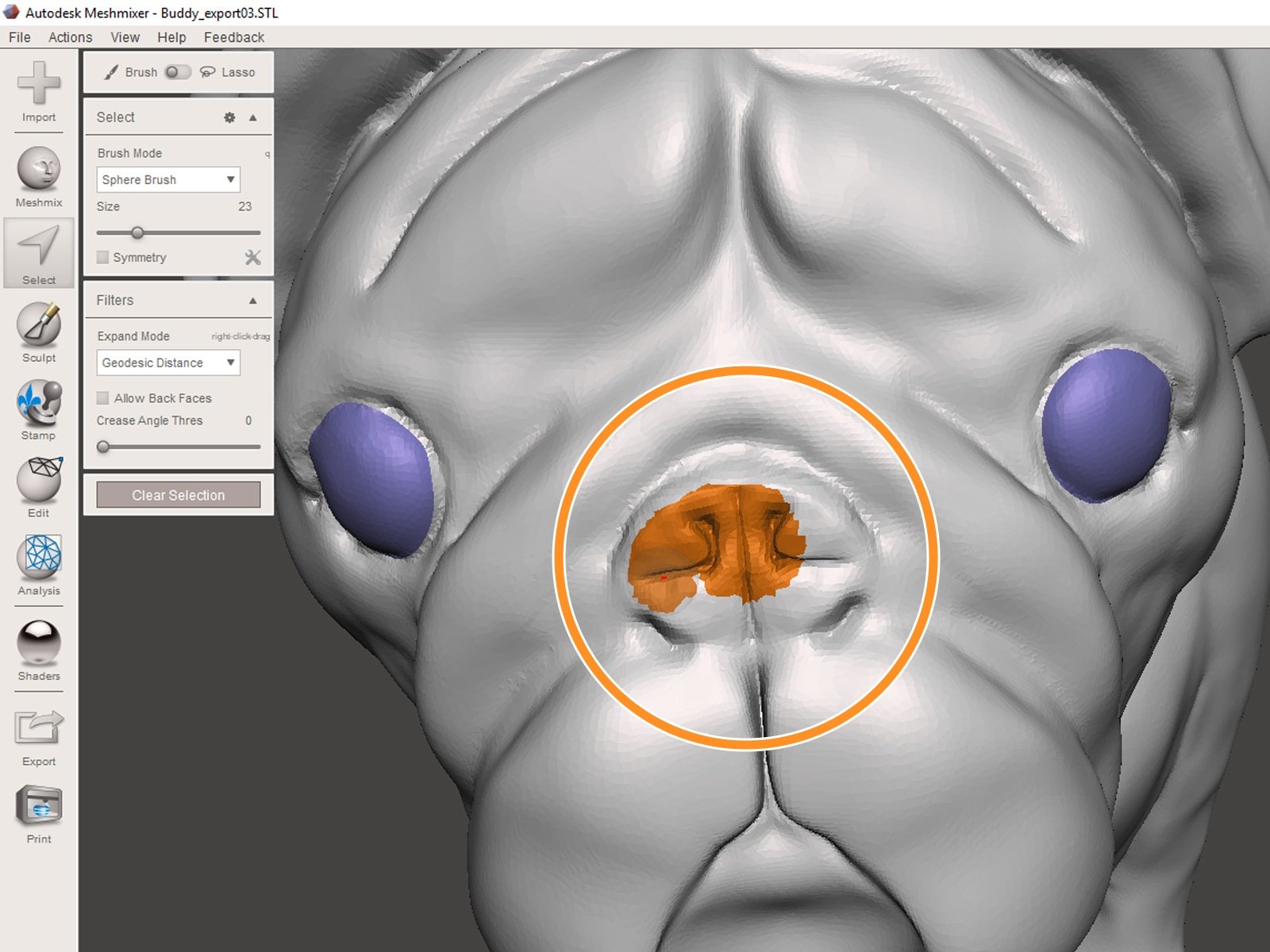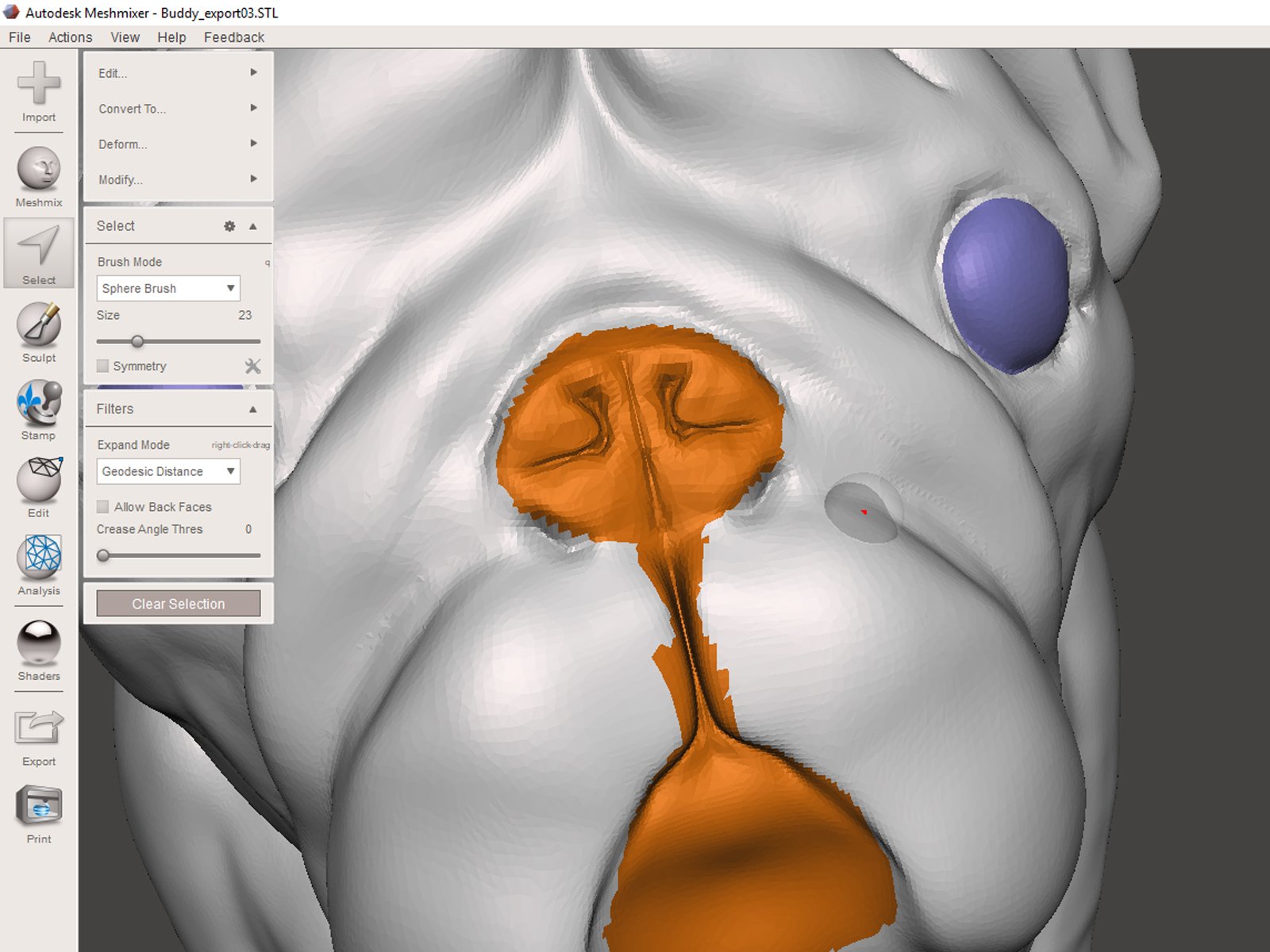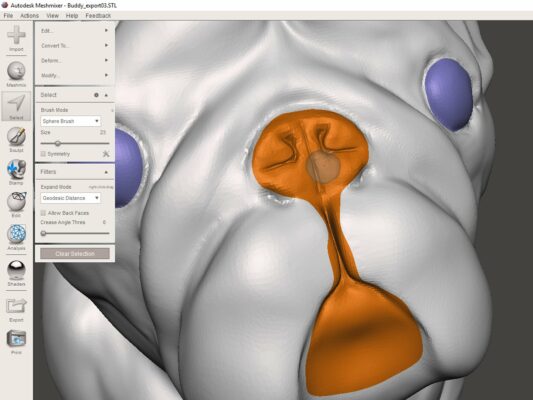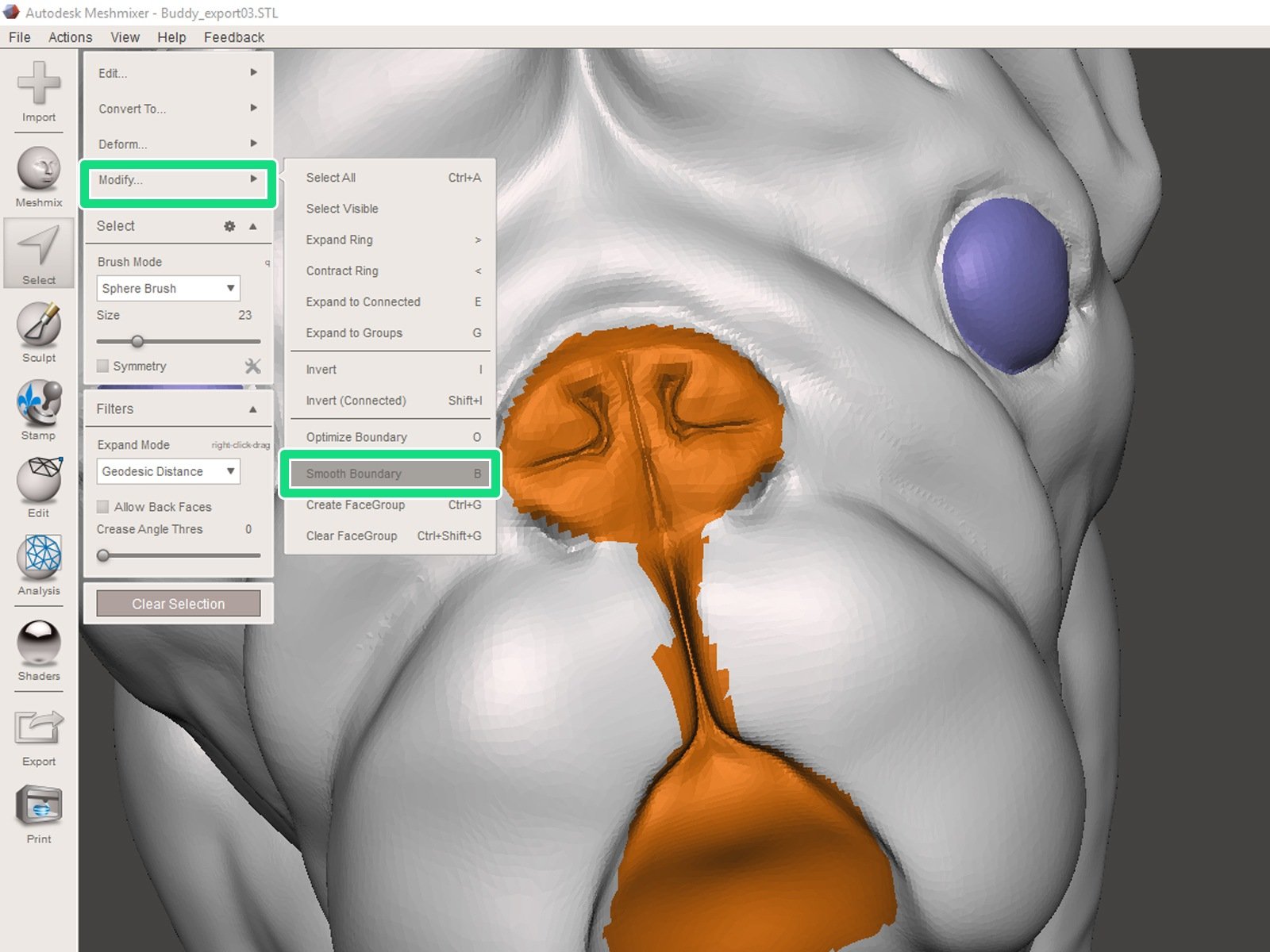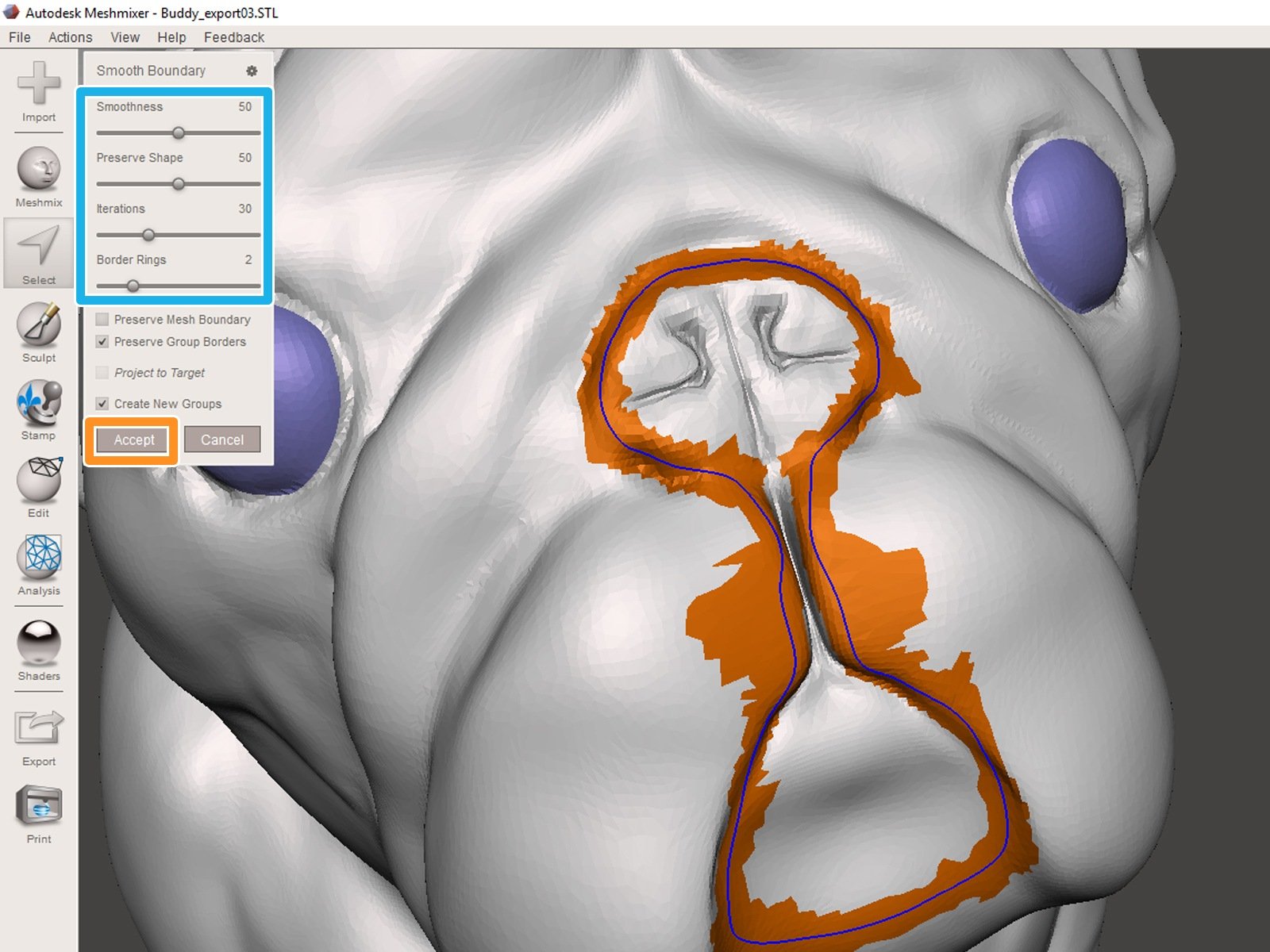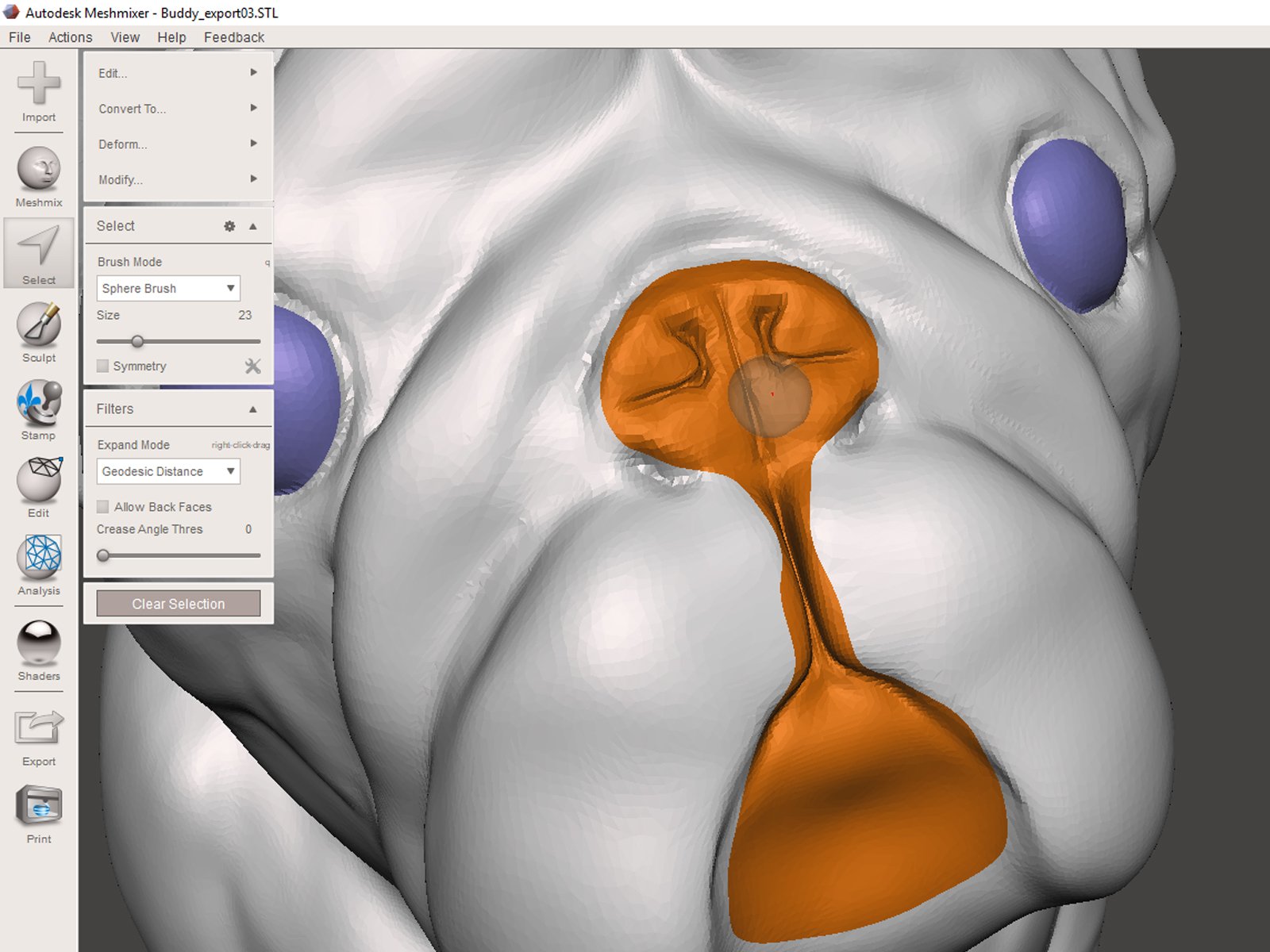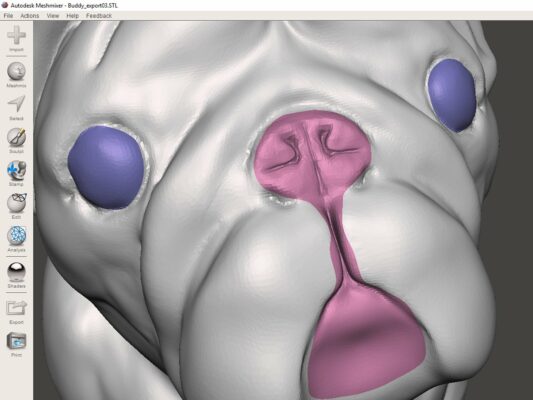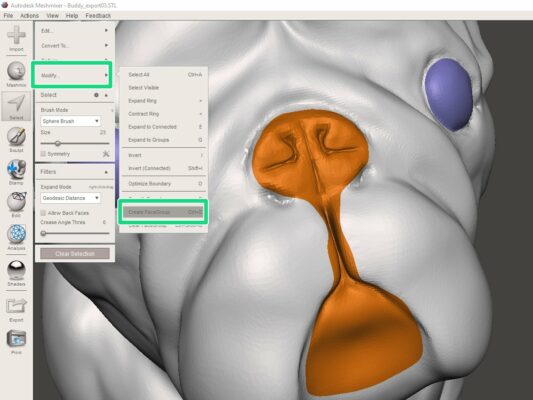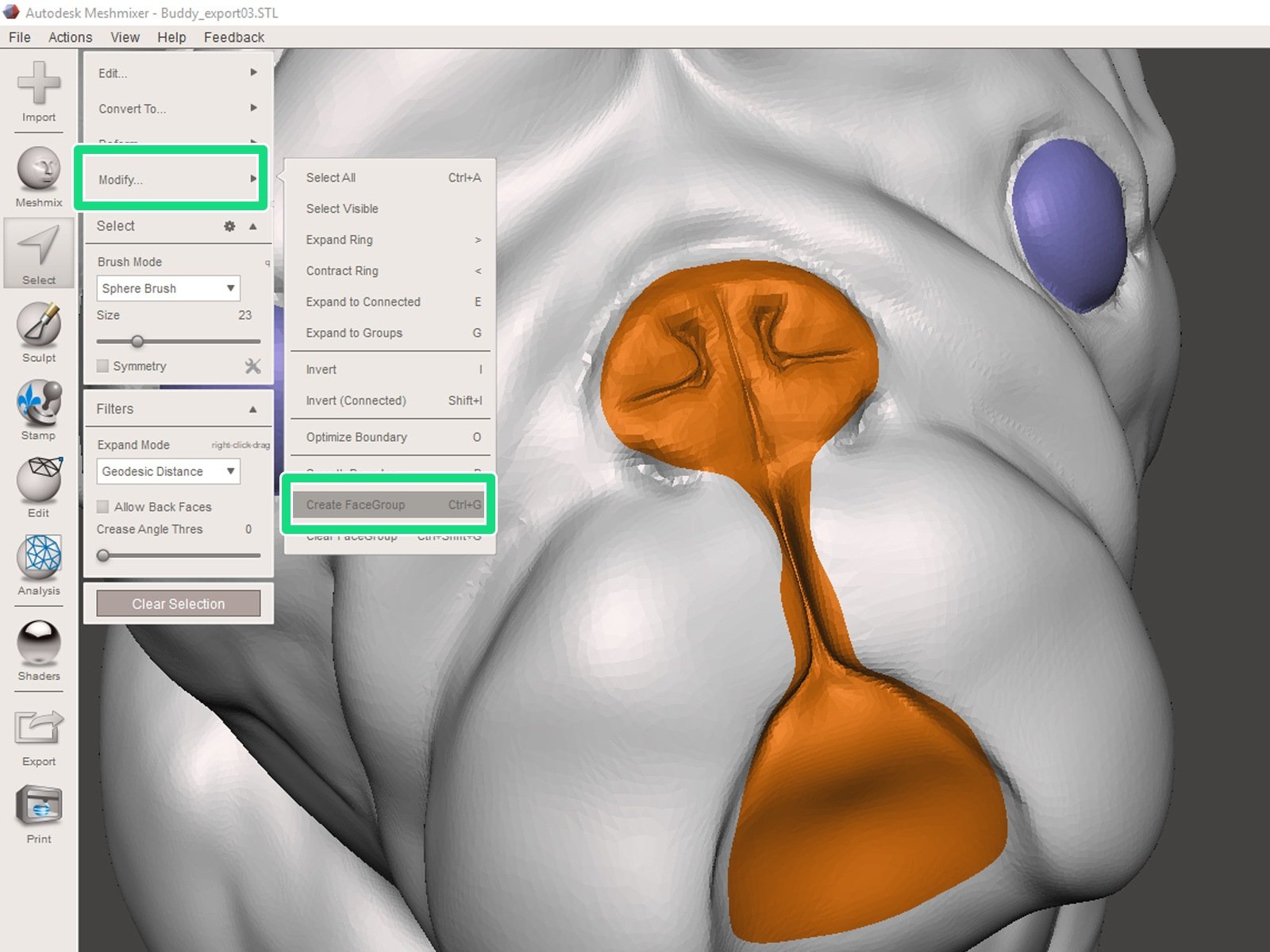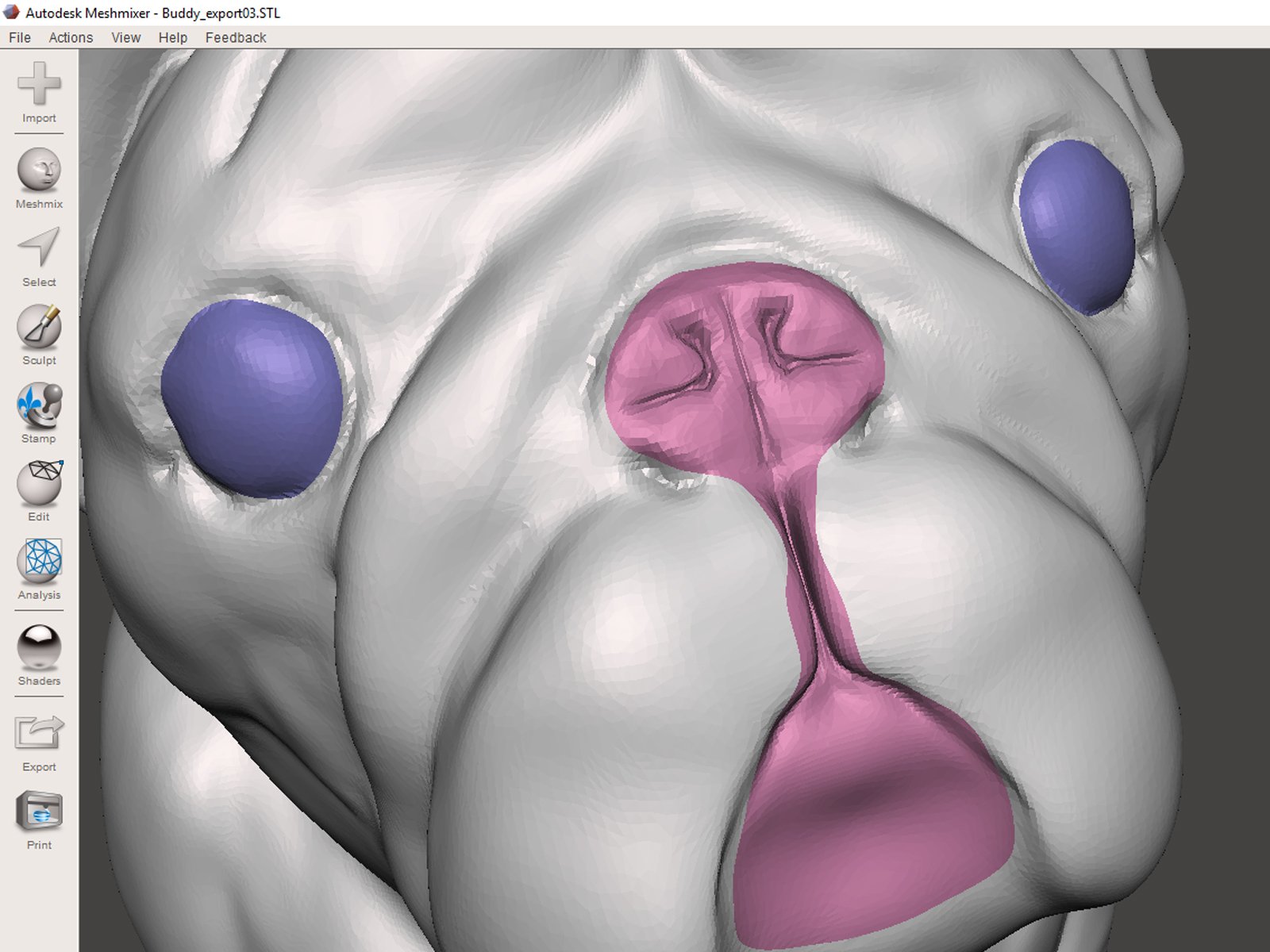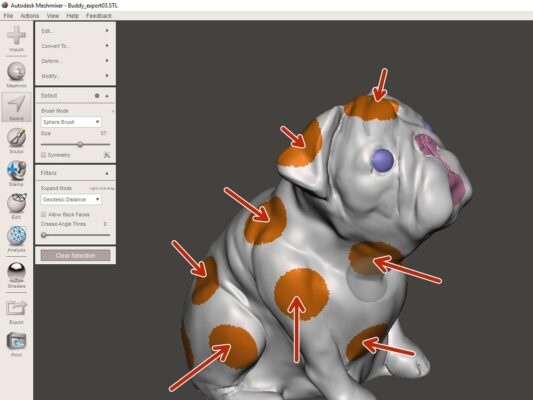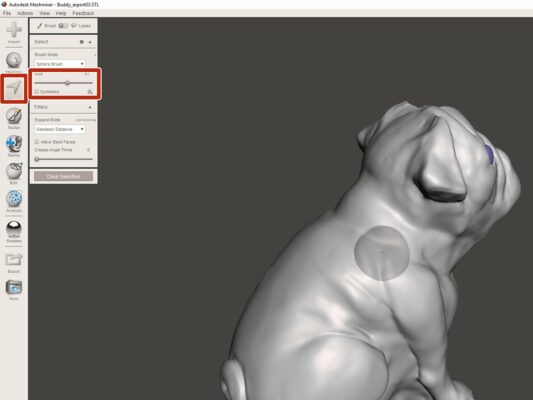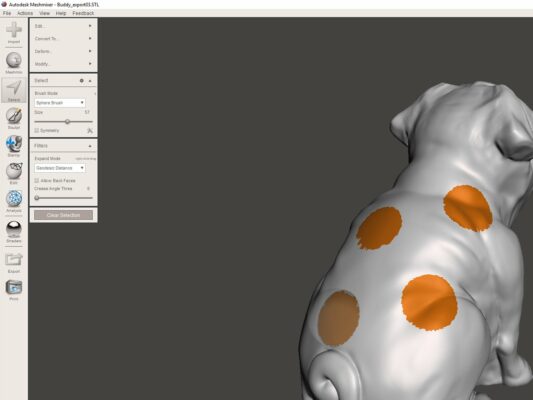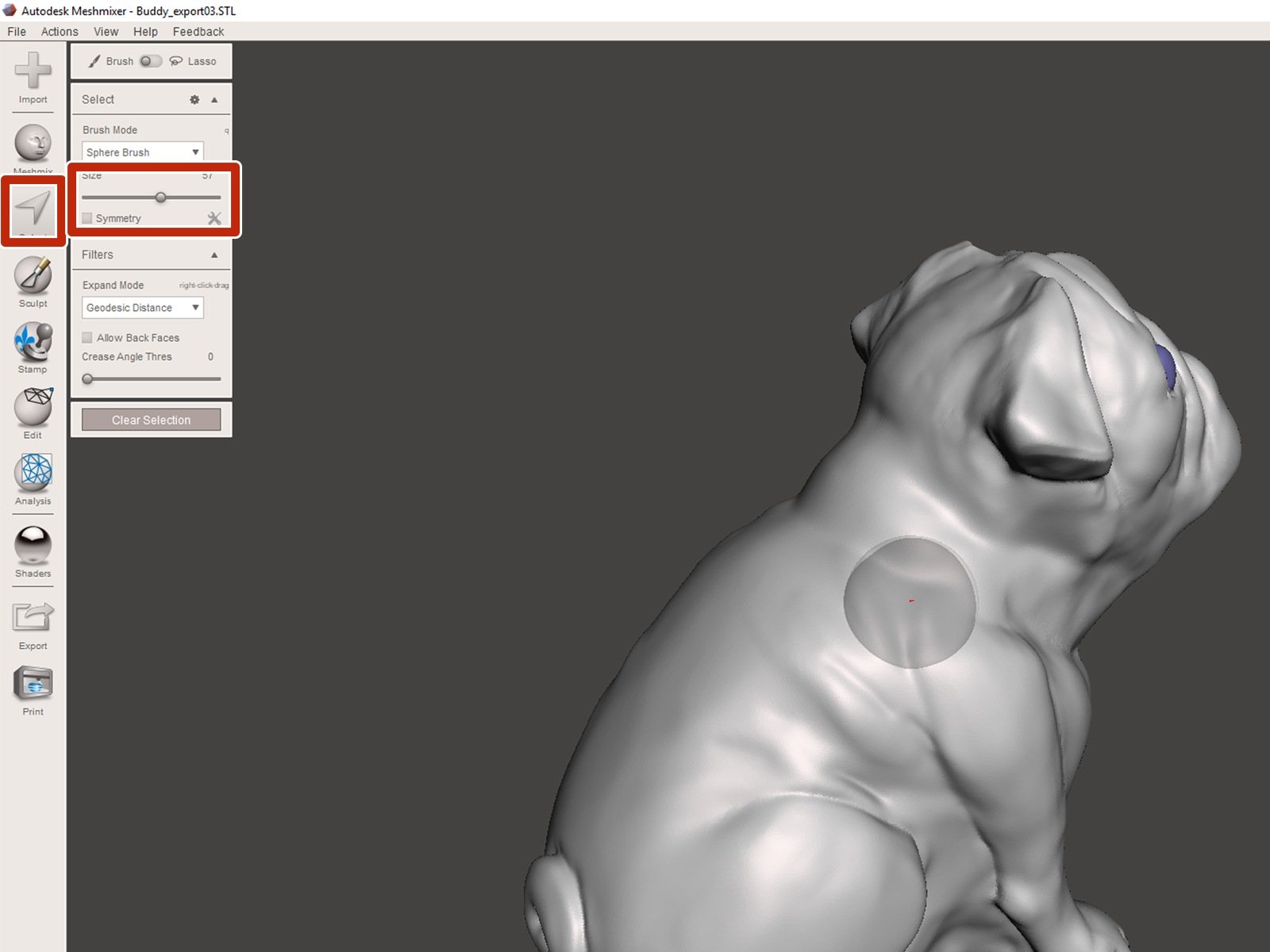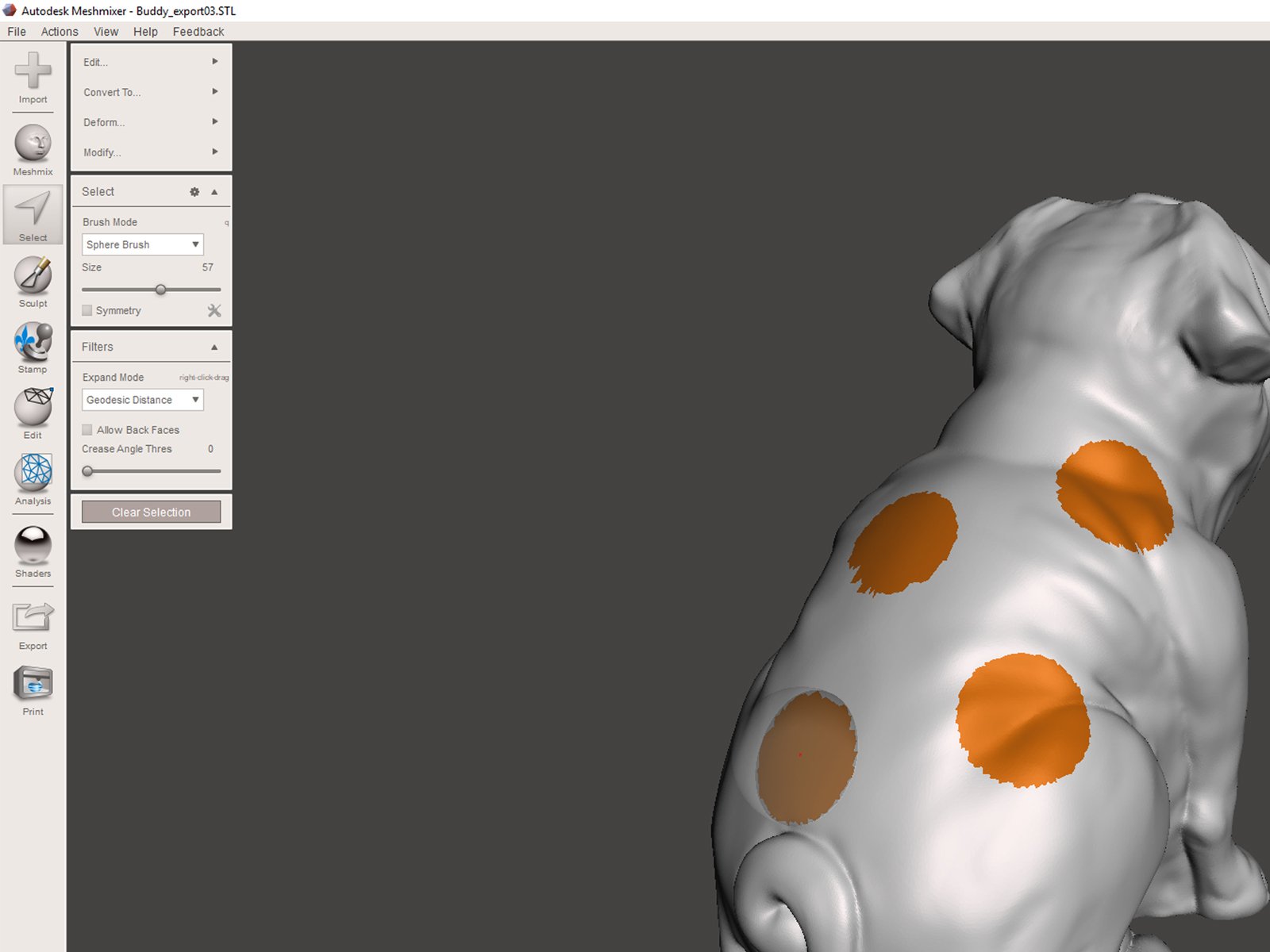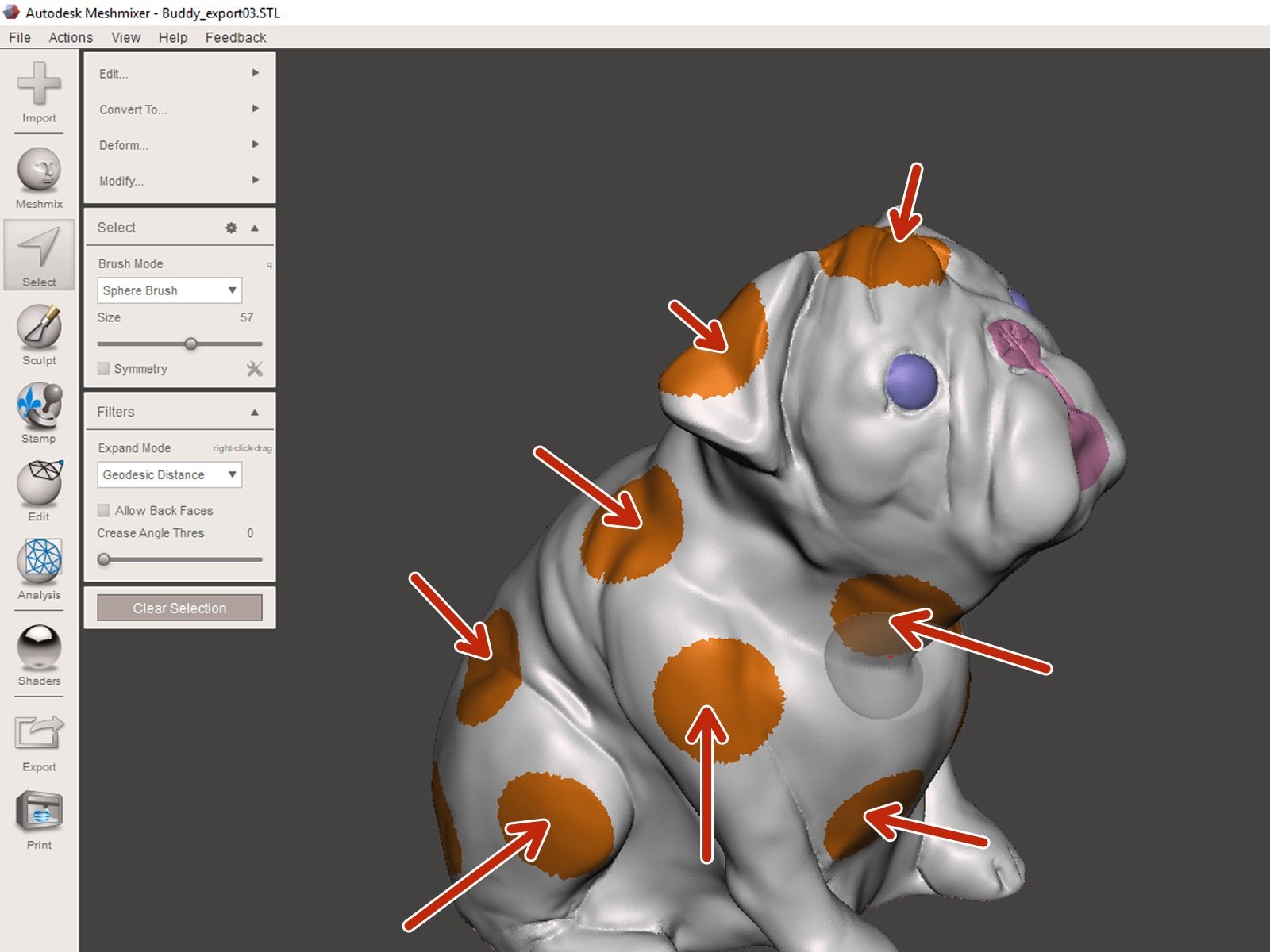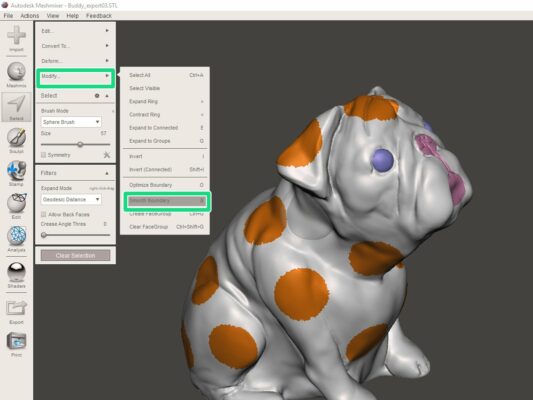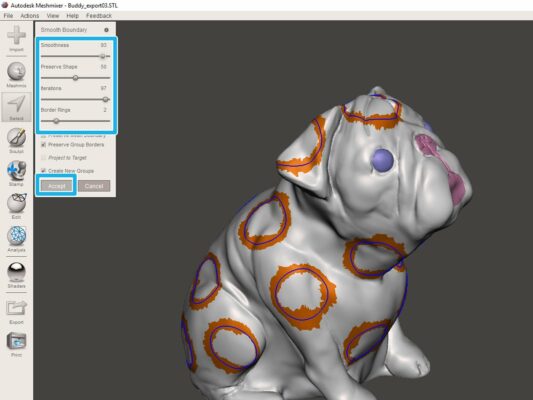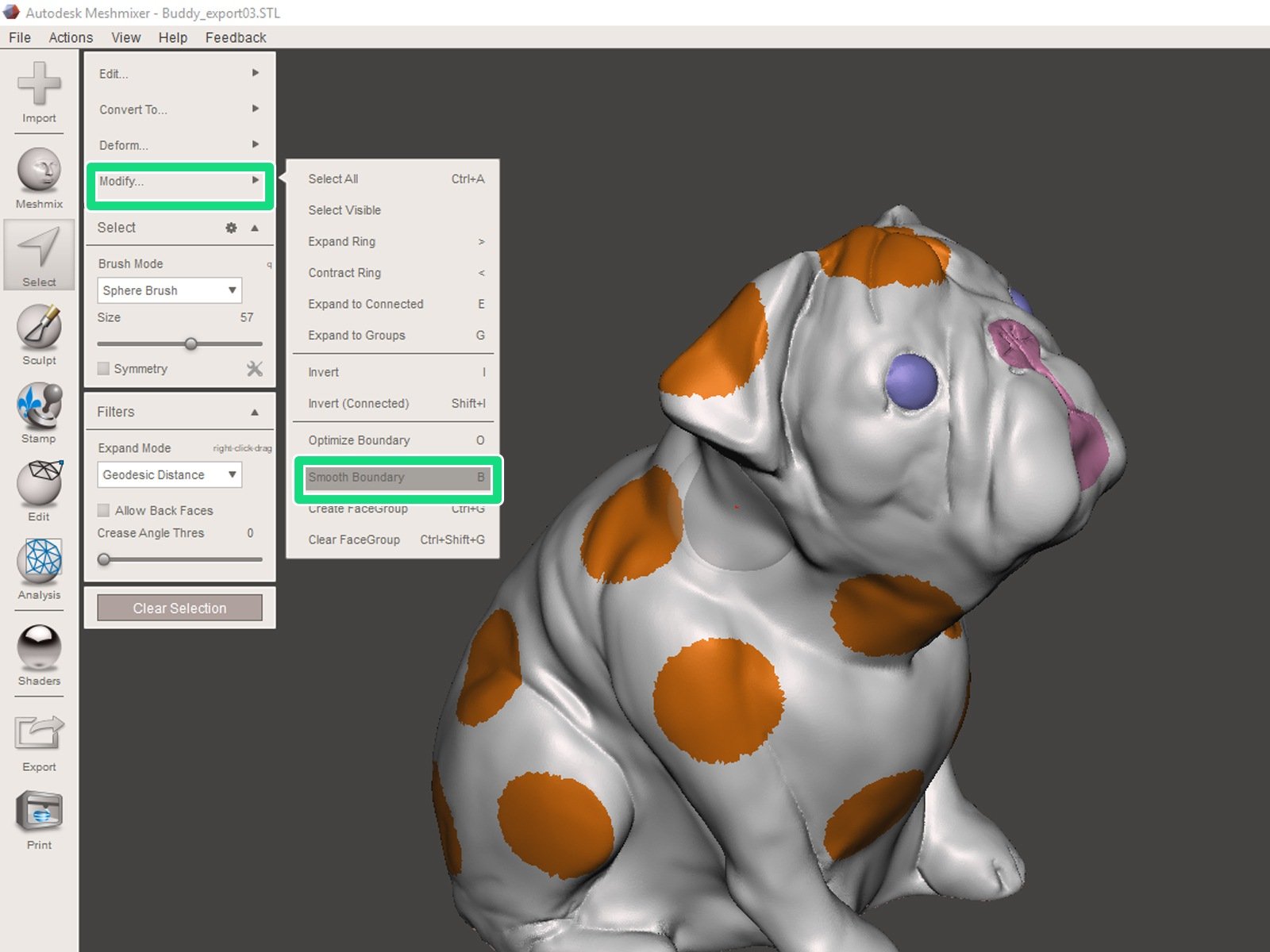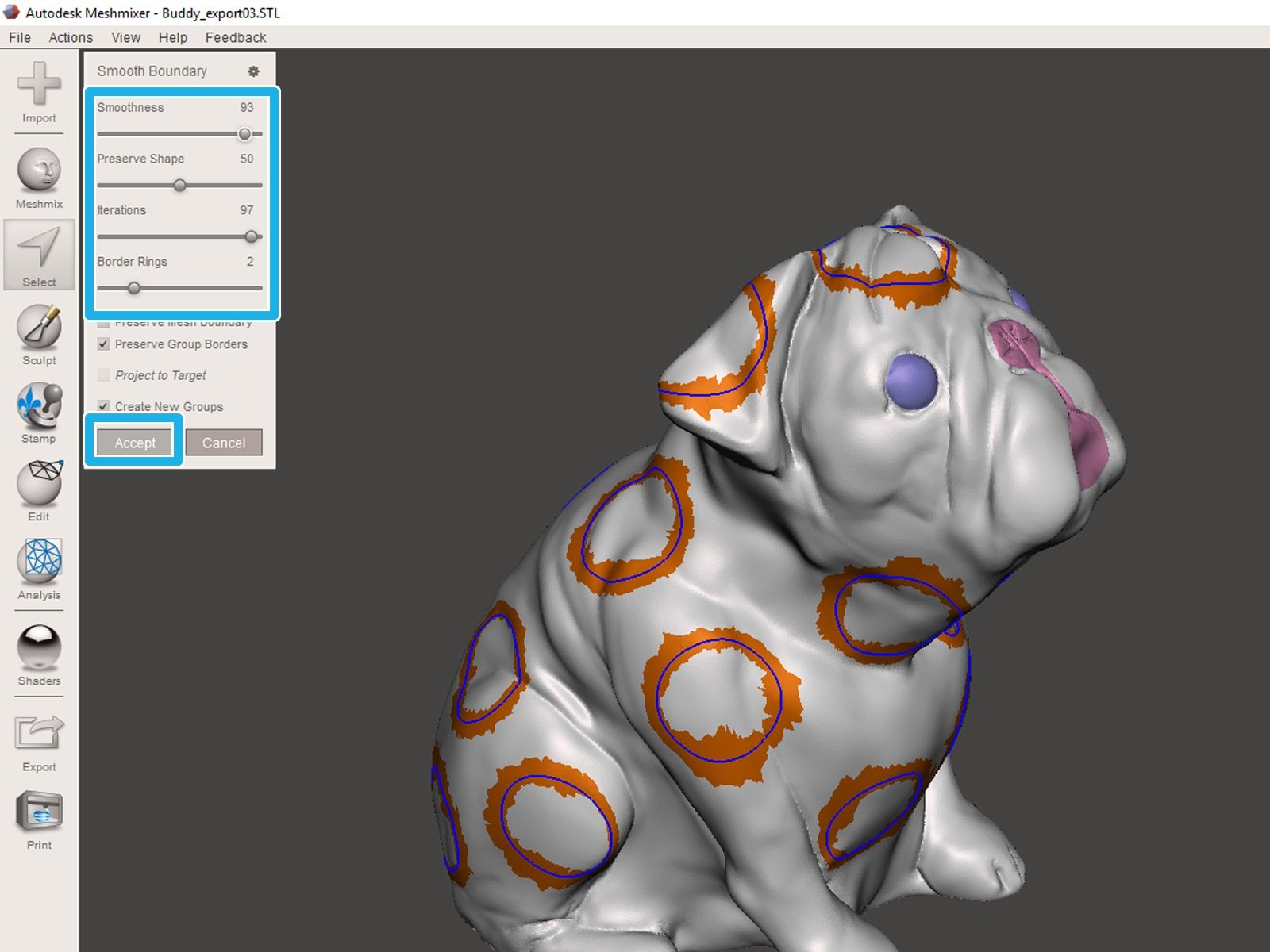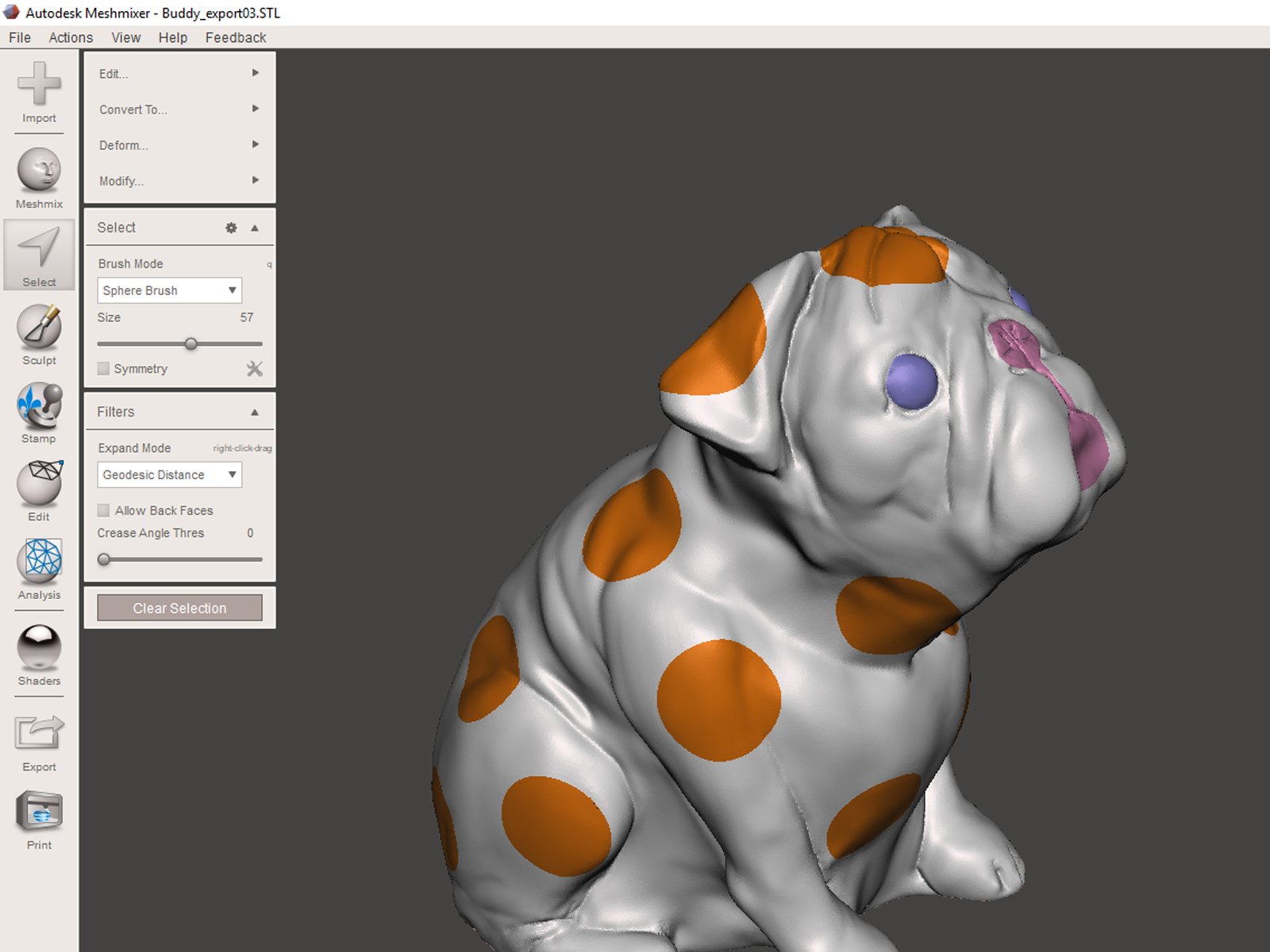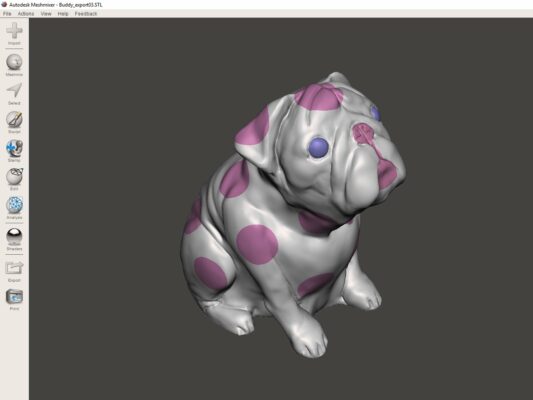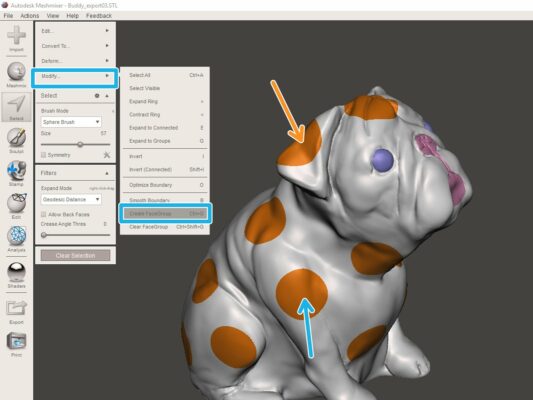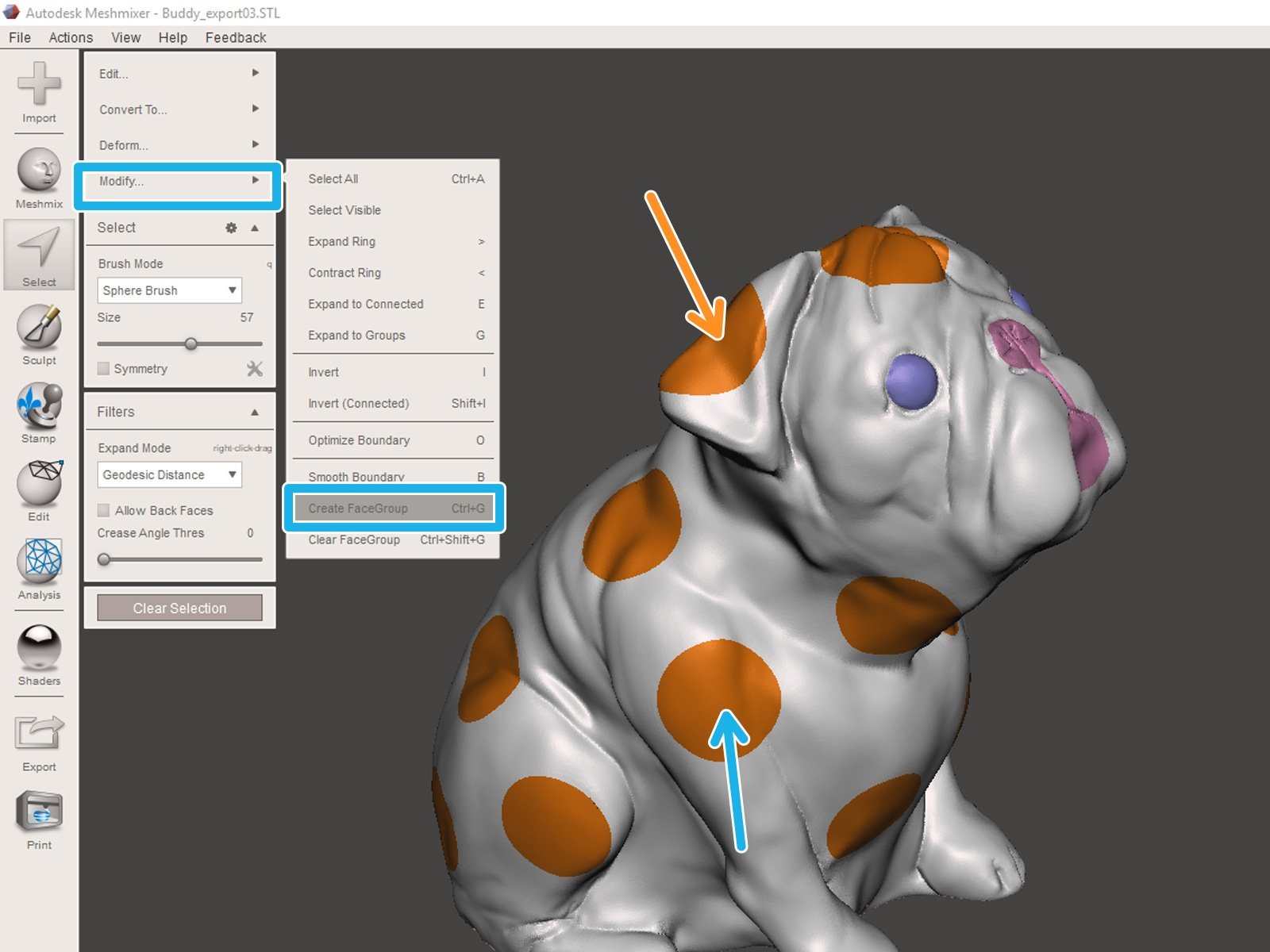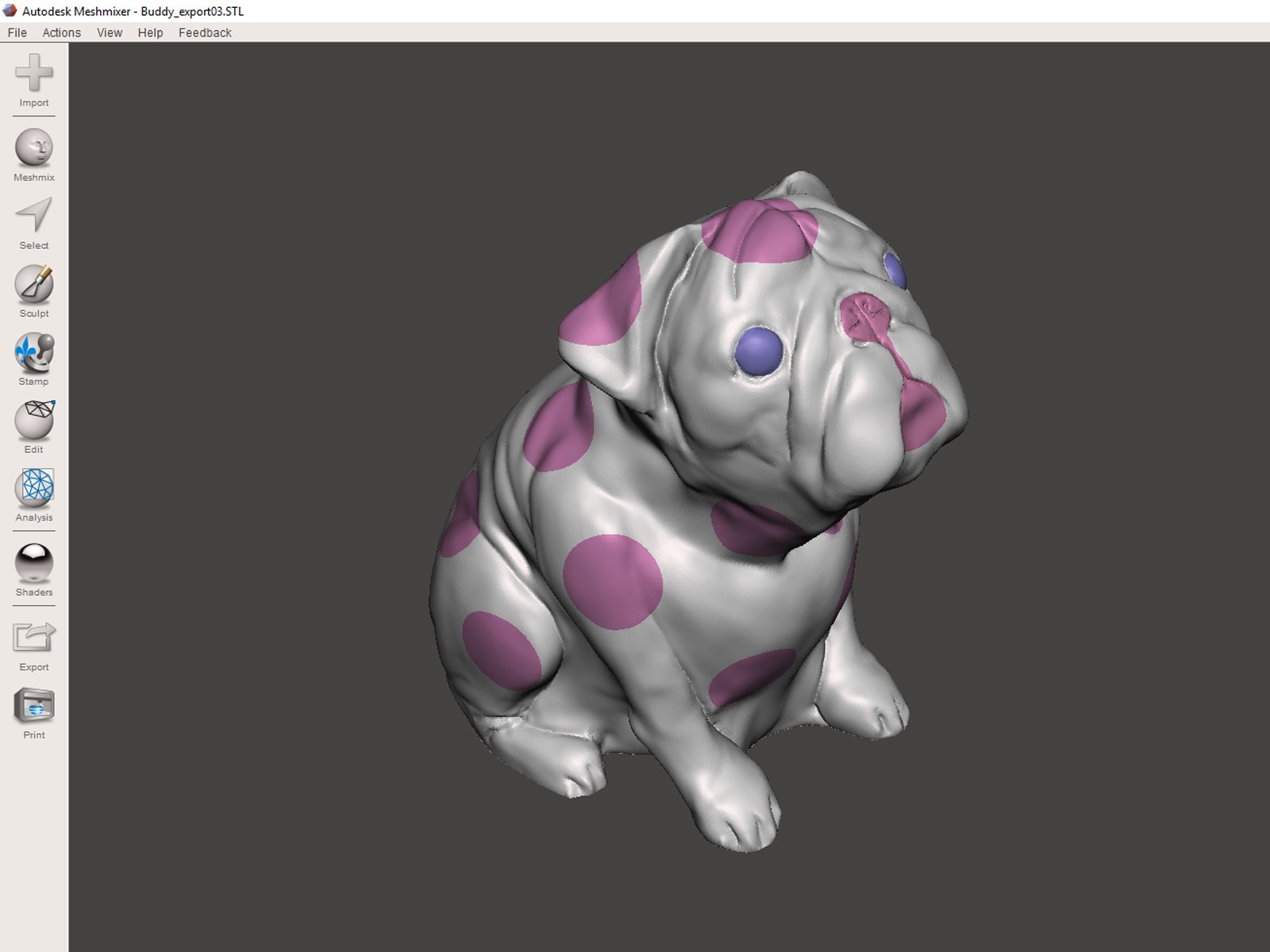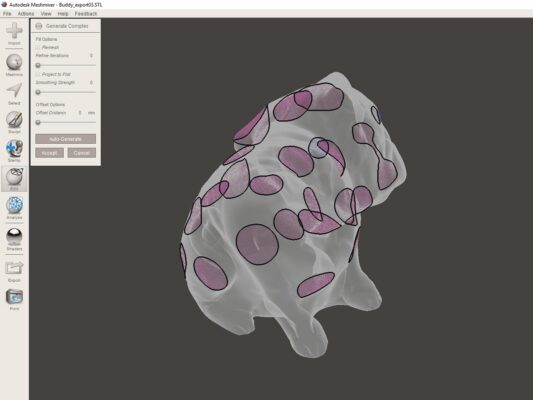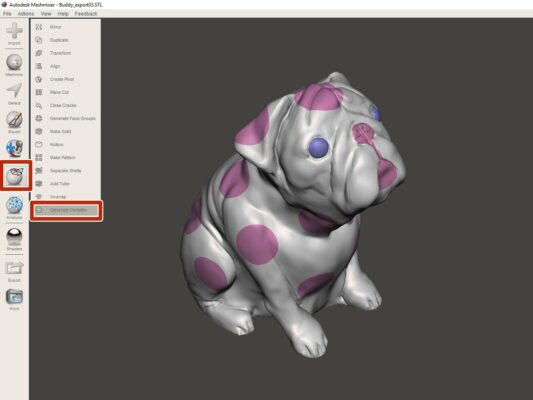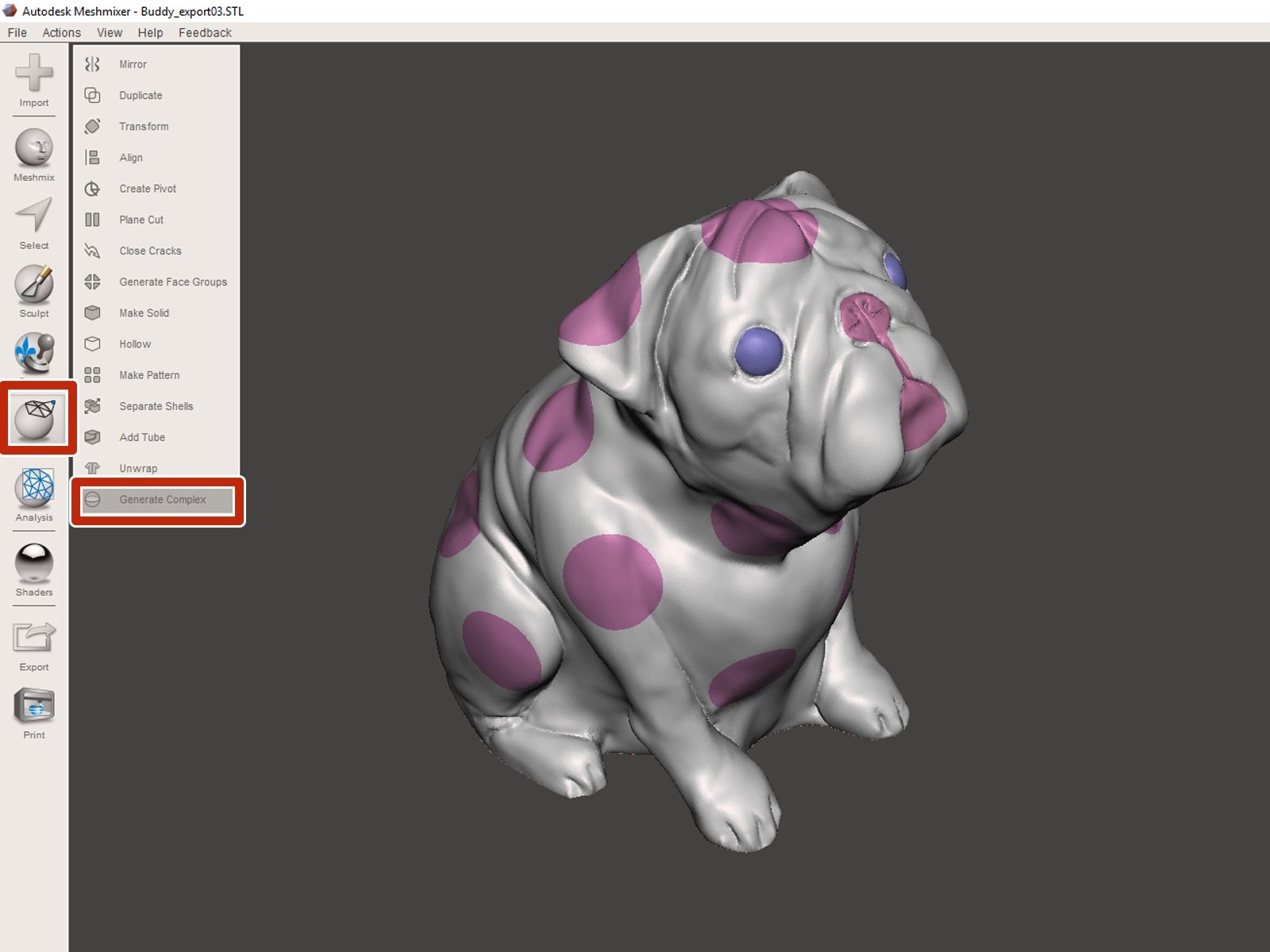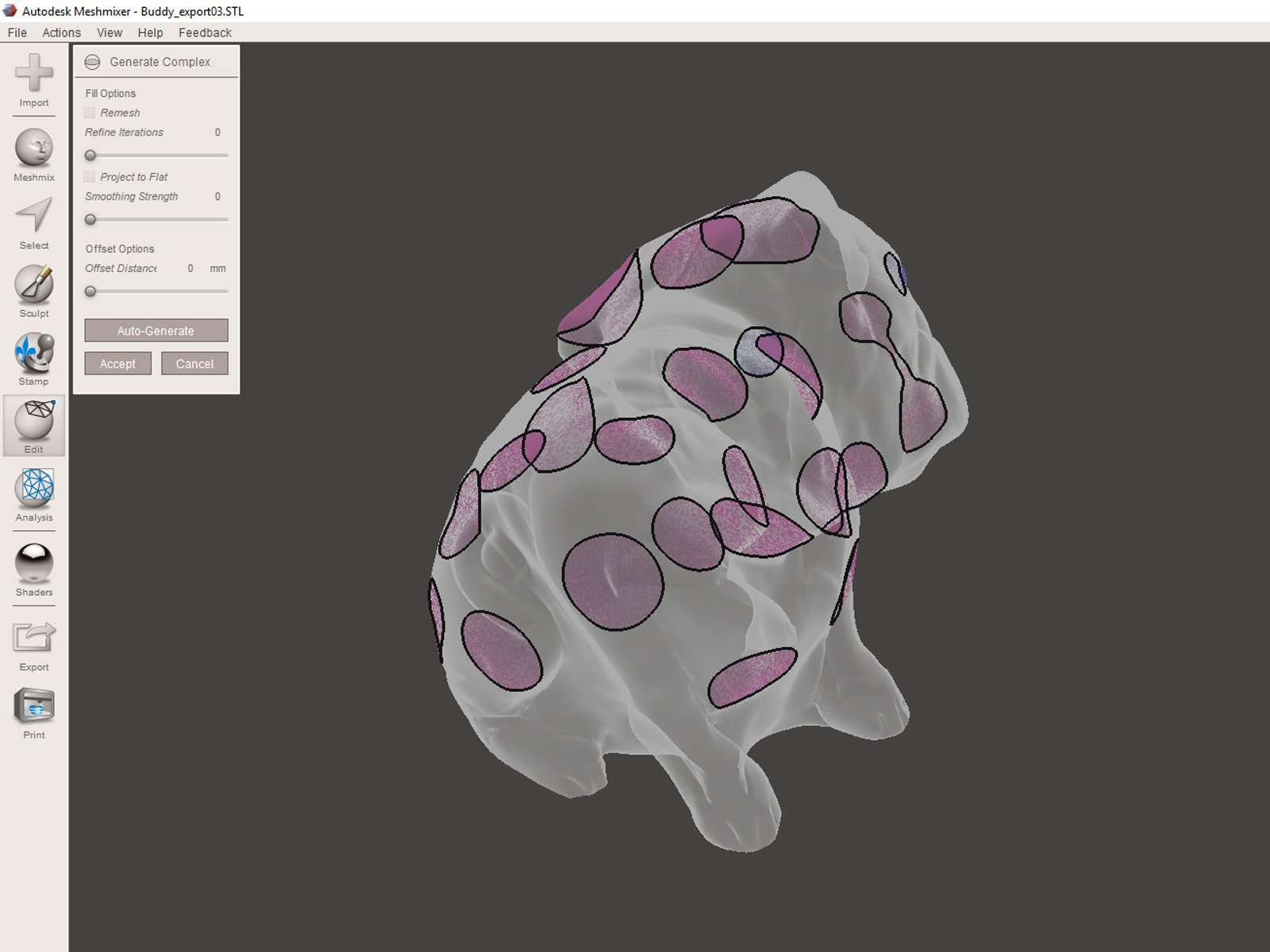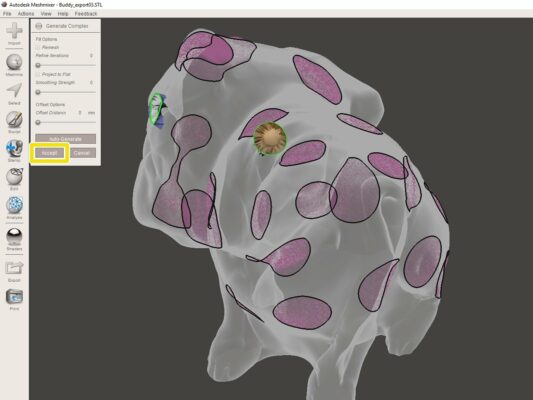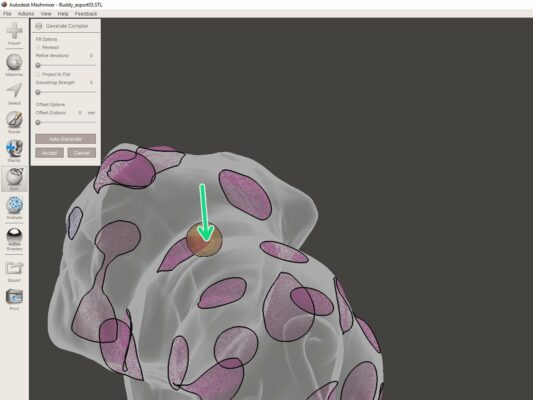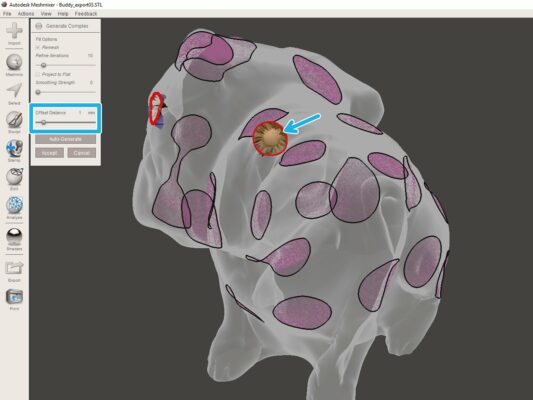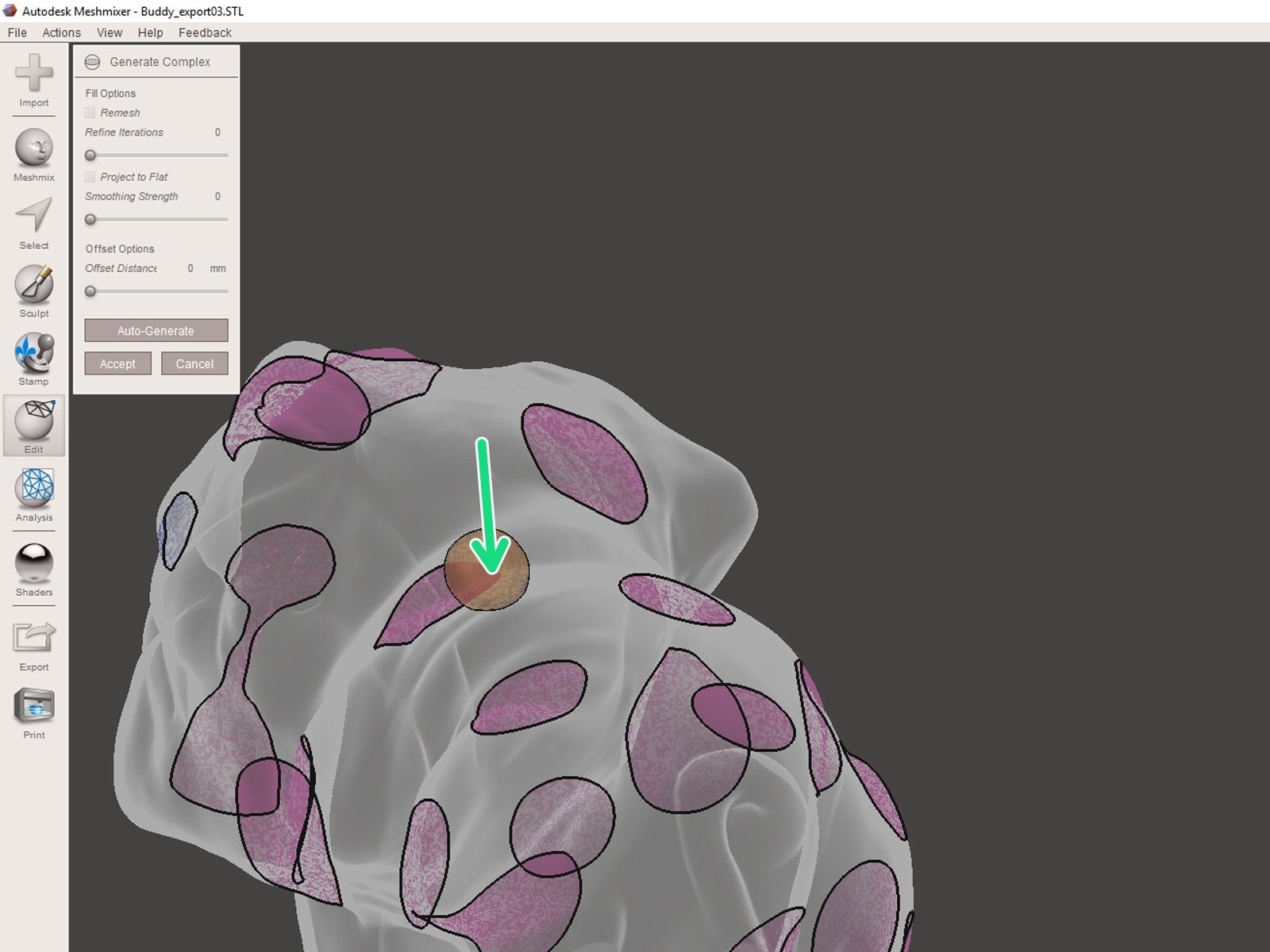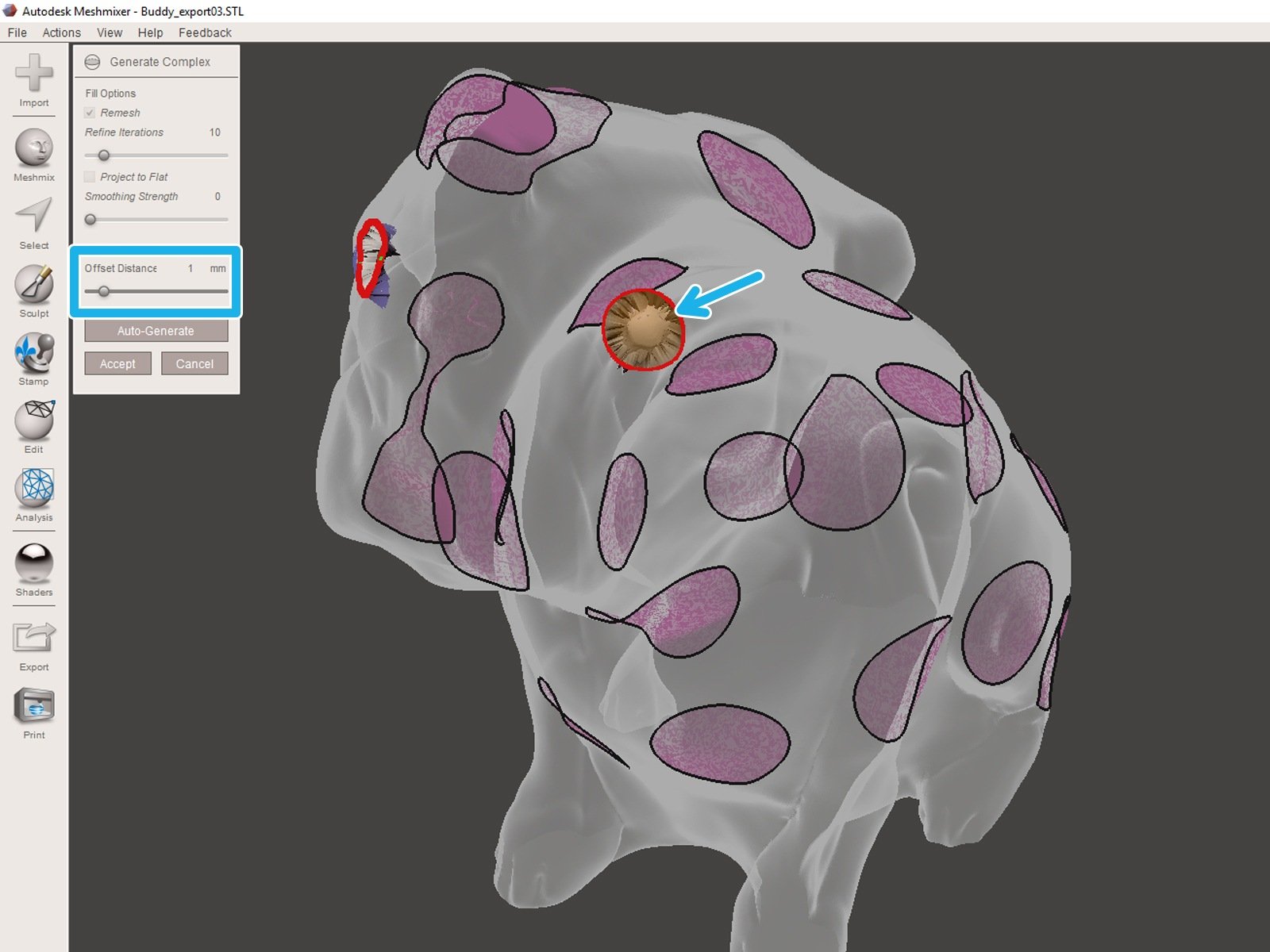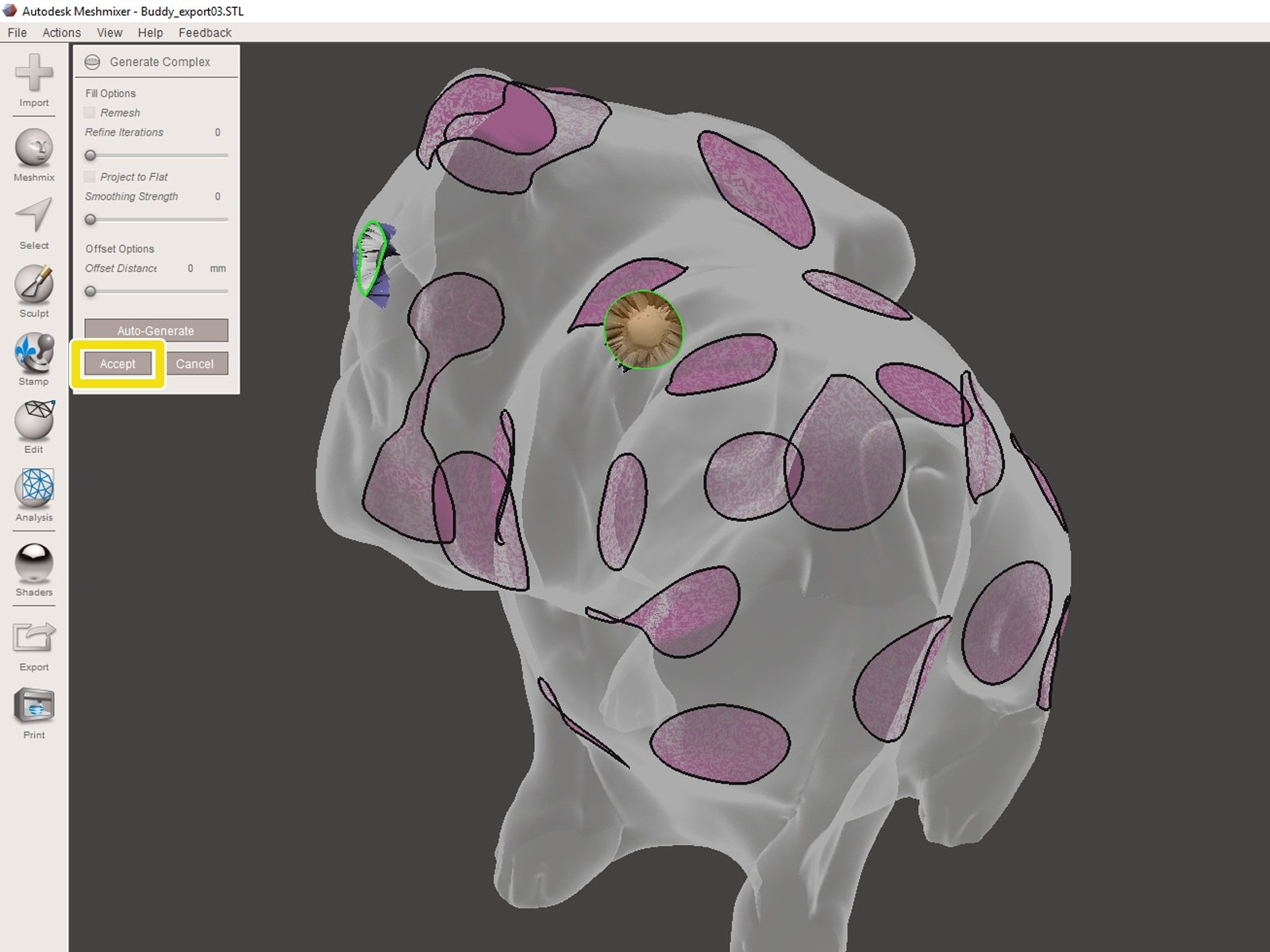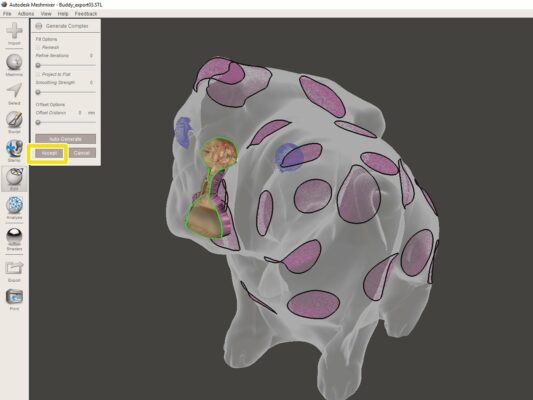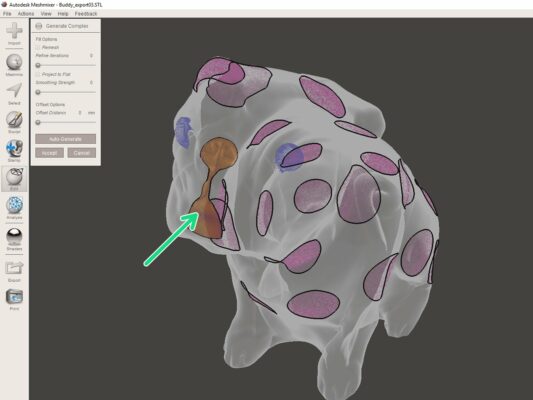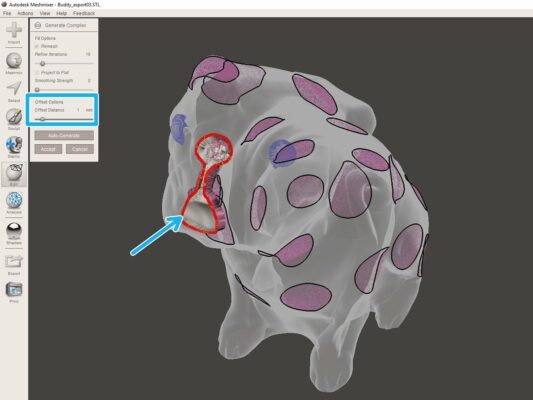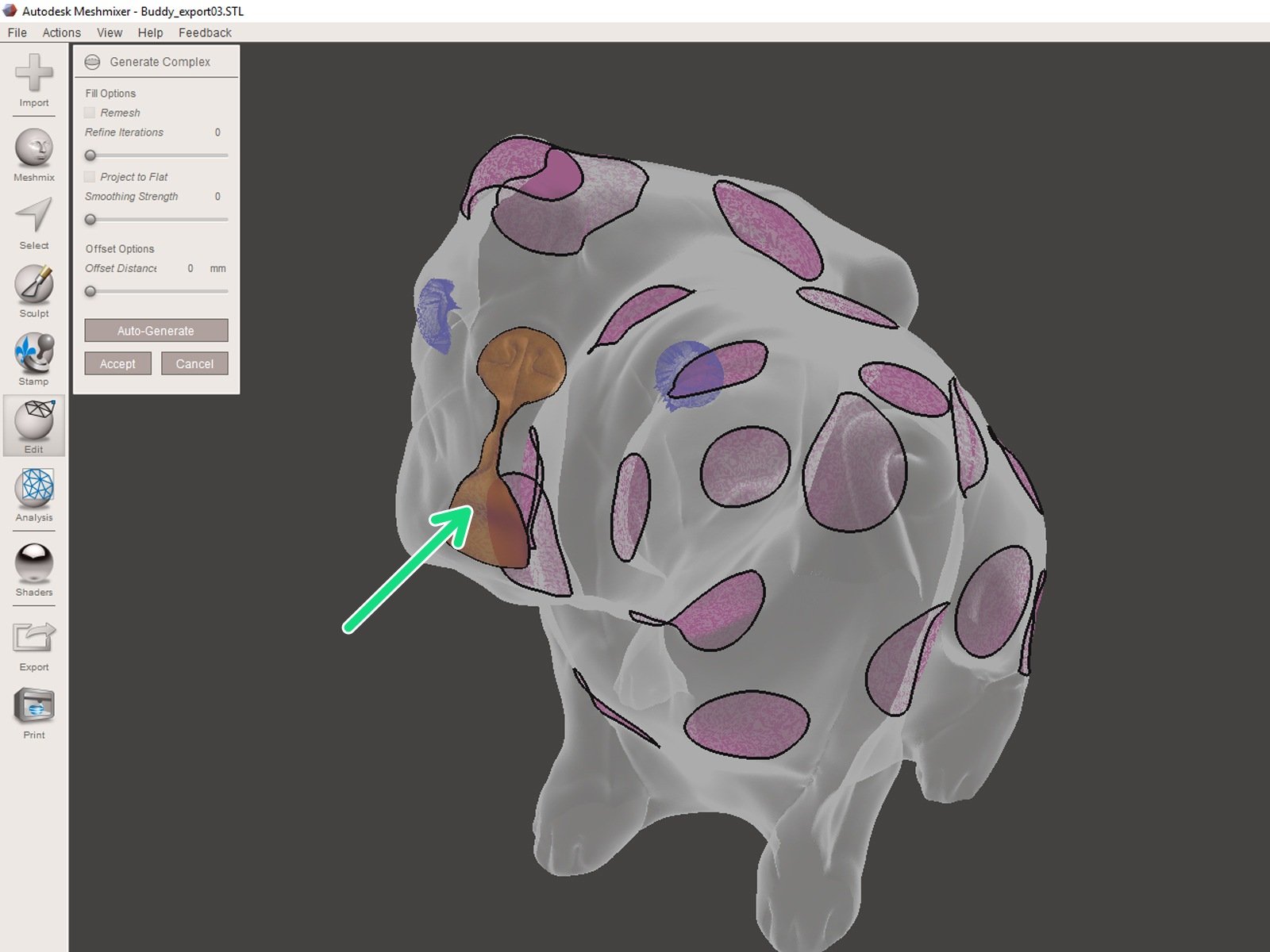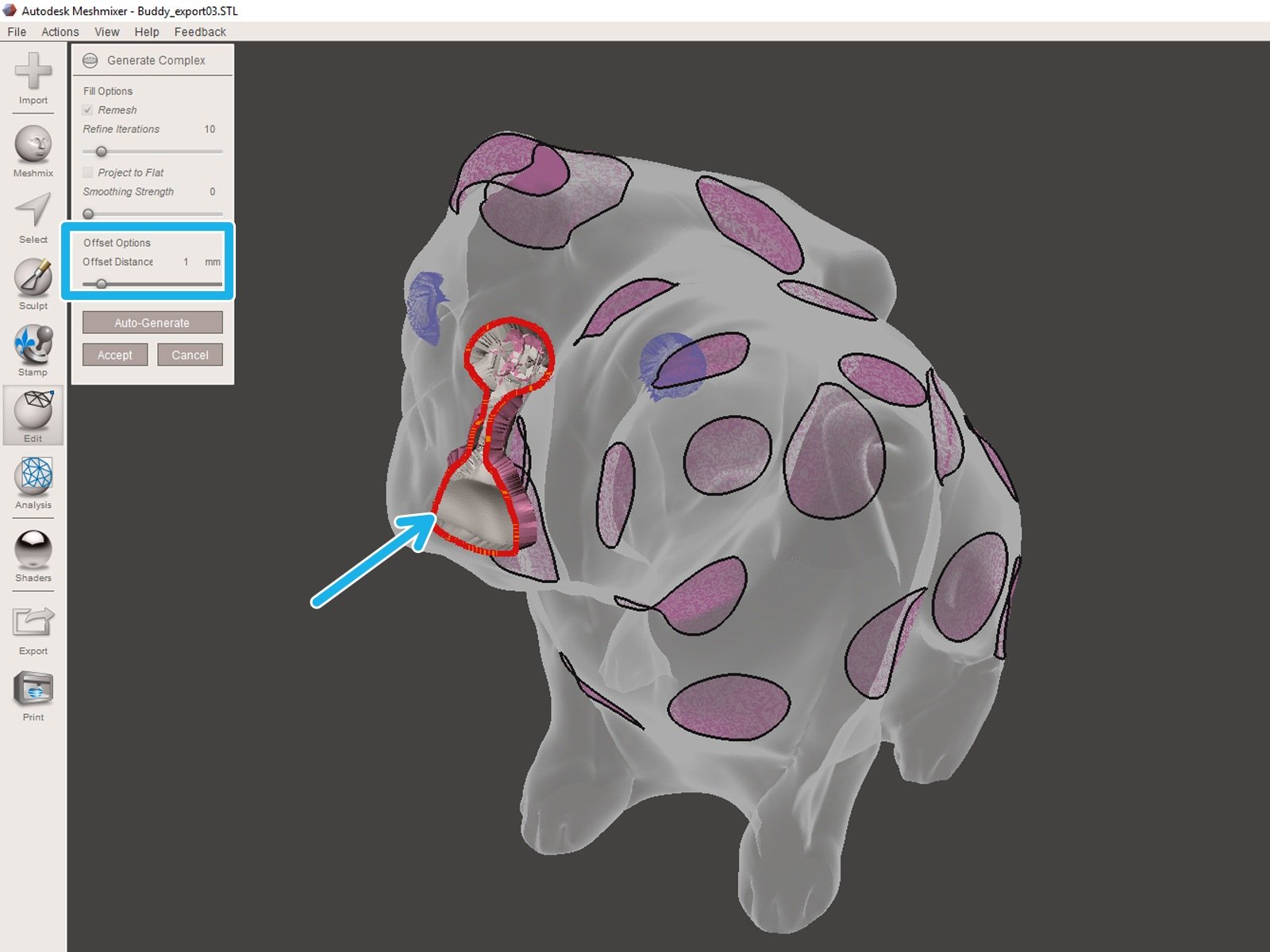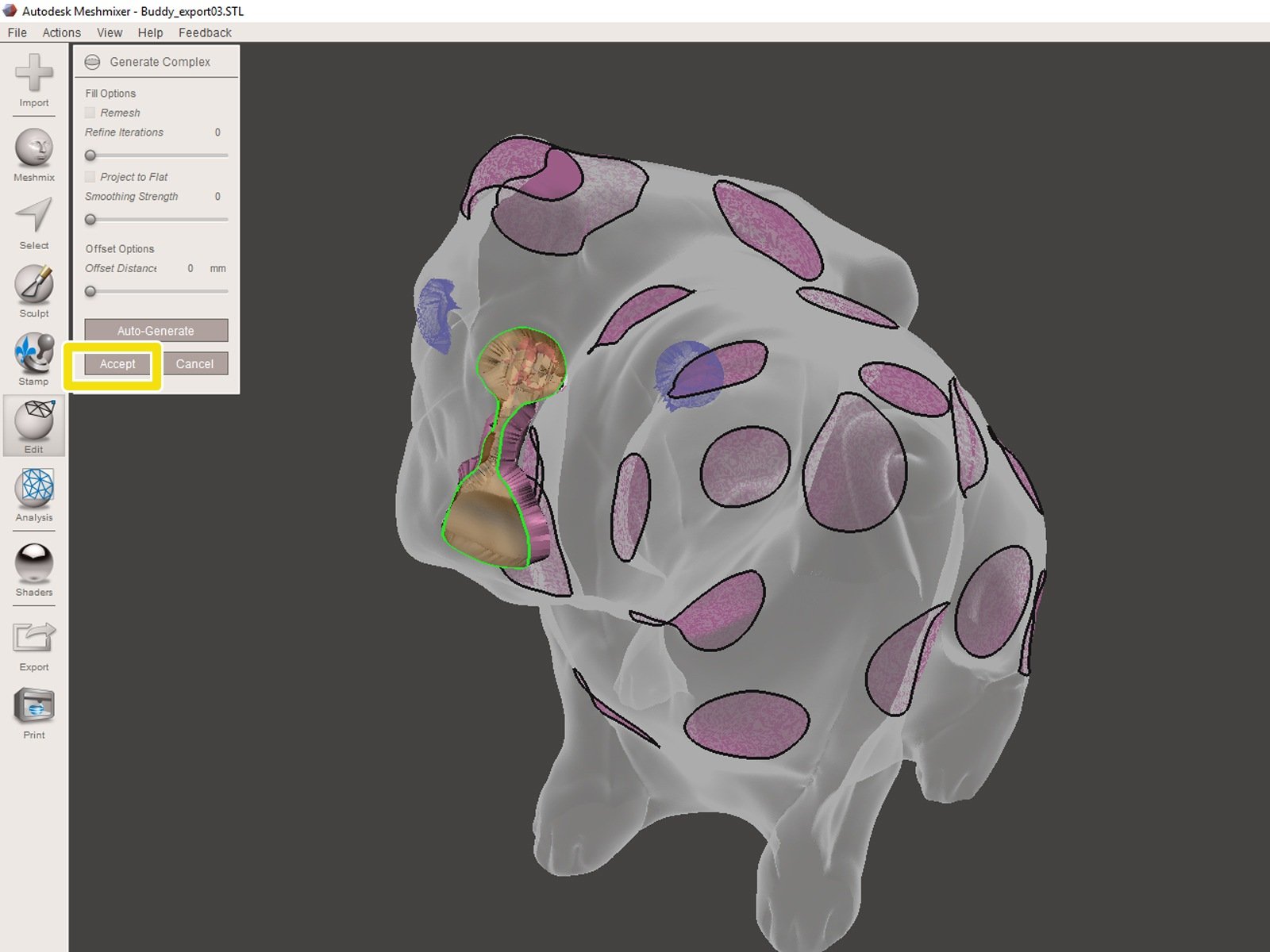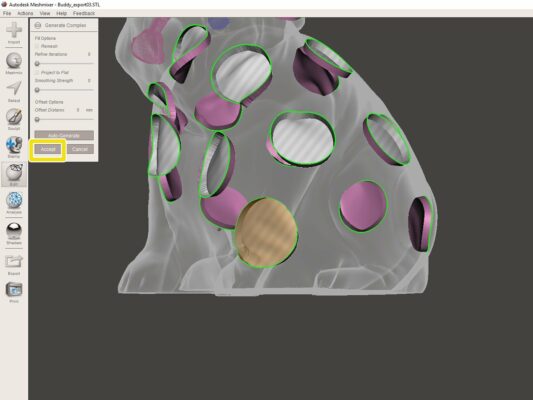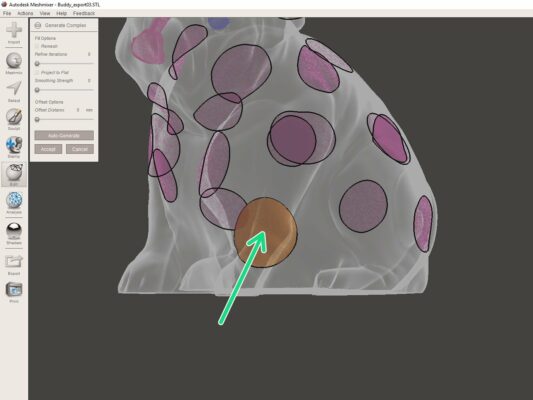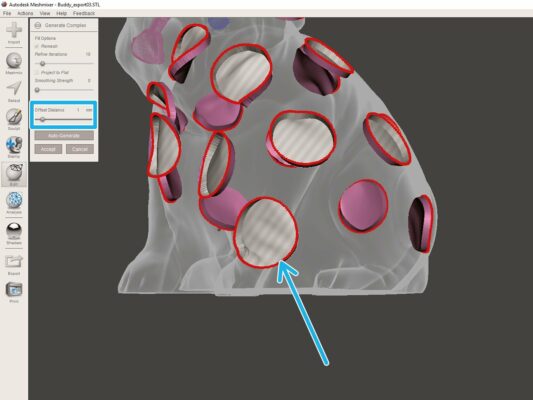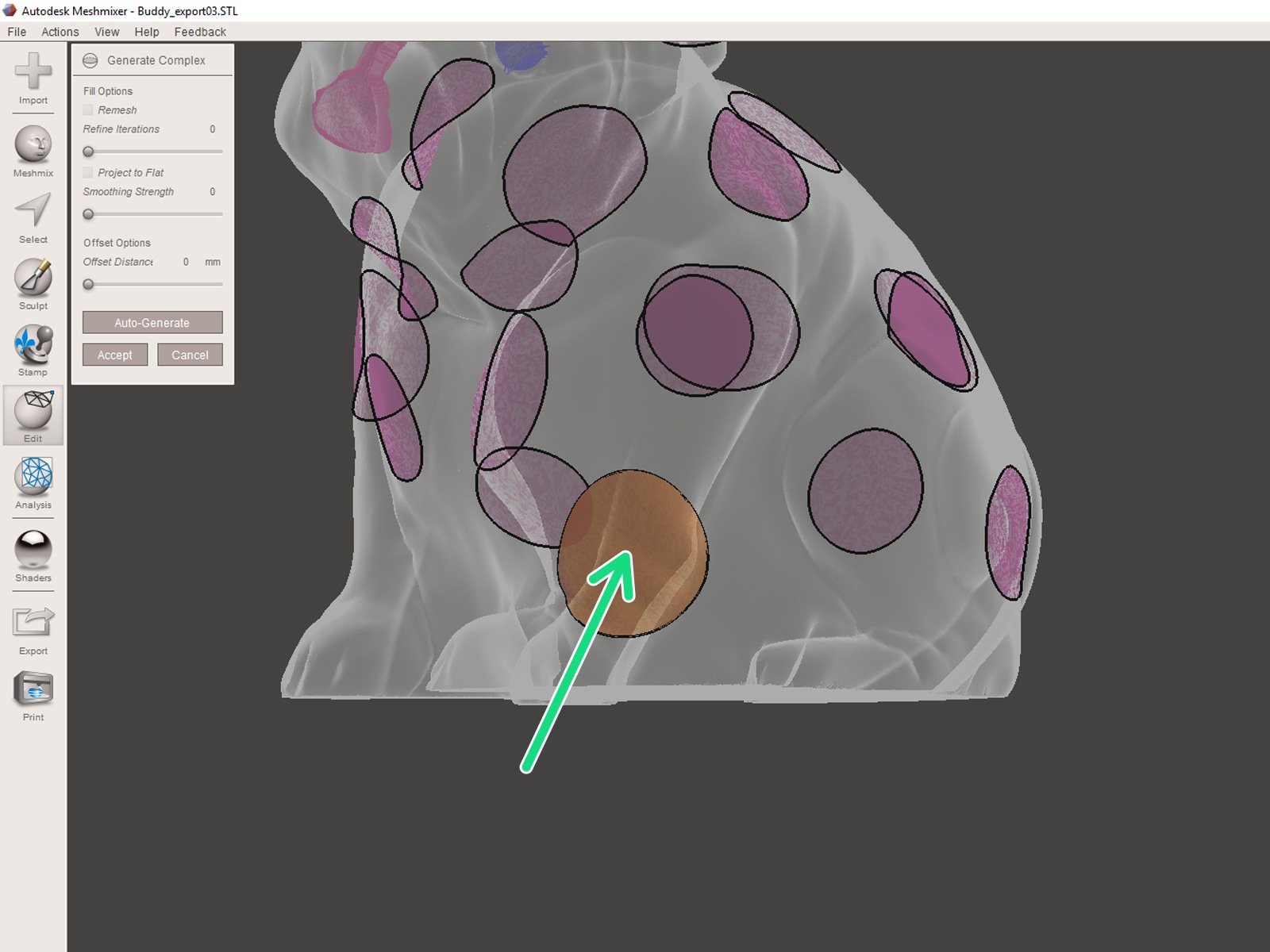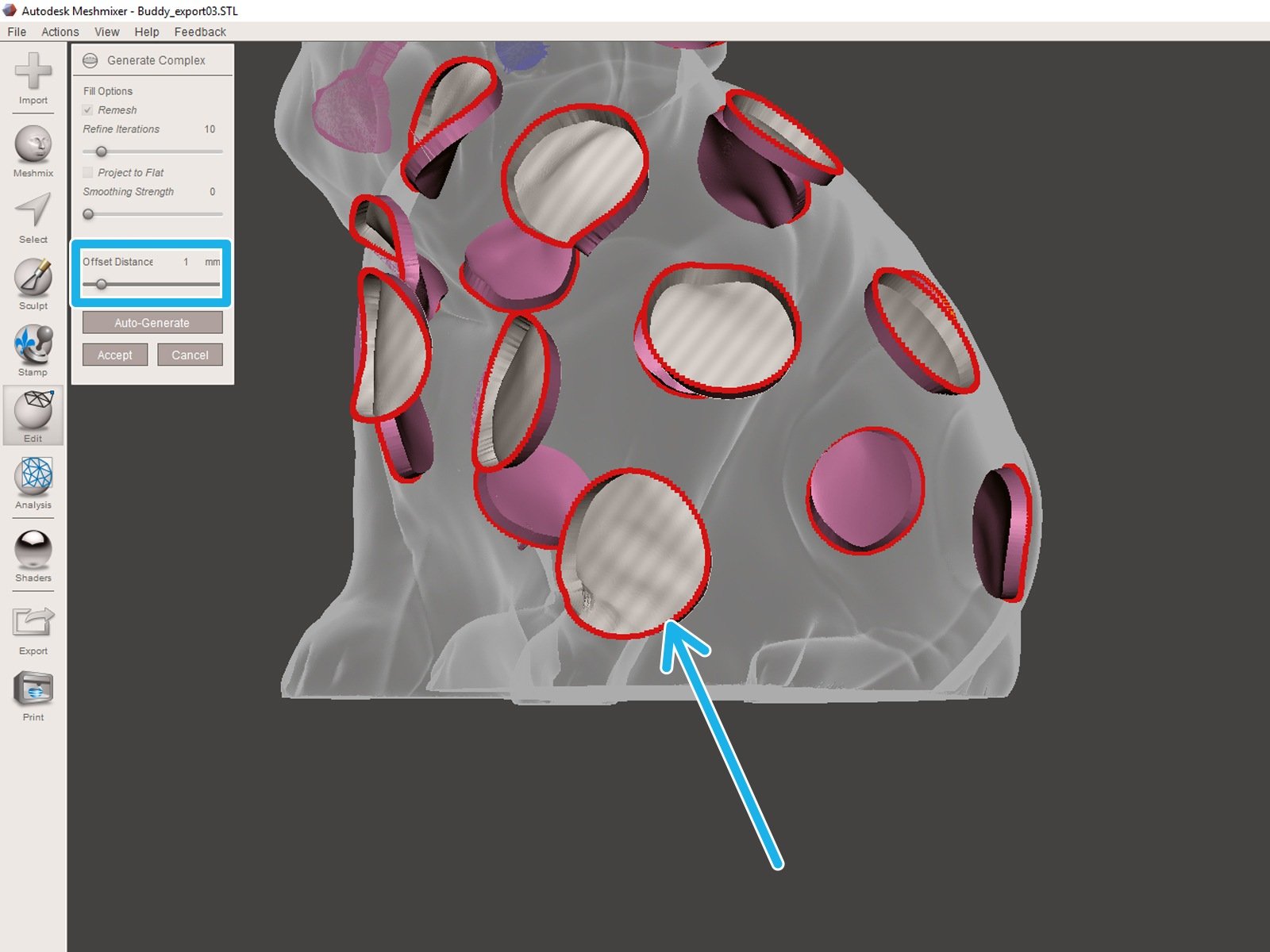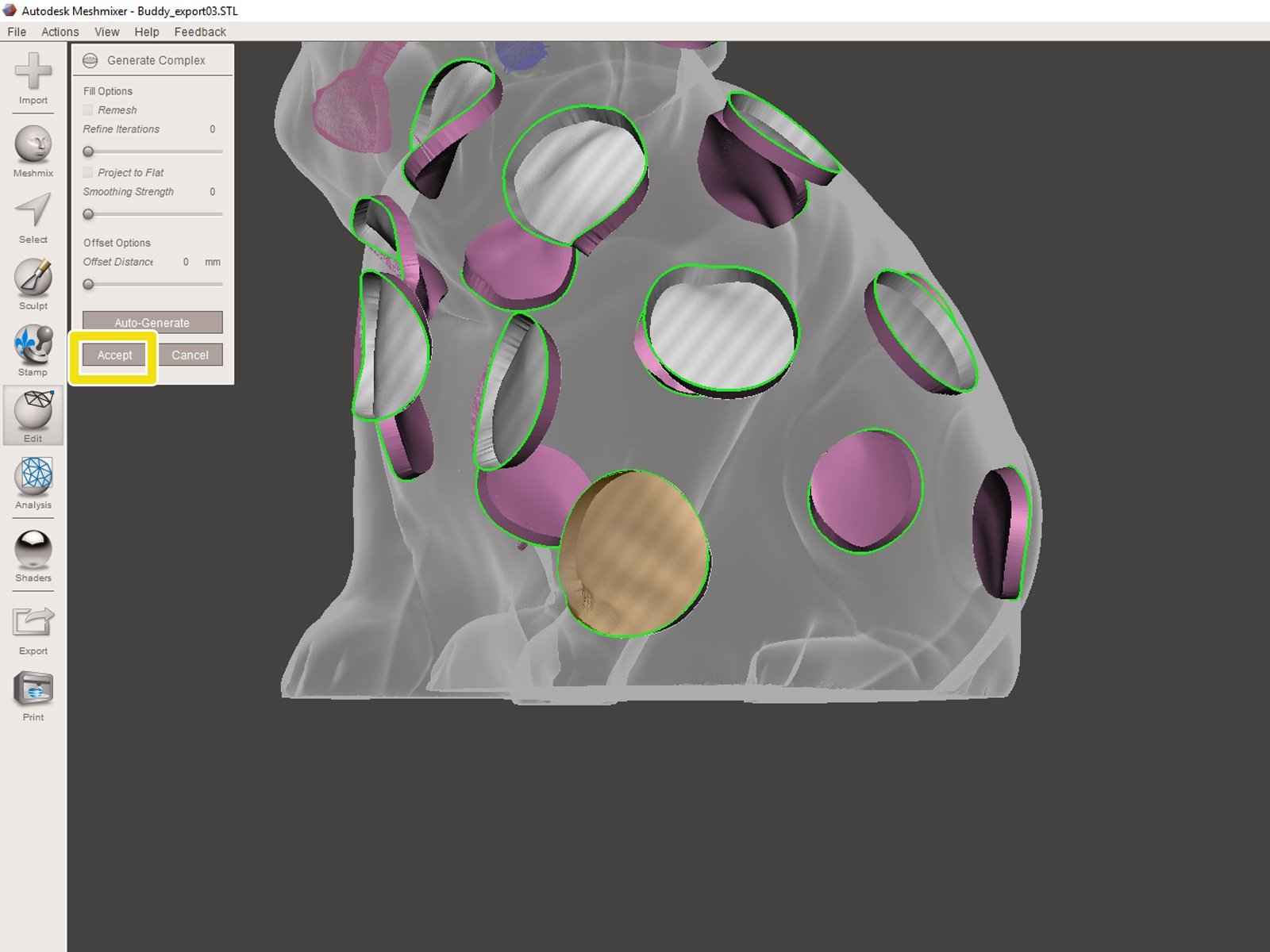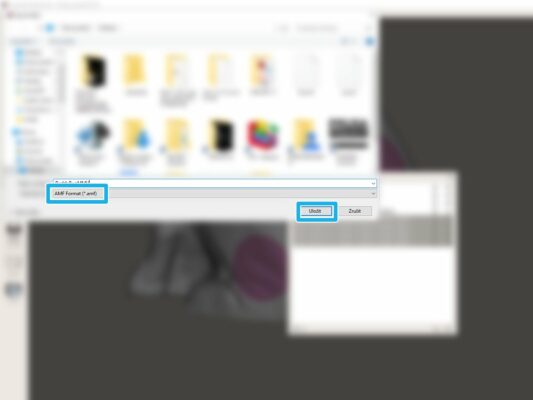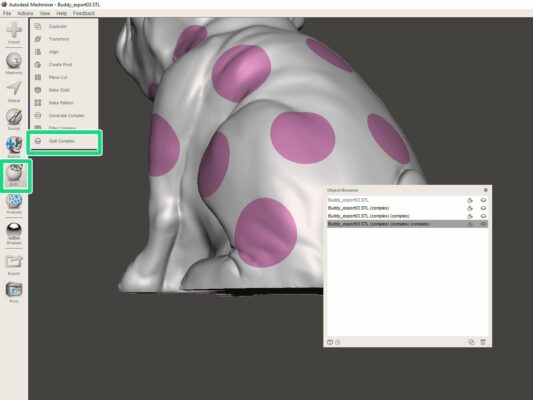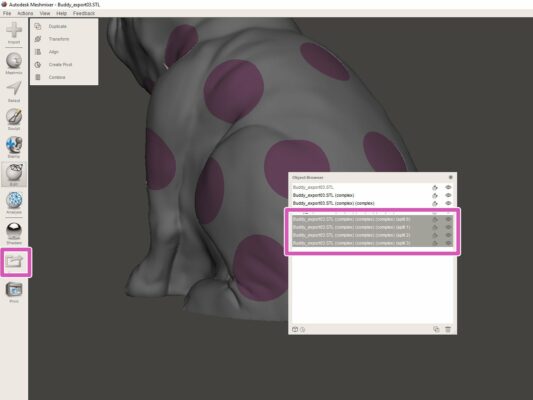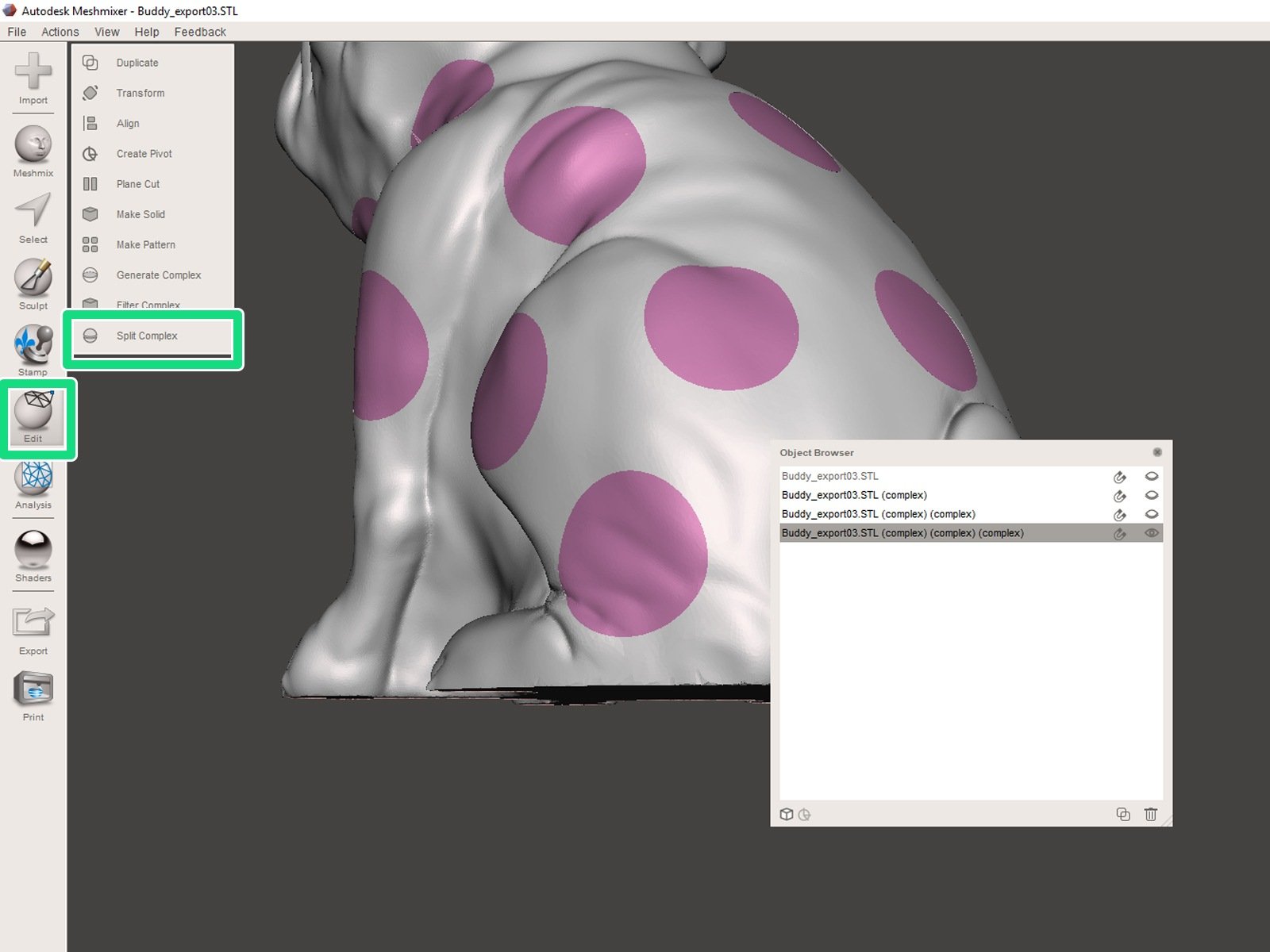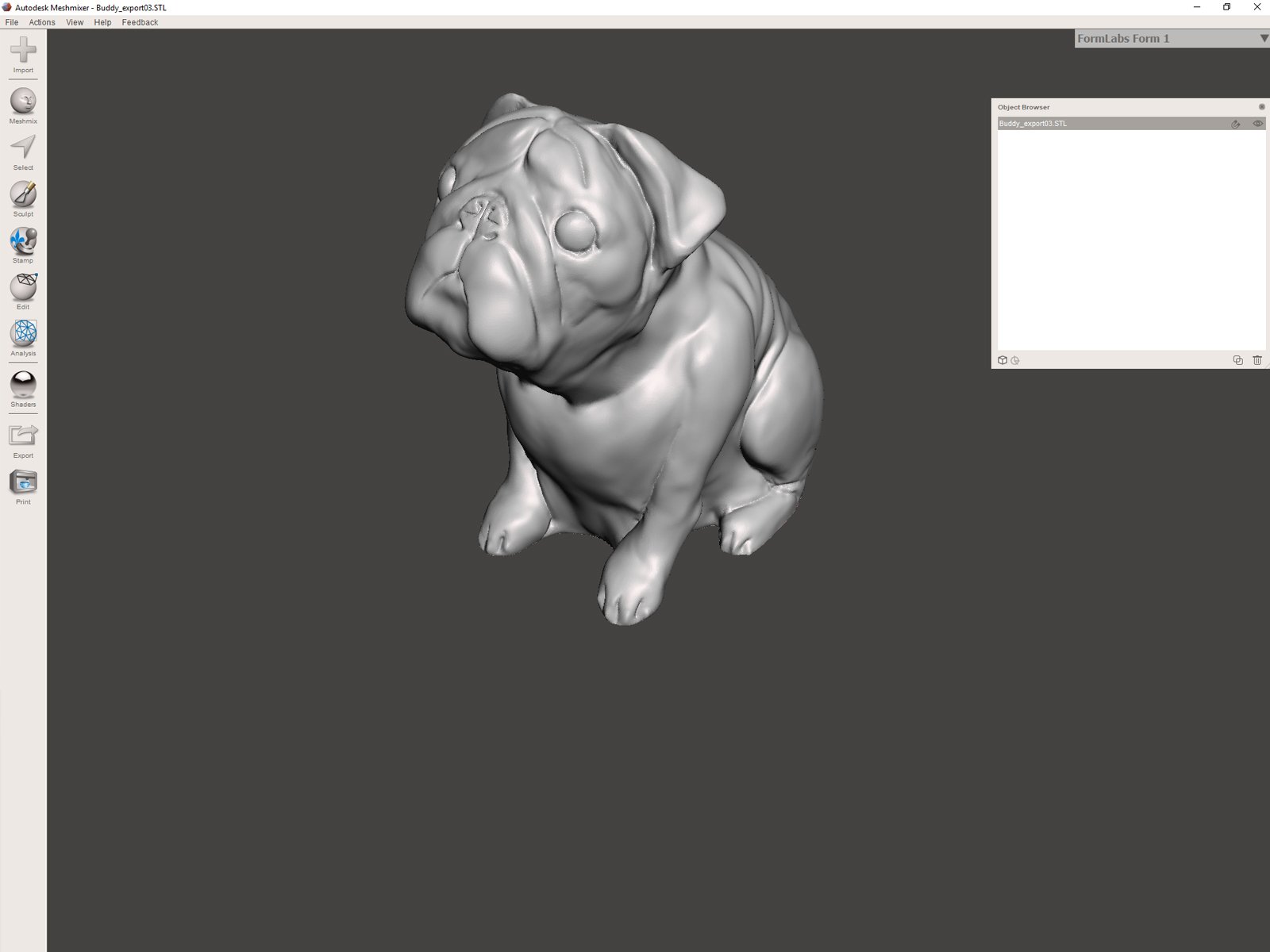
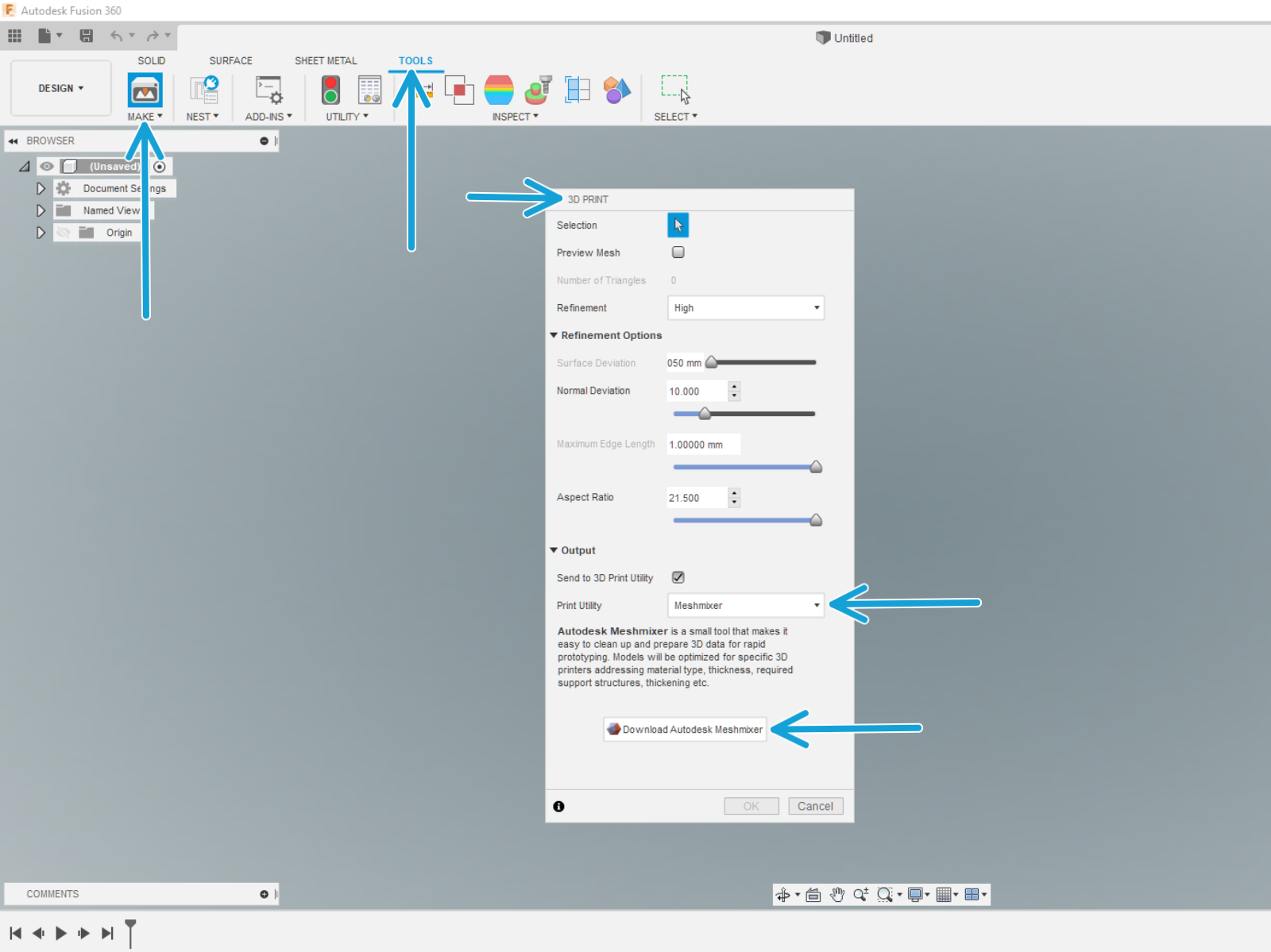
Le logiciel utilisé dans ce didacticiel est Autodesk Meshmixer, vous pouvez le télécharger sur : meshmixer.com/download.html
⬢Si vous utilisez Fusion 360, vous pouvez télécharger MeshMixer à partir de là. Dans l'espace de travail DESIGN, visitez l'onglet TOOLS, accédez à MAKE, 3D Print, sélectionnez MeshMixer comme Print Utility et cliquez sur Download.
Installez MeshMixer sur votre PC ou Mac.
⬢Importez votre fichier STL dans MeshMixer.