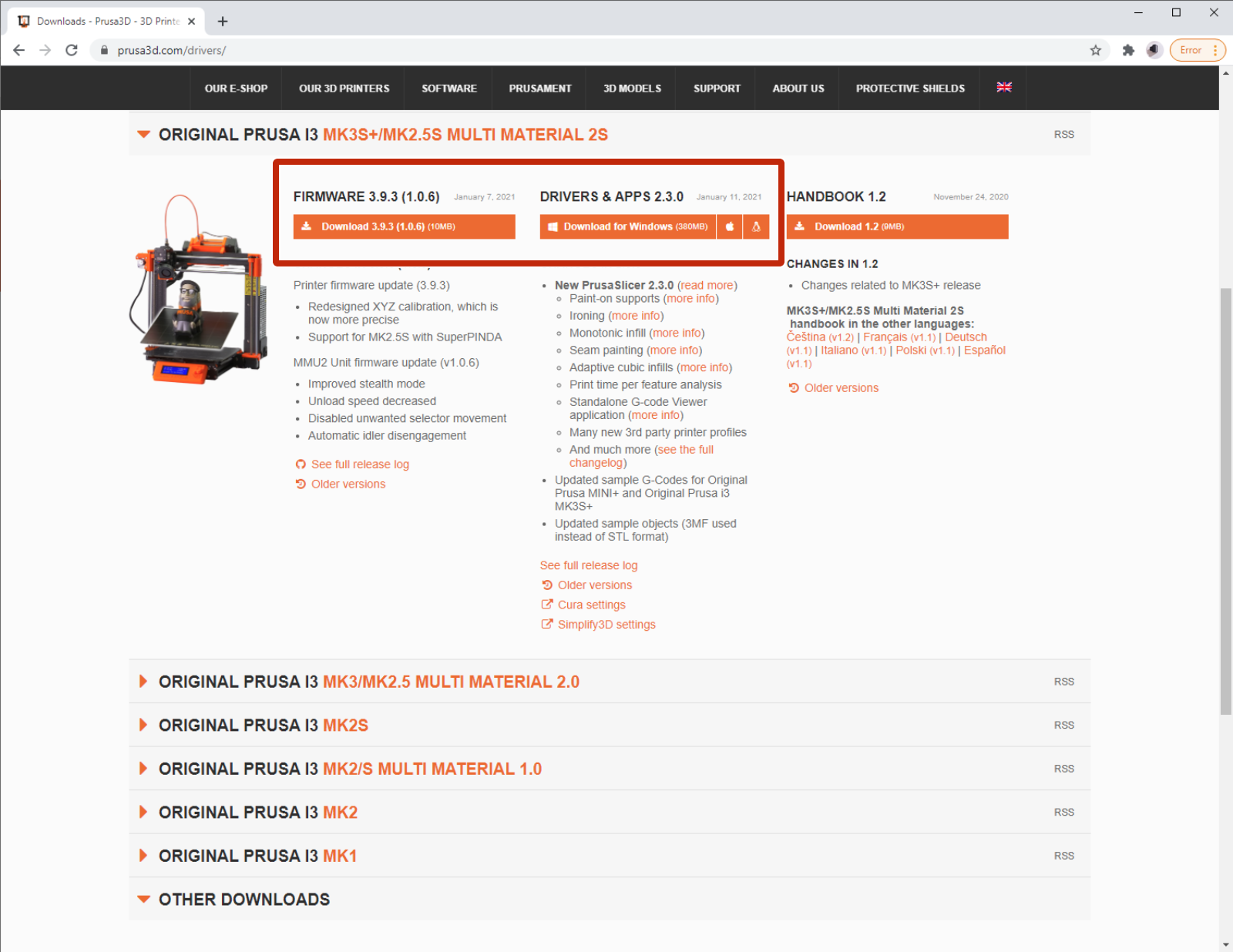
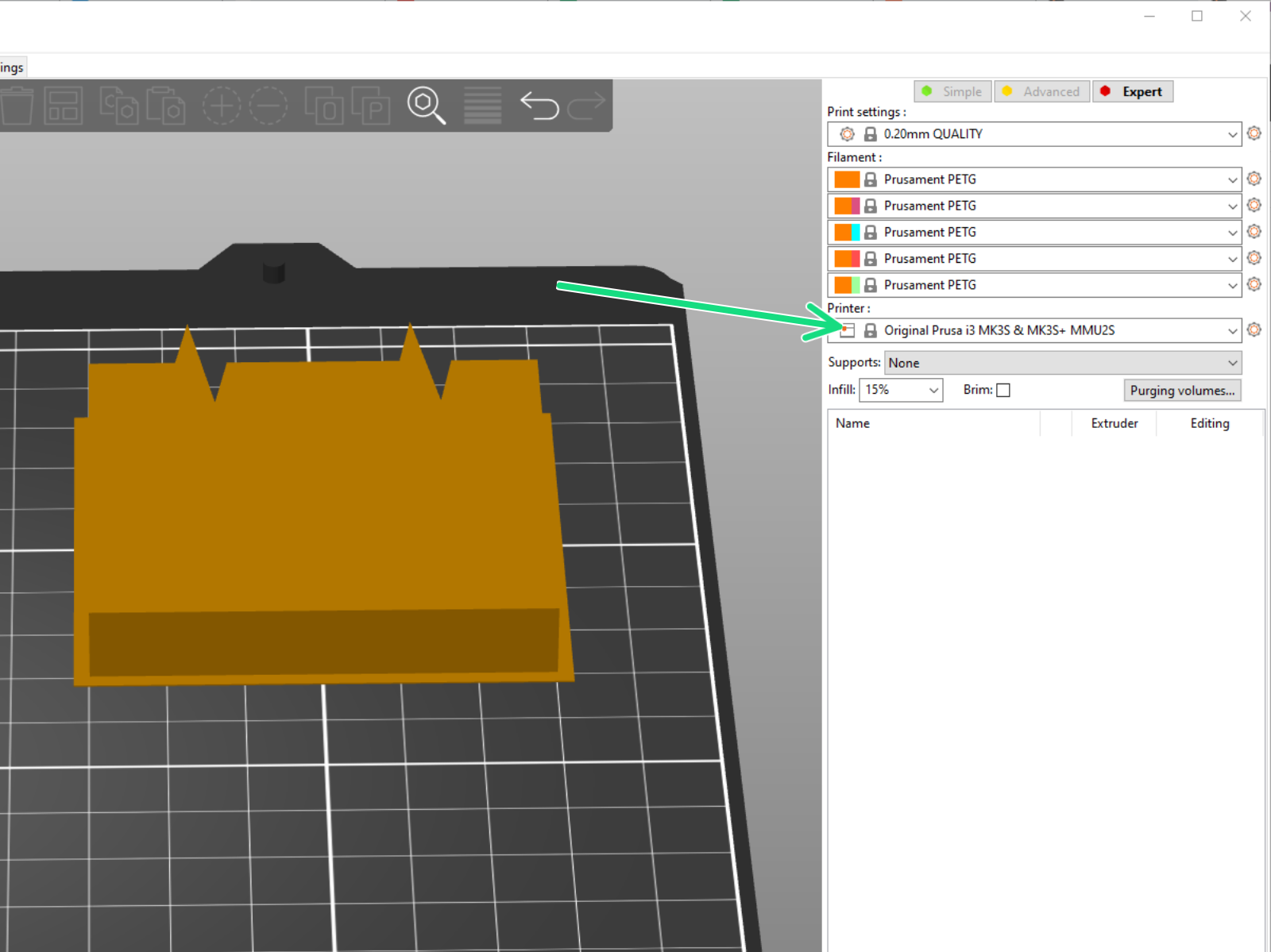

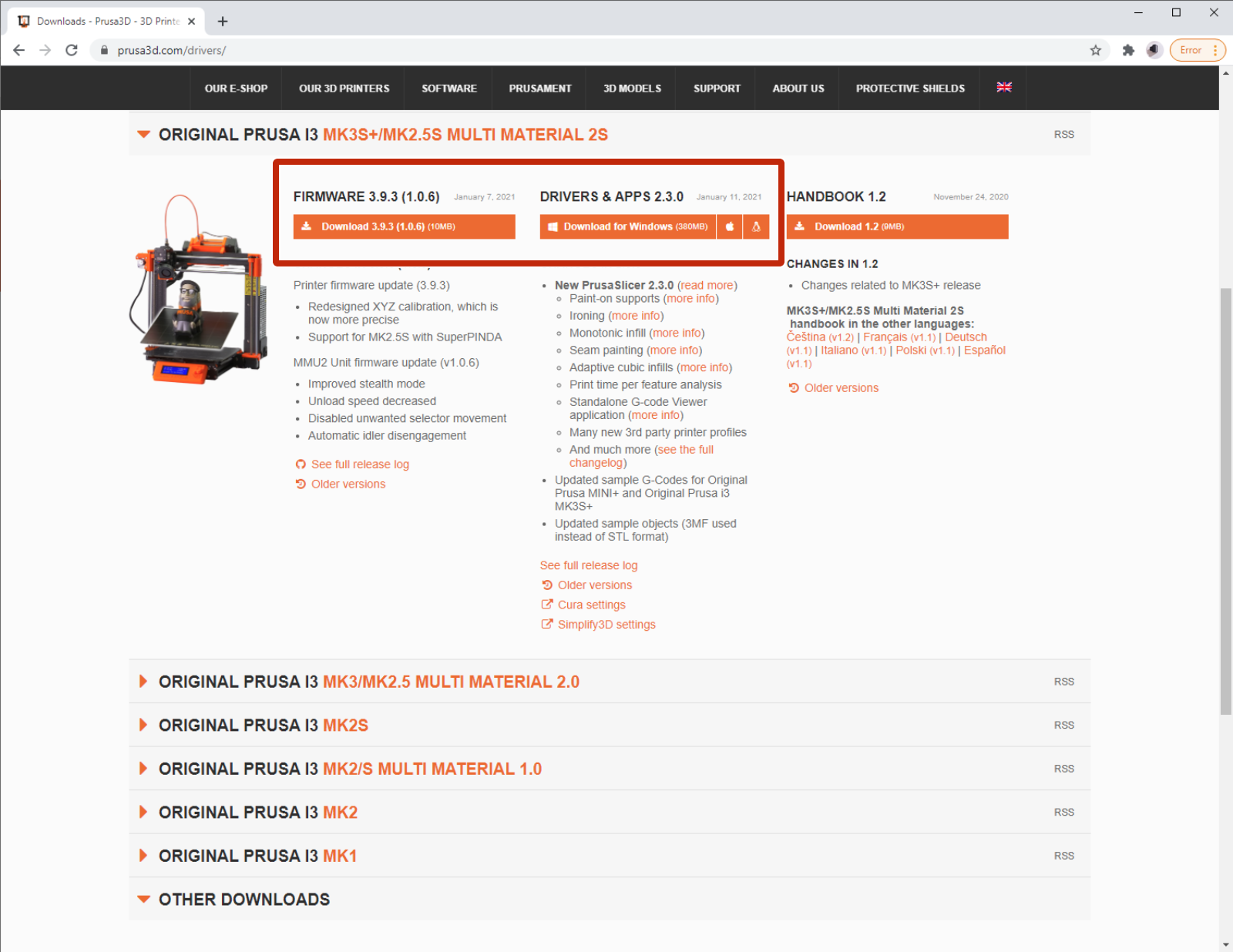
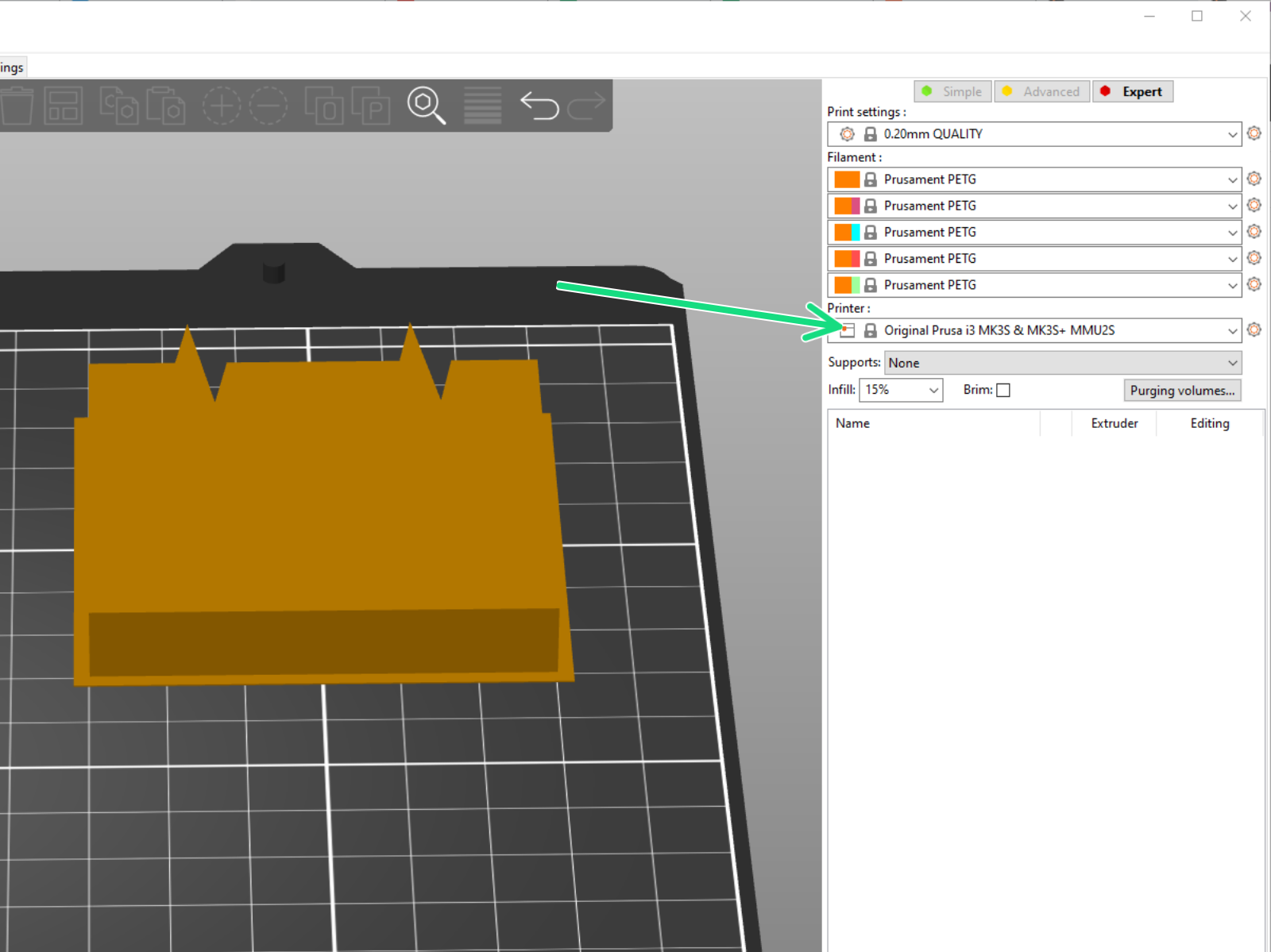
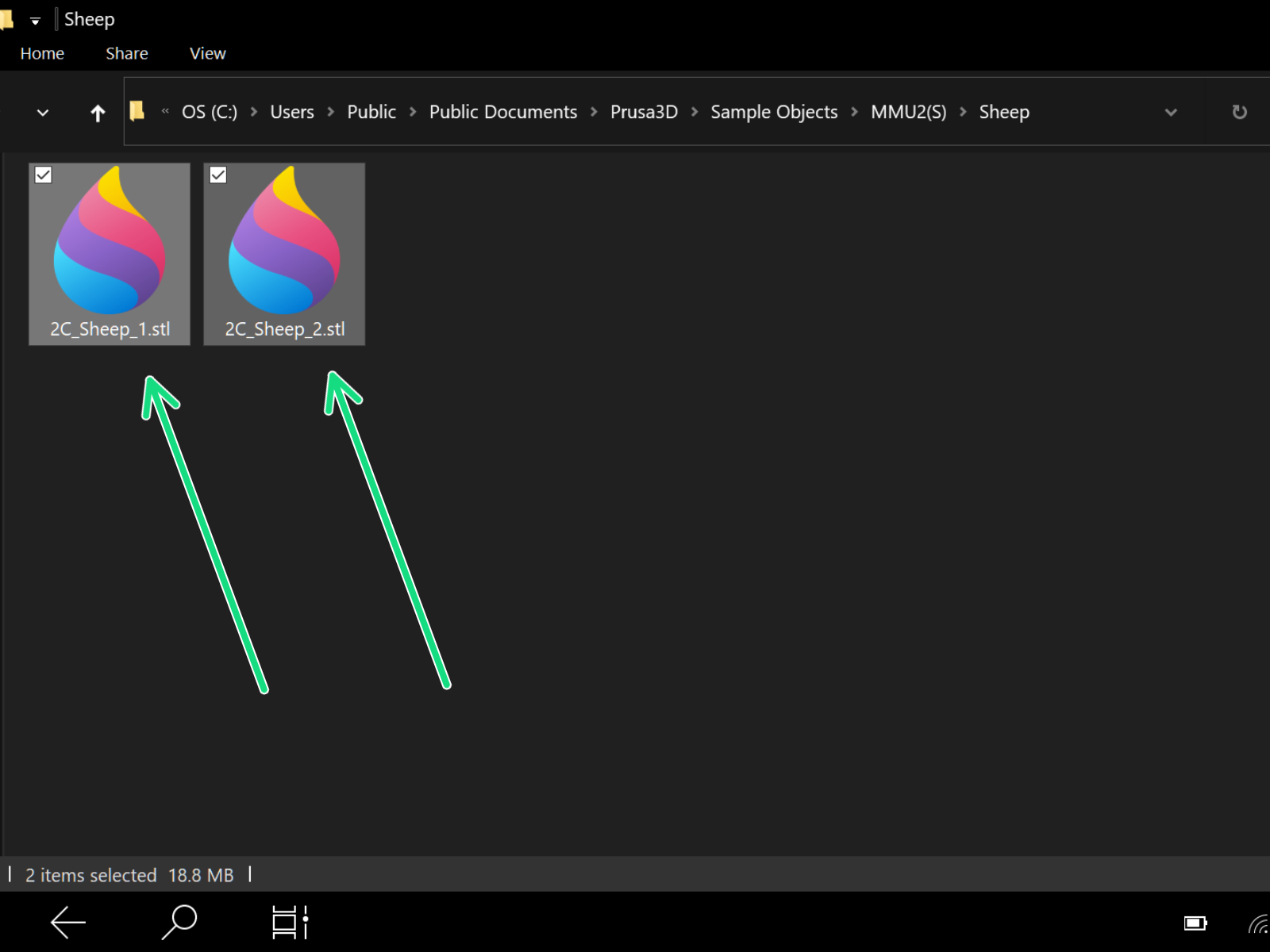
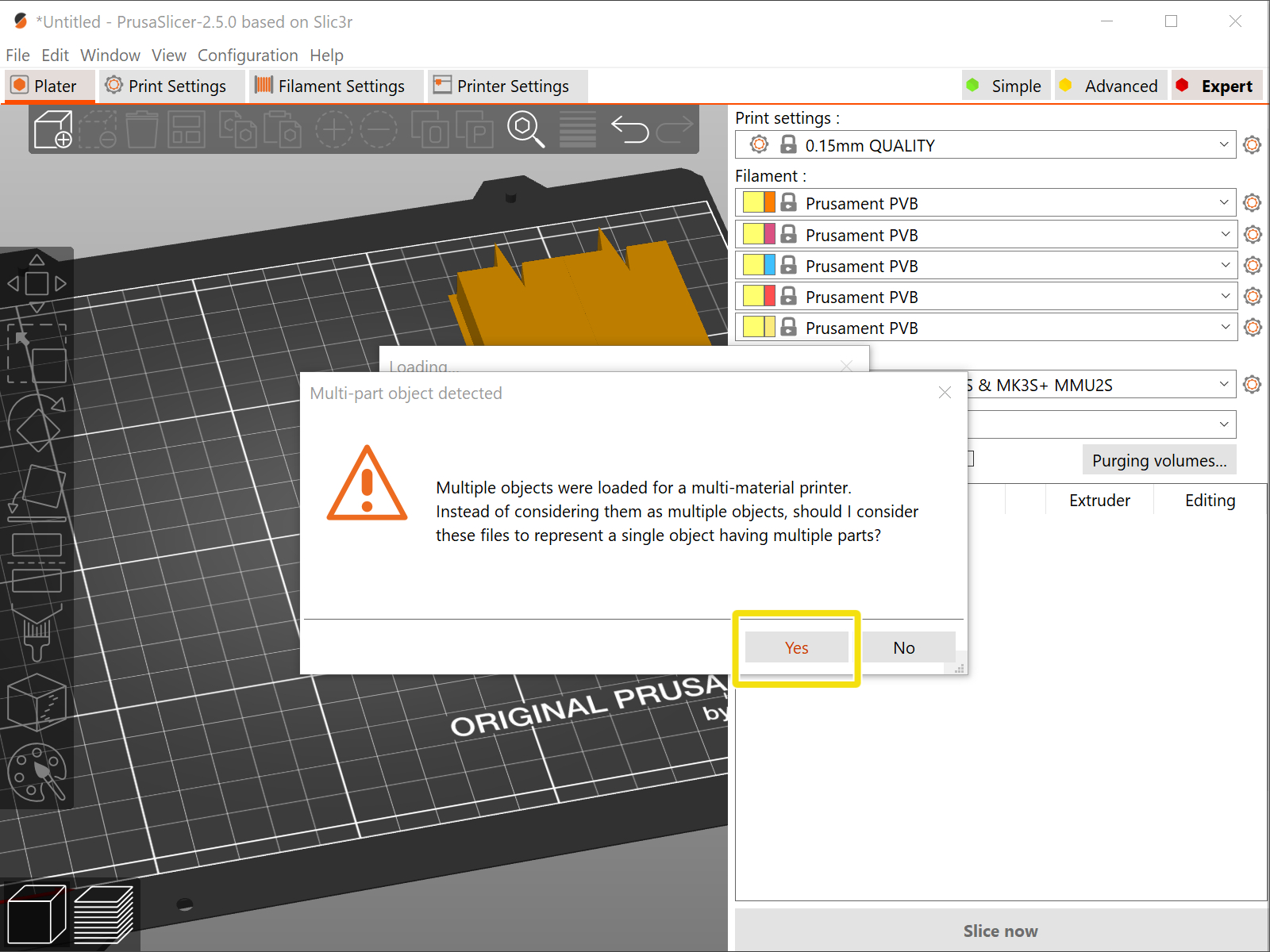
Préparez votre modèle séparé en plusieurs fichiers .stl ou un seul .amf/.3mf. Vous pouvez commencer par utiliser des objets d'exemple de notre bundle Pilotes & Applications. Comme le mouton illustré ci-dessus.
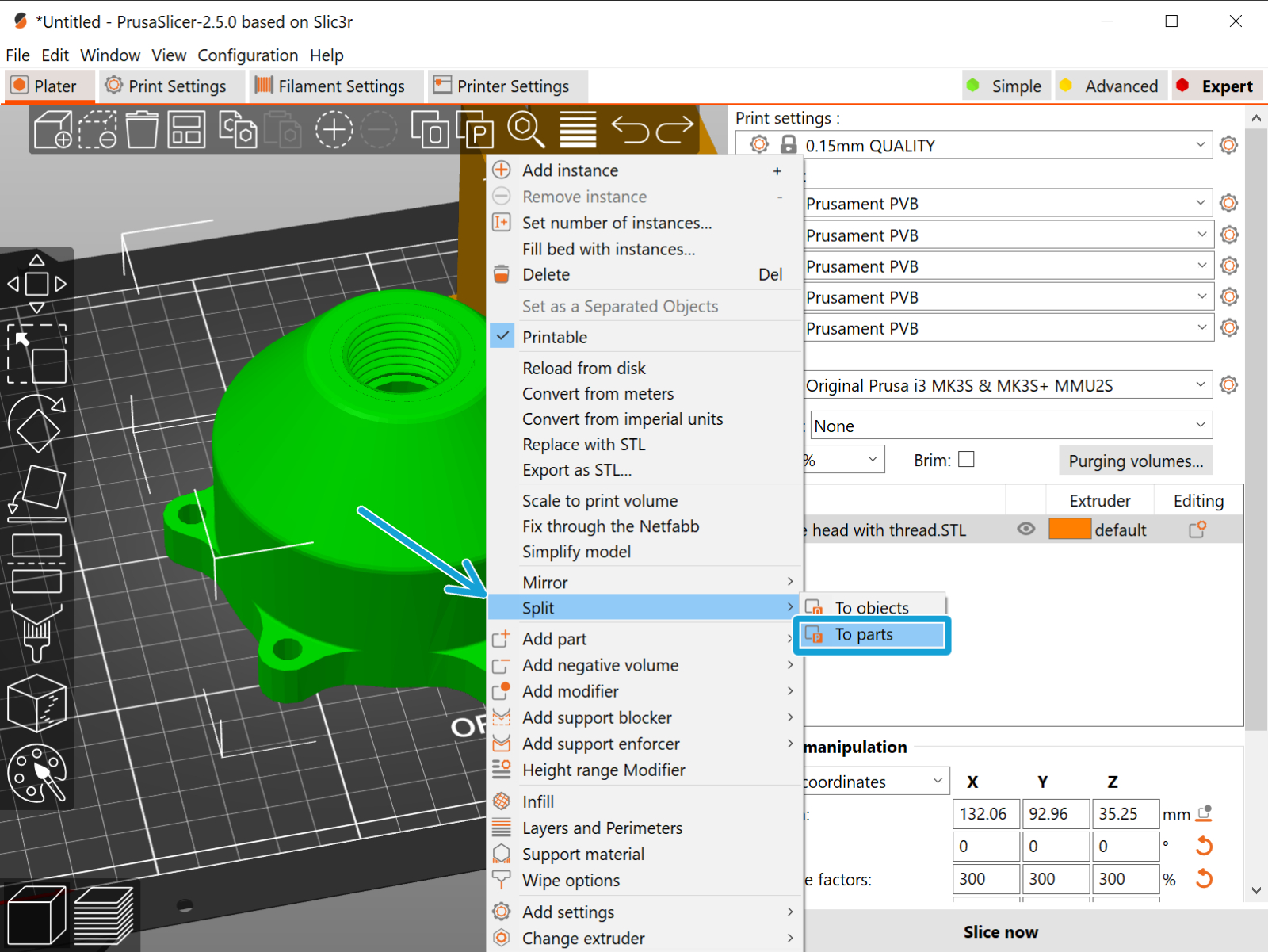
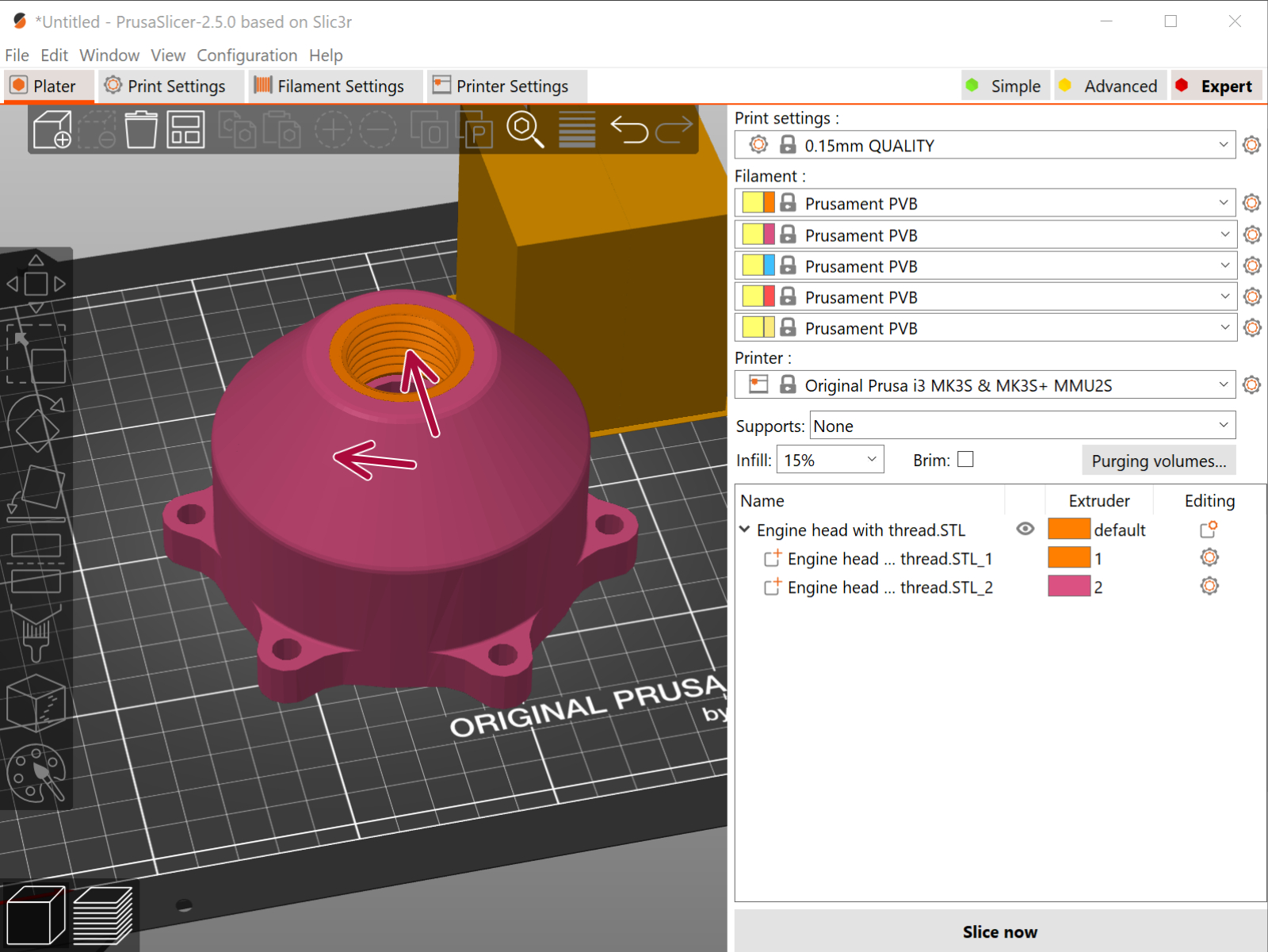
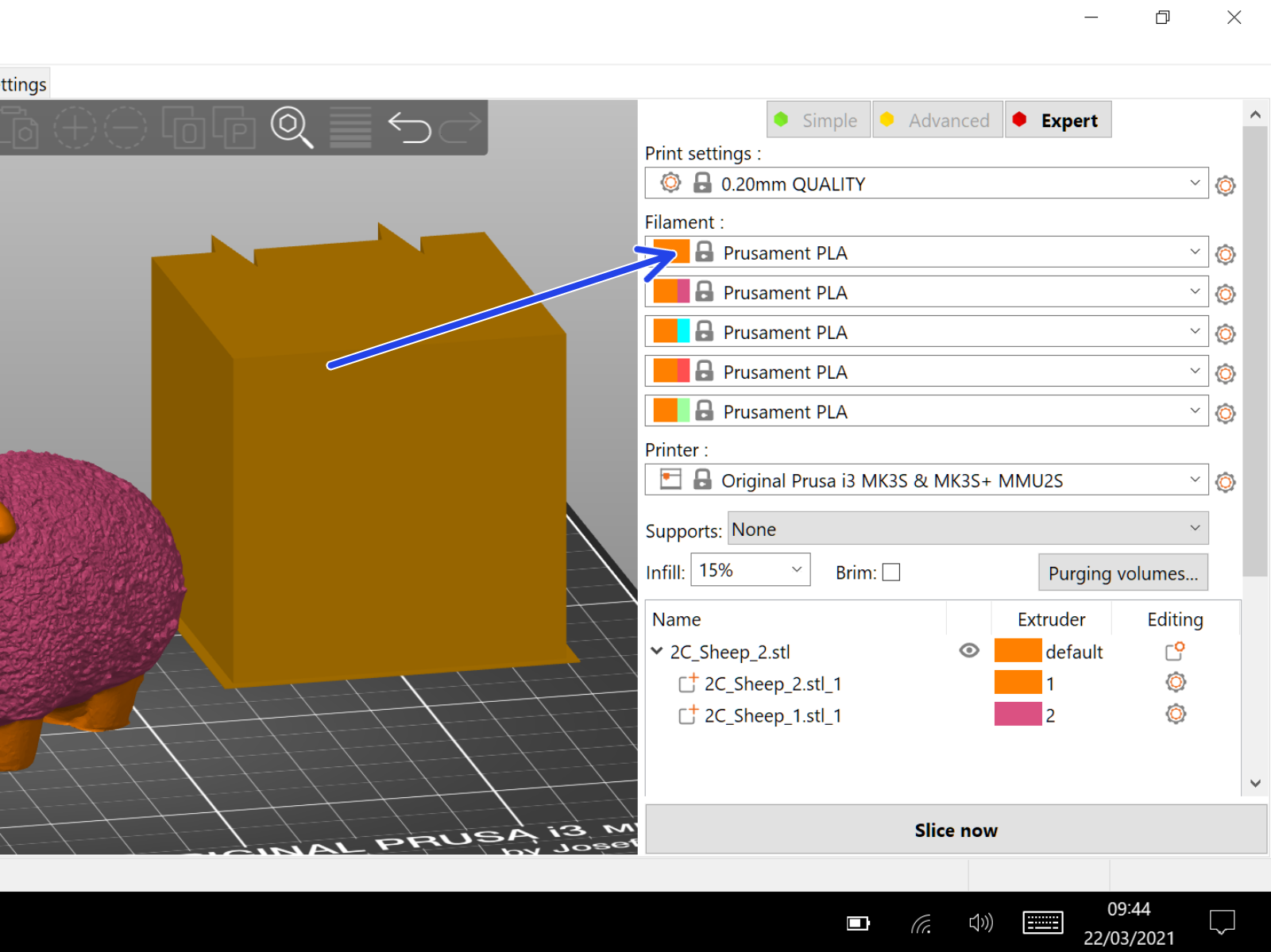
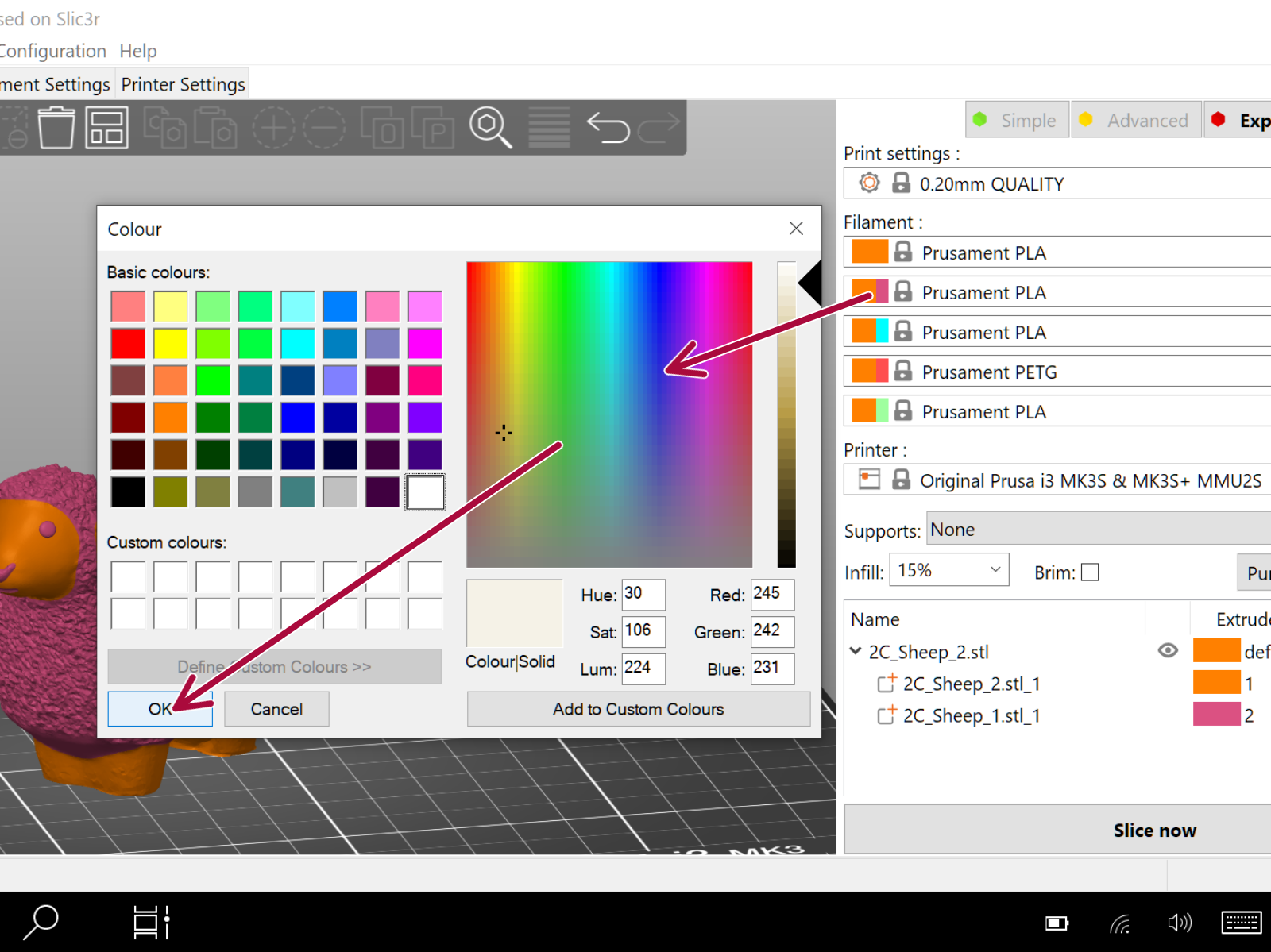
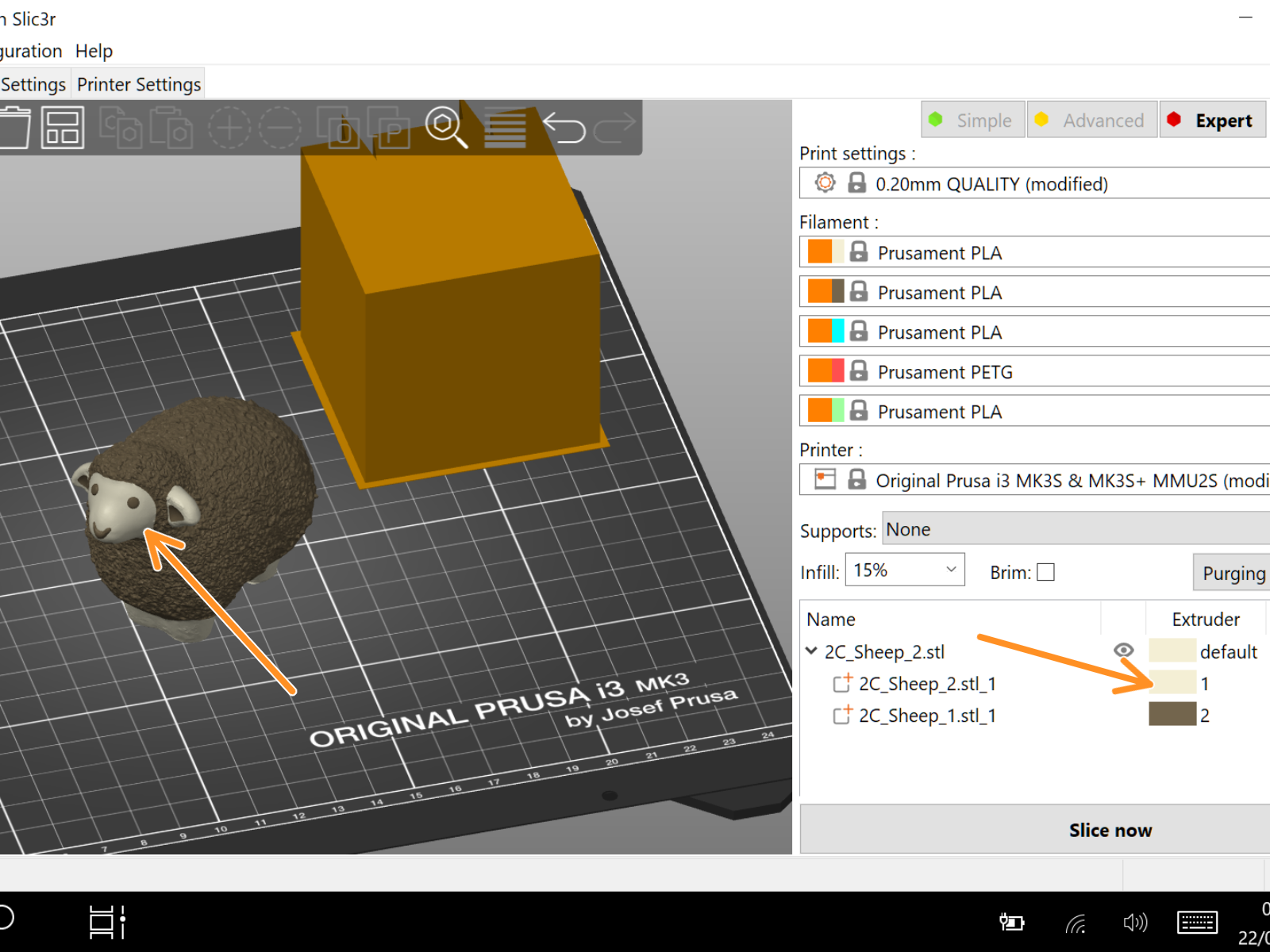
Double-cliquez sur le champ de couleur dans le Menu filament pour attribuer une couleur à chaque filament.
Utilisez les couleurs de filament telles que vous allez les charger dans votre unité MMU.
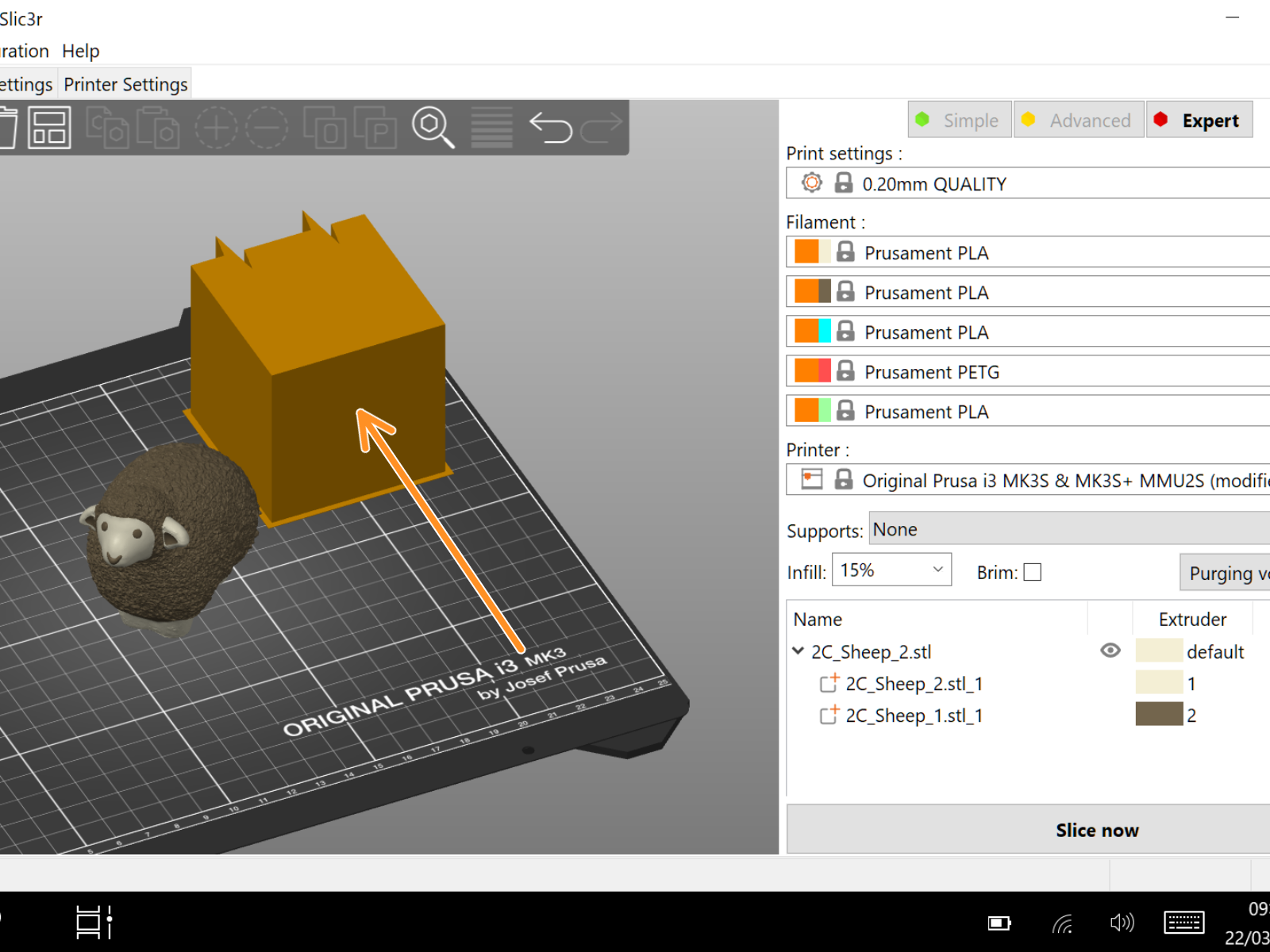
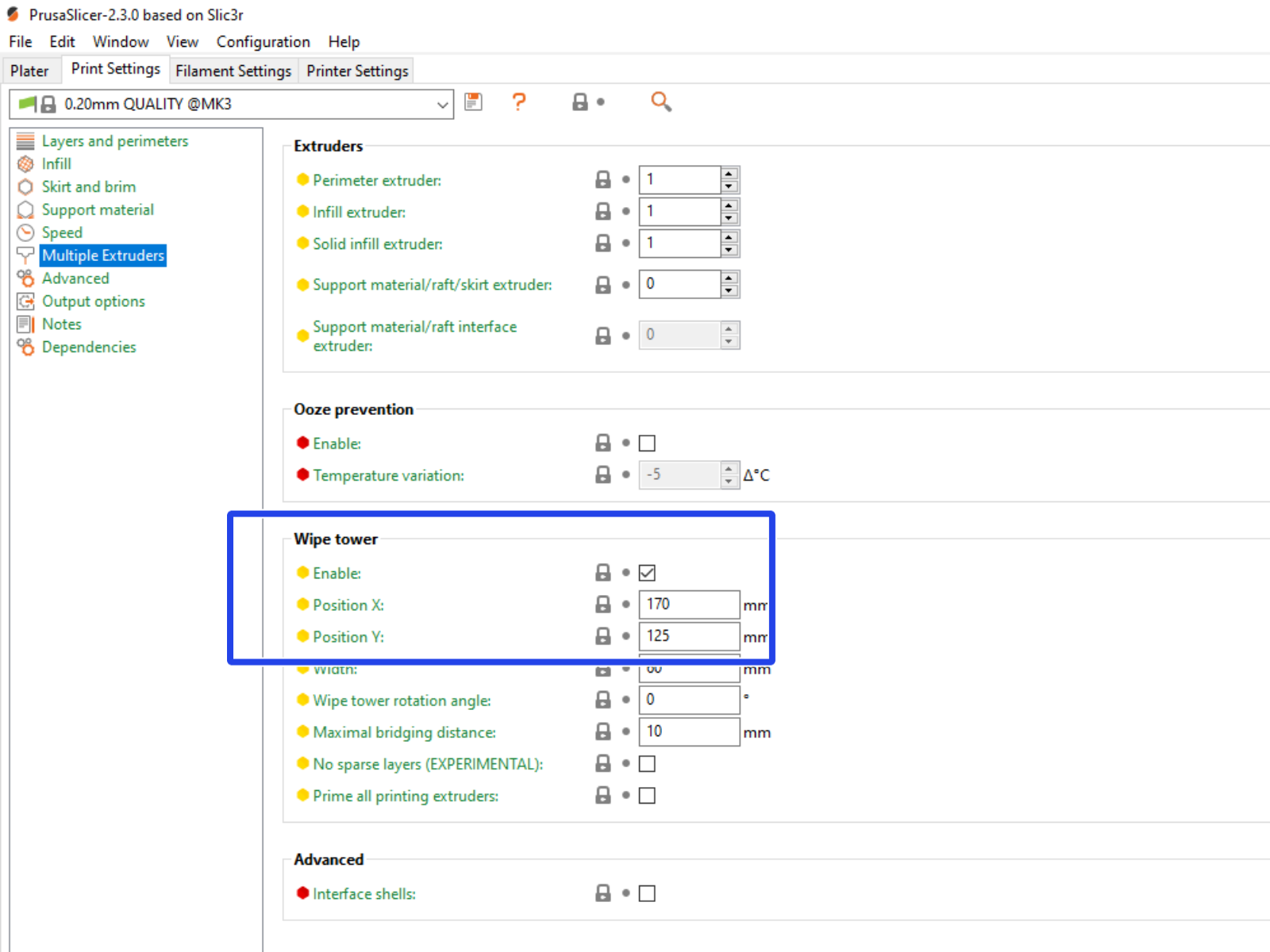
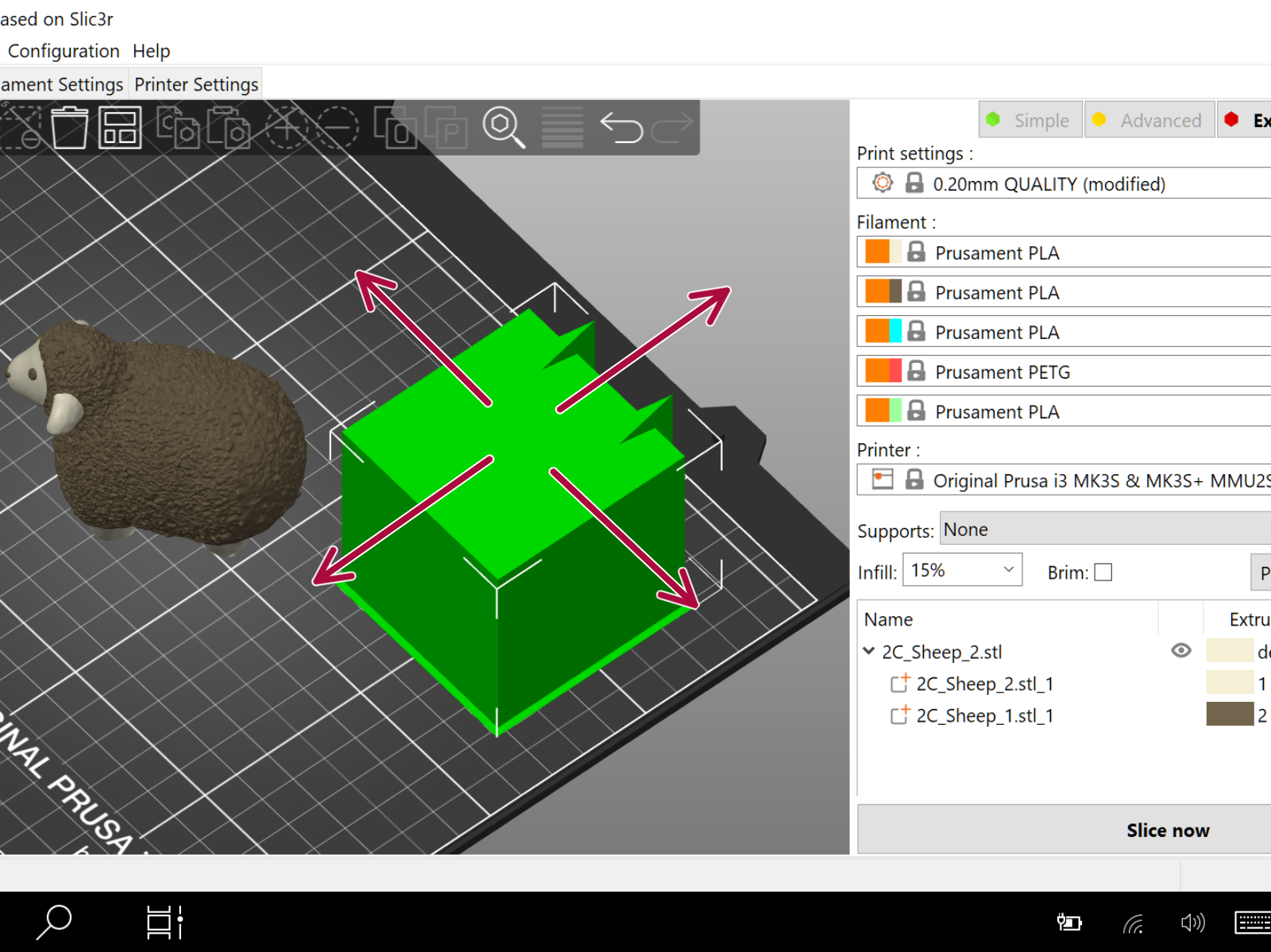
Si vous ne pouvez pas voir la tour de nettoyage dans la vue 3D, ouvrez l'onglet des Réglages d'impression, sélectionnez Extrudeurs multiples, allez à Tour de nettoyage et cochez Activer. Vous pouvez également ajuster sa position à partir d'ici.
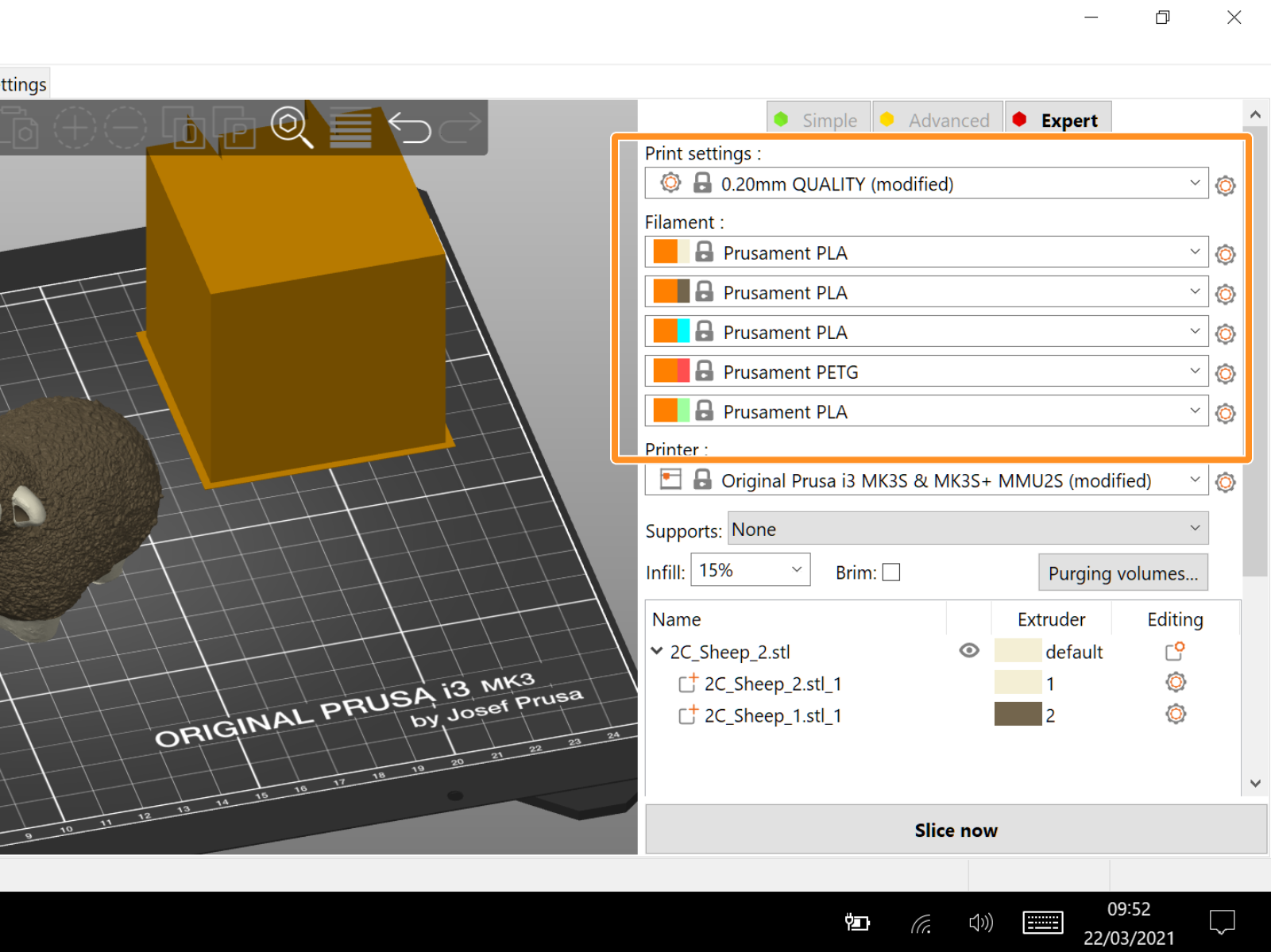
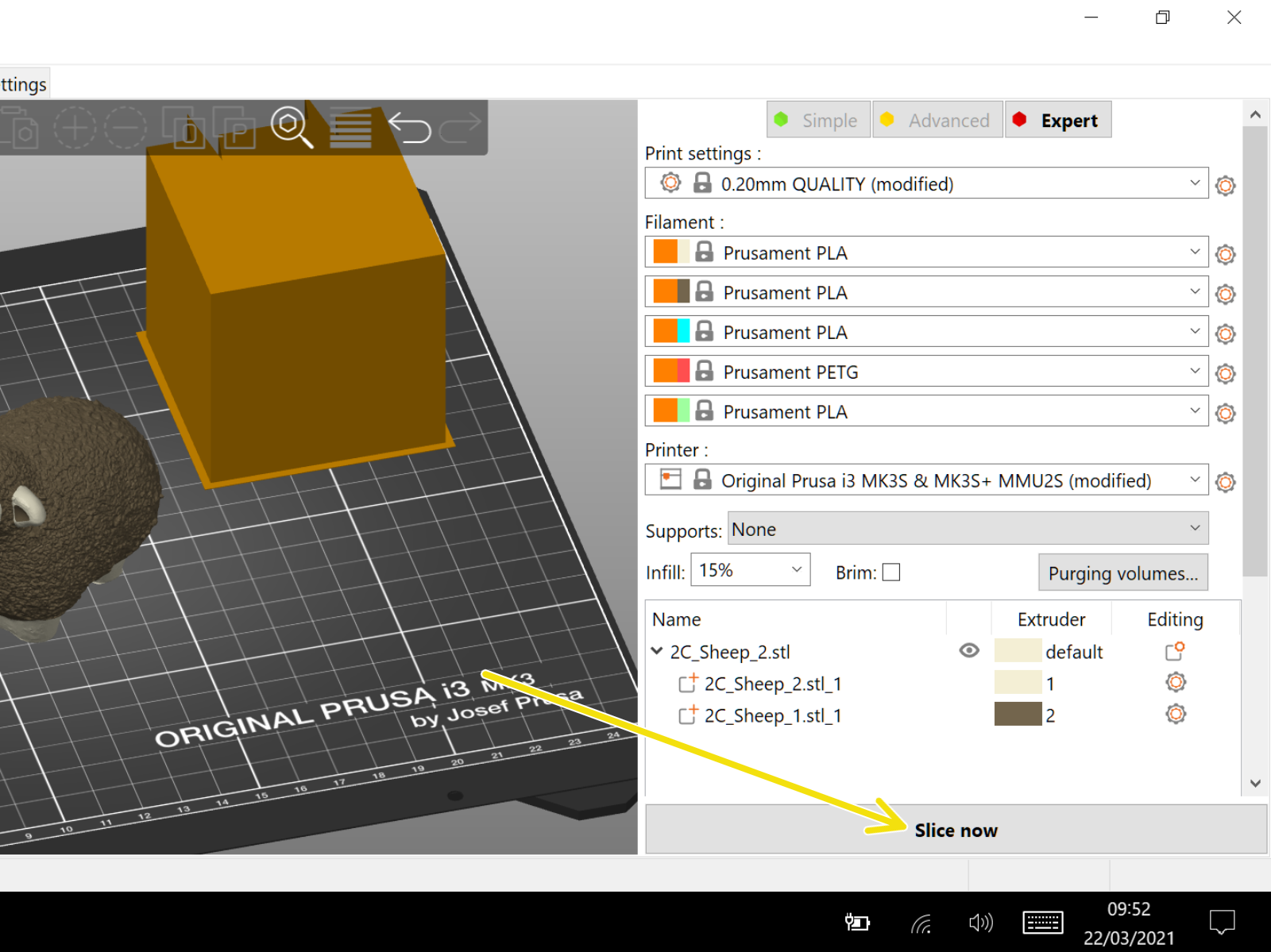
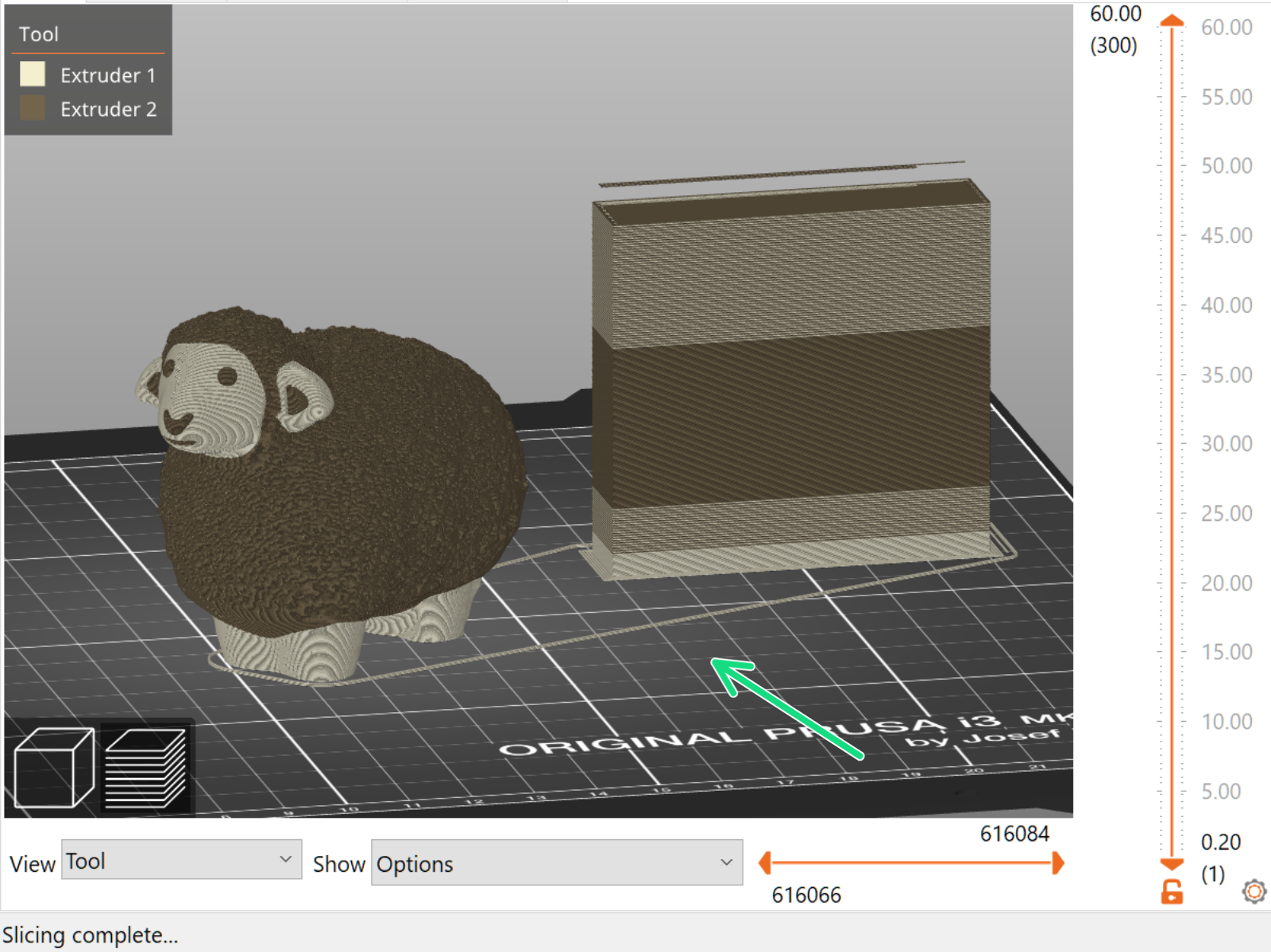
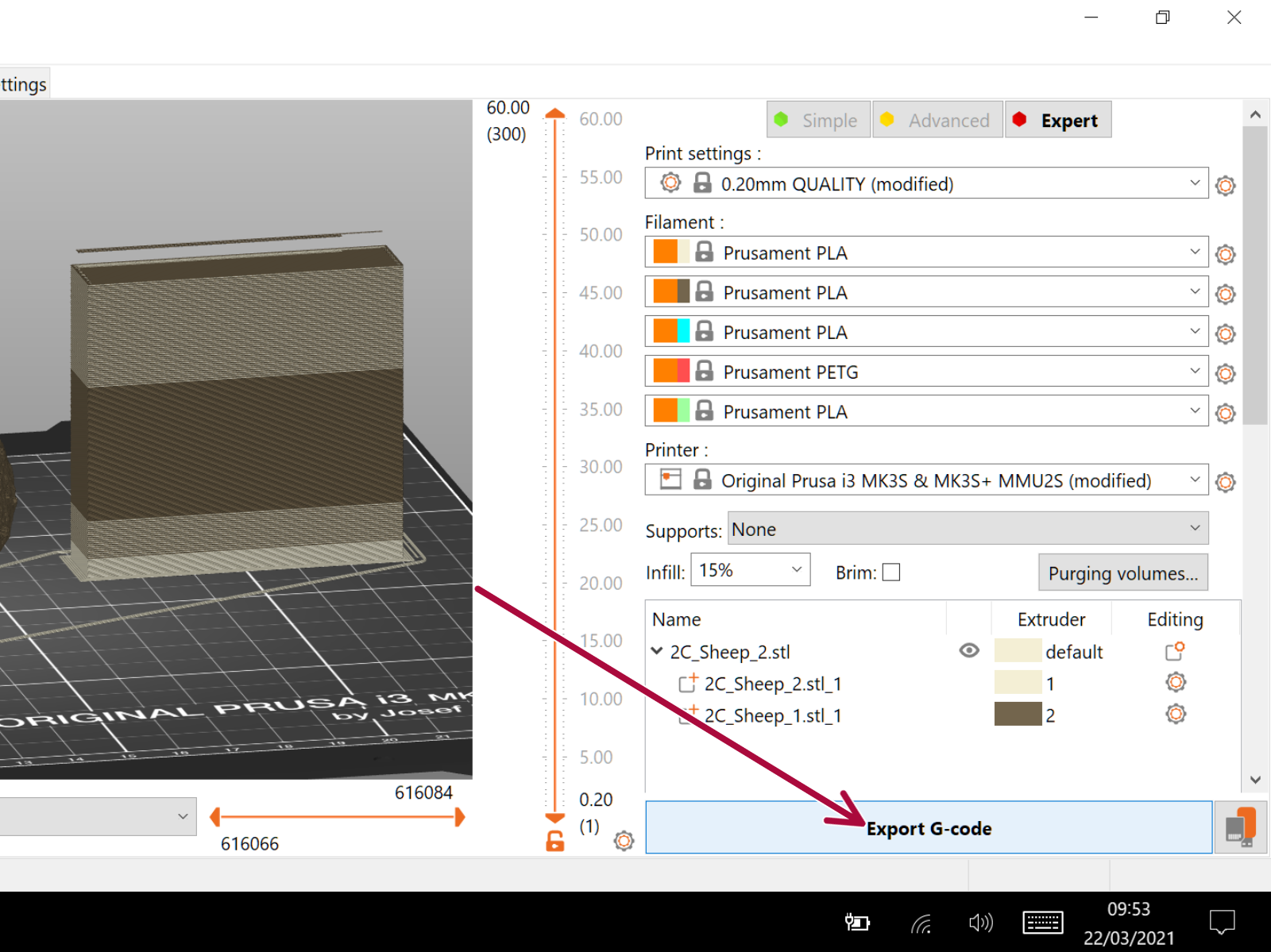


Si vous avez une question sur un sujet qui n'est pas traité ici, consultez nos ressources supplémentaires.
Et si cela ne suffit pas, vous pouvez envoyer une demande à [email protected] ou via le bouton ci-dessous.