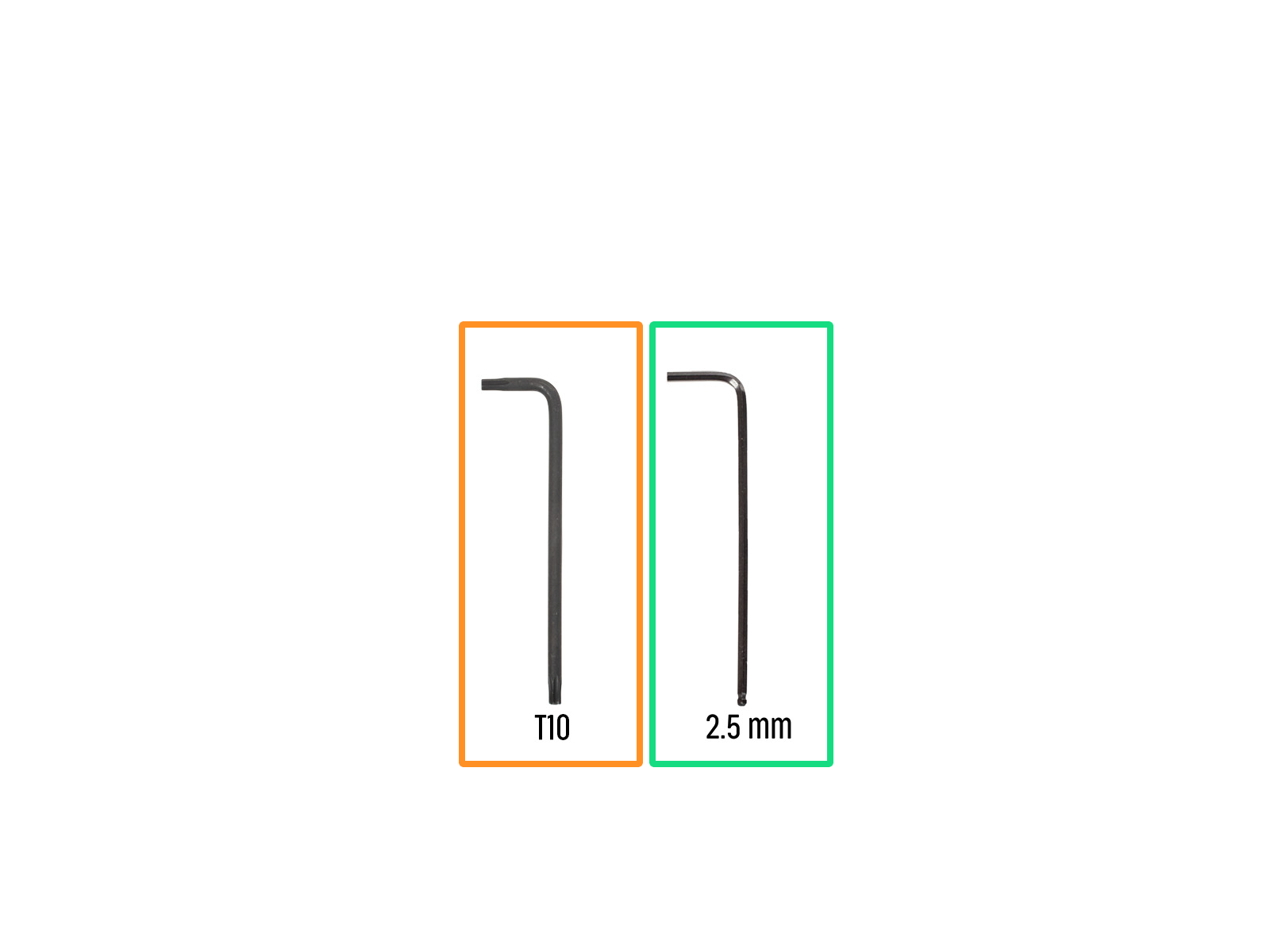
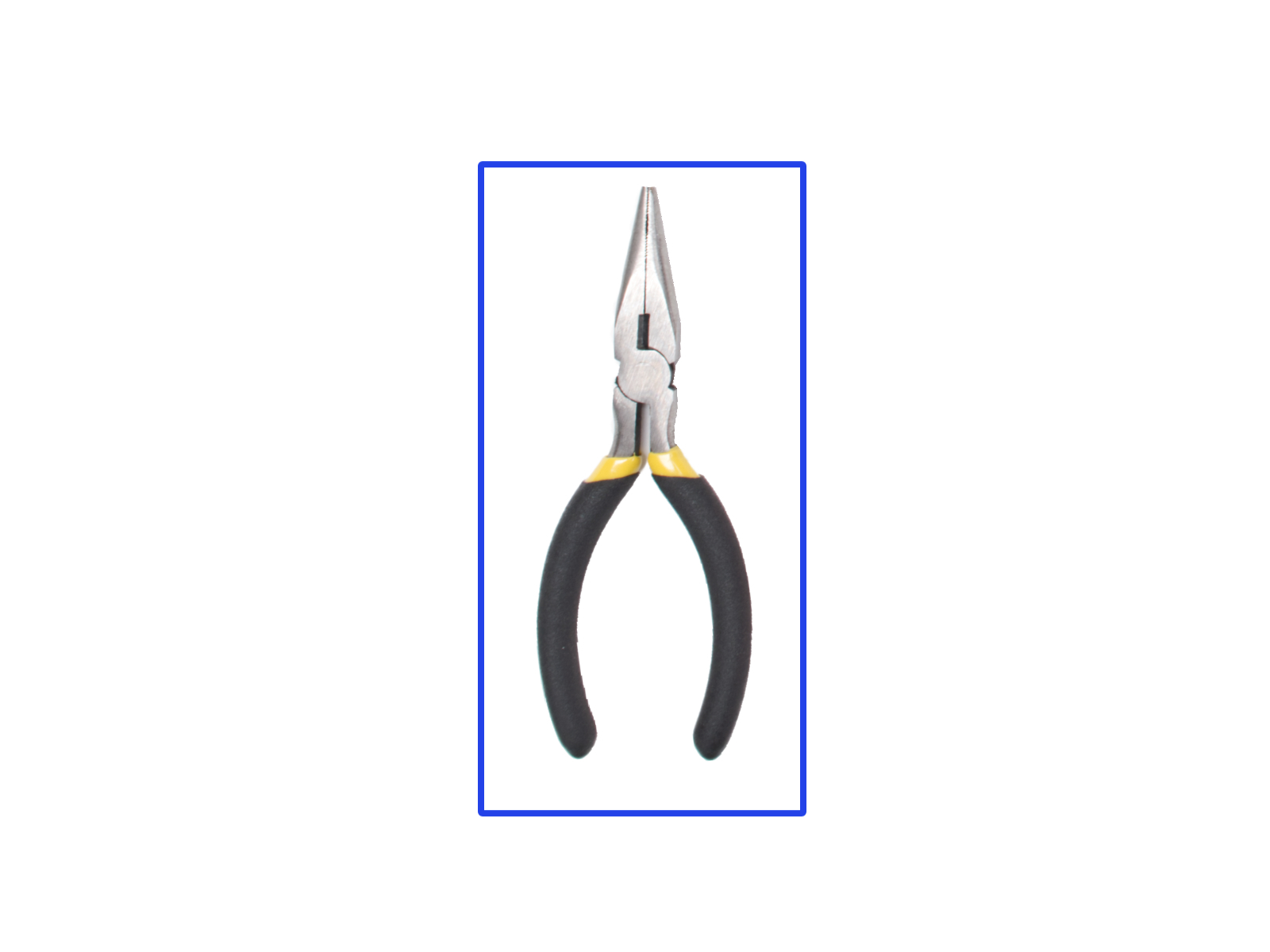
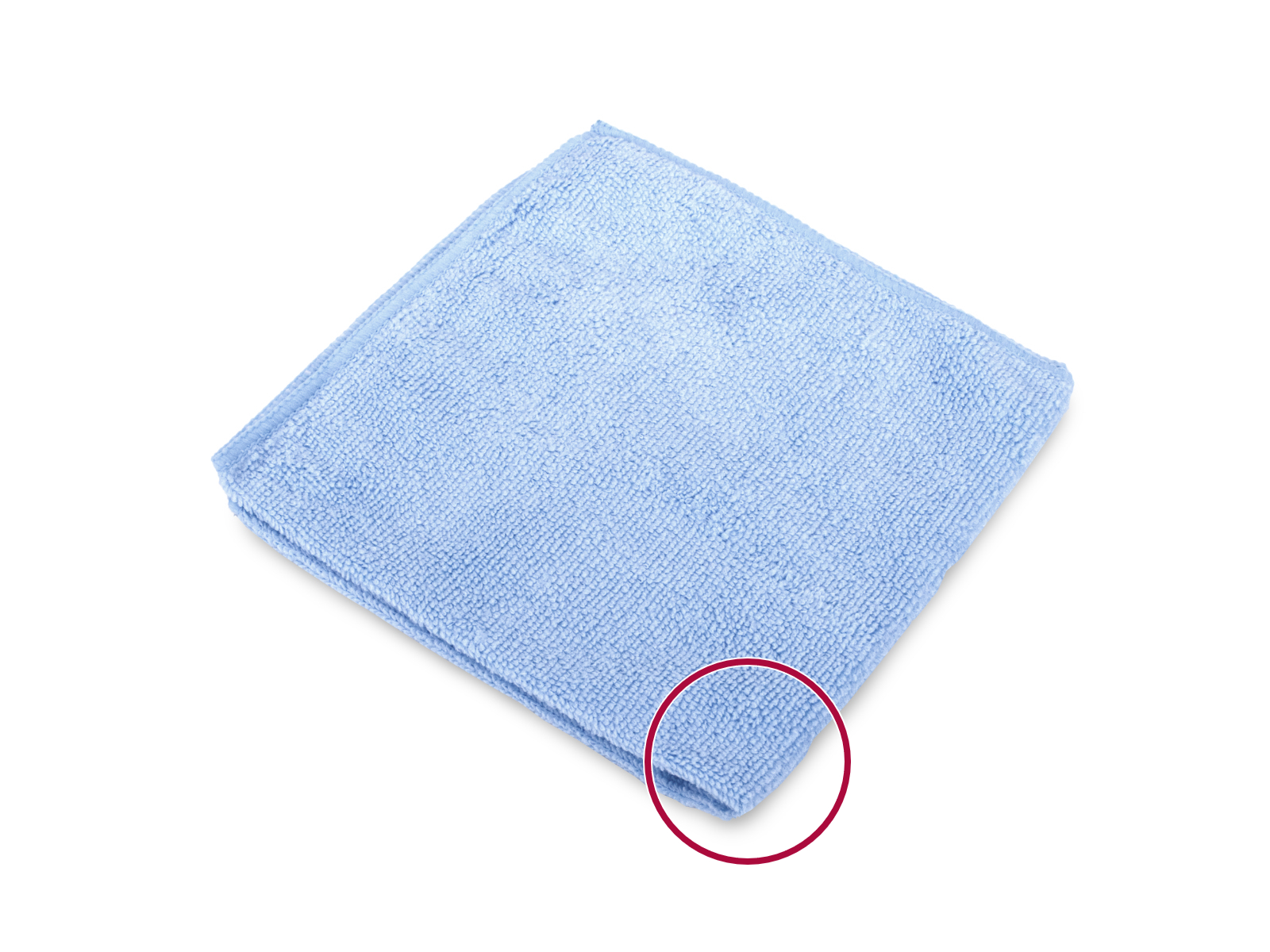
⬢For the following steps, please prepare:
⬢2.5mm Allen key
⬢T10 Torx key
⬢Needle-nose pliers for cutting zip ties
⬢Piece of cloth or fabric (at least 15x15 cm) for covering the heatbed

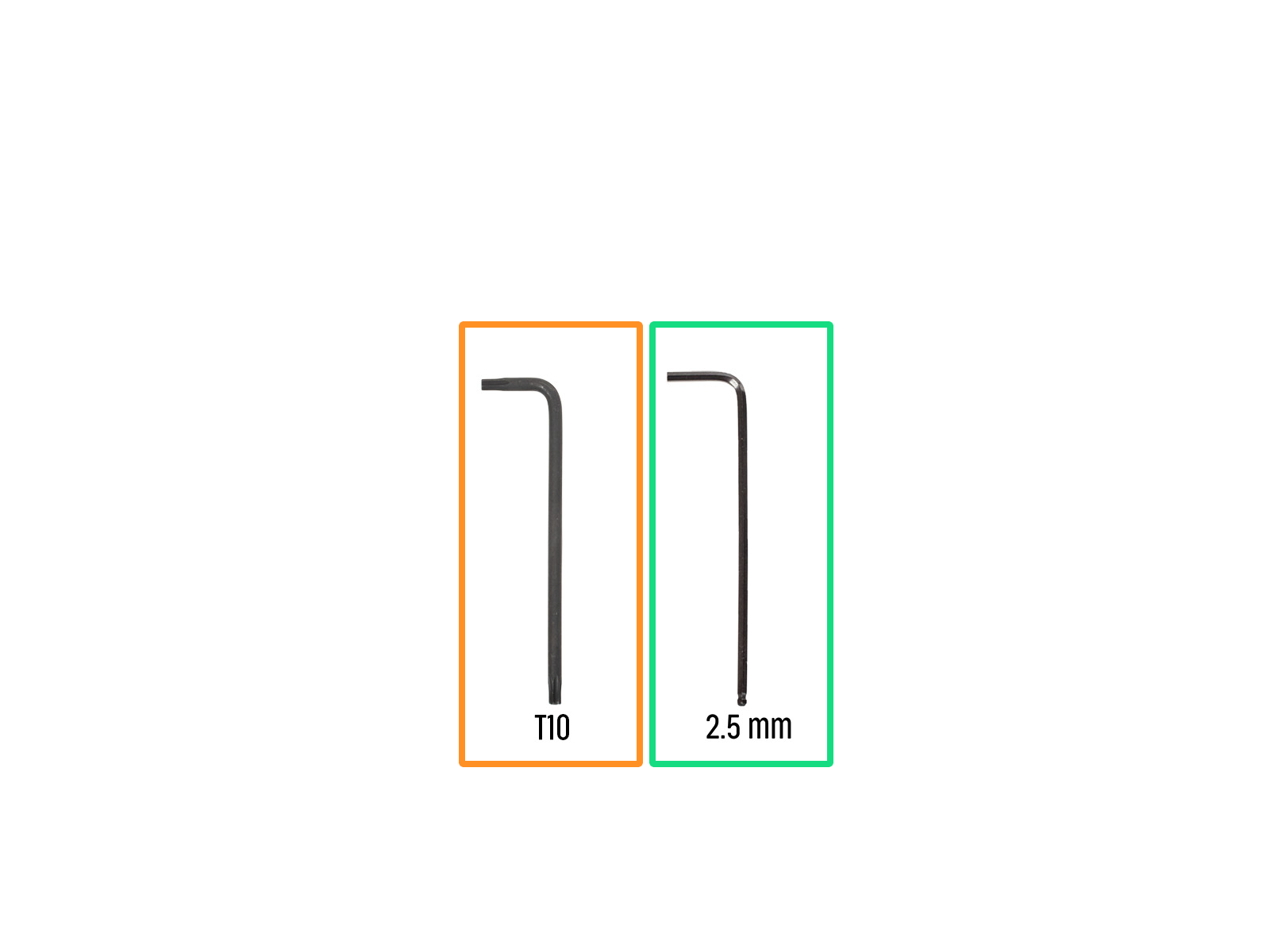
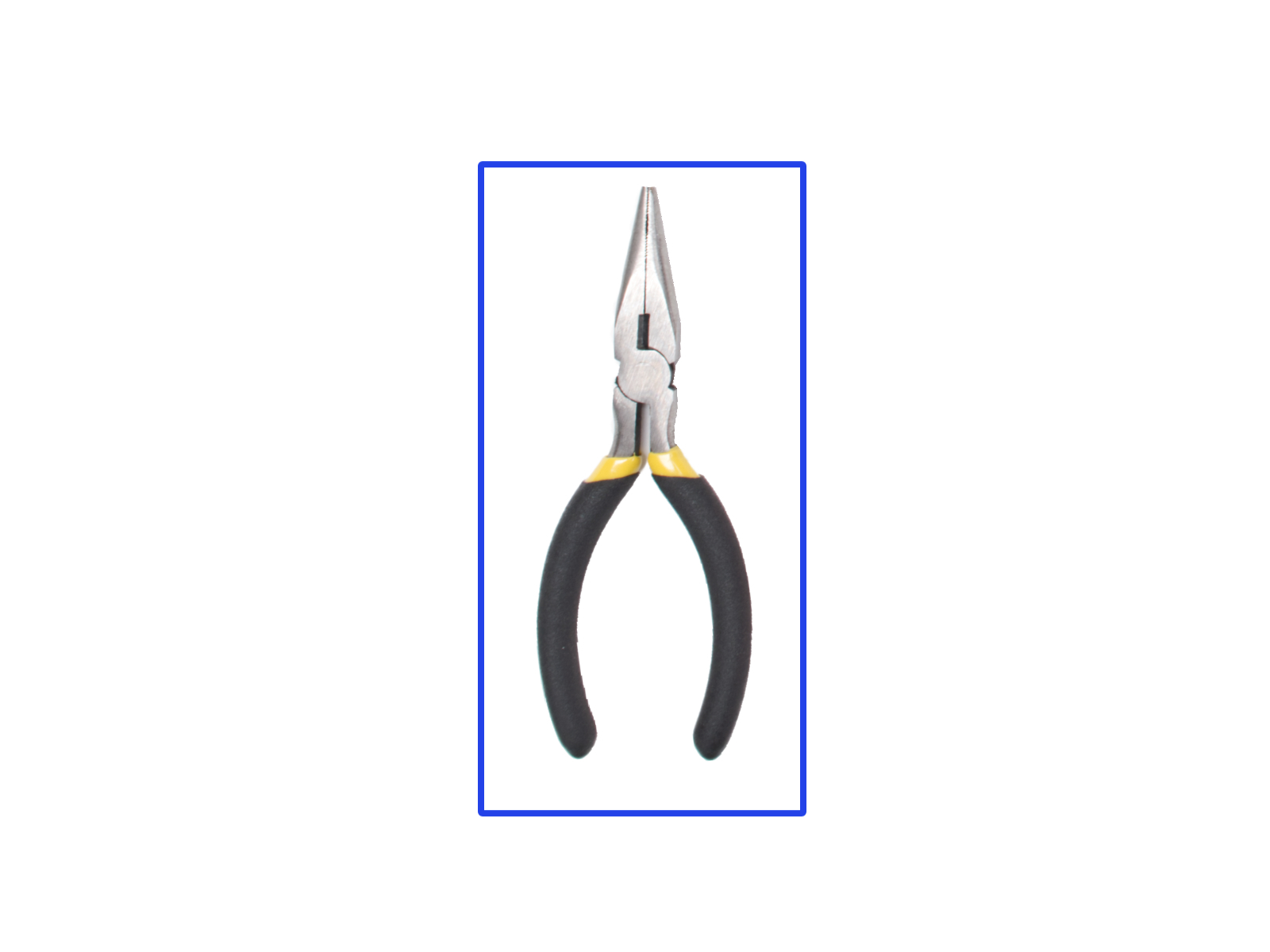
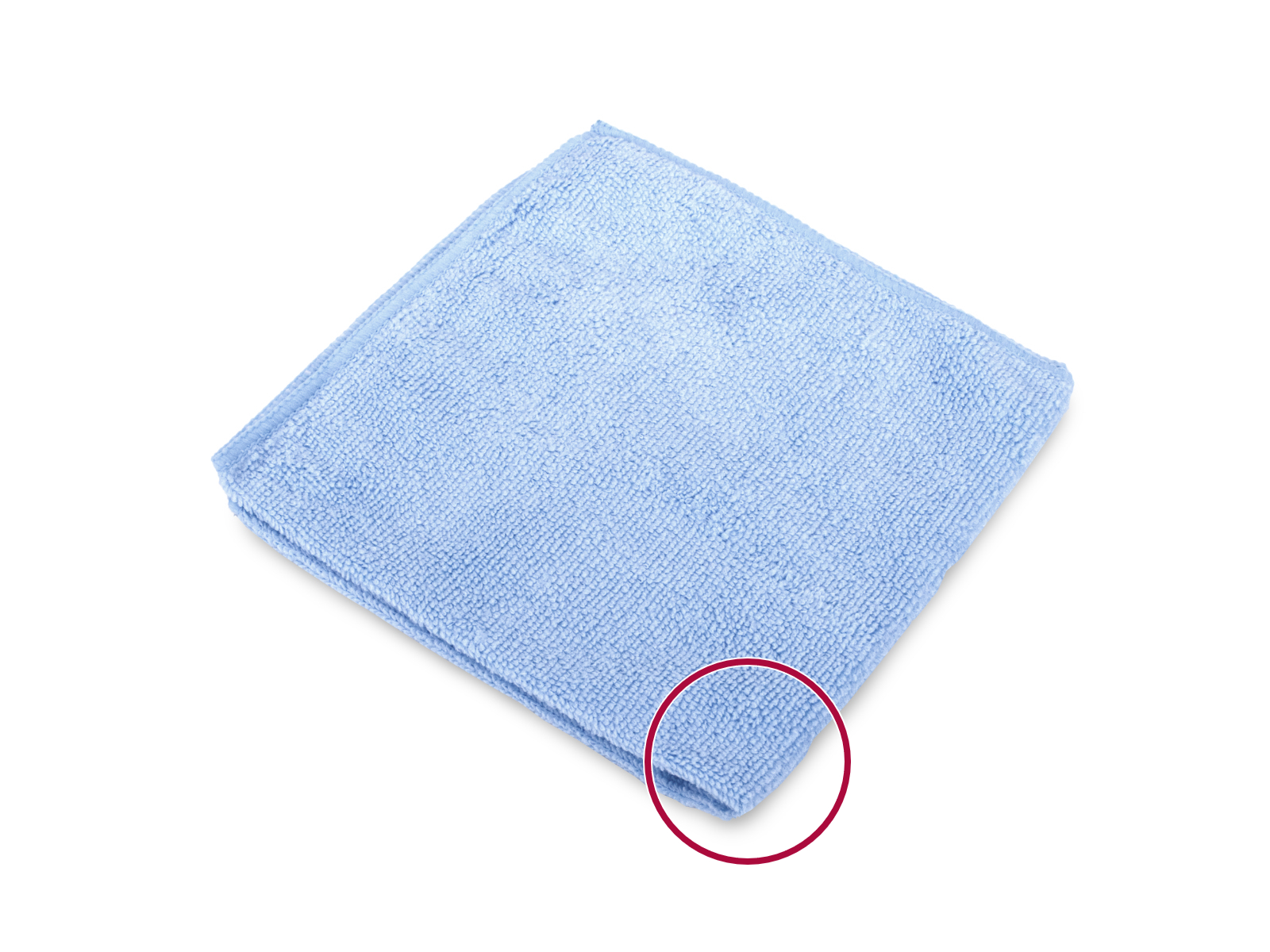


















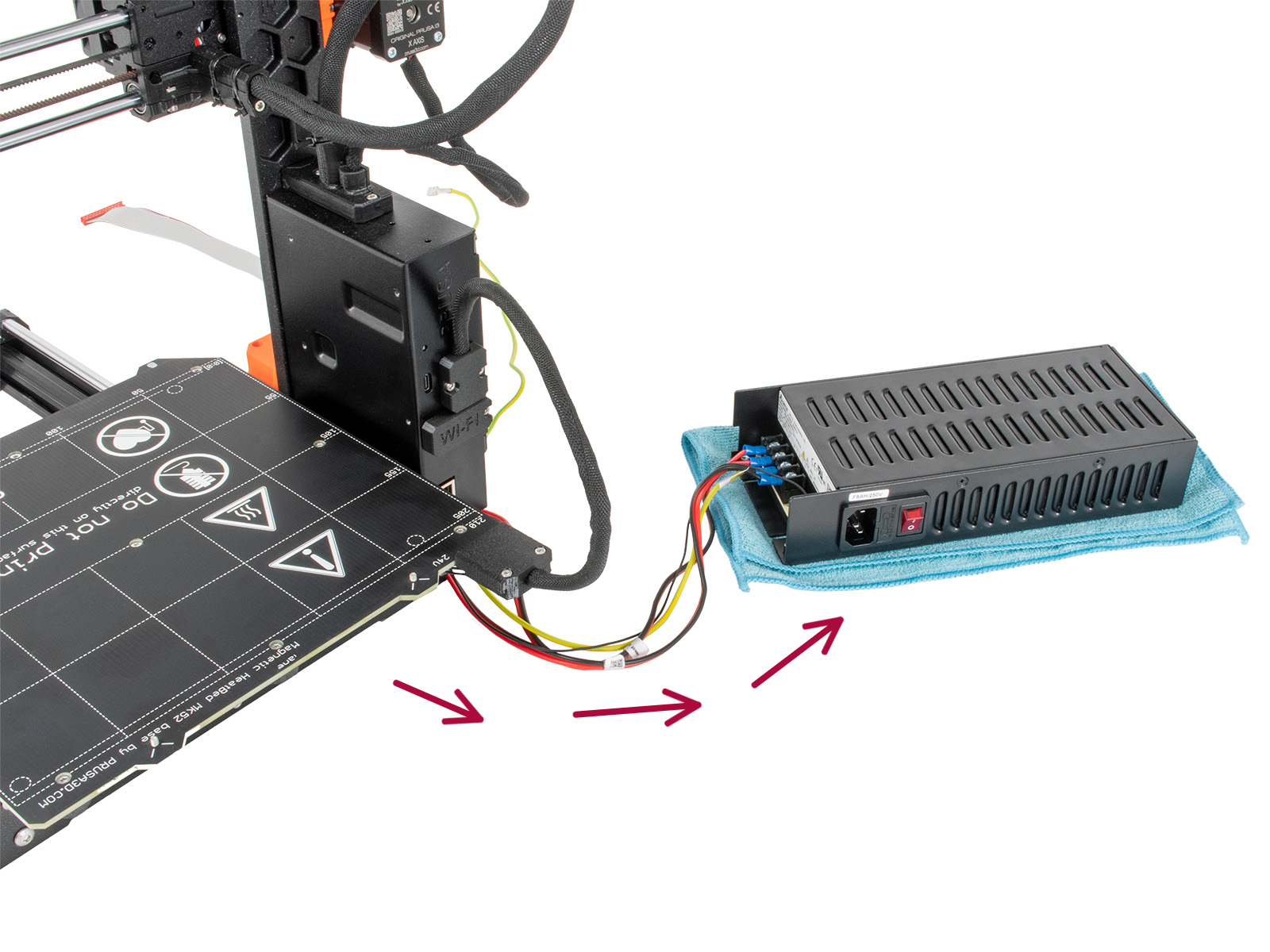
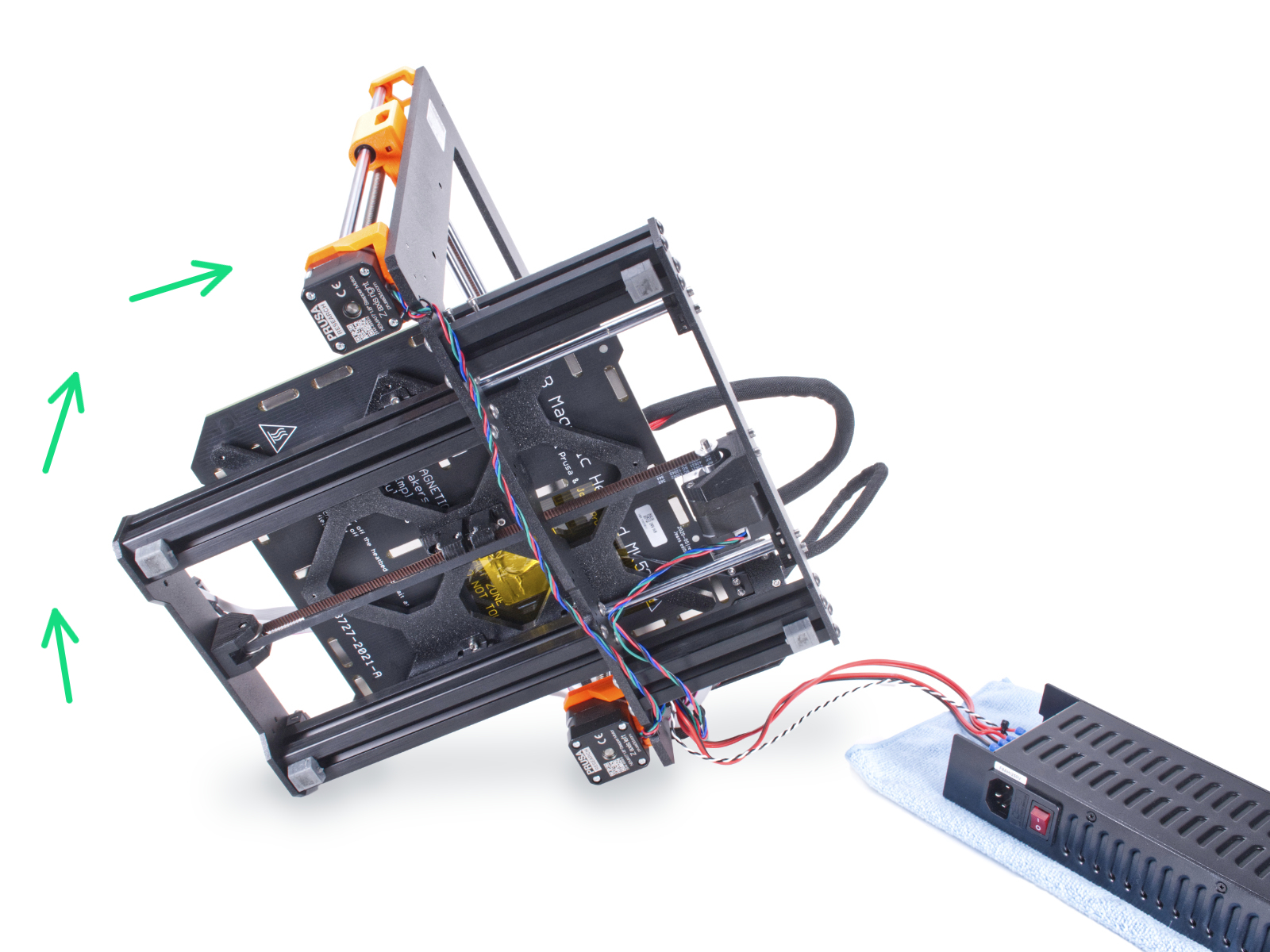











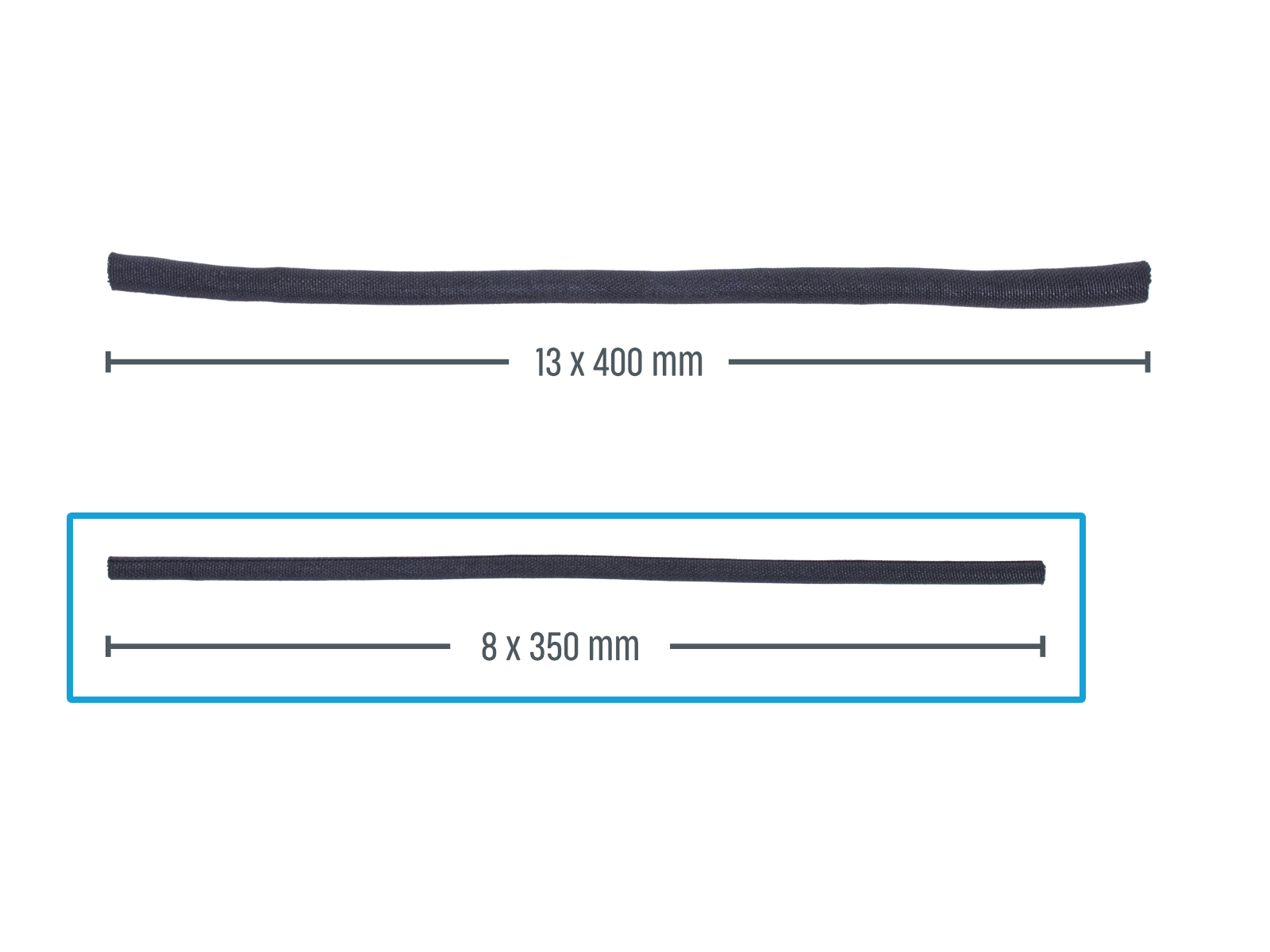
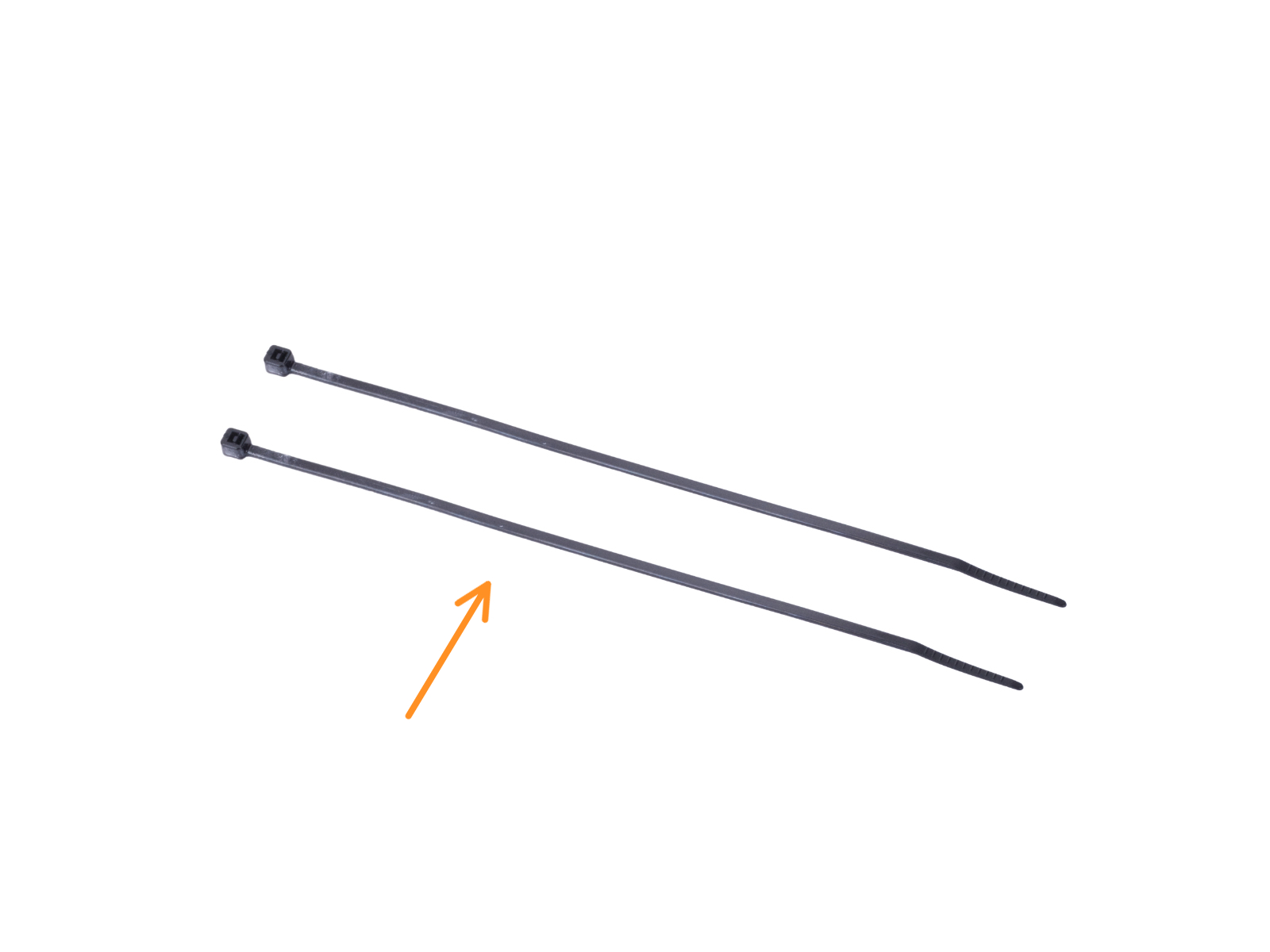

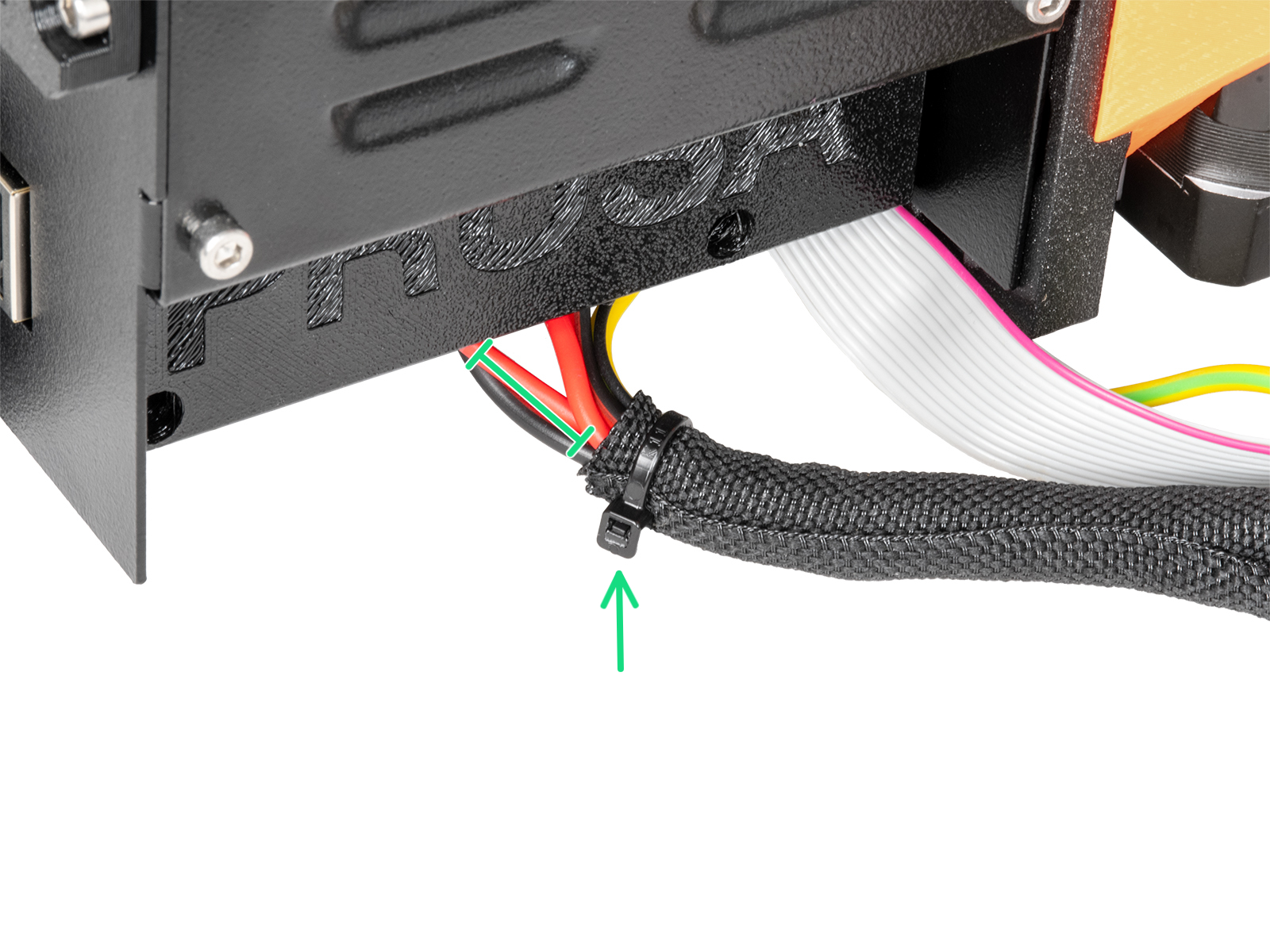
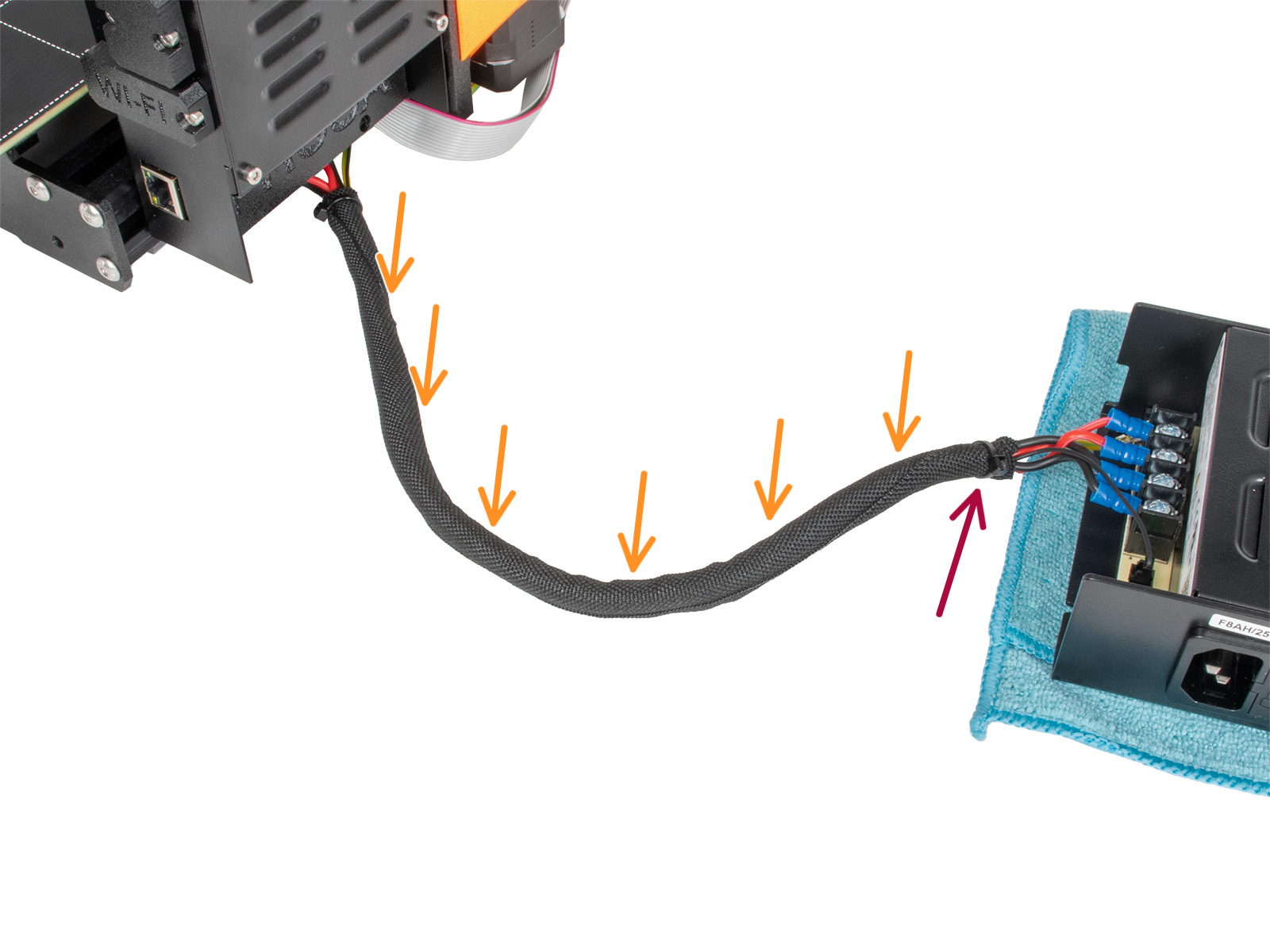
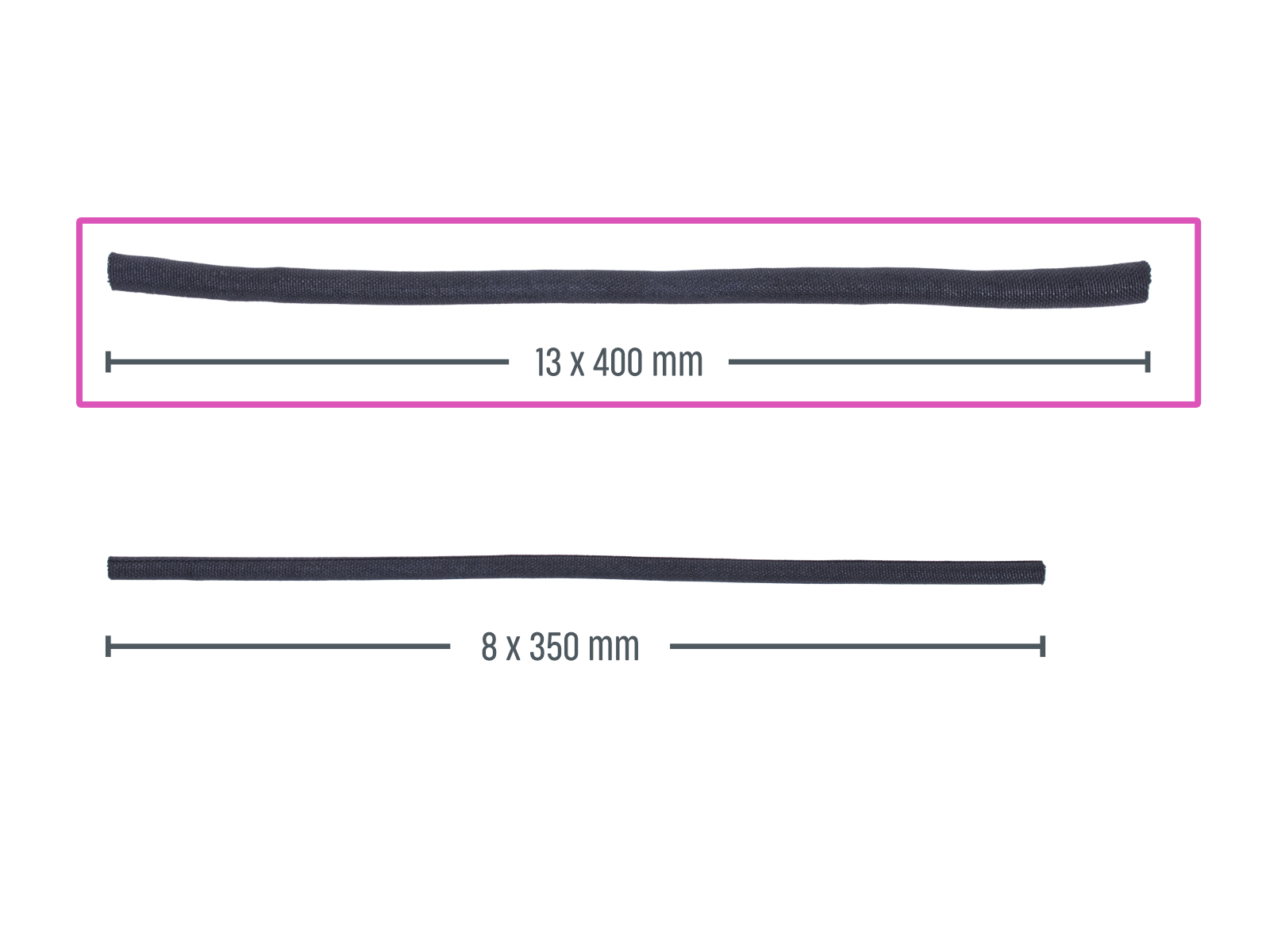
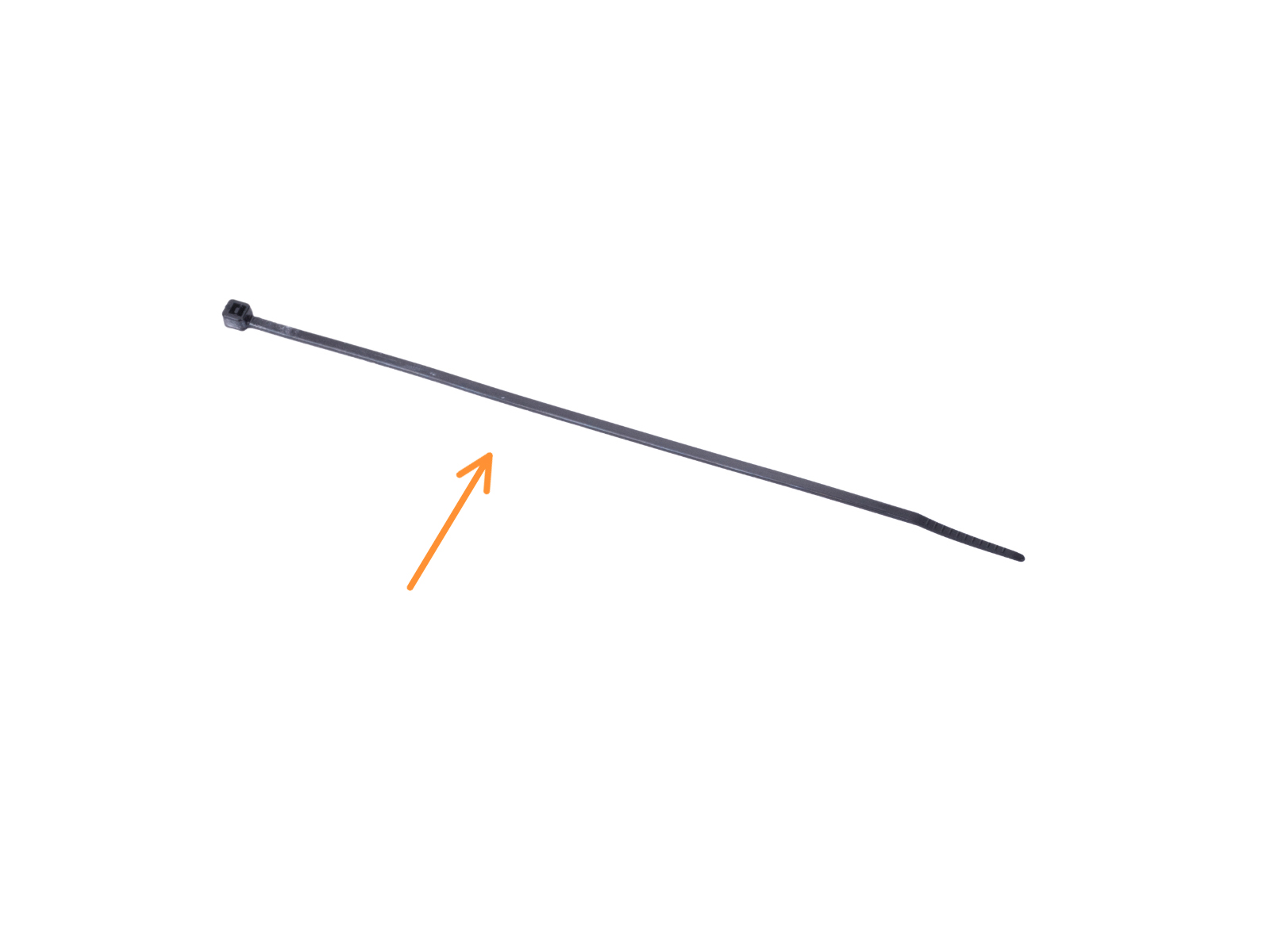



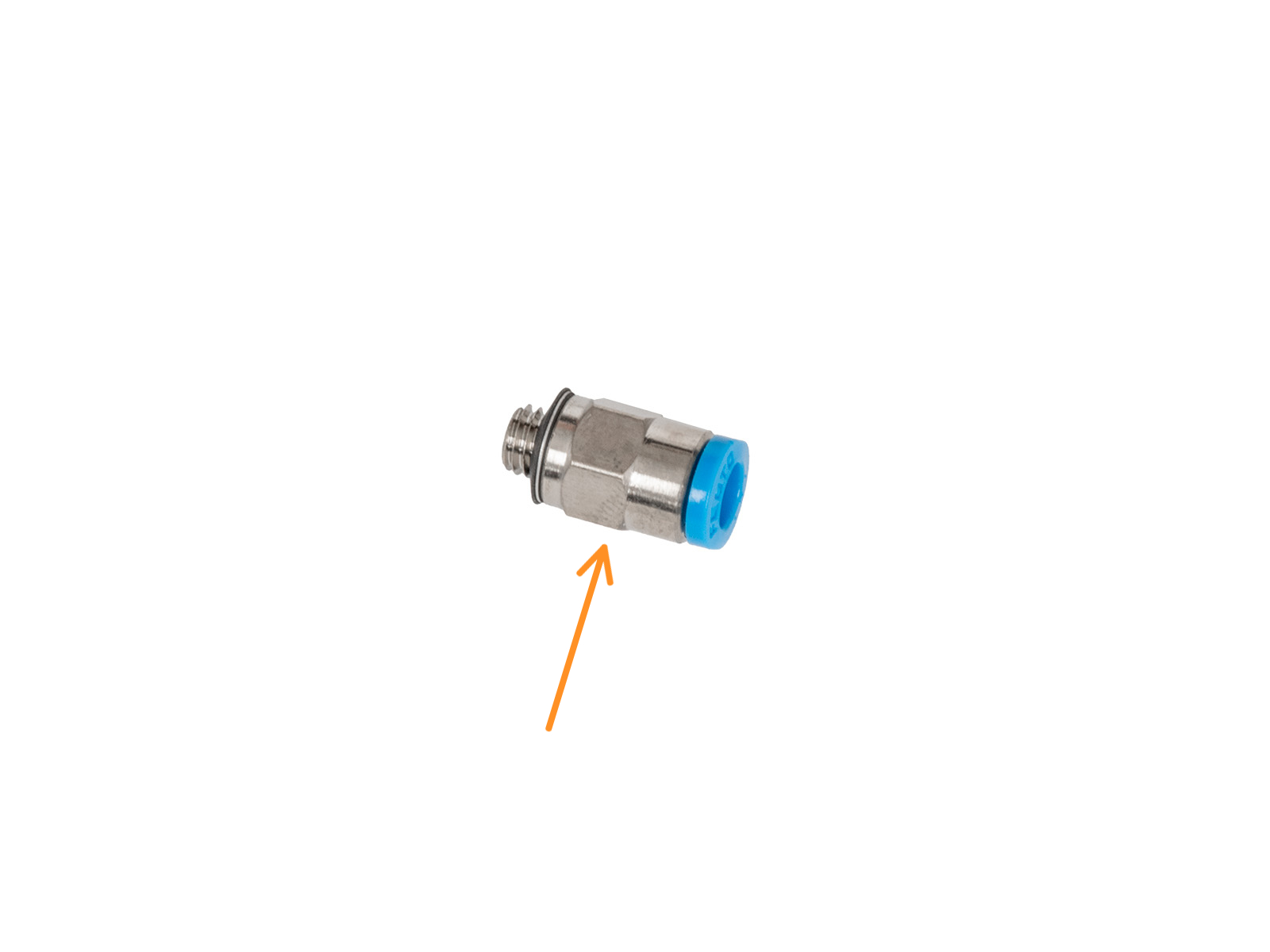


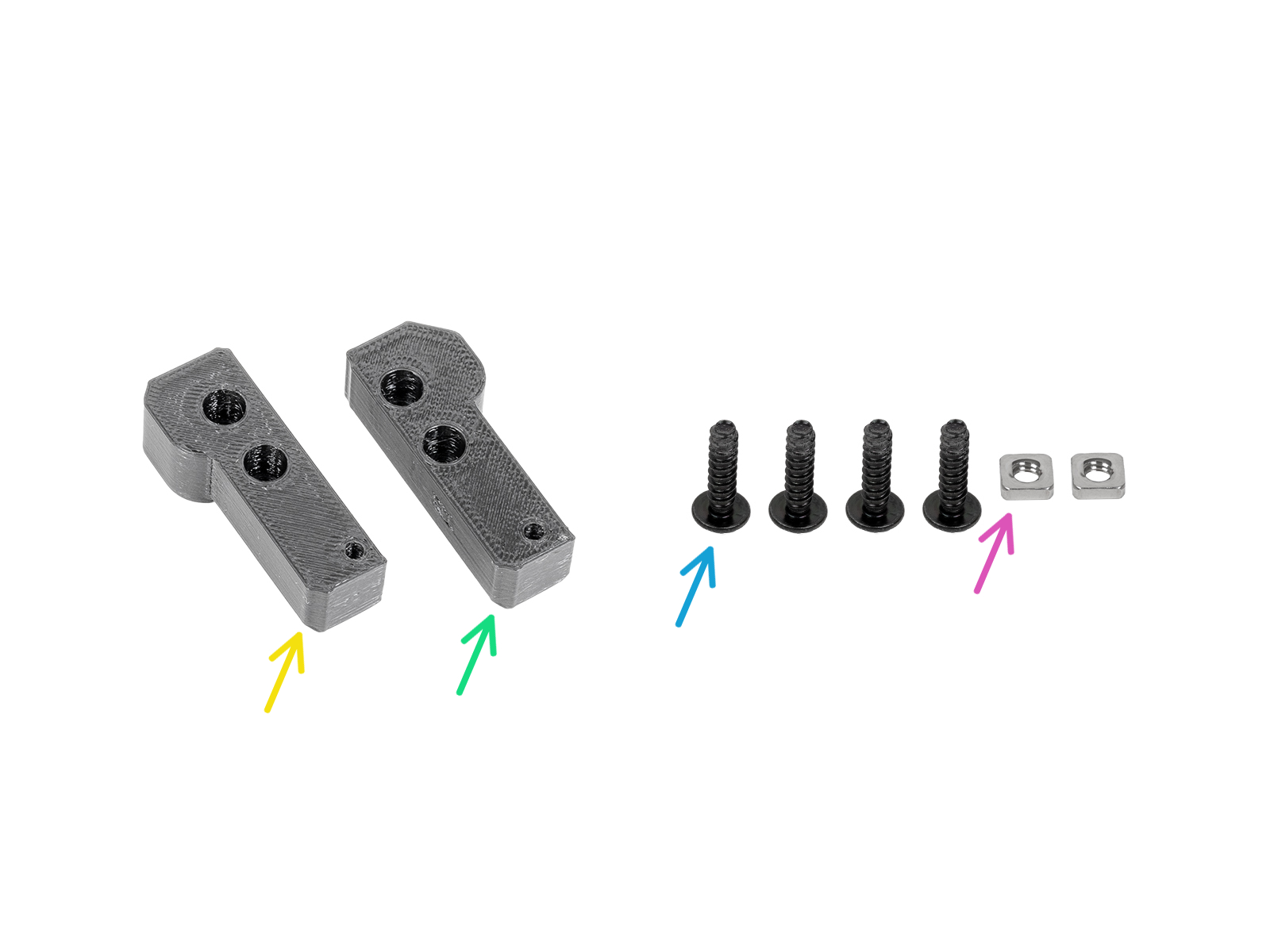
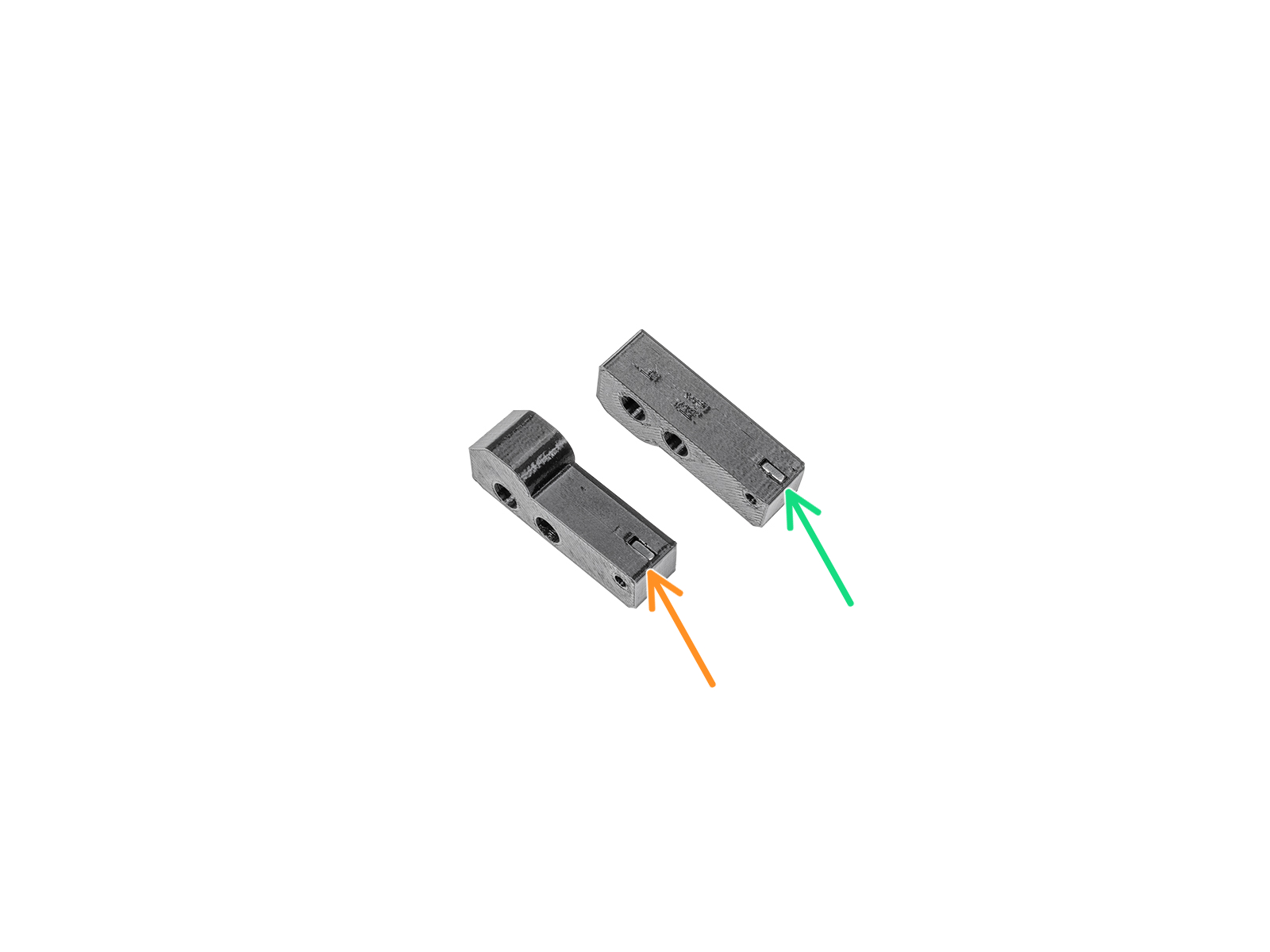
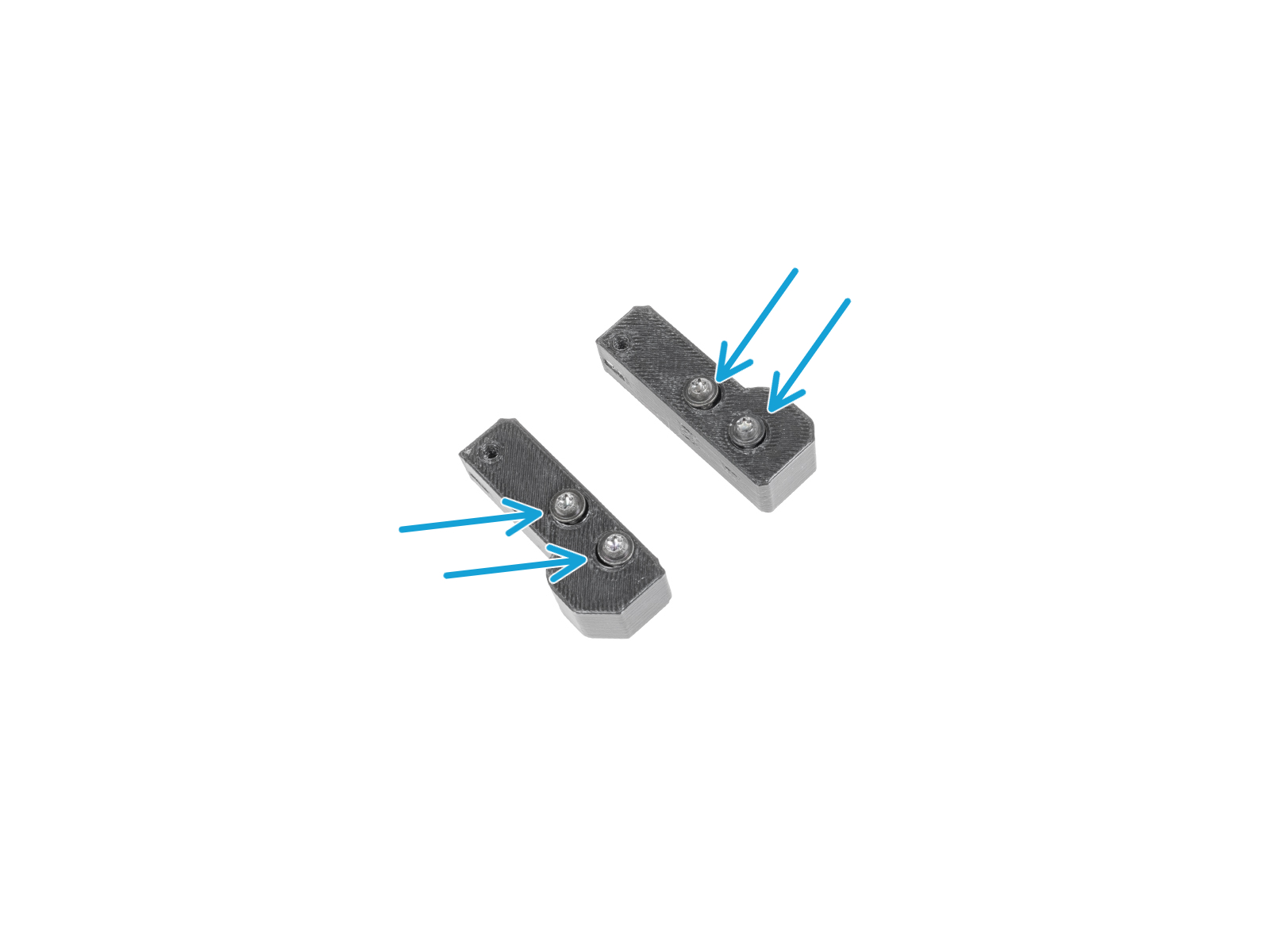











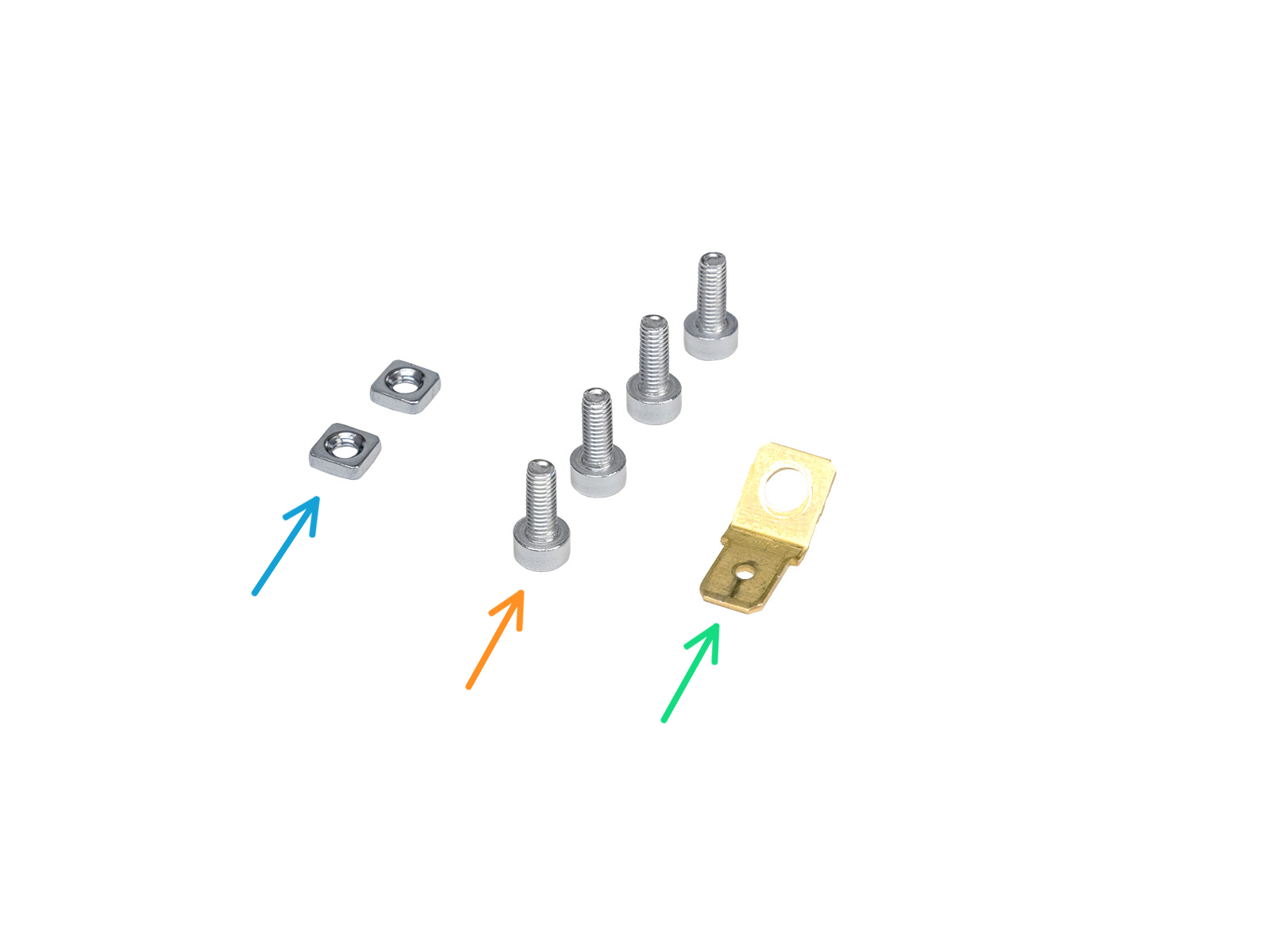
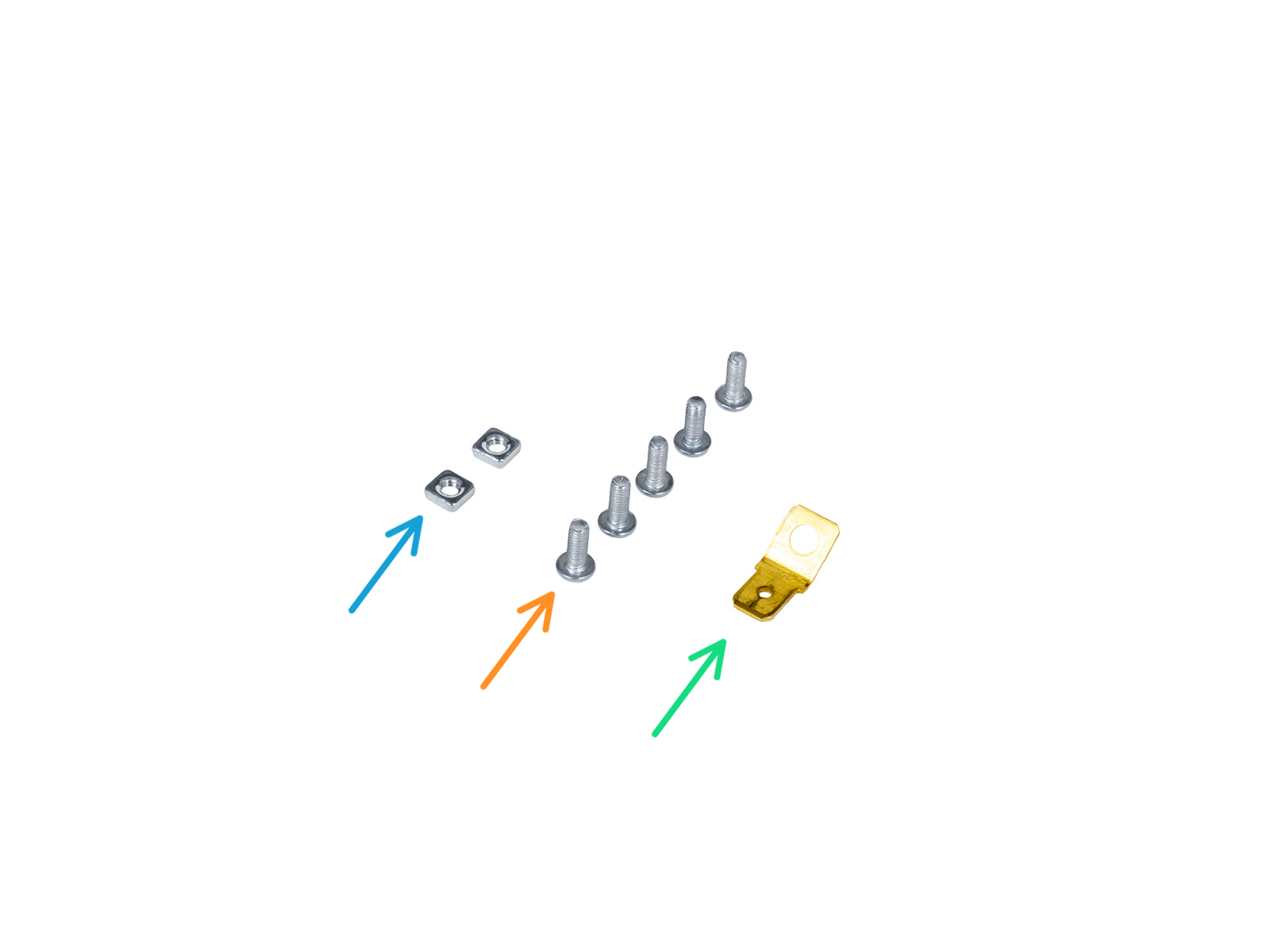
















If you have a question about something that isn't covered here, check out our additional resources.
And if that doesn't do the trick, you can send an inquiry to [email protected] or through the button below.