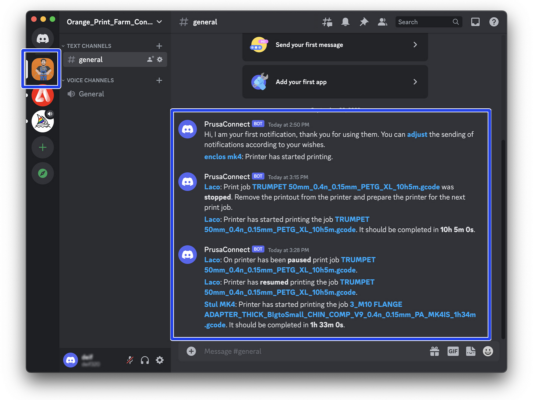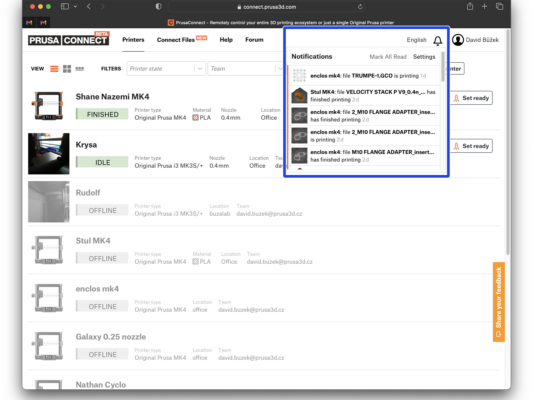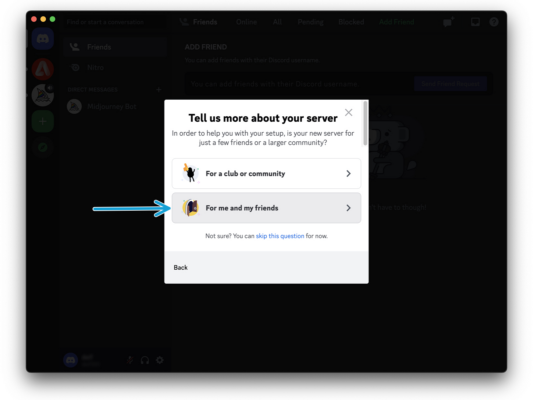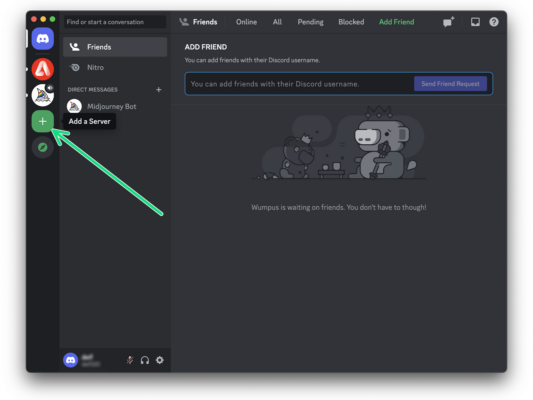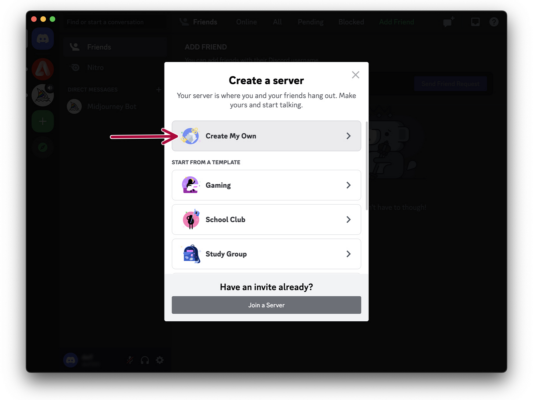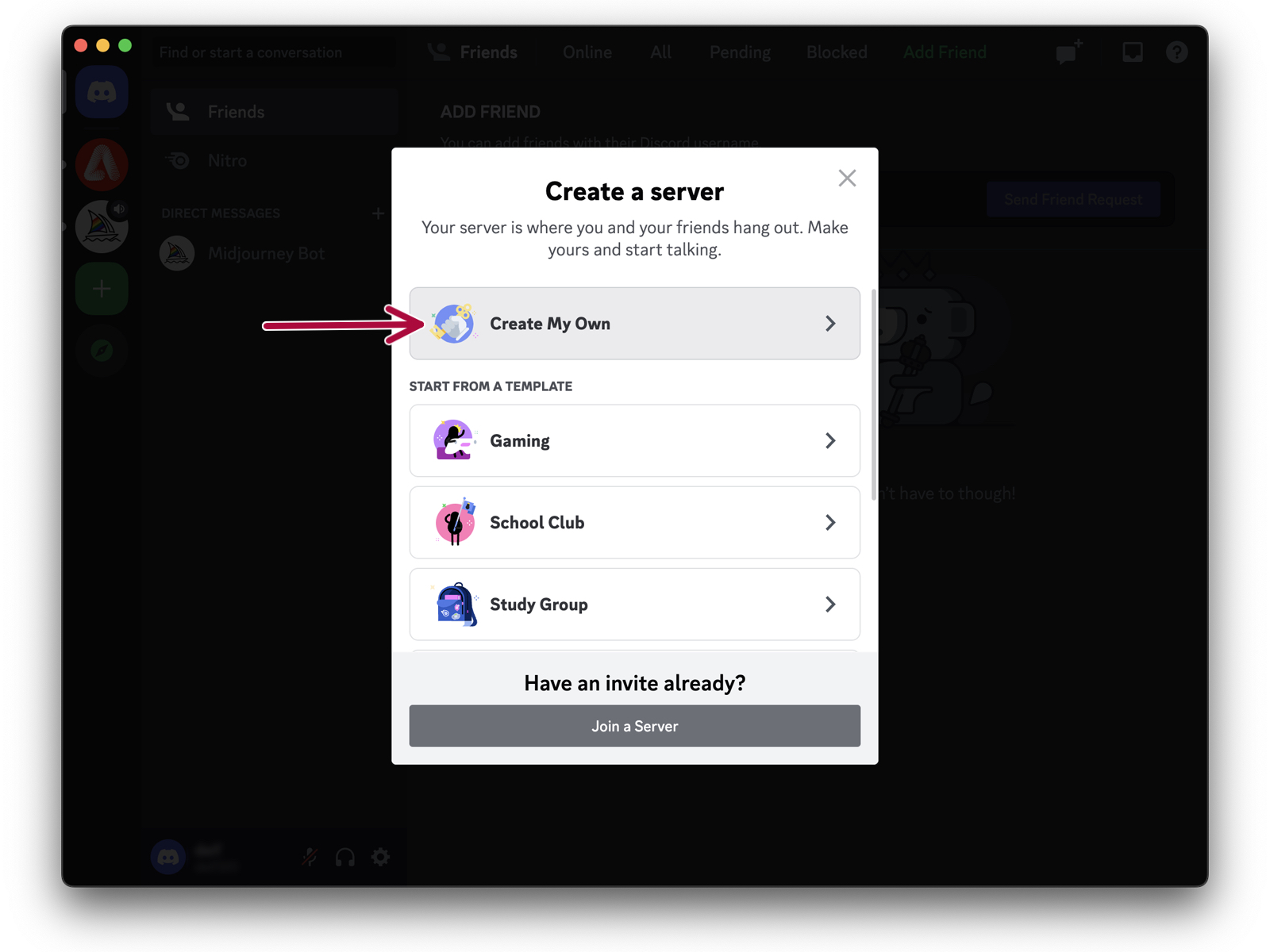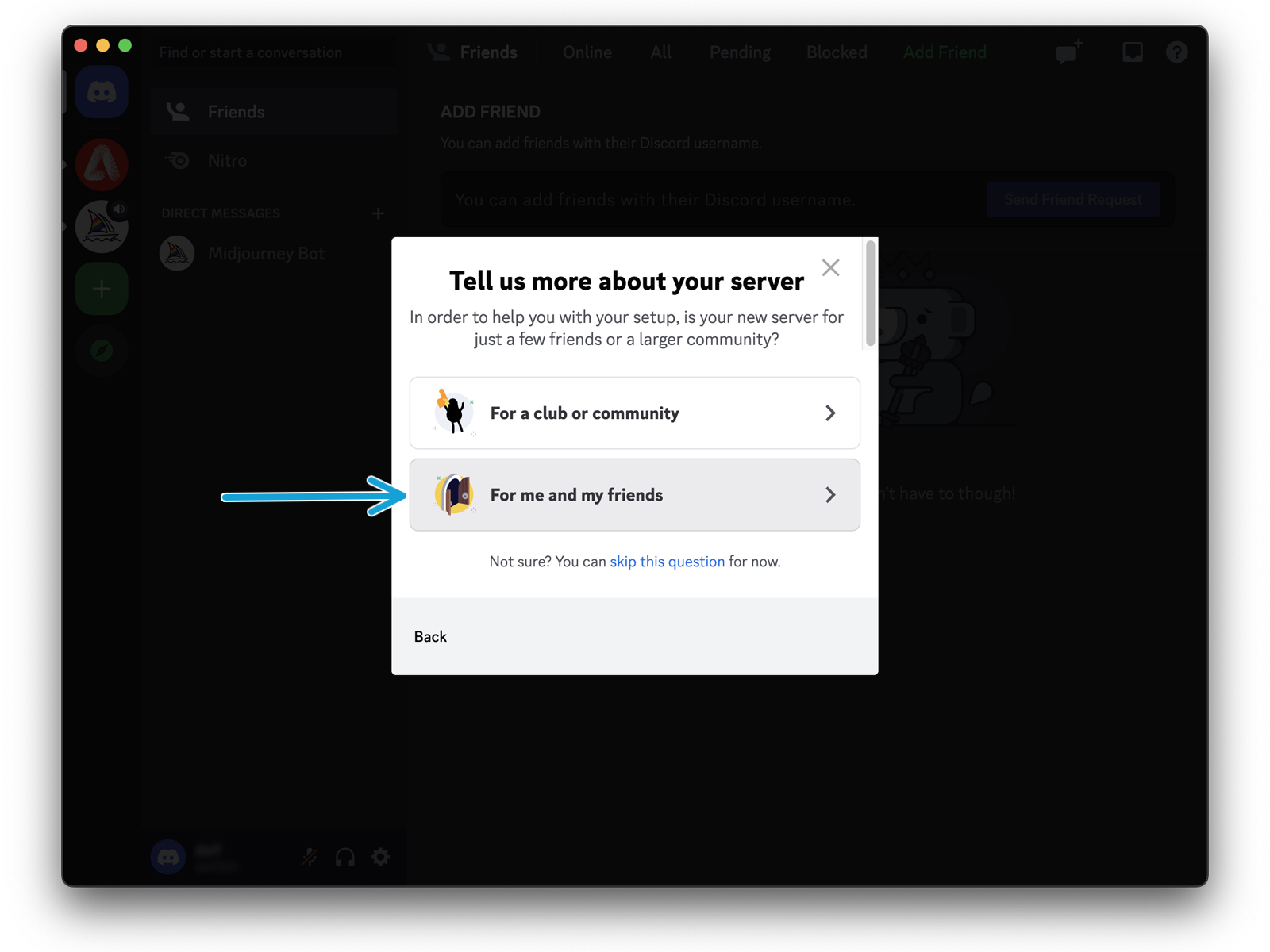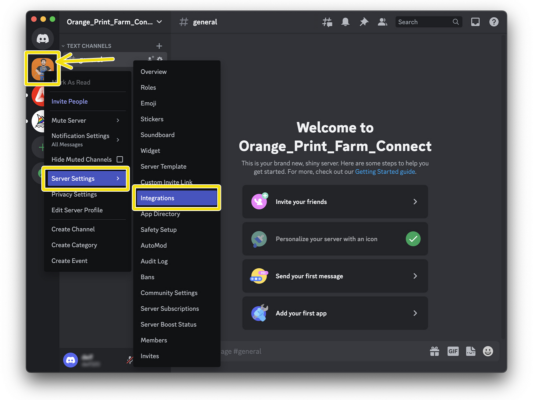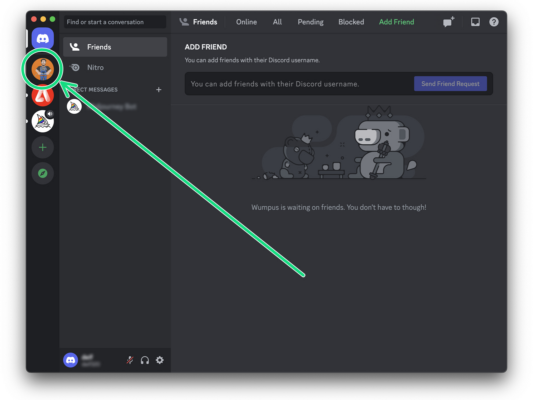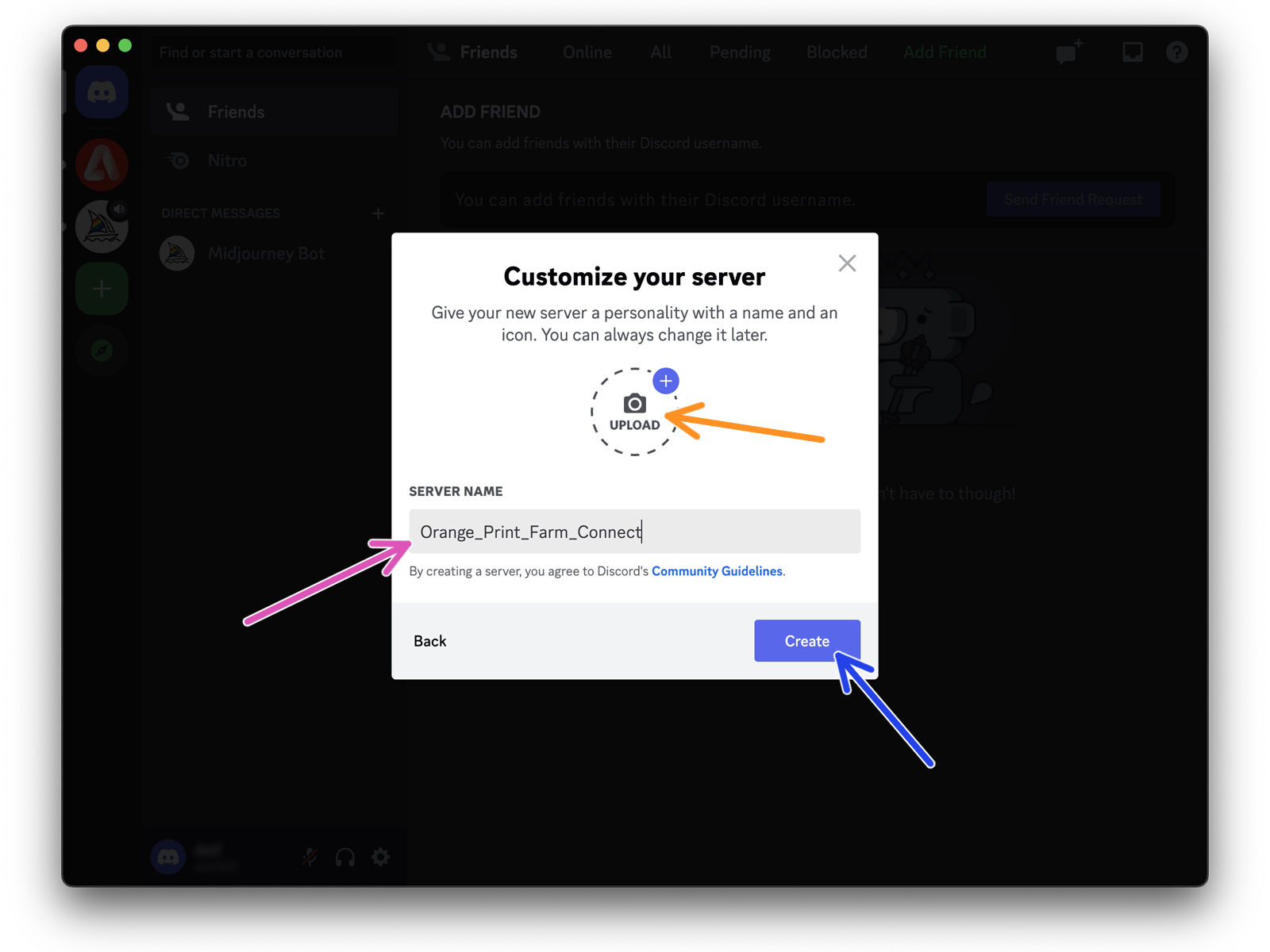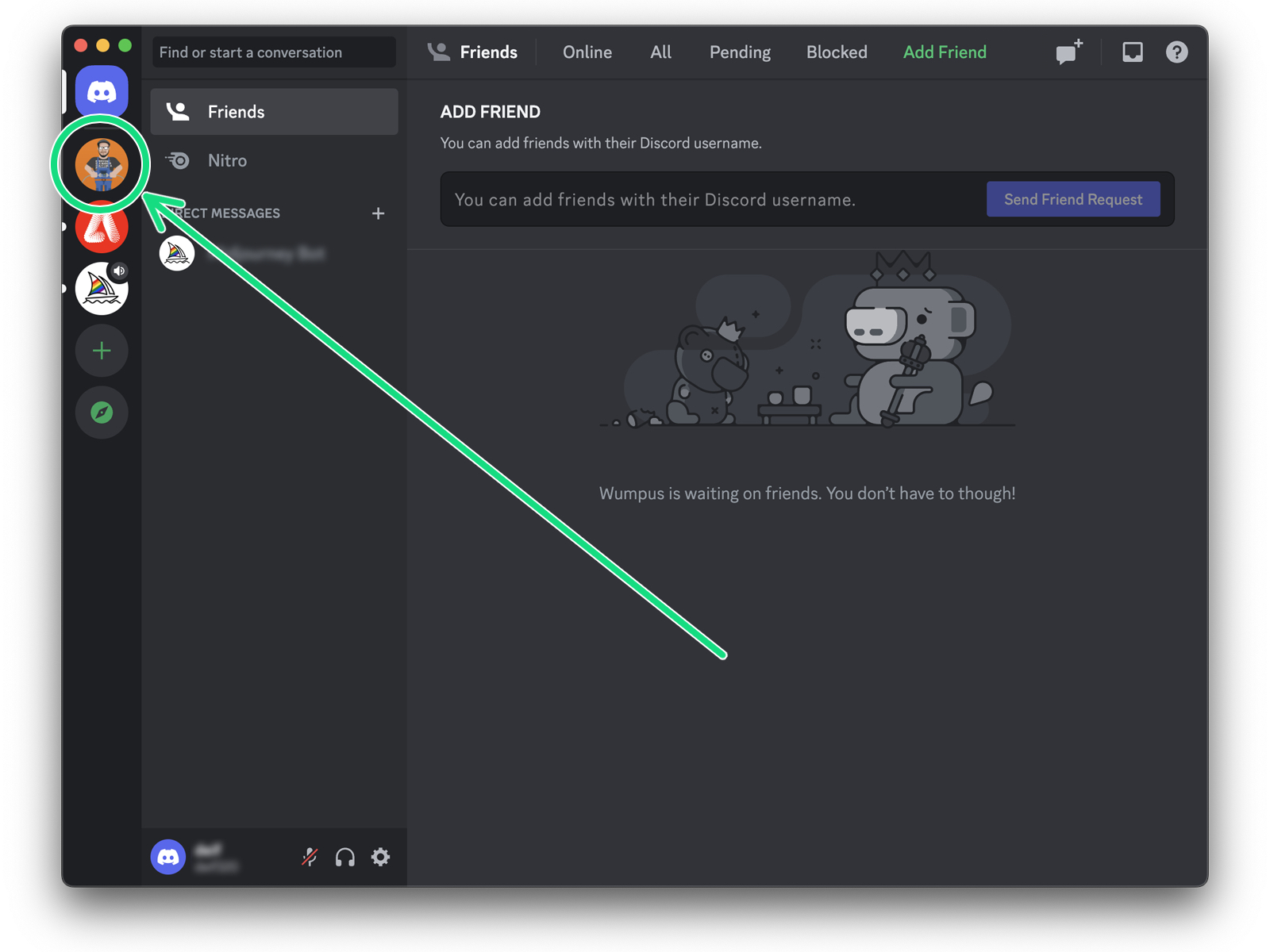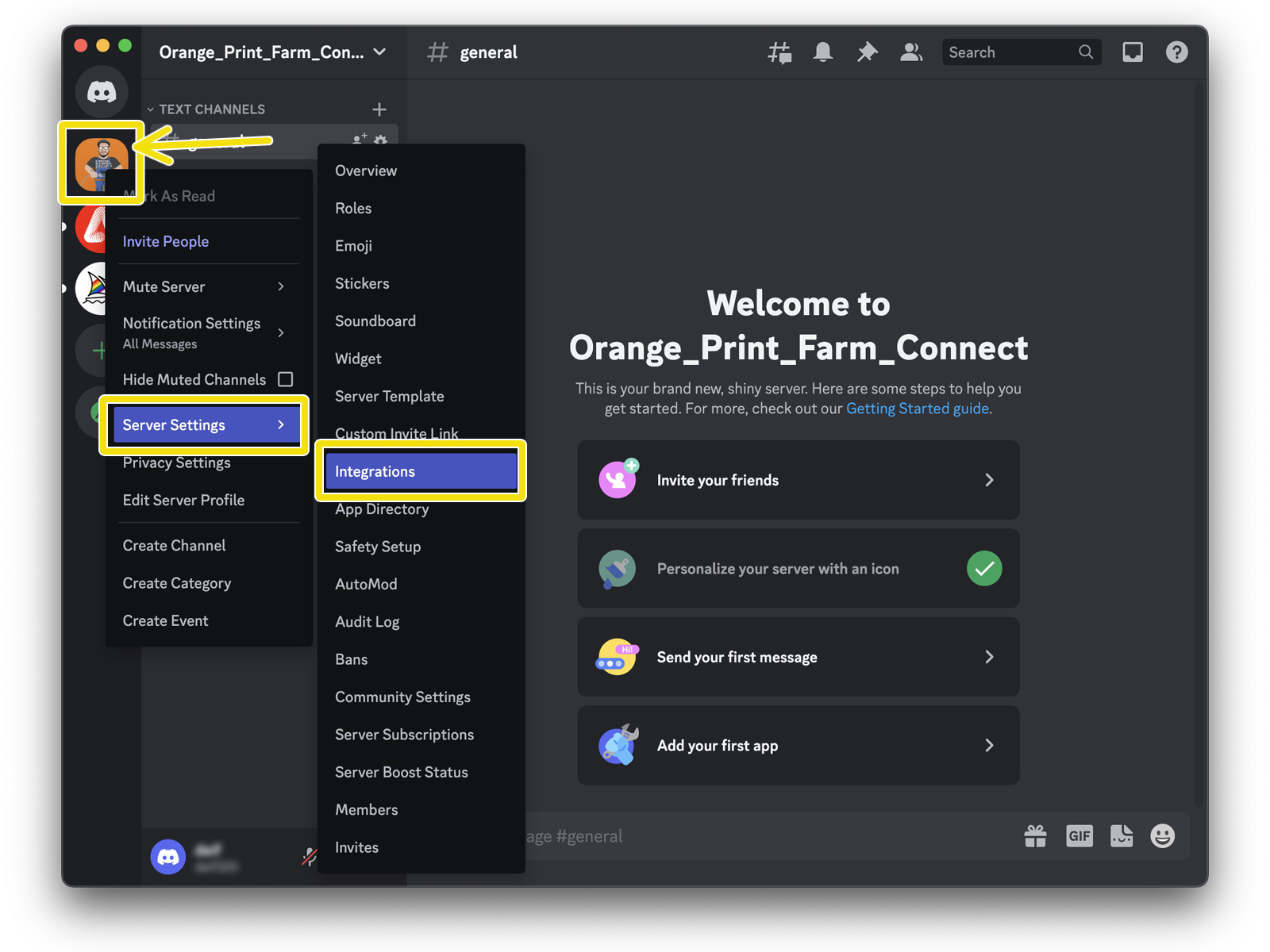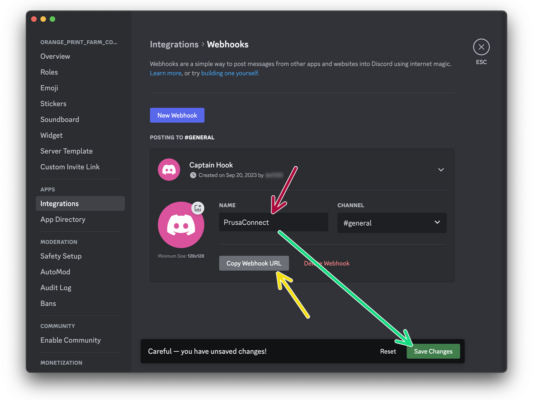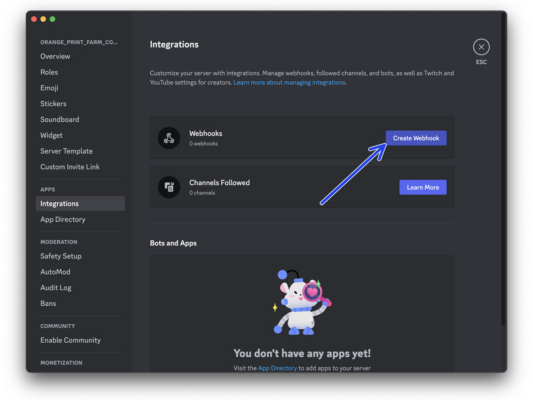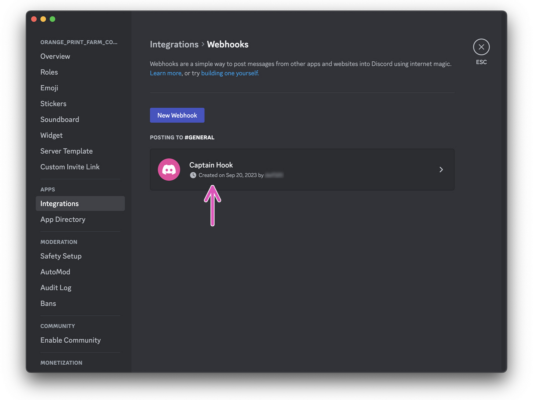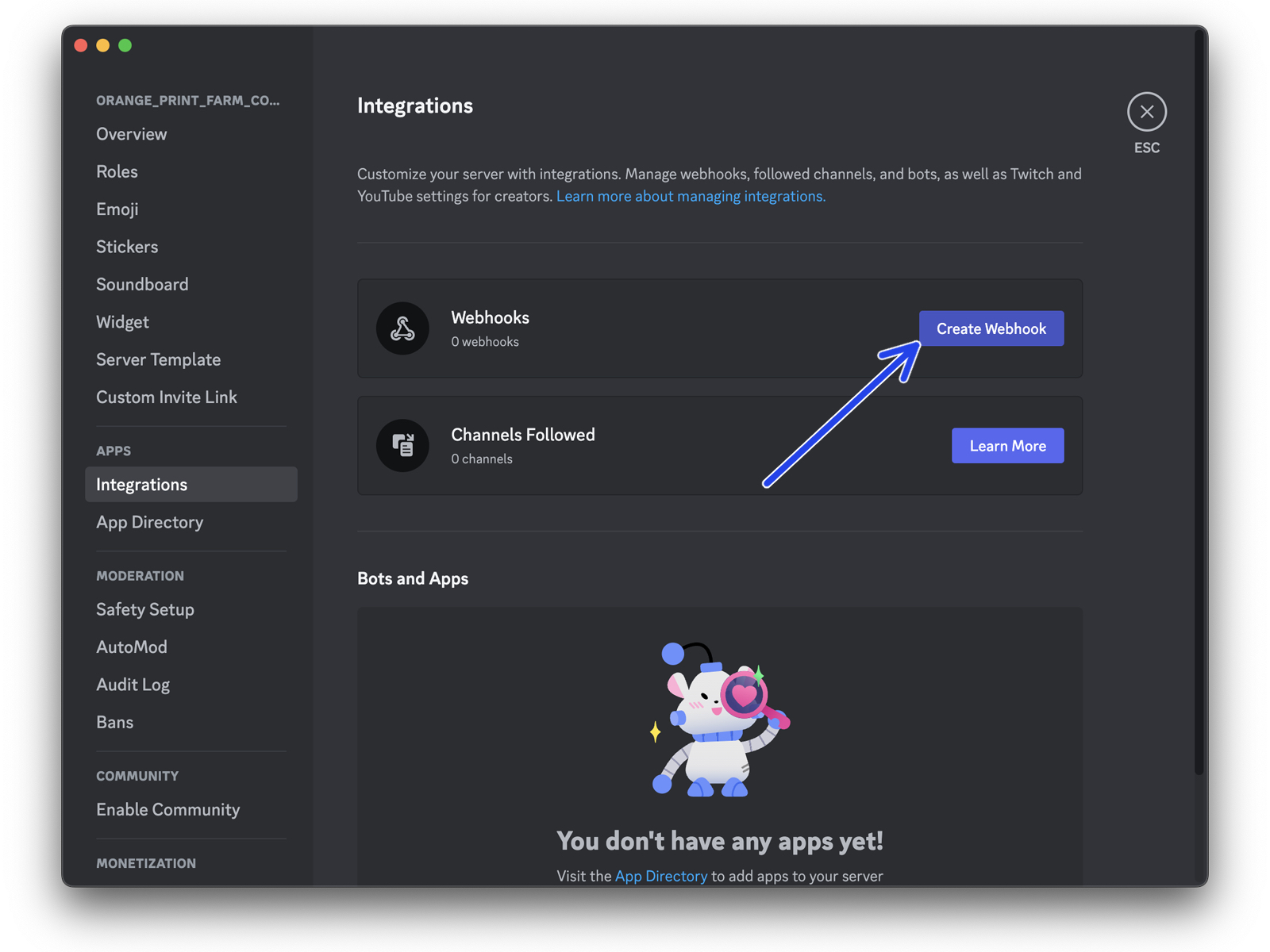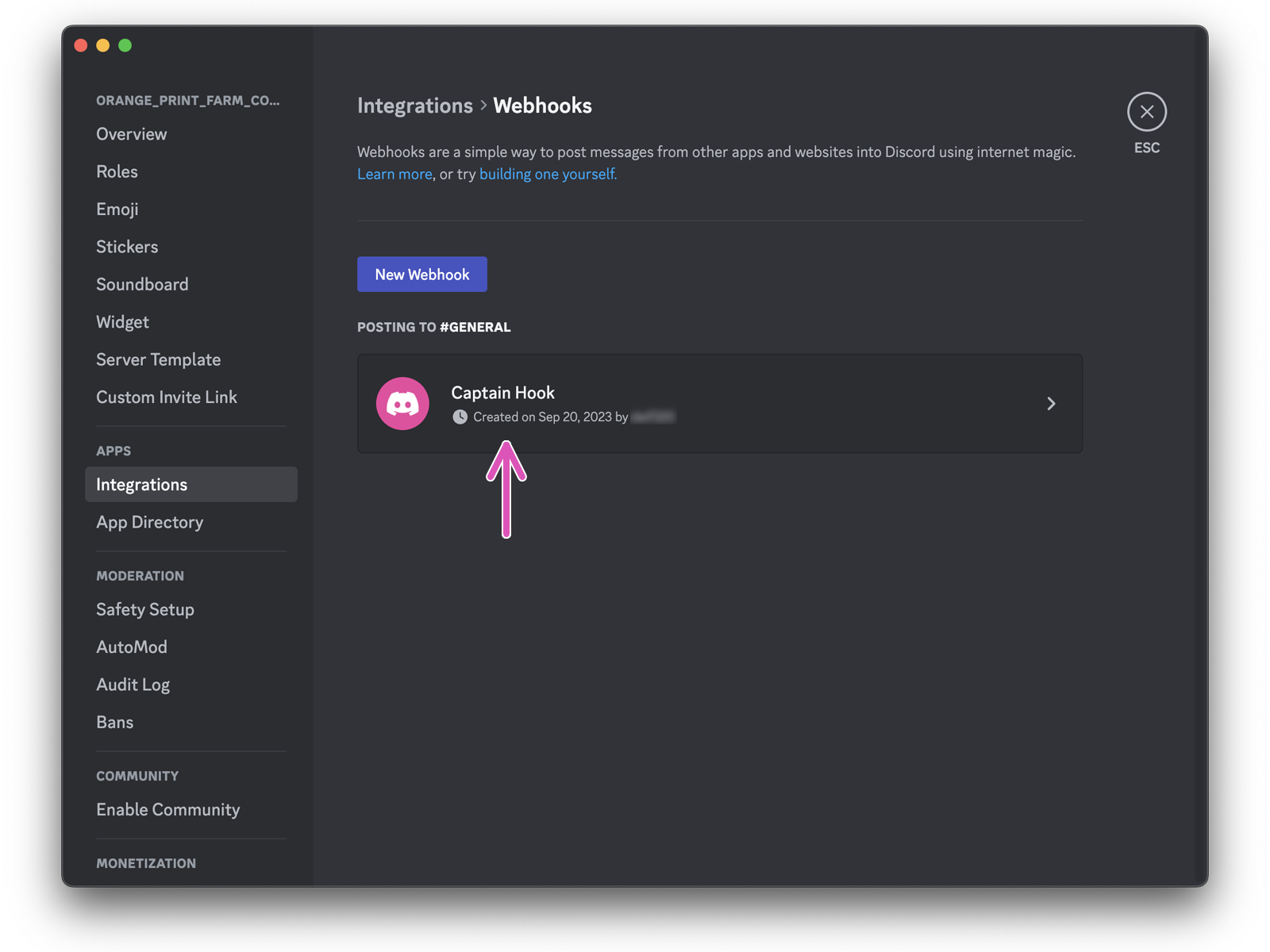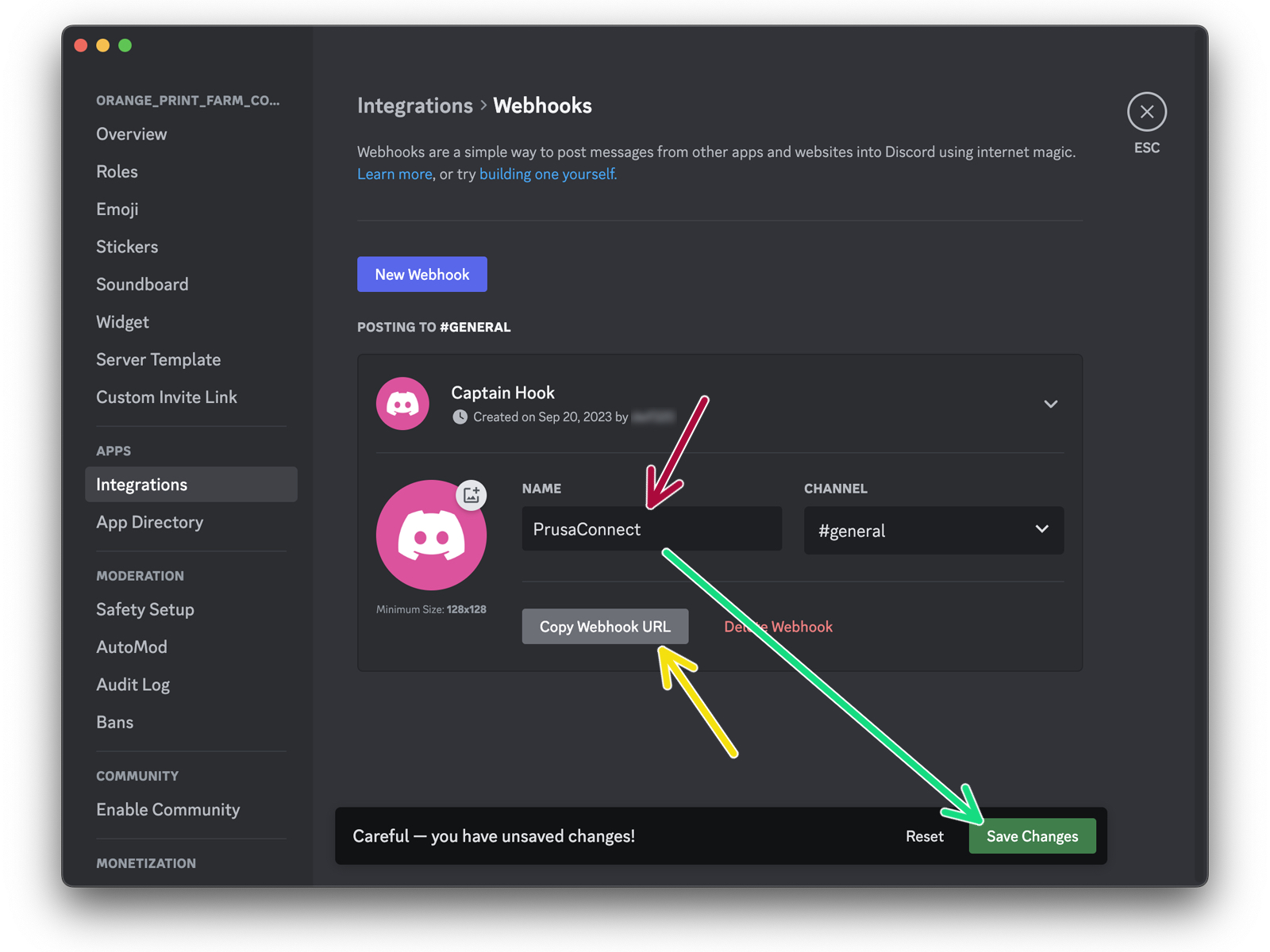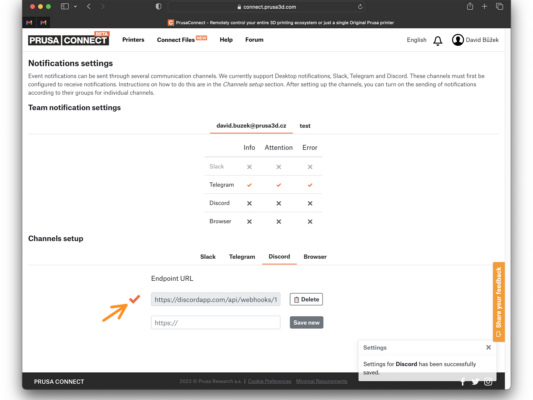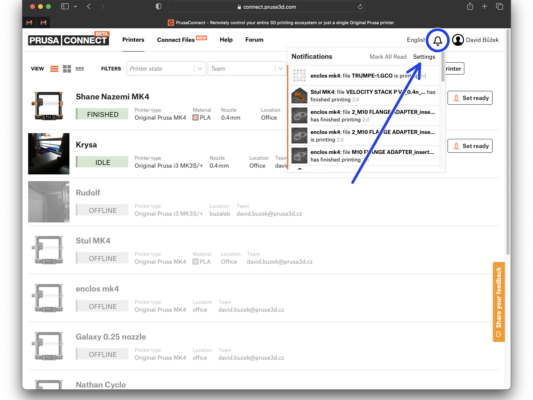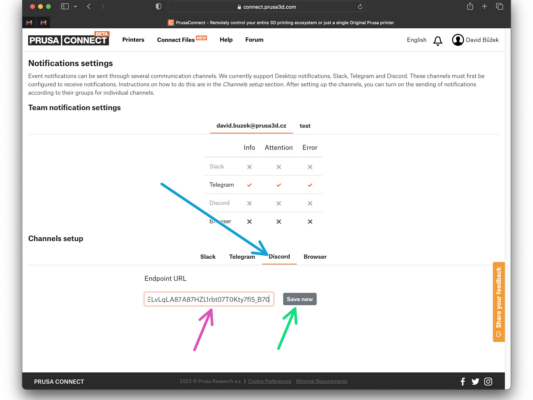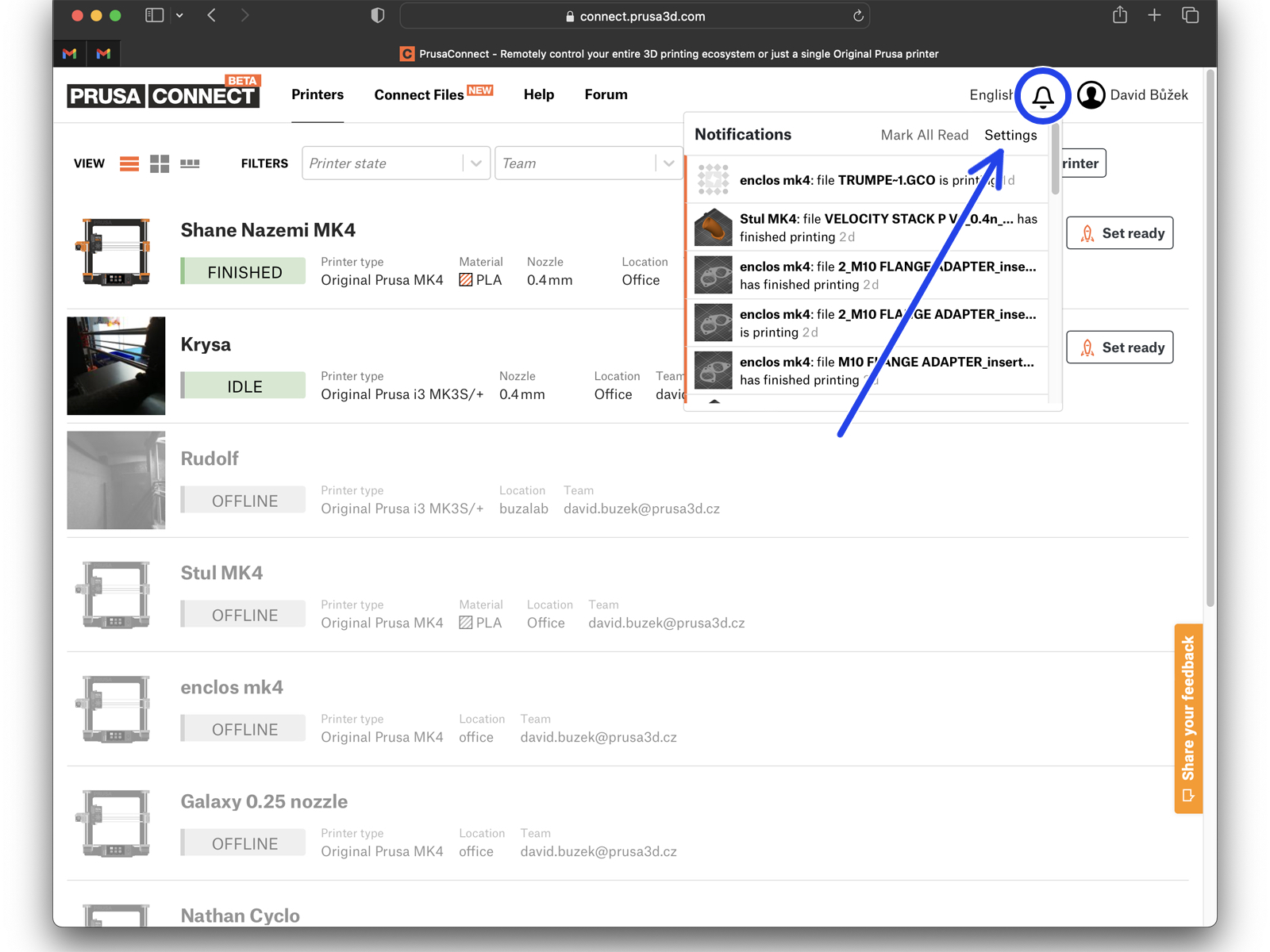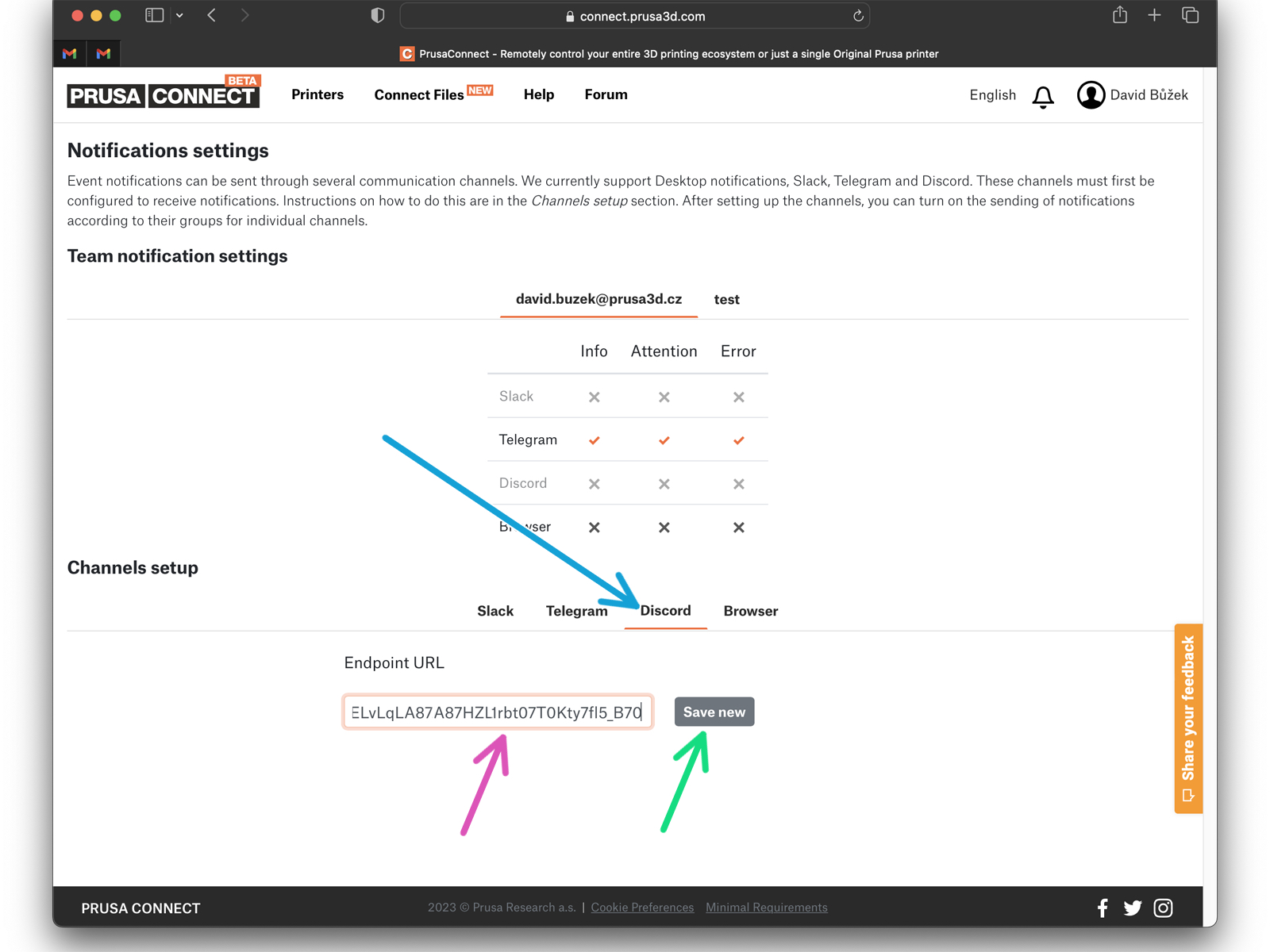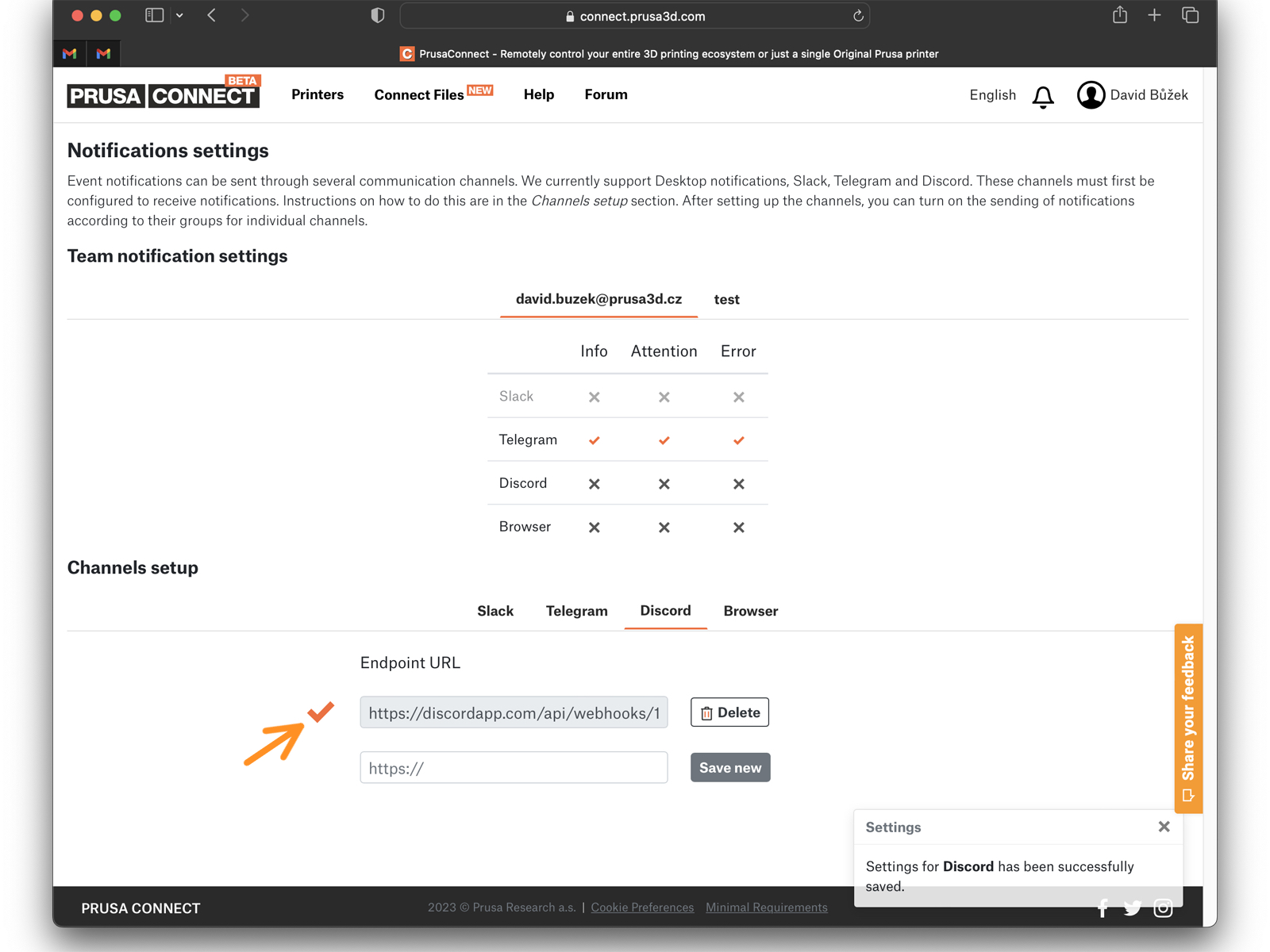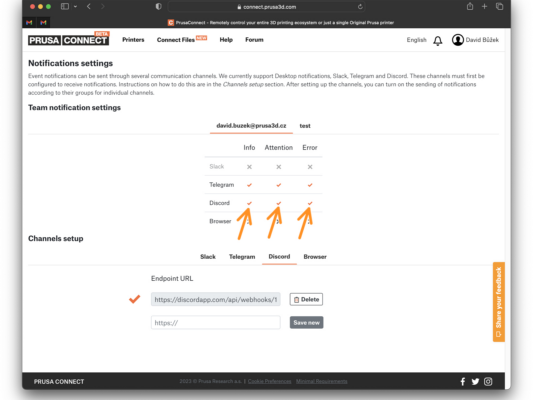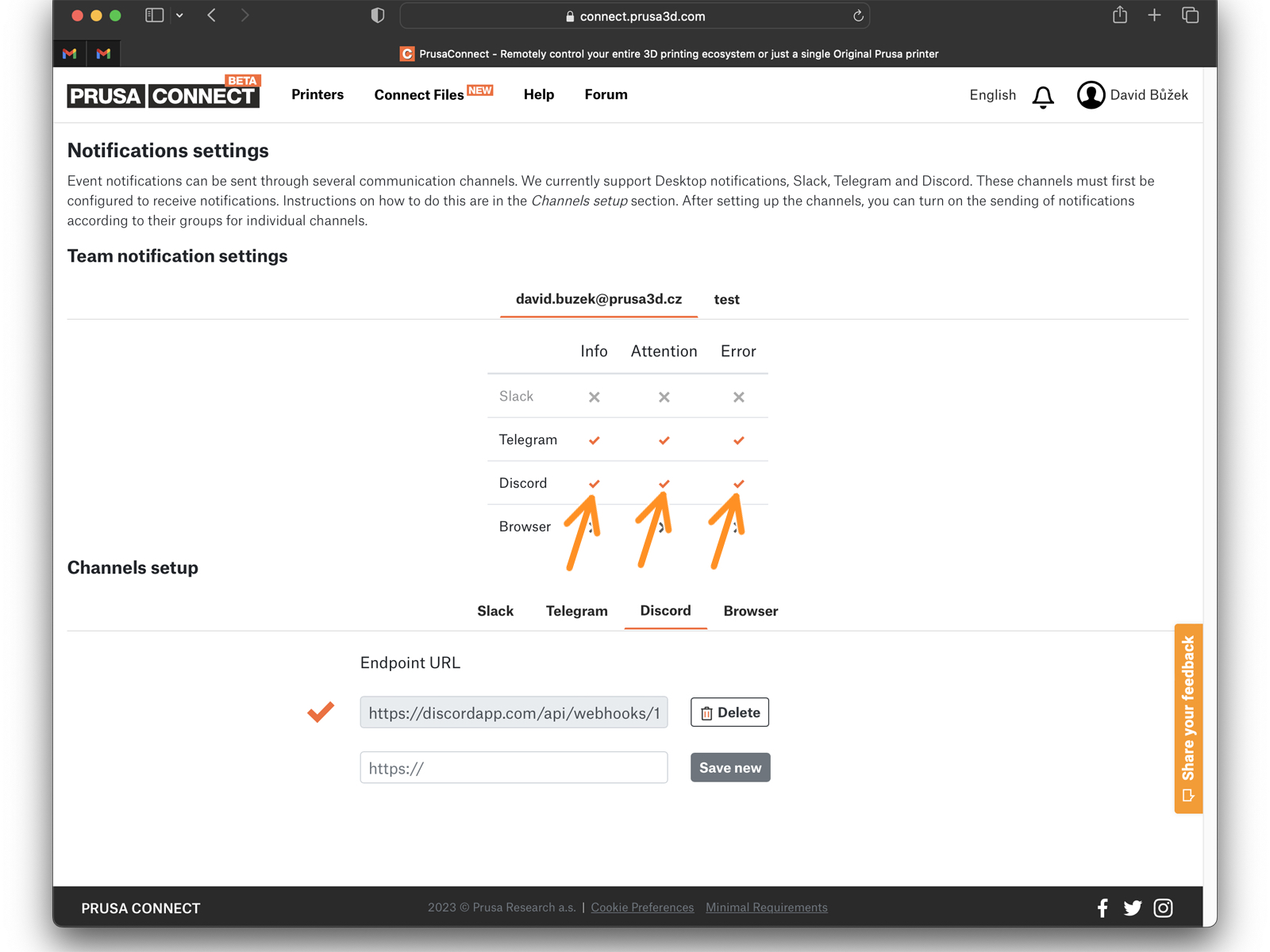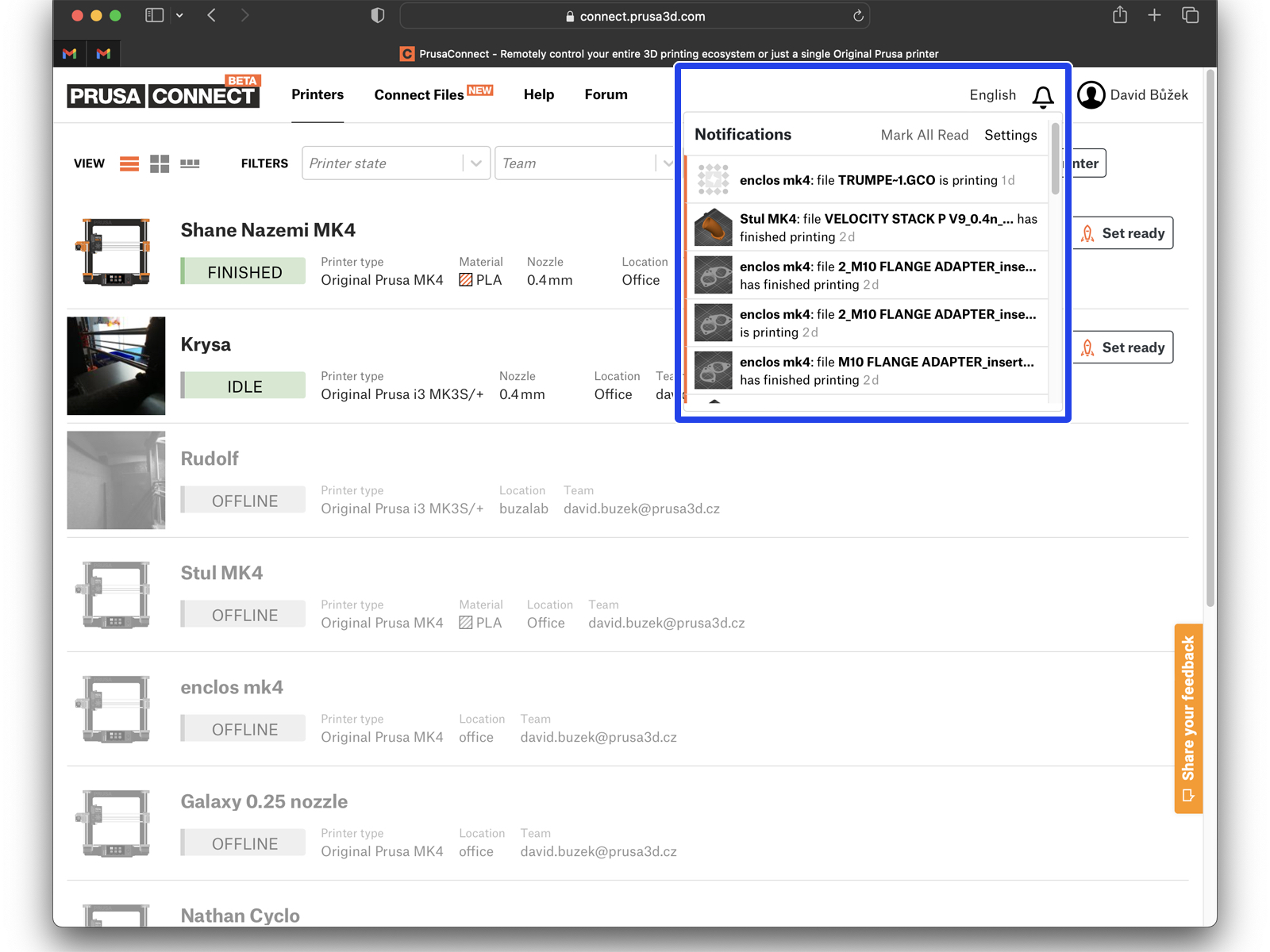
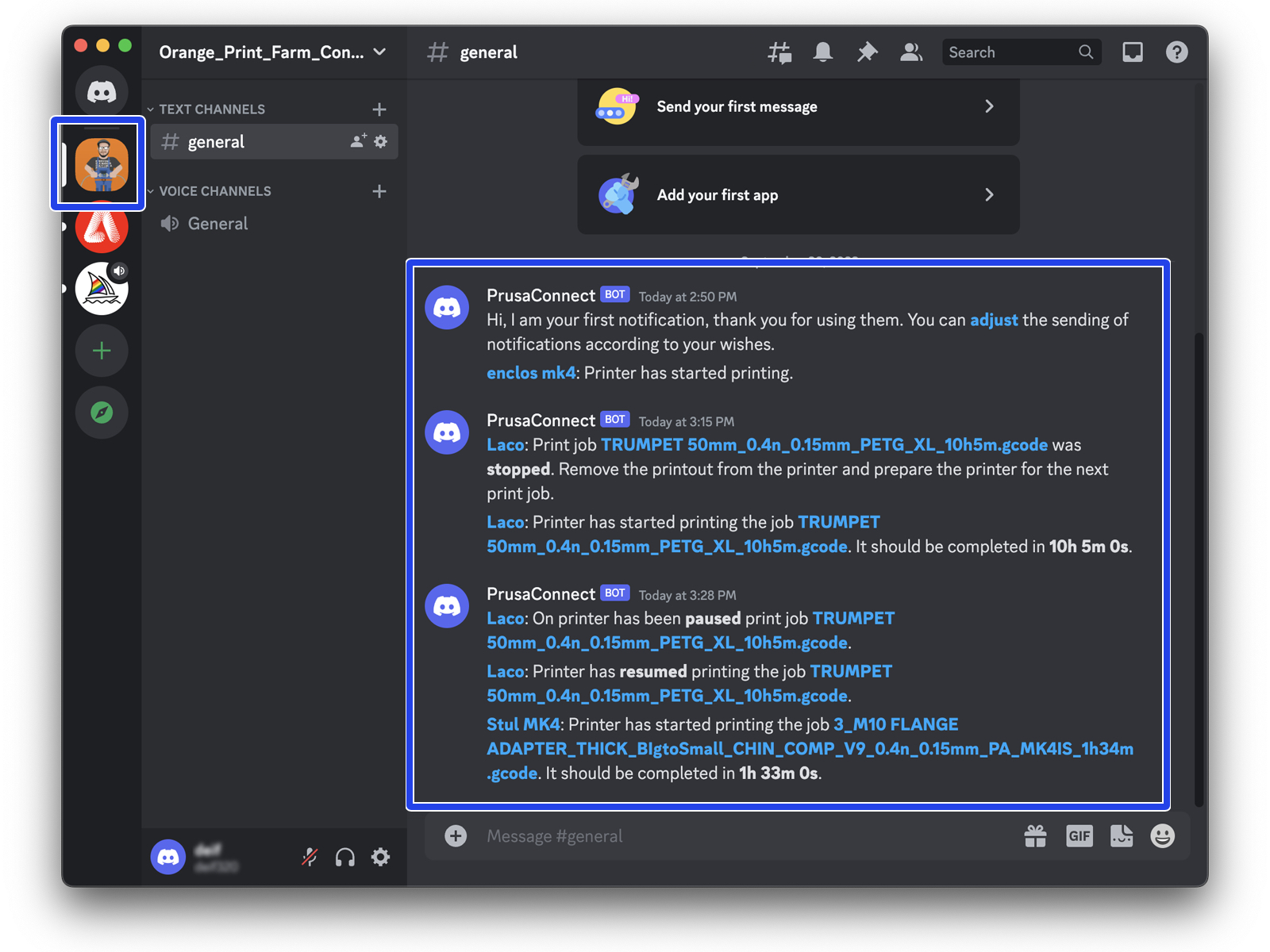
⬢W kolejnych krokach skonfigurujemy Prusa Connect do wysyłania powiadomień do komunikatora Discord.
Discord jest przeznaczony głównie do komunikacji grupowej i można go pobrać za darmo z https://discord.com/ do użytku na dowolnej głównej platformie komputerowej/telefonicznej. Discord posiada polskie tłumaczenie, więc w niniejszej instrukcji znajdują się polskie terminy używane w aplikacji obok anglojęzycznych (z wersji Stable 232643 (1dbc00a)).
⬢Pobierz i uruchom Discord na swoim komputerze. Zaloguj się na swoje konto użytkownika.