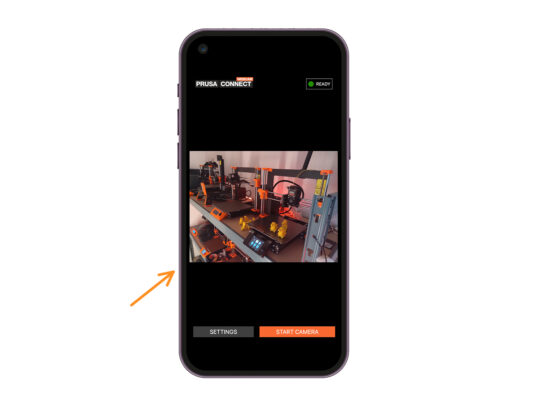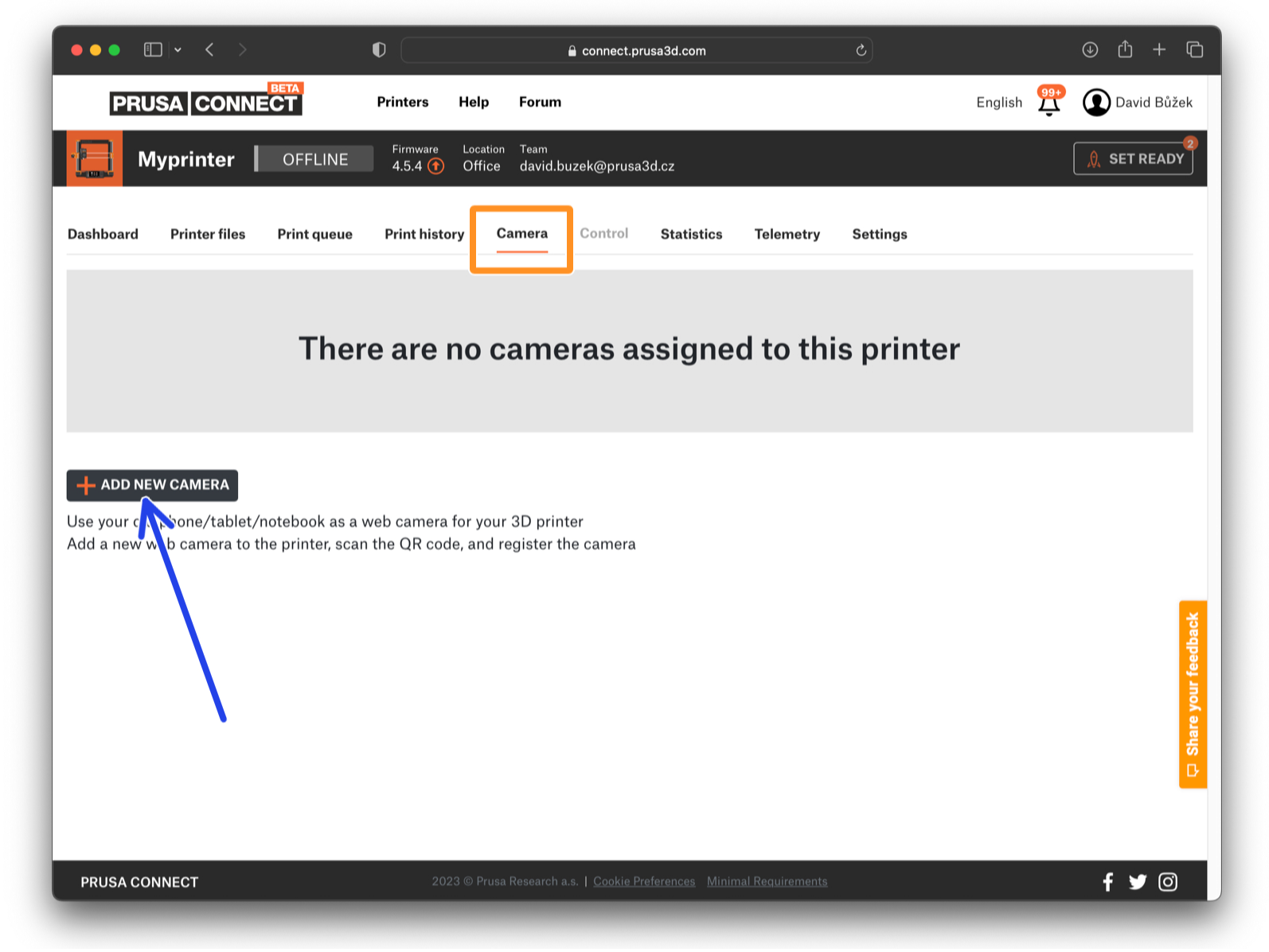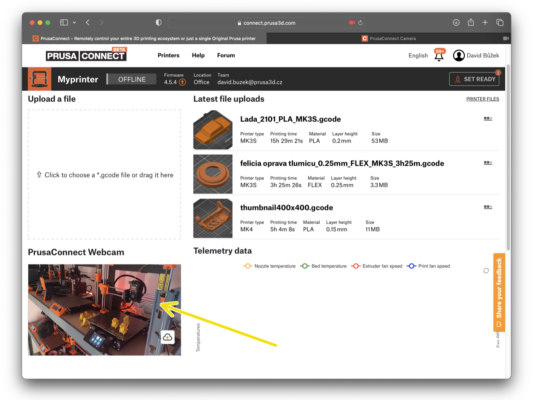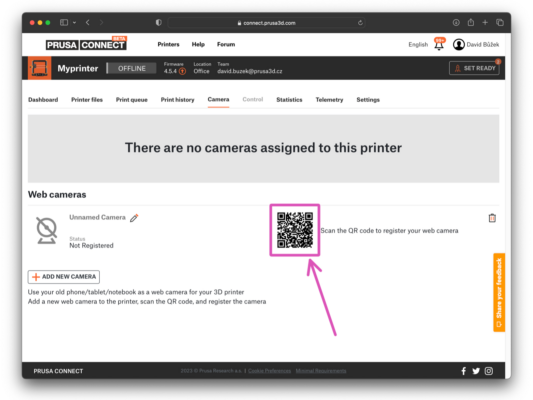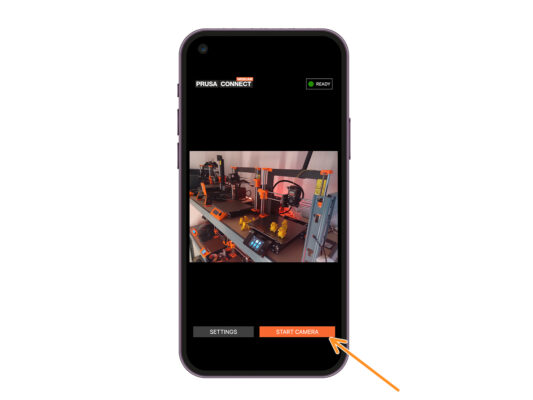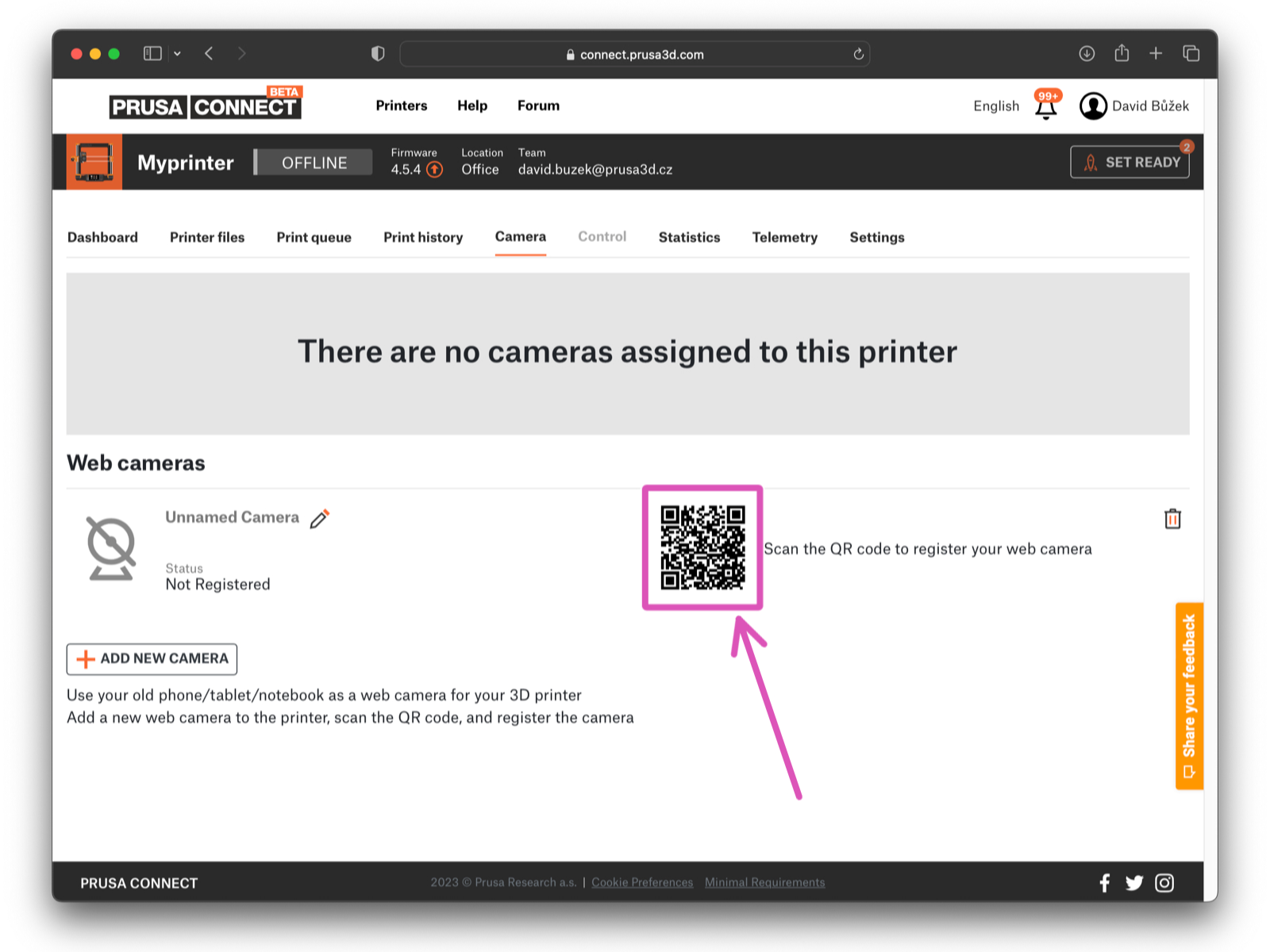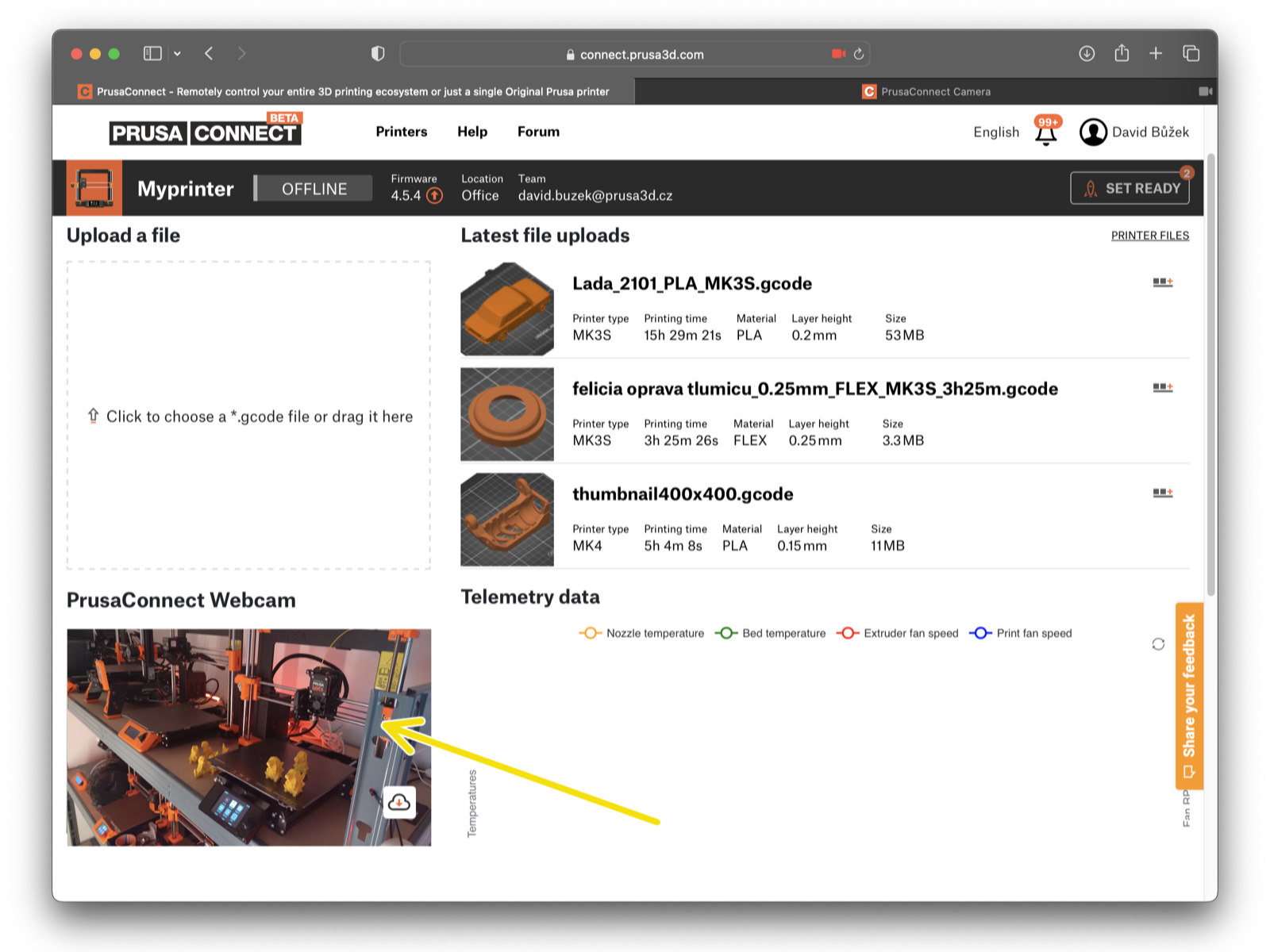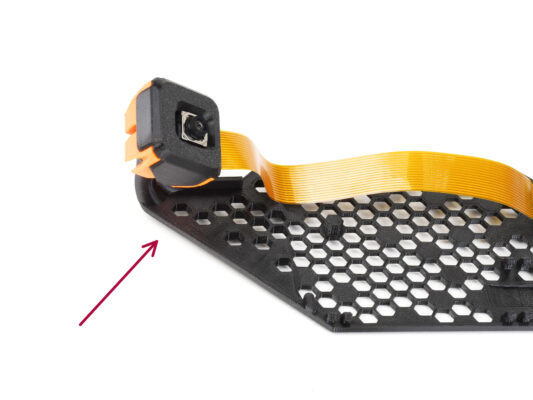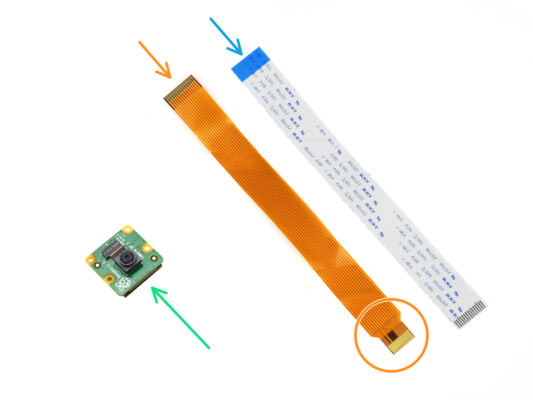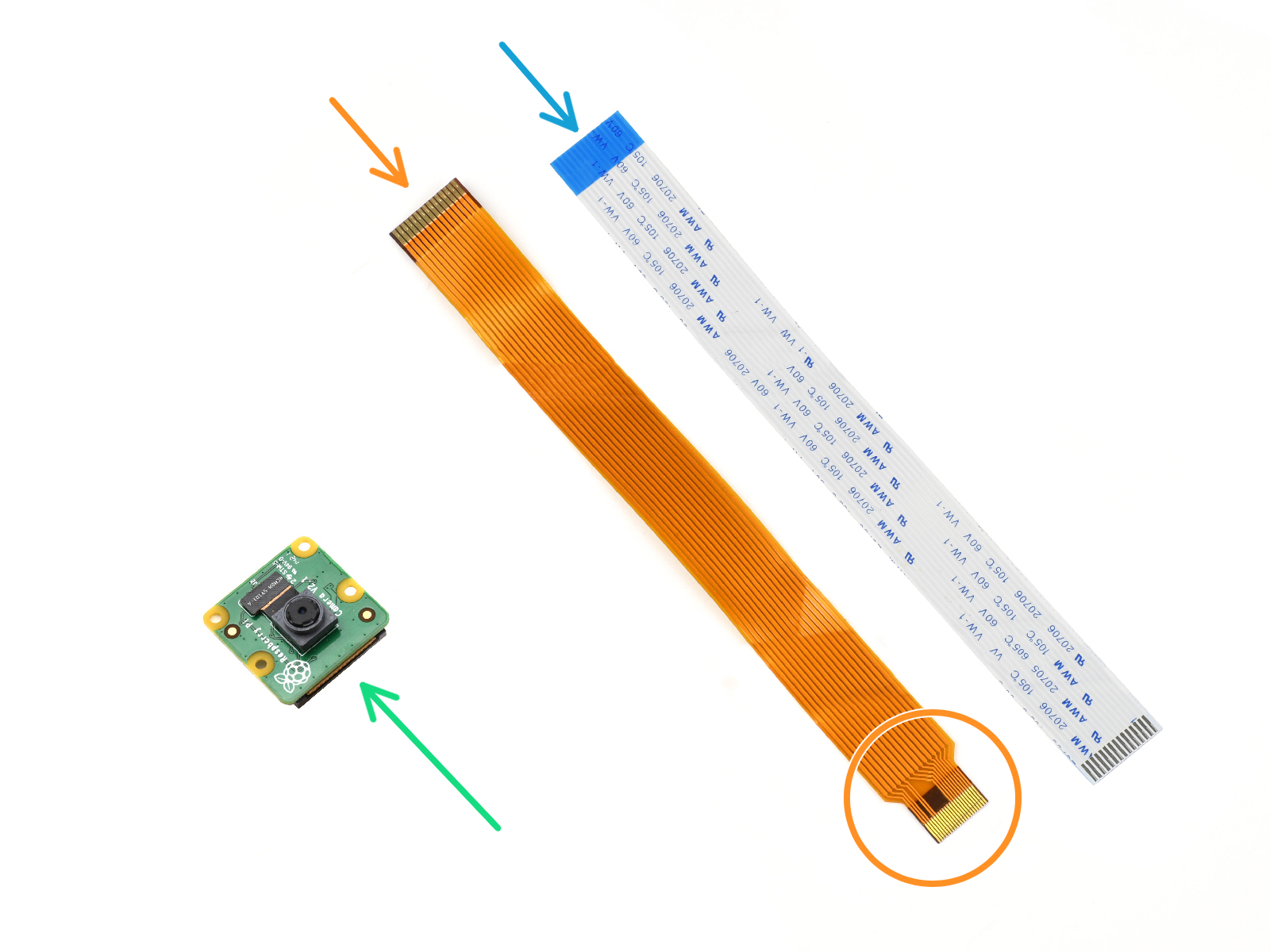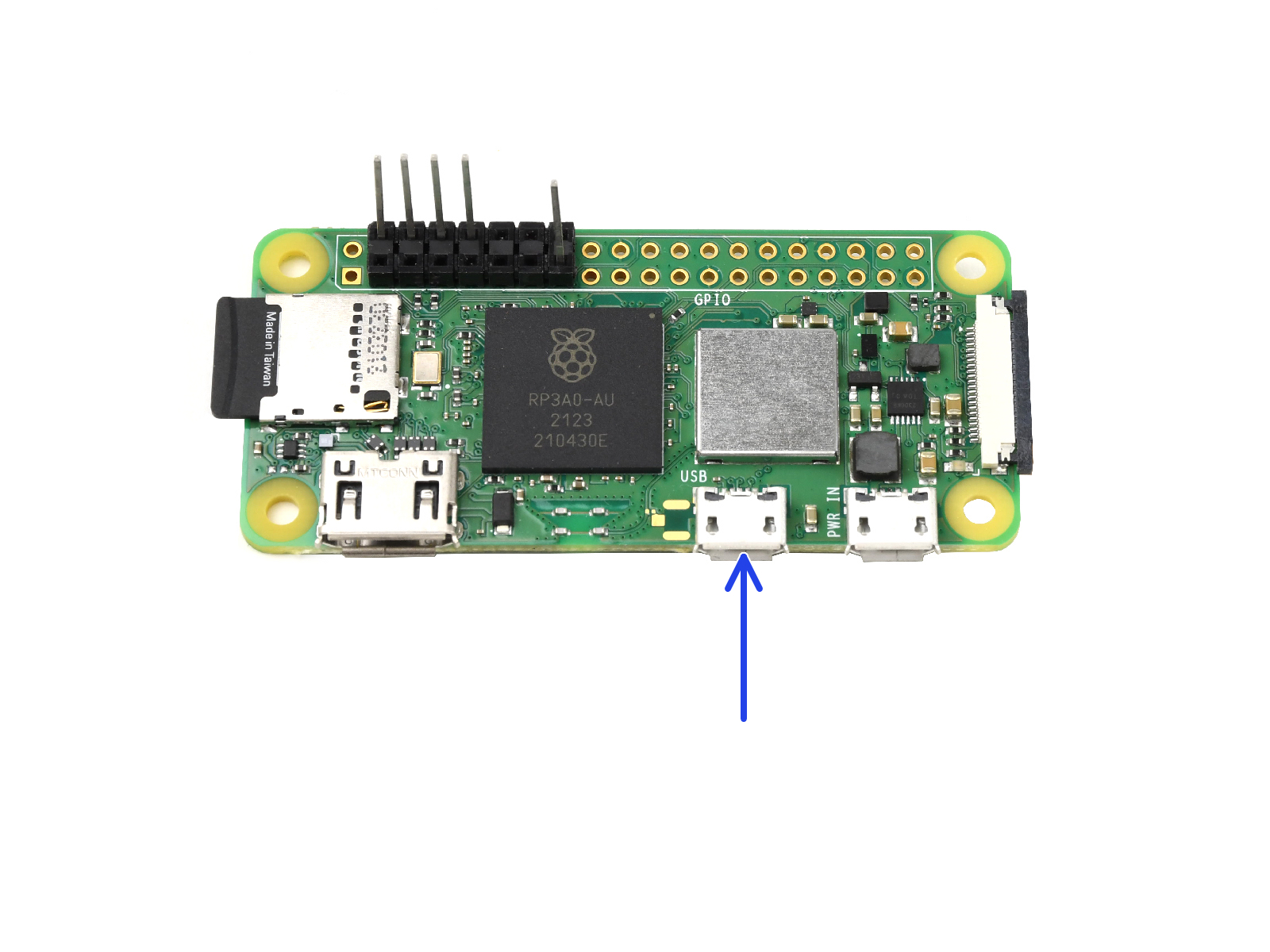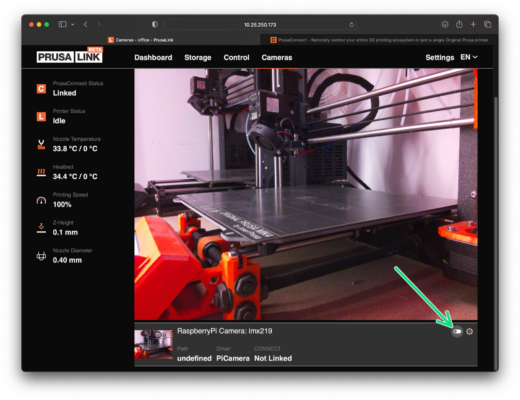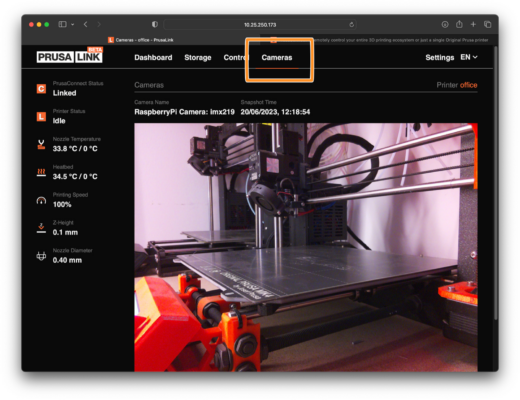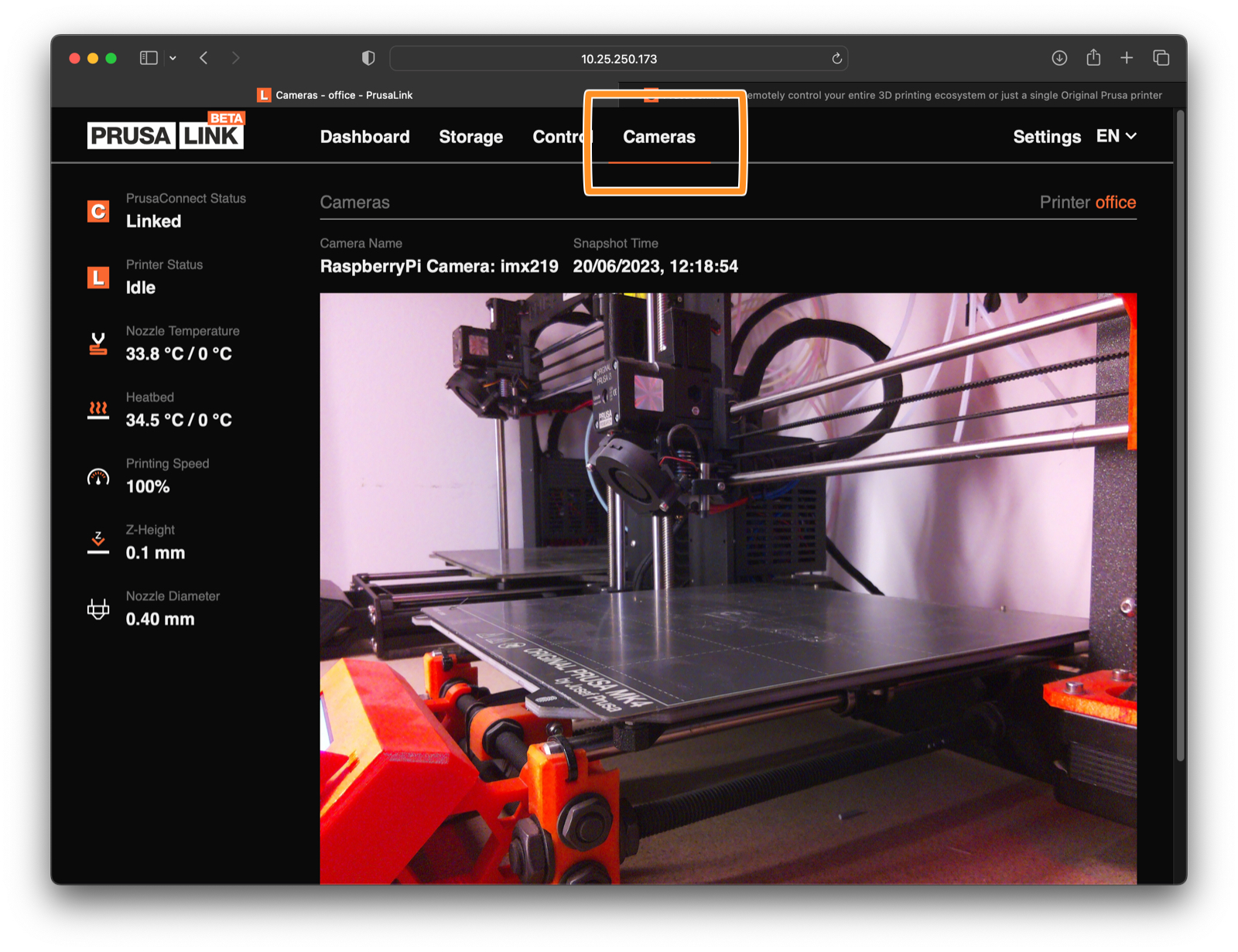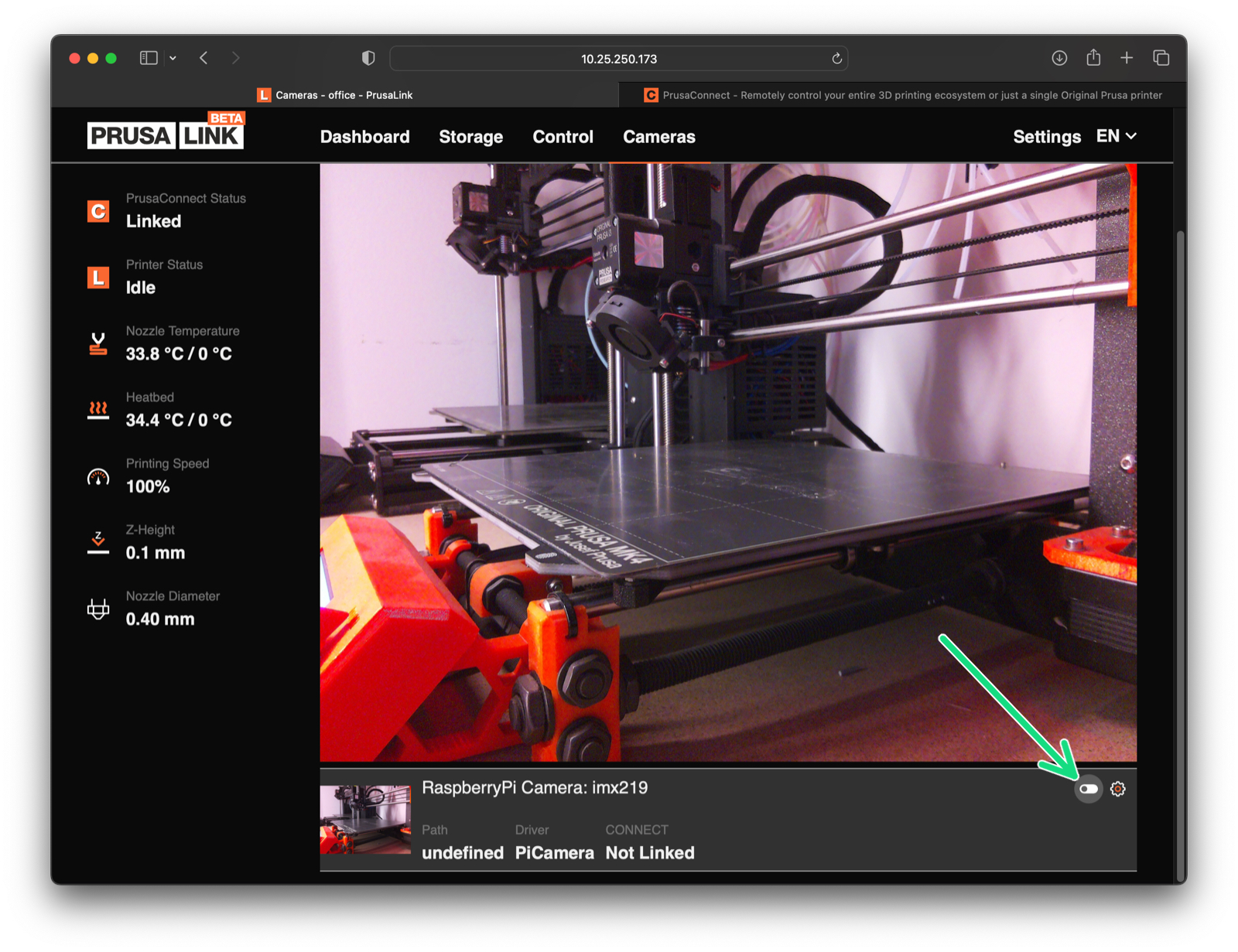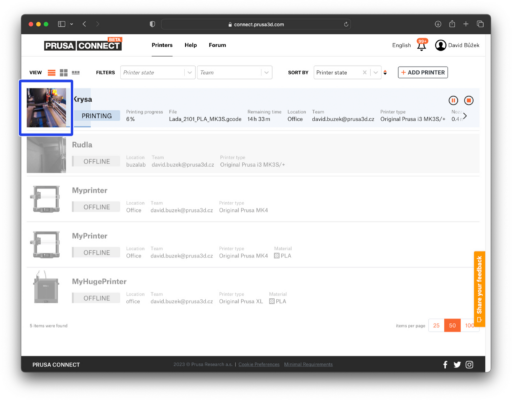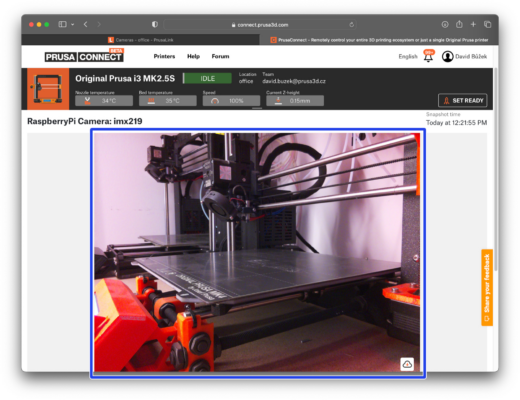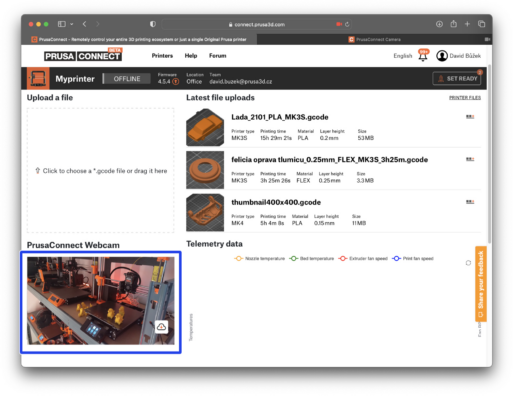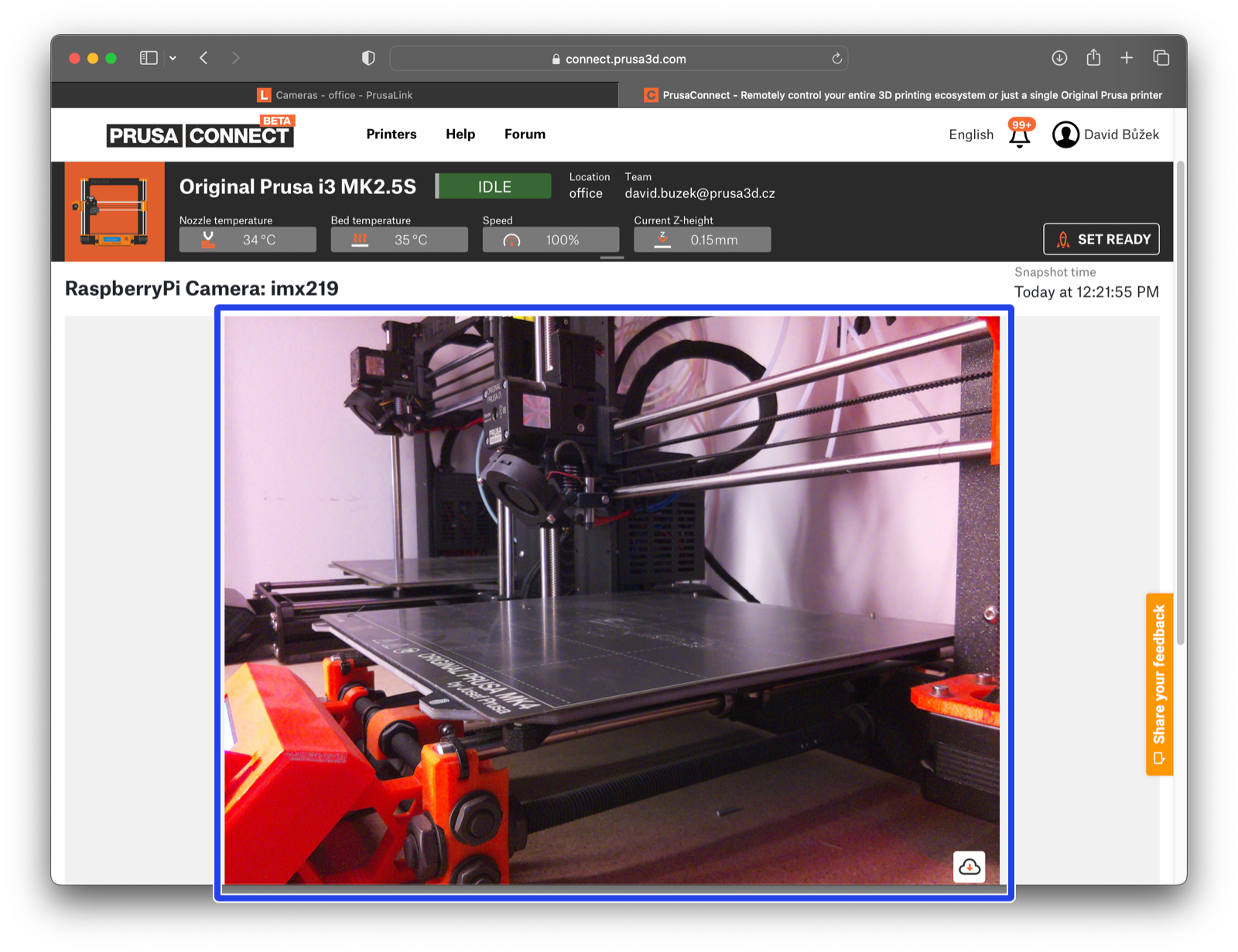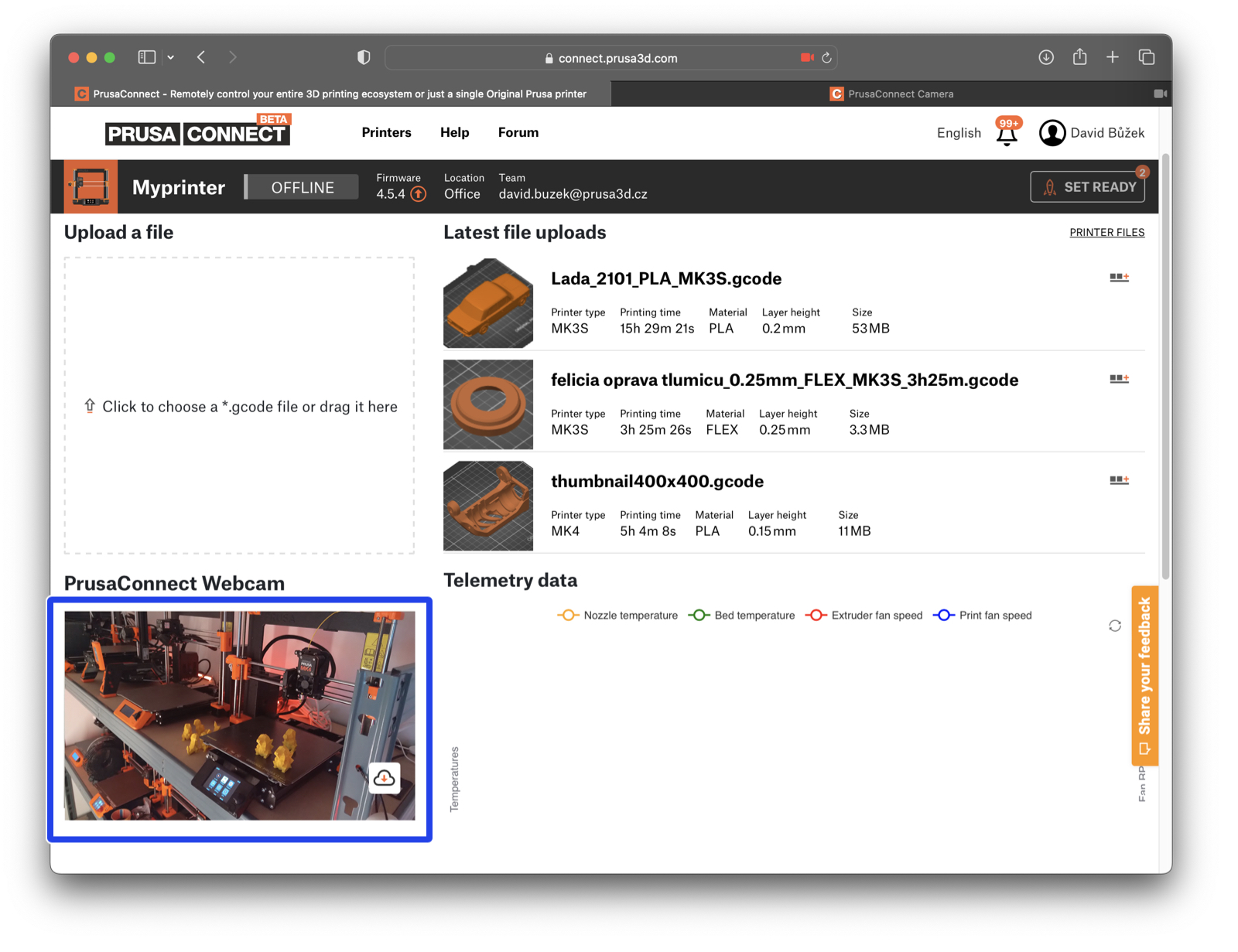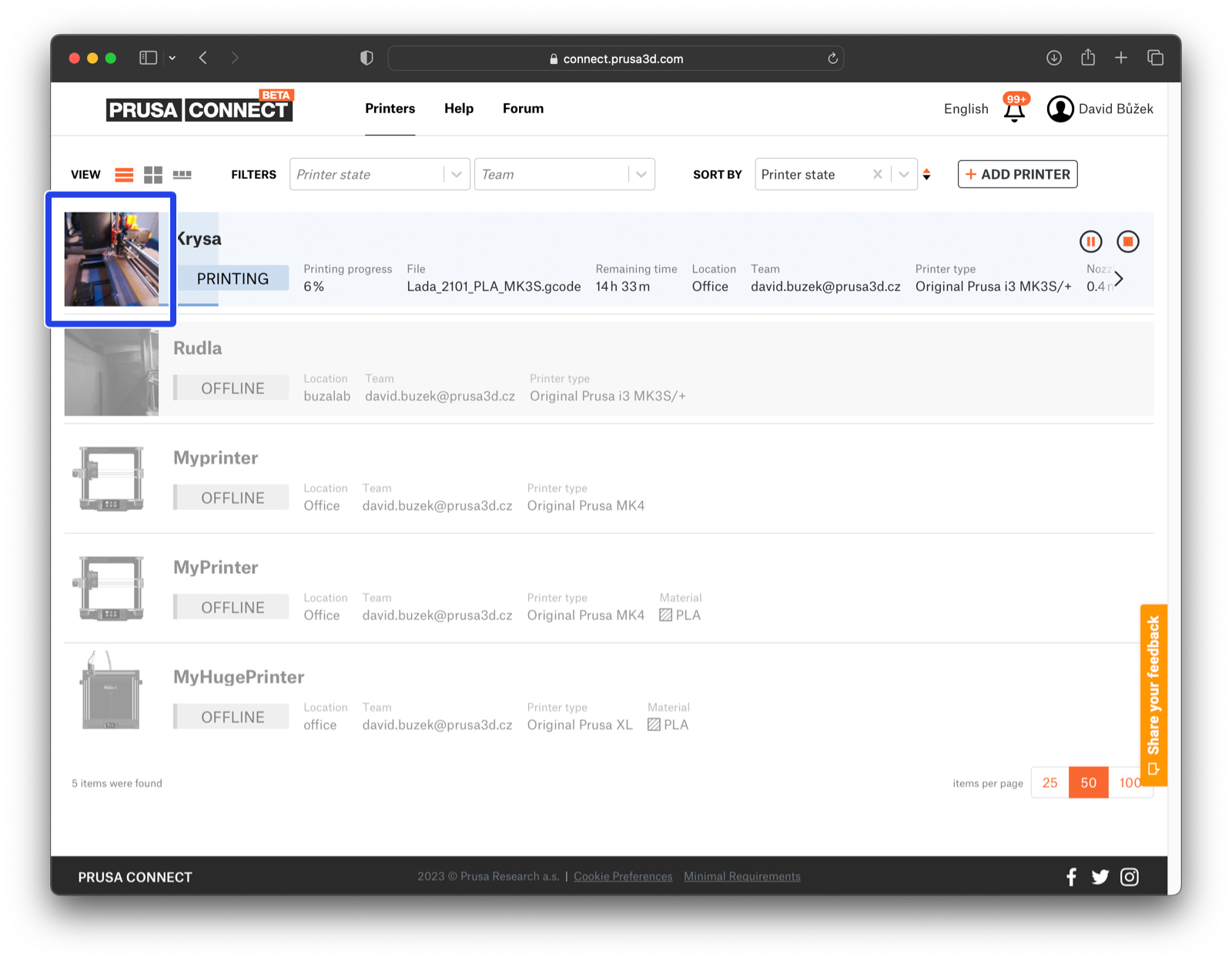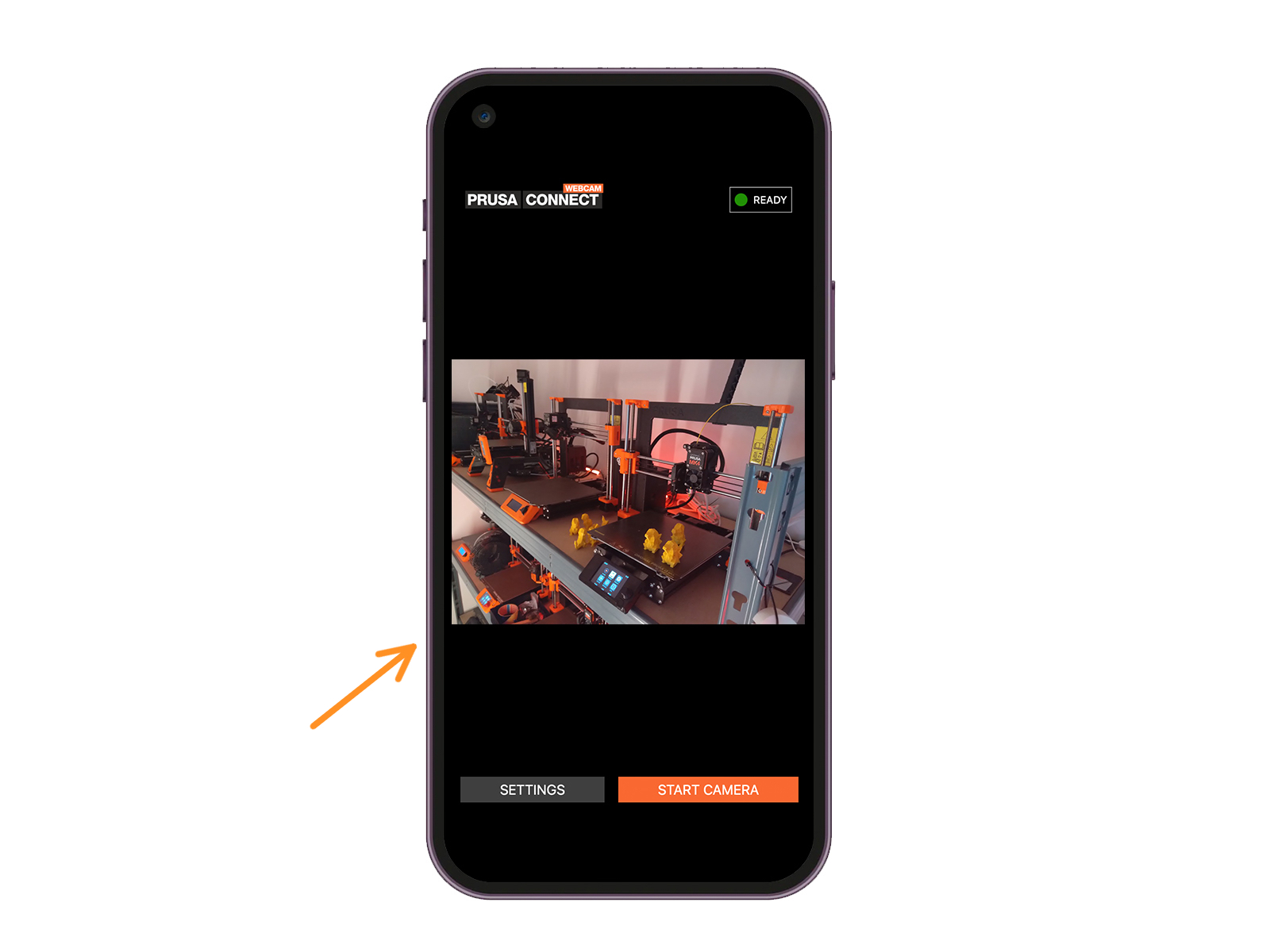
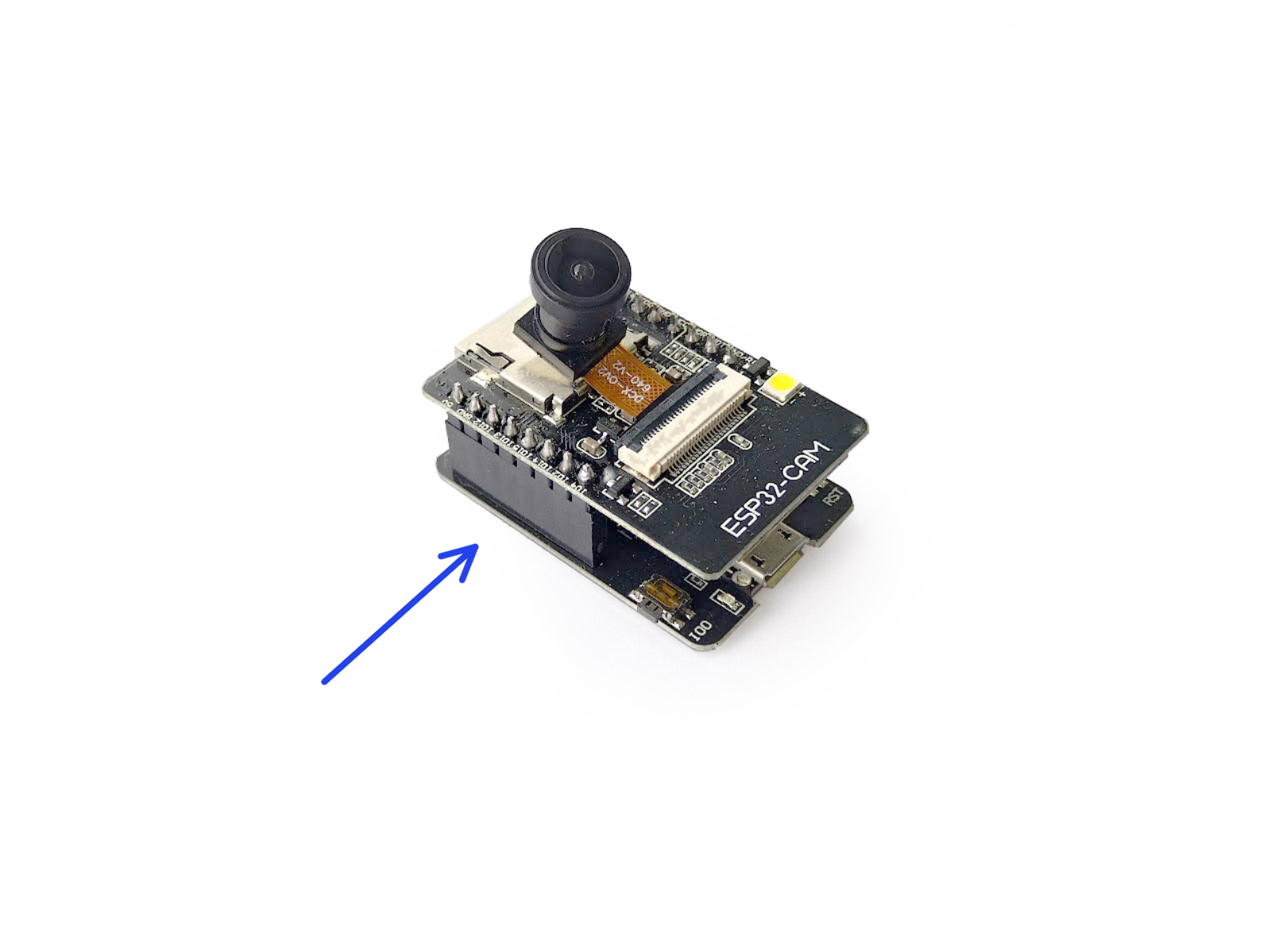
This guide outlines the camera options available for printers controlled by Prusa Connect or PrusaLink.
To get more info about these services, visit the Prusa Connect and PrusaLink explained article.
To get more info about these services, visit the Prusa Connect and PrusaLink explained article.
⬢The Camera options for Prusa Connect are:
⬢Phone with a camera / or a computer with a webcam connected to internet and linked with Prusa Connect.
⬢Thanks to Prusa Connect’s Open API, several third-party options are also available.
Dalszy ciąg listy w kolejnym kroku instrukcji