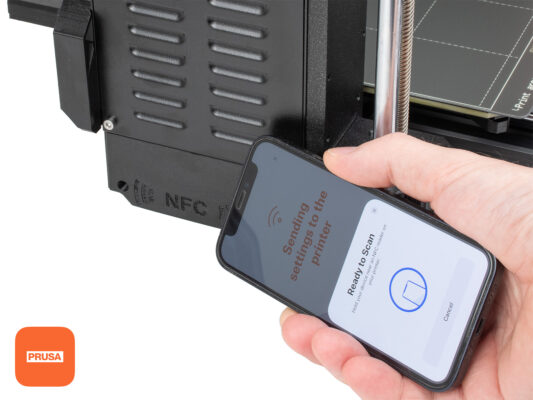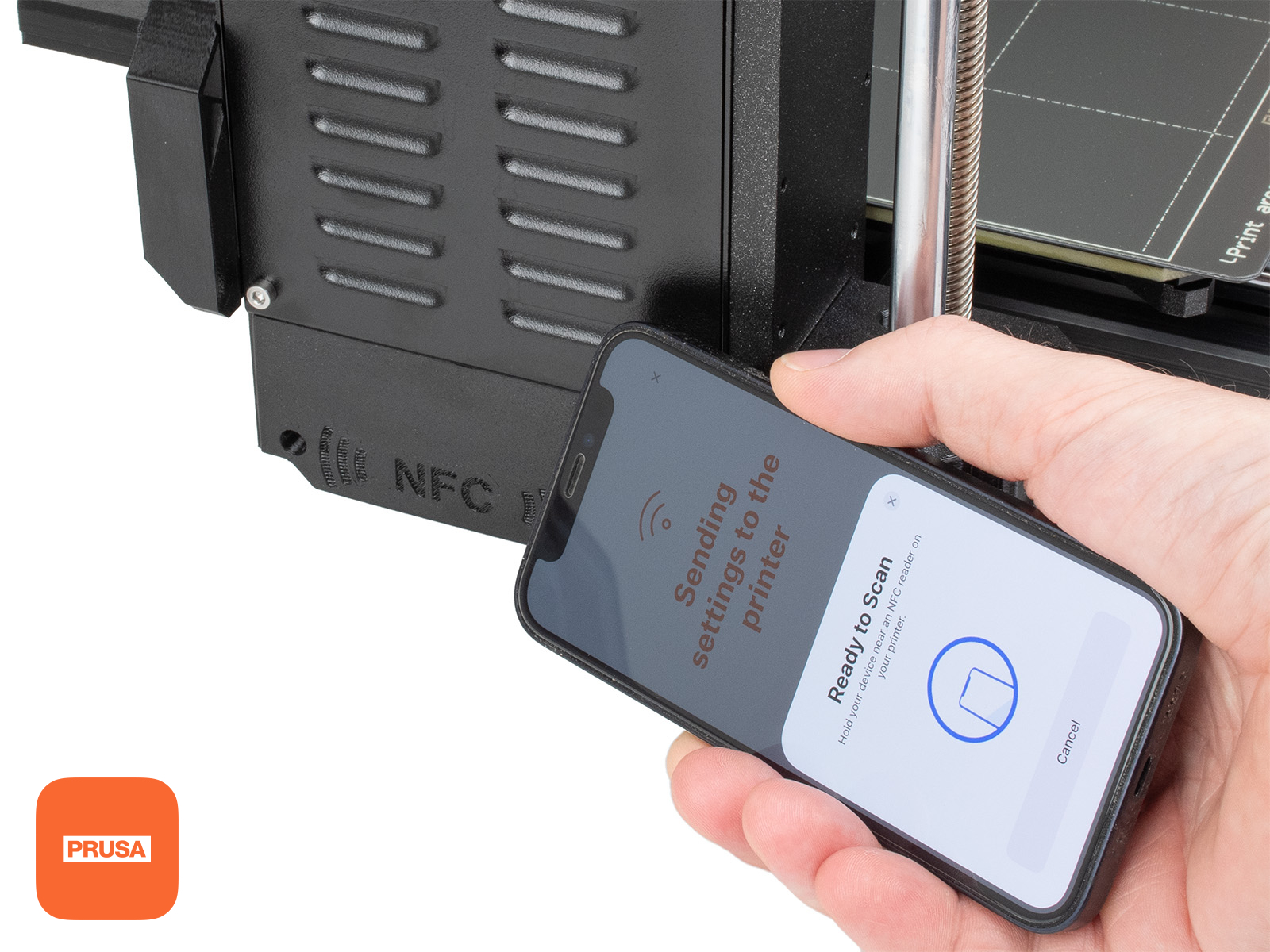Upewnij się, że nic nie znajduje się na stole grzewczym. Stół musi być czysty. Wszelkie zabrudzenia mogą uszkodzić powierzchnię zarówno stołu grzewczego, jak i arkusza druku.
⬢Aby zamocować arkusz, najpierw wyrównaj tylne wycięcie z kołkami ustalającymi w tylnej części stołu grzewczego. Trzymaj arkusz za dwa przednie rogi i powoli połóż go na stole grzewczym - uważaj na palce!
⬢Utrzymuj arkusz druku w czystości, aby uzyskać optymalną wydajność.
⬢Przyczyną nr 1 odklejania się wydruków od arkusza jest zatłuszczona powierzchnia. Użyj IPA (alkoholu izopropylowego), aby ją odtłuścić, jeśli wcześniej zdarzyło Ci się dotknąć powierzchni.
Używamy arkusza druku o gładkiej powierzchni. Ta sama procedura dotyczy jednak innych wariantów.