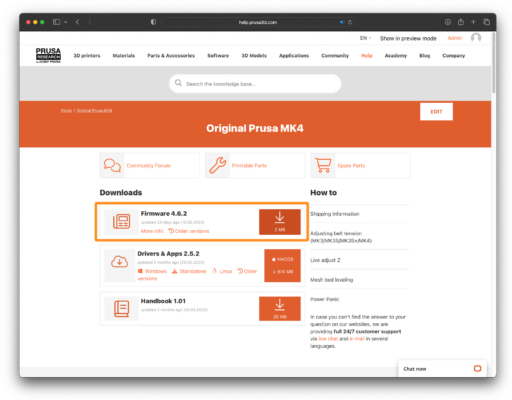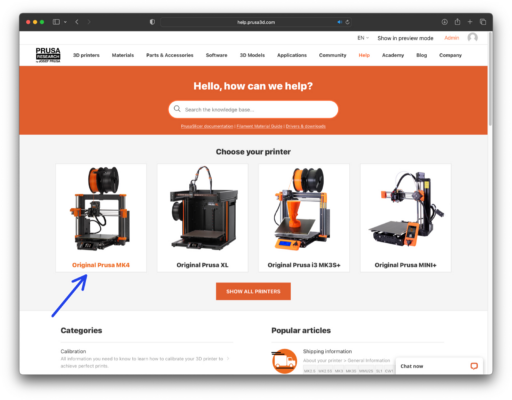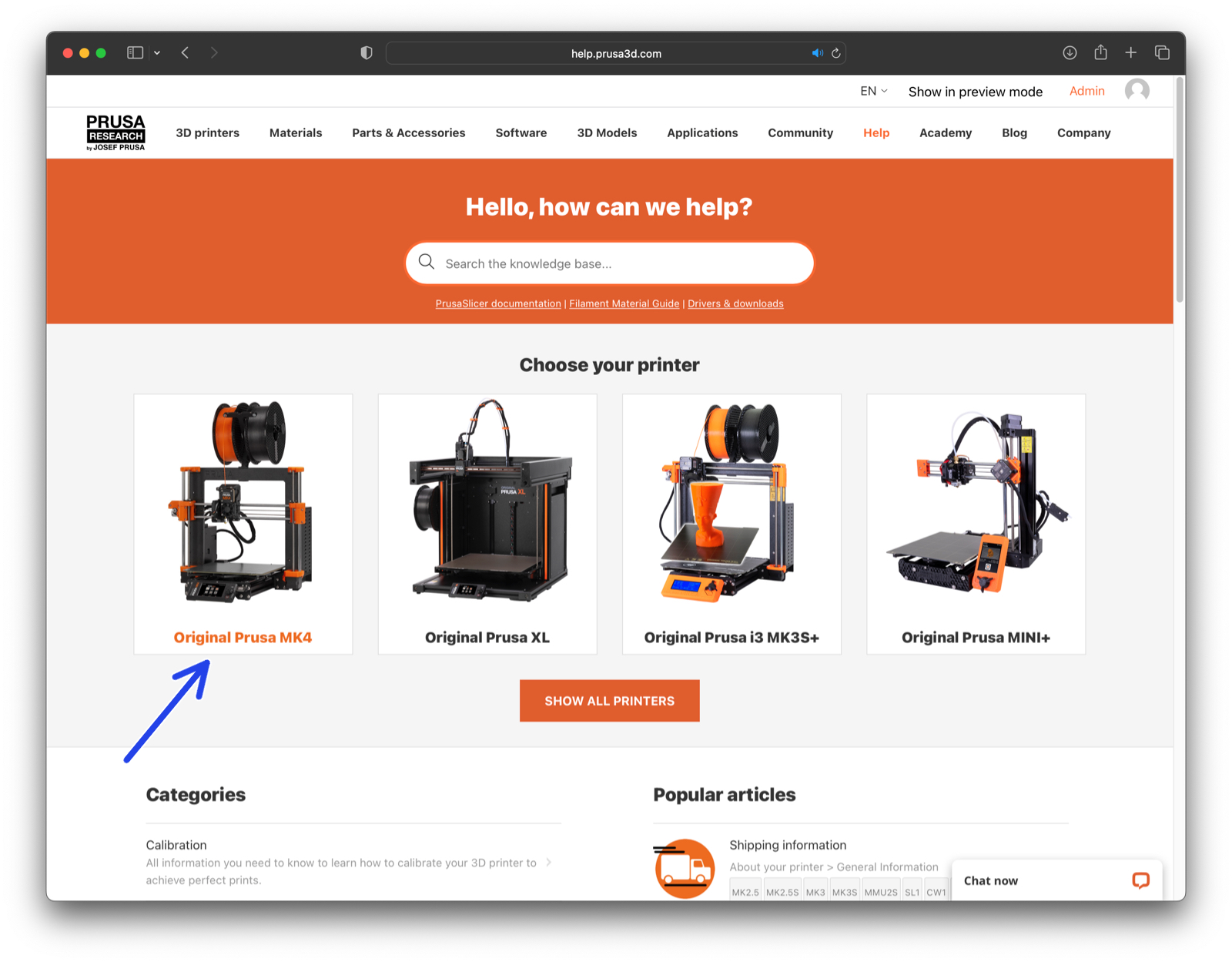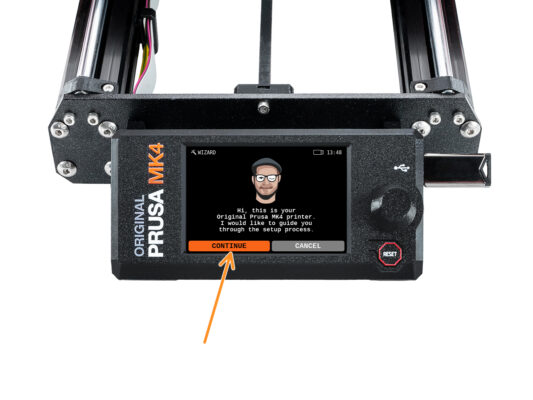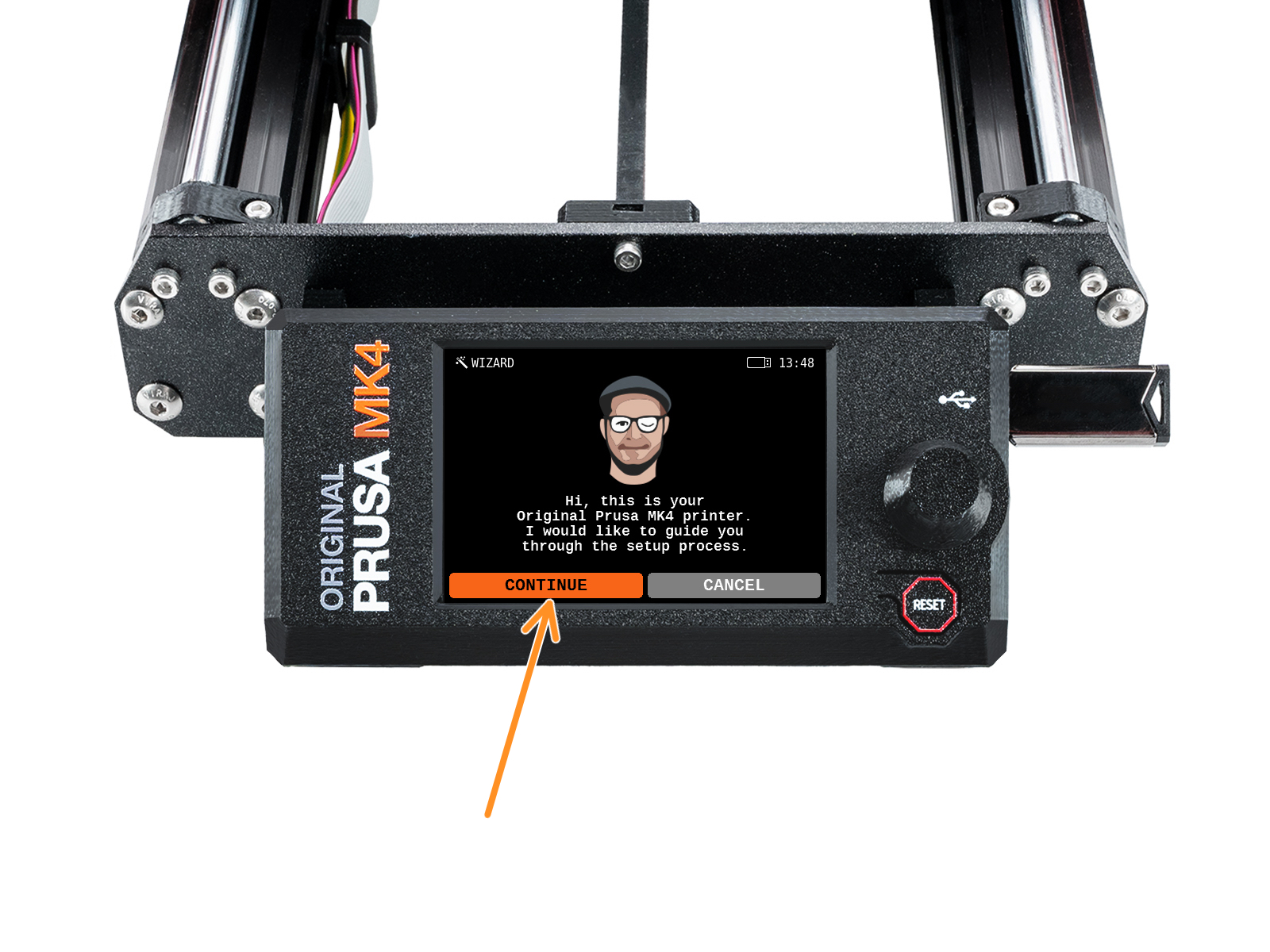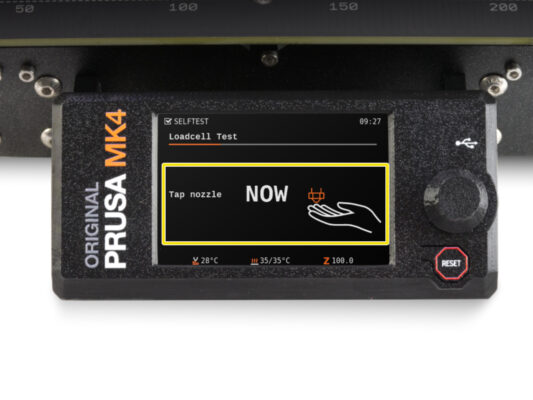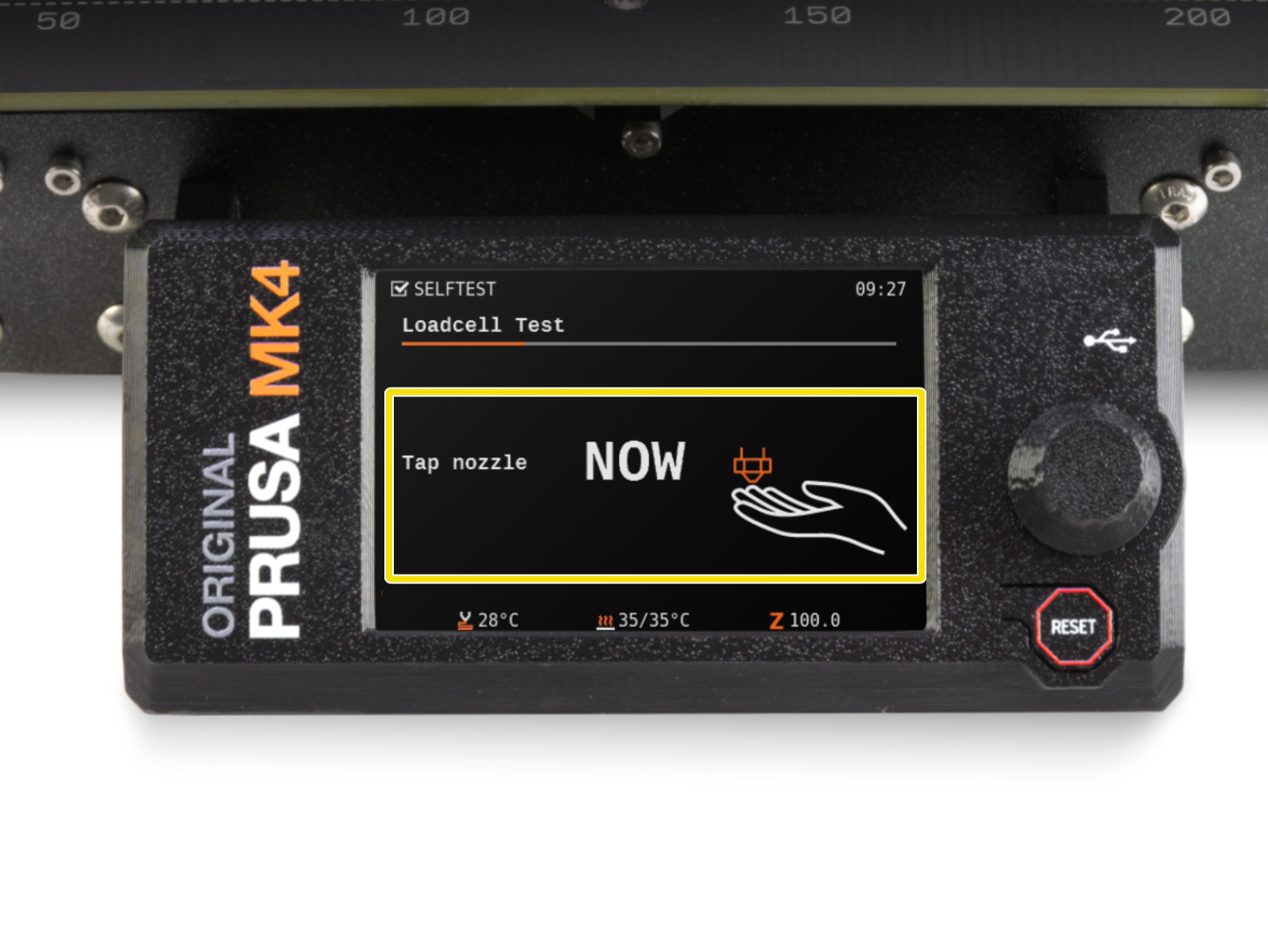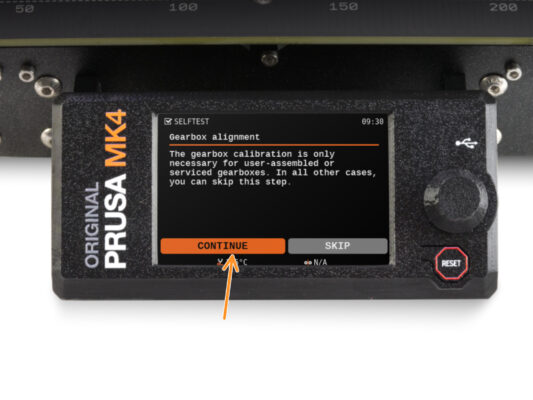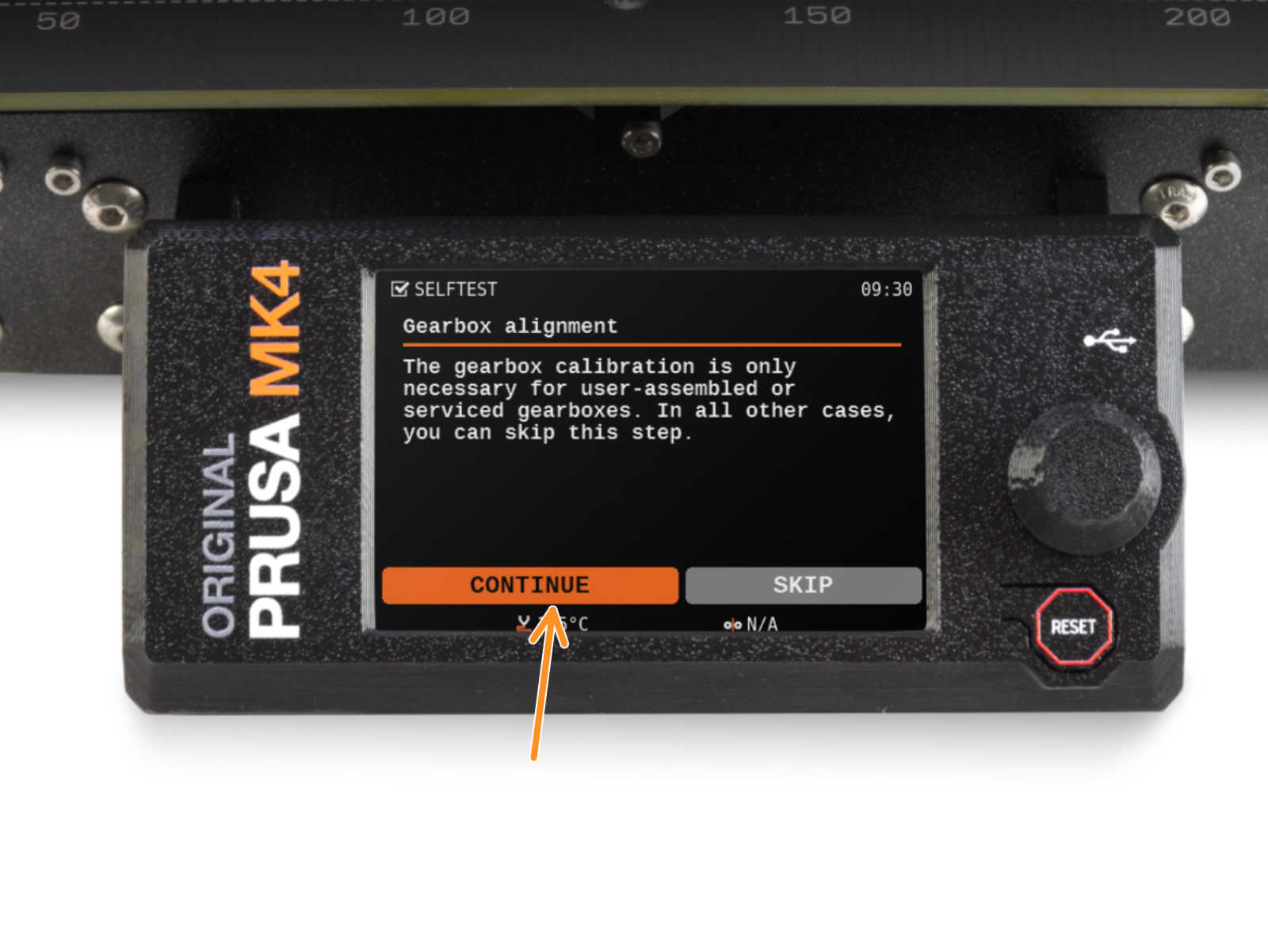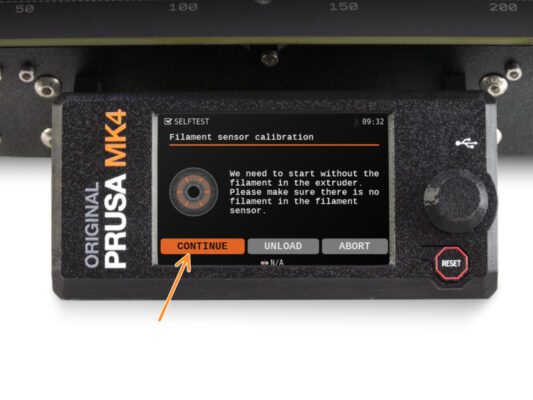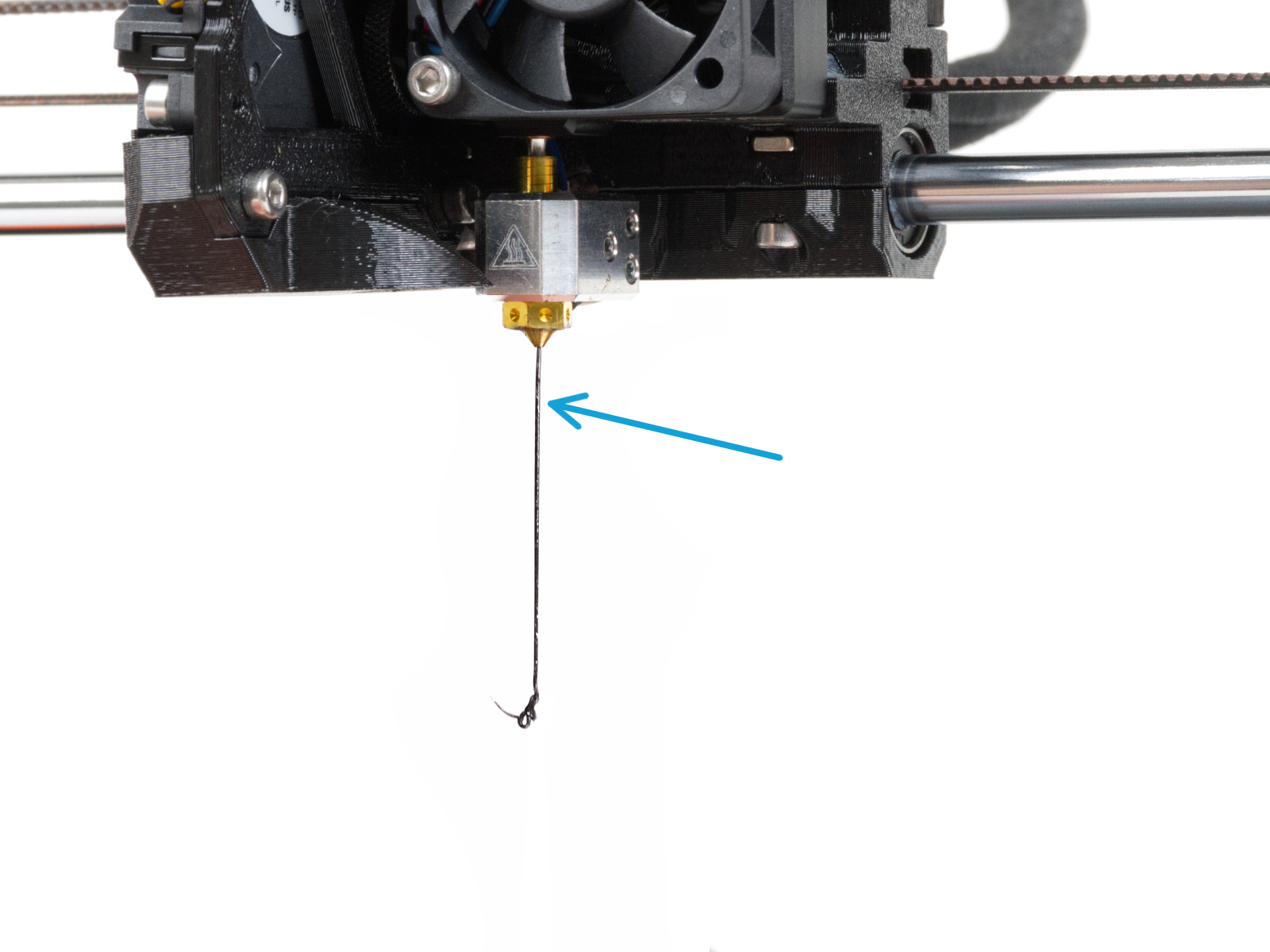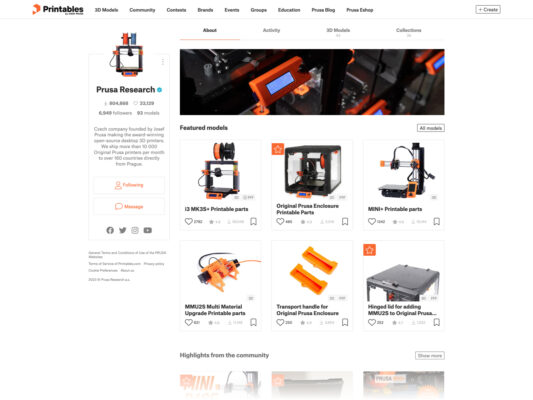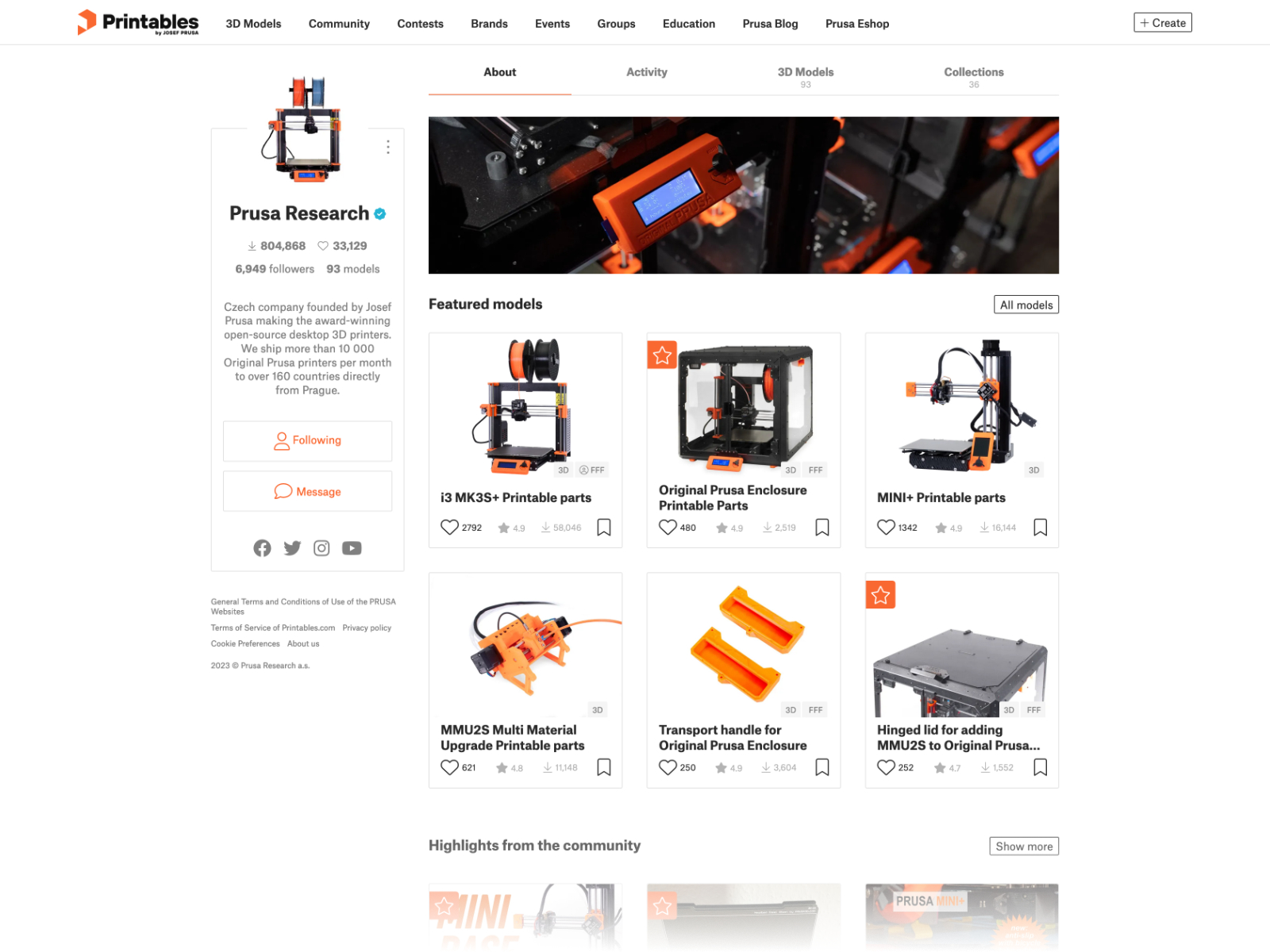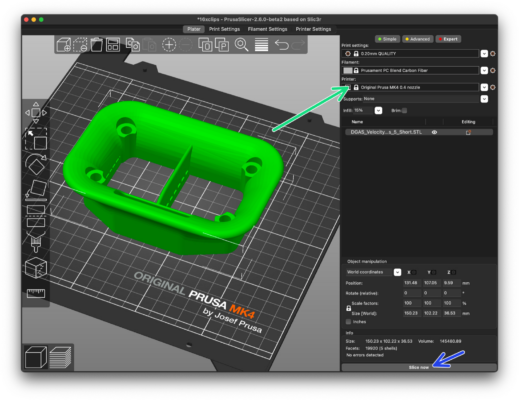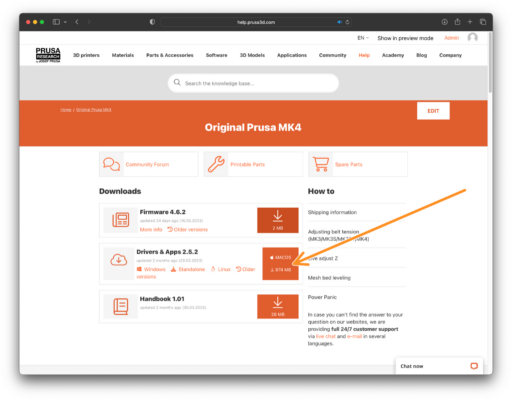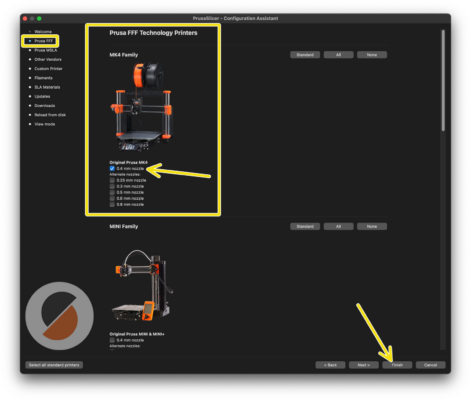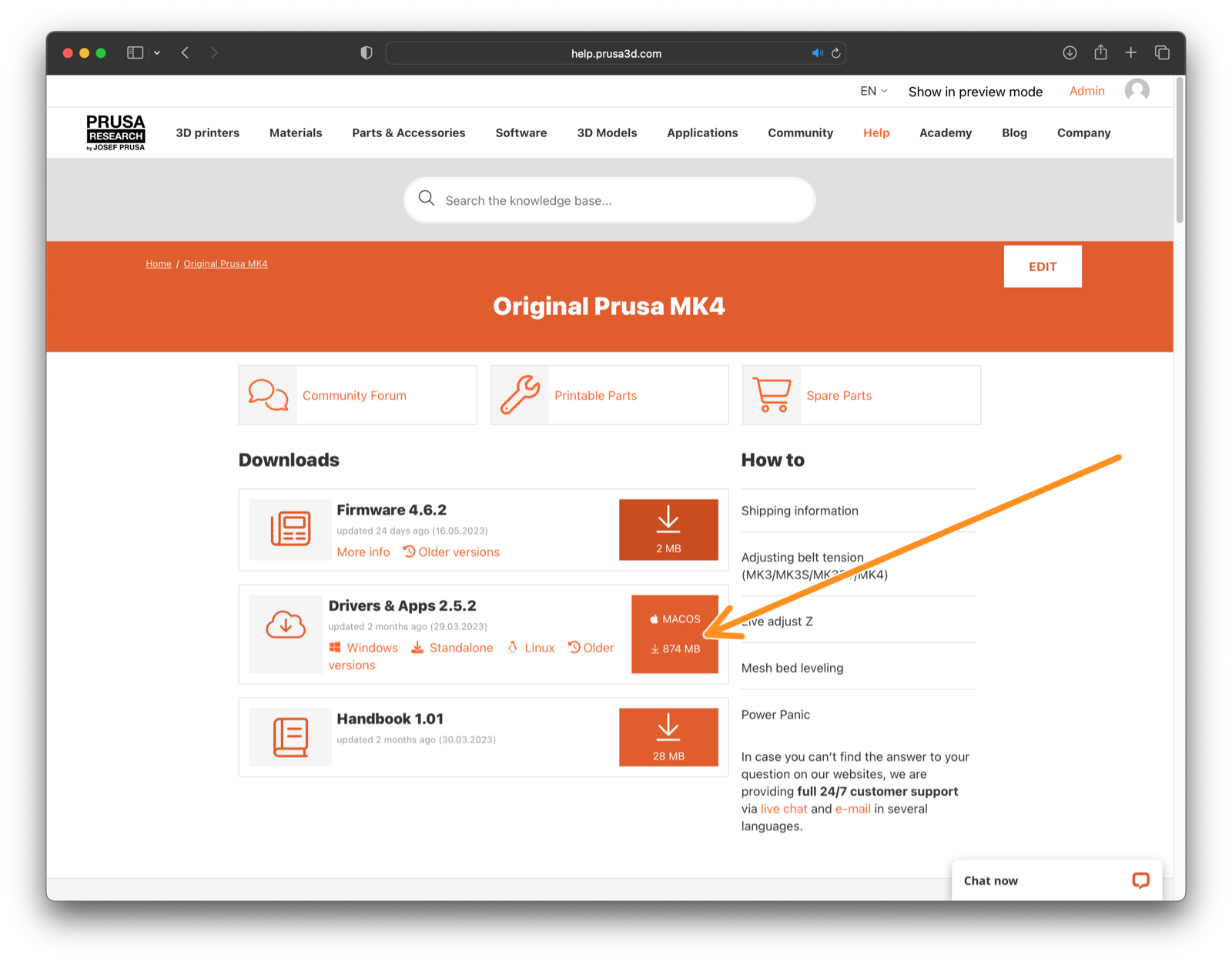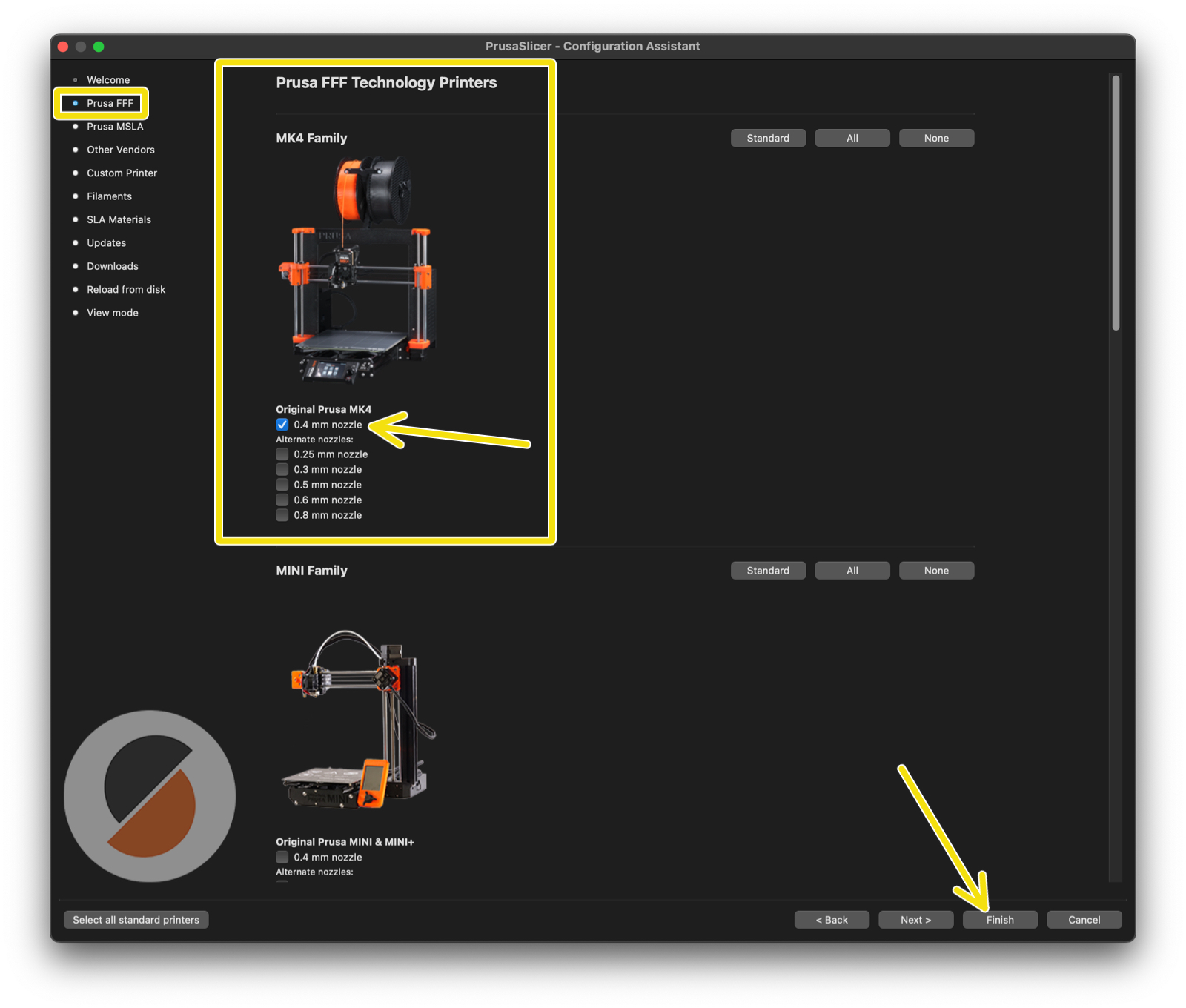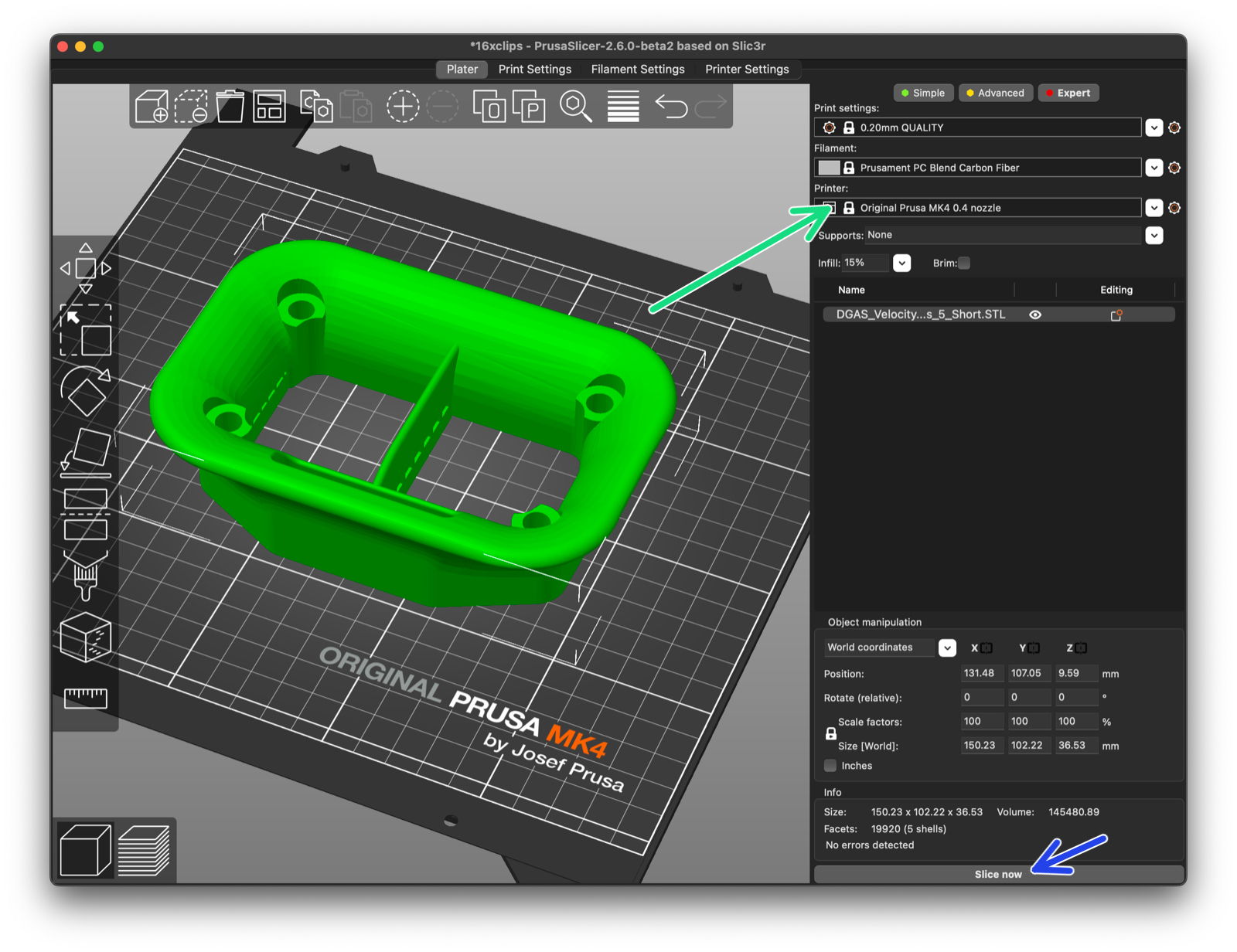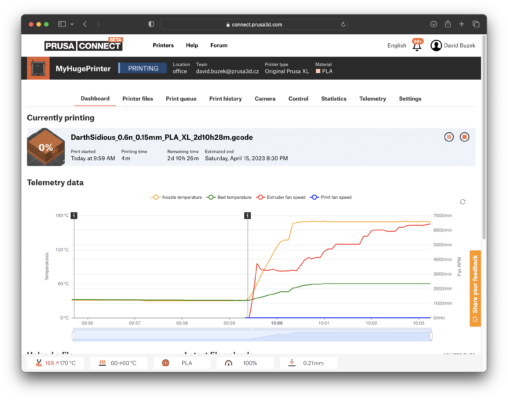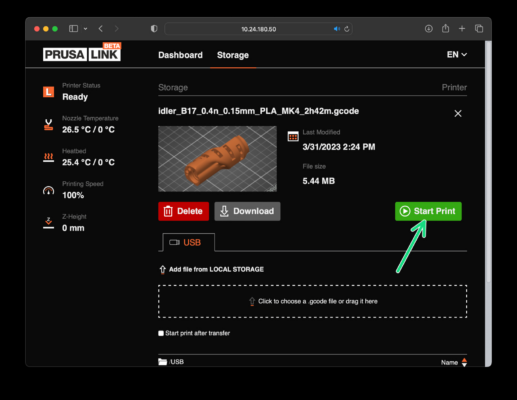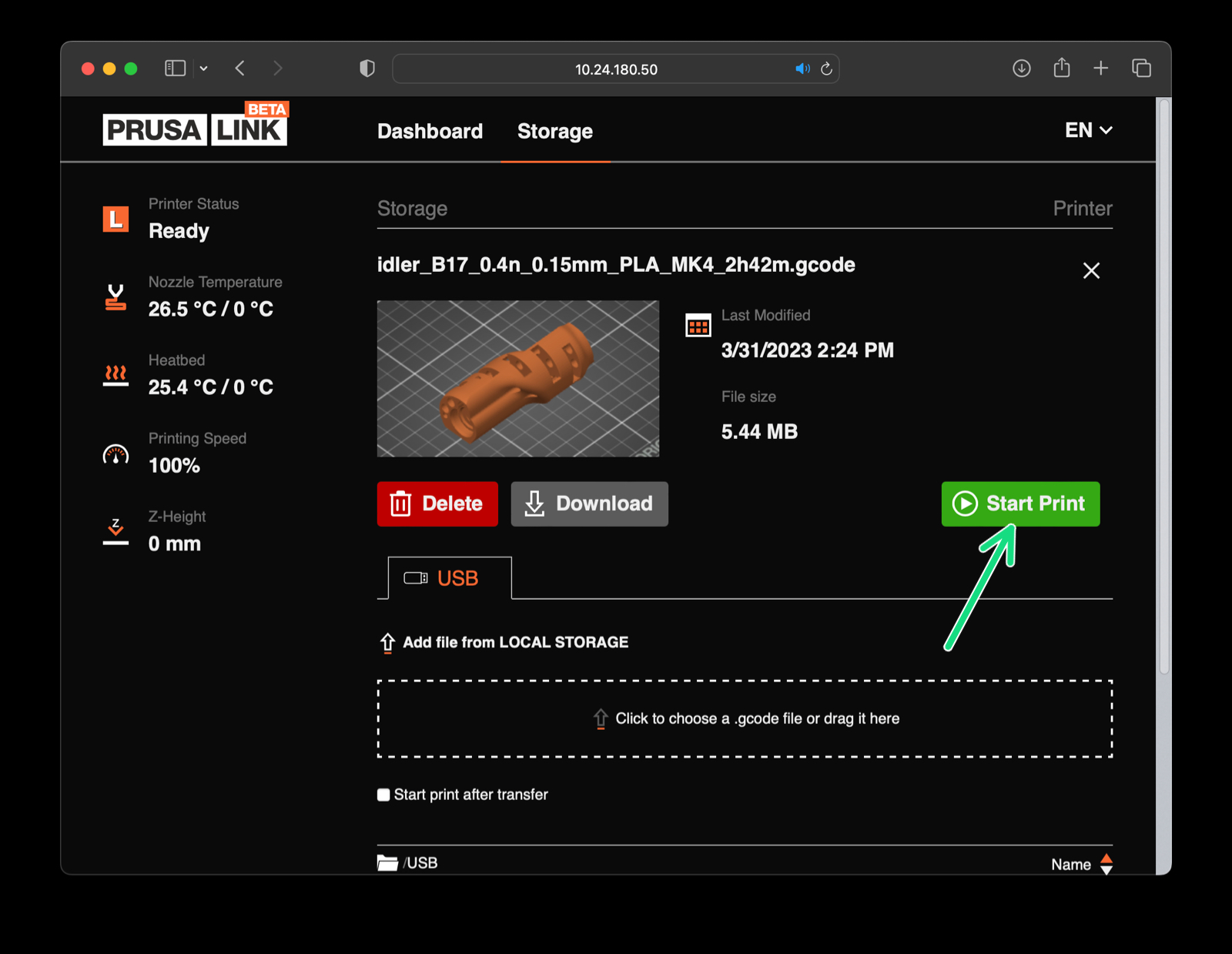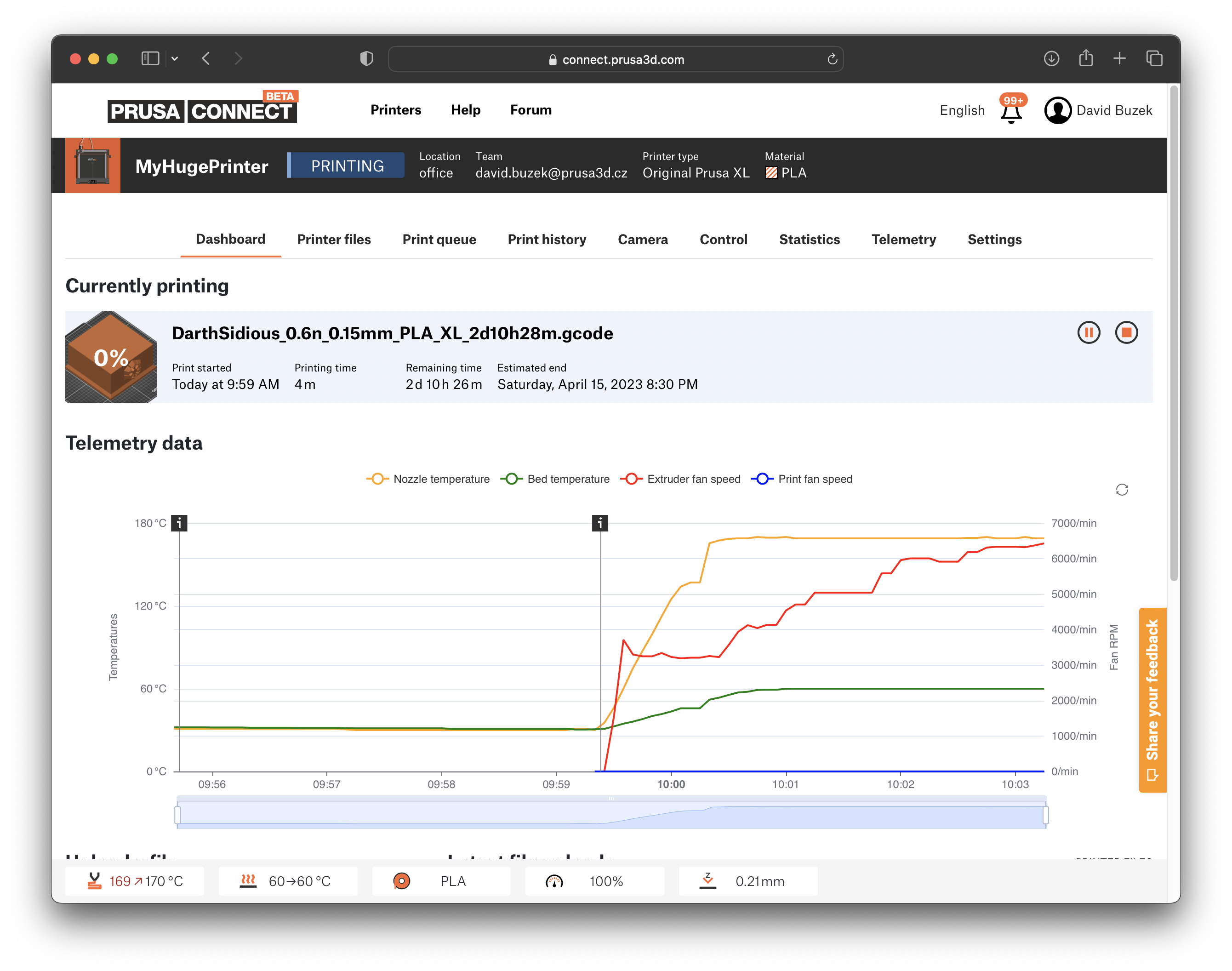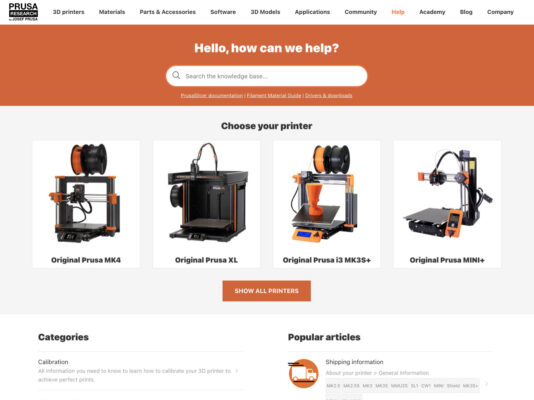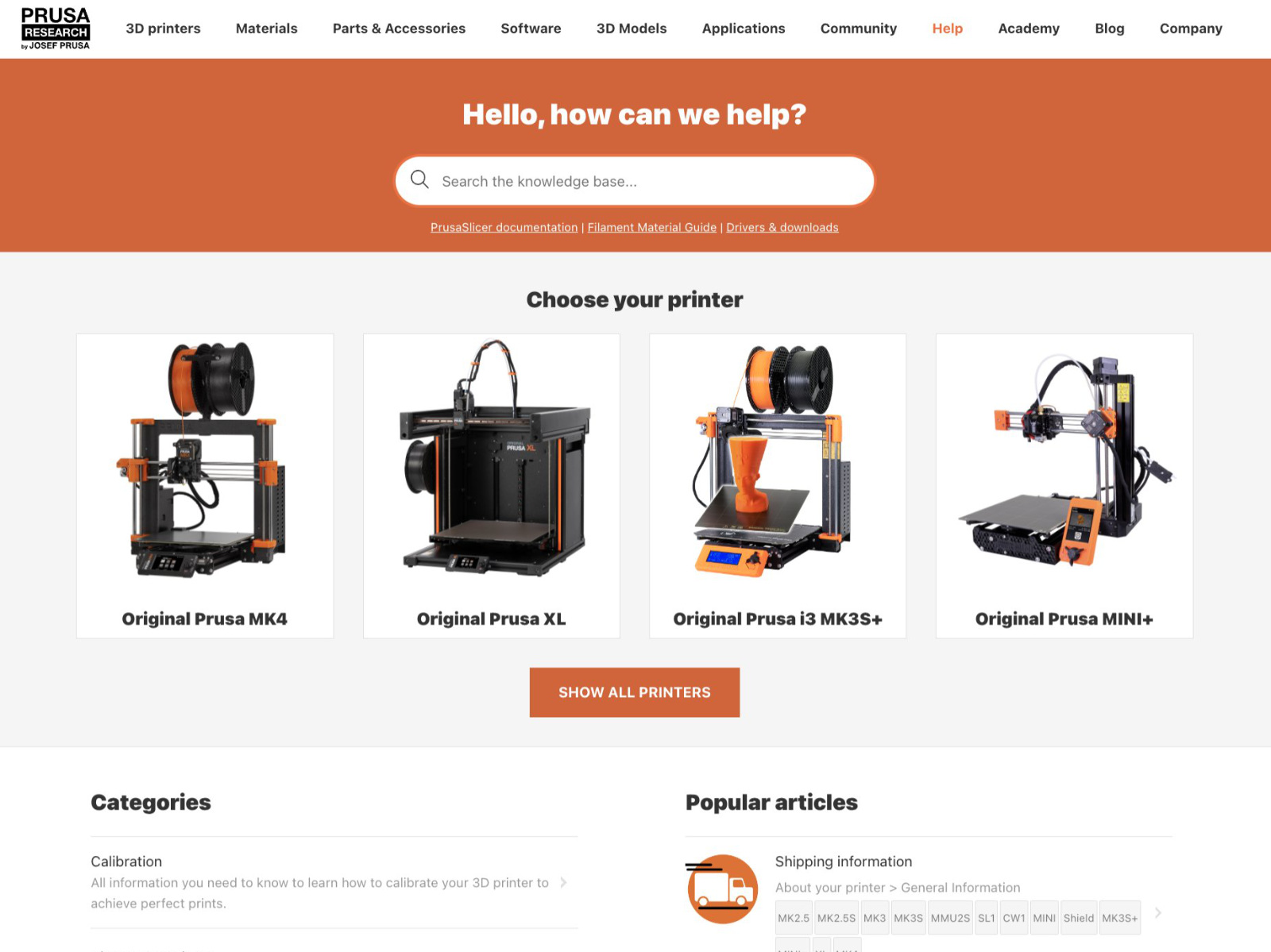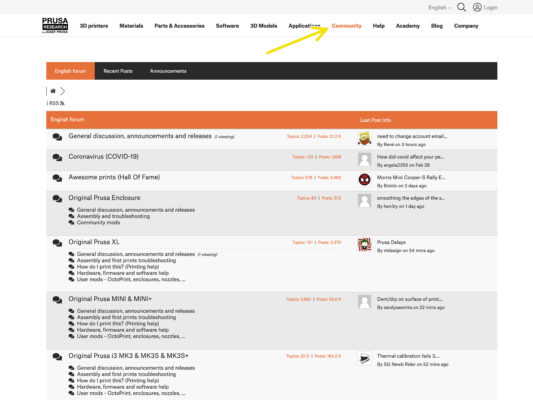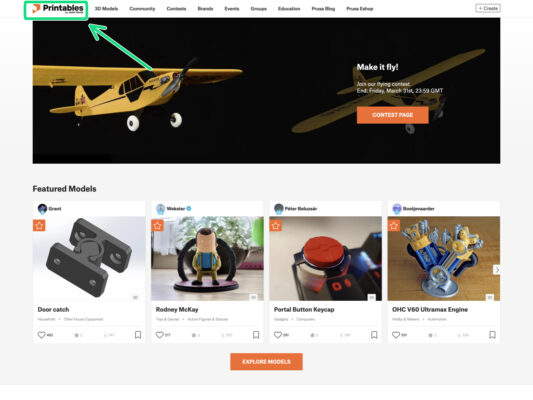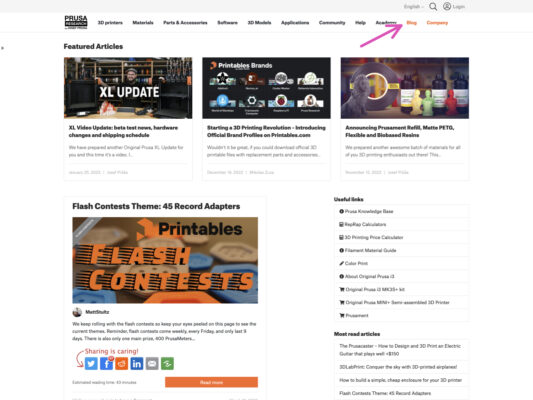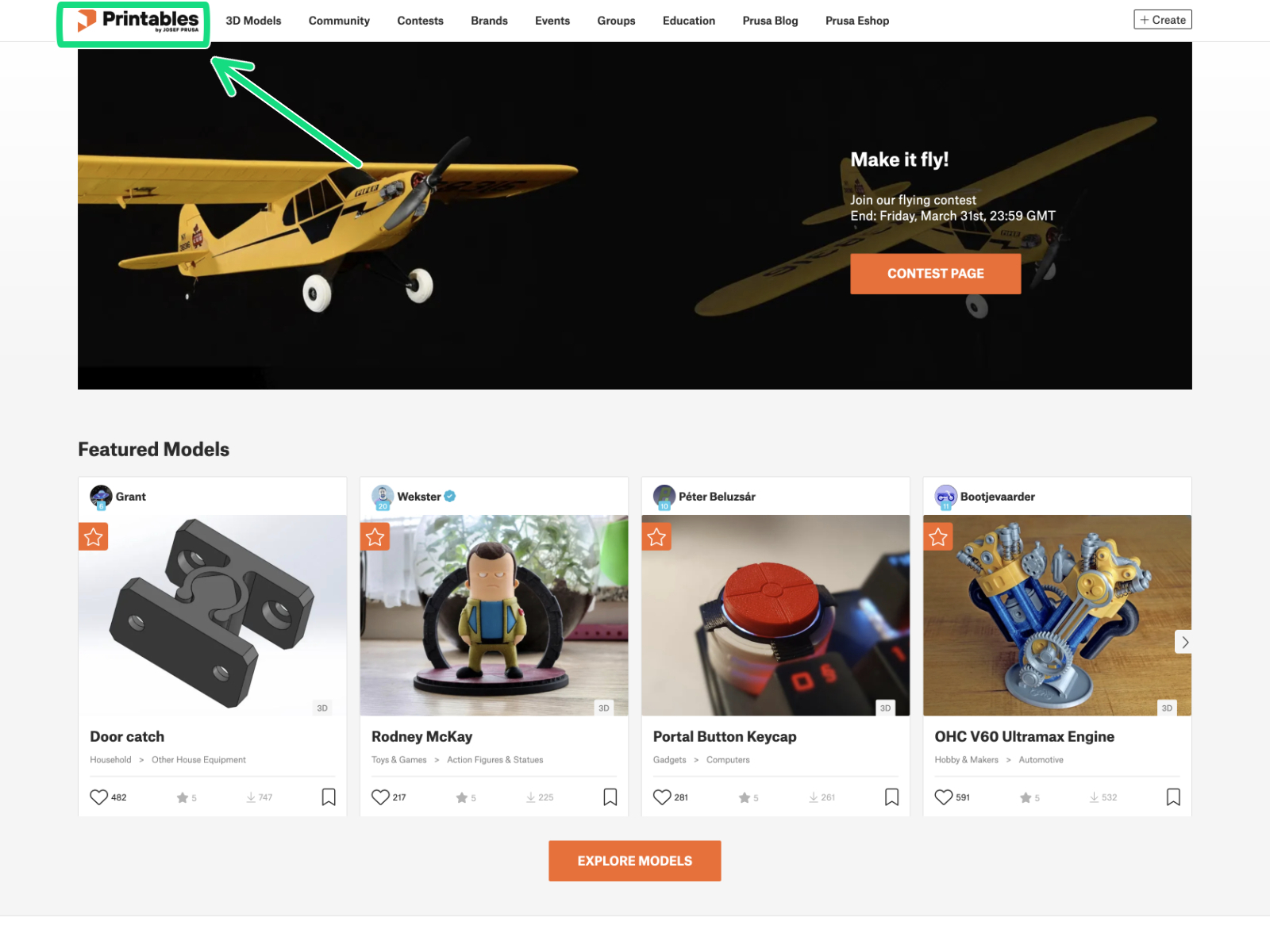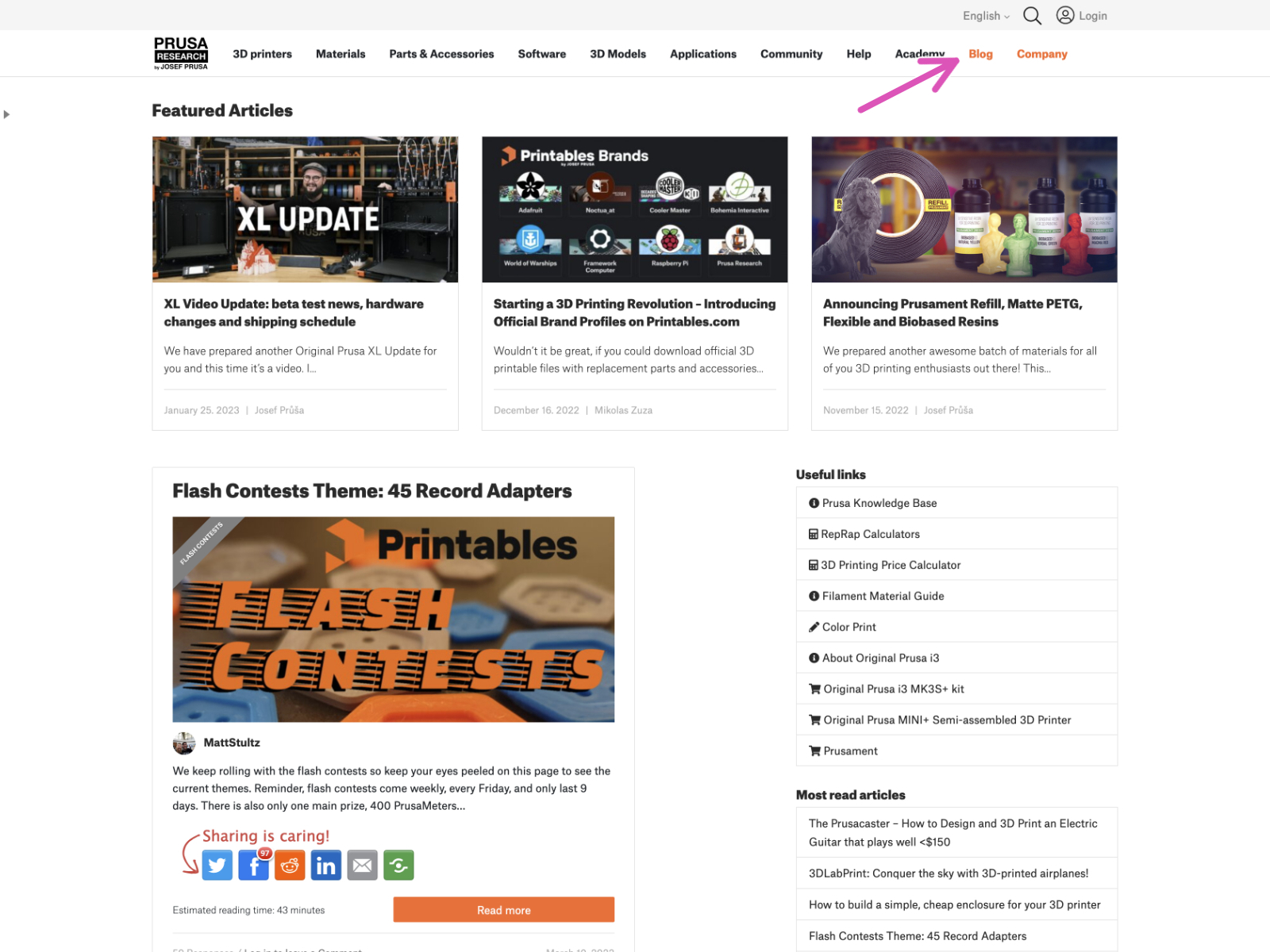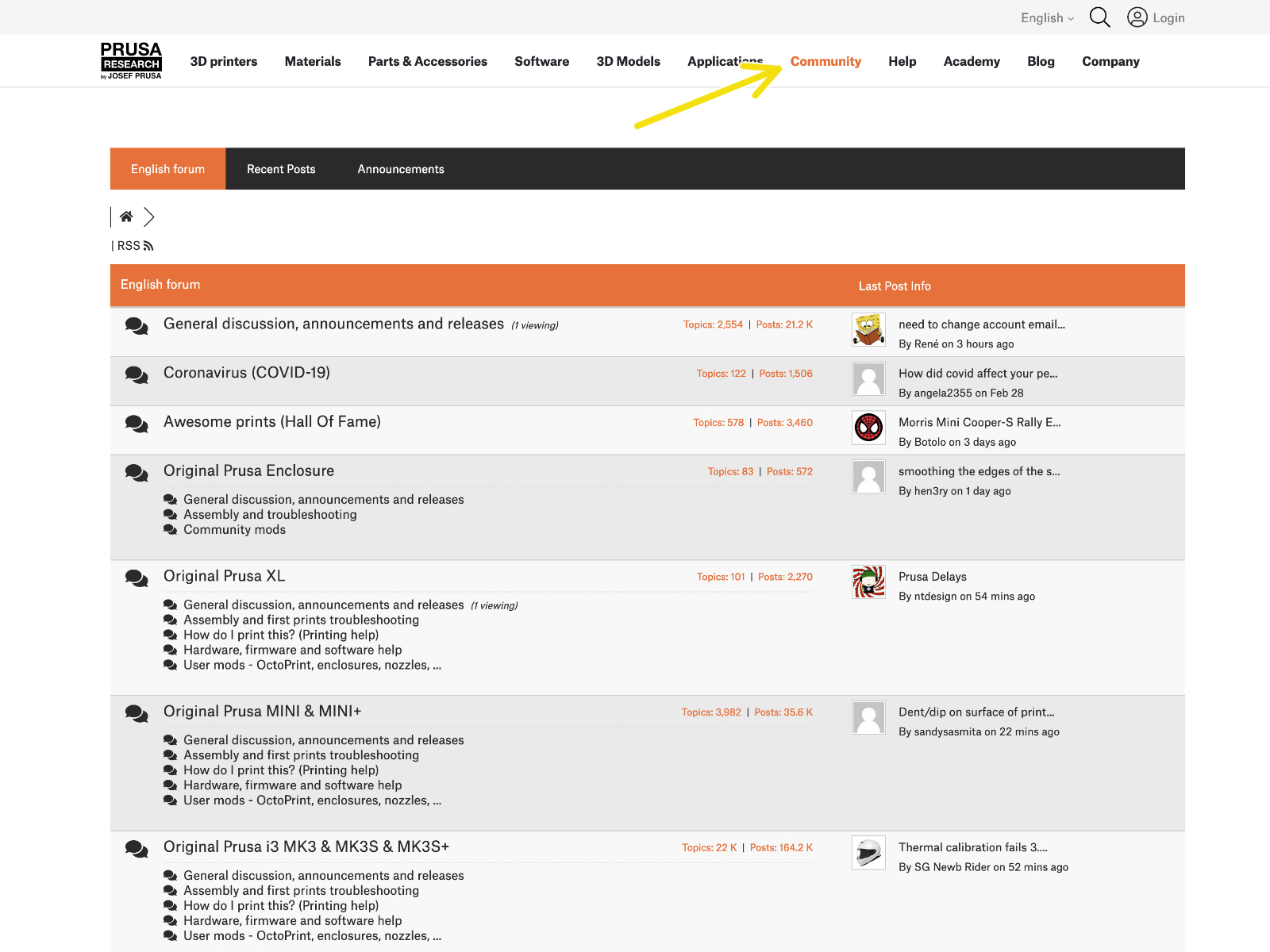Uwaga: w niektórych kolejnych etapach można zauważyć zdjęcia obudowy xLCD z nadrukowaną grafiką. Wynika to z faktu, że użyliśmy użyliśmy opisów i zdjęć z instrukcji montażu MK4. Nie musisz obawiać się rozbieżności.
Upewnij się, że nic nie znajduje się na stole grzewczym. Stół musi być czysty. Wszelkie zabrudzenia mogą uszkodzić powierzchnię zarówno stołu grzewczego, jak i arkusza druku.
⬢Aby zamocować arkusz, najpierw wyrównaj tylne wycięcie z kołkami ustalającymi w tylnej części stołu grzewczego (zaznaczone na pomarańczowo na powyższej ilustracji). Trzymaj arkusz za dwa przednie rogi i powoli połóż go na stole grzewczym - uważaj na palce!
⬢Utrzymuj arkusz druku w czystości, aby uzyskać optymalną wydajność.
⬢Przyczyną nr 1 odklejania się wydruków od arkusza jest zatłuszczona powierzchnia. Użyj IPA (alkoholu izopropylowego), aby ją odtłuścić, jeśli wcześniej zdarzyło Ci się dotknąć powierzchni.
Używamy arkusza druku o gładkiej powierzchni. Ta sama procedura dotyczy jednak innych wariantów.