- English
- Čeština
- Italiano
- Deutsch
- Polski
- Français
- 日本語
- Home
- PrusaSlicer
- Barra de herramientas izquierda
- Soportes pintables
Soportes pintables
- Acerca de PrusaSlicer
- Configuración y perfiles
- Interfaz de usuario
- Entrada/Salida
- Barra de herramientas izquierda
- Herramienta de corte
- Measurement tool
- Herramientas para mover, rotar y escalar
- Soportes pintables
- Modo de generación de soporte
- Resaltar el voladizo por el ángulo
- Tipo de herramienta
- Tipo de pincel
- Plano de recorte
- Deshacer y rehacer
- Guardar soportes pintados en 3MF
- Herramienta de Colocar cara en la base
- Pintado de costuras
- Barra de herramientas superior
- Ajustes de impresión
- Ajustes de filamento
- Configuración de la impresora
- Características avanzadas
- Laminado multimaterial
- Corte SLA
- Otros (PrusaSlicer)
PrusaSlicer proporciona una herramienta que te permite pintar directamente sobre el objeto y seleccionar áreas donde los soportes deben imponerse o bloquearse..
La herramienta está disponible en la barra de herramientas izquierda y solo se muestra en los modos avanzado y experto. Después de seleccionar un objeto y hacer clic en el icono de la barra de herramientas, todos los demás objetos se ocultan para que no oscurezcan la vista, el objeto seleccionado se representa en gris claro para garantizar el contraste.
Botón izquierdo del raton - Imponer soportes
Botón derecho del raton - Block supports
Shift + Botón izquierdo del raton - Borrar selección
Alt + Rueda del ratón- Cambiar el tamaño del pincel
Modo de generación de soporte
No olvides habilitar los soportes si realmente desea generarlos. De forma predeterminada, la generación de soporte está configurada en Ninguno en el panel derecho.
Imponiendo soportes
Si está pintando para imponer soportes, tiene más sentido cambiar los soportes a Solo para los modificadores de soporte.
Por supuesto, también puede configurar soportes En todos los sitios o Soportes en la base solamente y utilizar el imponer soportes para marcar áreas adicionales que necesitan apoyo. Este segundo caso de uso es útil si establece el Umbral de voladizo muy bajo, por lo que solo los voladizos muy pronunciados obtendrán soportes generados automáticamente.
Bloqueando soportes
Si está utilizando bloqueadores de soporte, debes cambiar los soportes a En todos los sitios o Soportes en la base solamente. Estos modos también se activan Soportes generados automáticamente en Configuración de impresión - Material de soporte. Los apoyos ahora se generarán según el umbral de voladizo establecido, excepto en el área bloqueada por los bloqueadores de soportes pintados.
Imponer y bloquear apoyos al mismo tiempo
Con modelos muy complejos, es posible que desee utilizar tanto imponedores como bloqueadores al mismo tiempo. En este caso, configura los soportes en En todos los sitios o Soportes en la base solamente . Puede bloquear algunos apoyos generados automáticamente con bloqueadores y, al mismo tiempo, marcar áreas que no recibieron soportes automáticos con imponedores.
NOTA IMPORTANTE: Tu selección no se cumplirá por completo cuando la región pintada sea muy pequeña. El propio generador de soporte funciona en una cuadrícula internamente, por lo que las áreas compatibles/no compatibles no se detallan infinitamente.
Resaltar el voladizo por el ángulo
El deslizador del ángulo de resalte te permite visualizar todos los triángulos que son "más horizontales" que un umbral. Esto puede ayudarle a decidir dónde quiere pintar los refuerzos. Los triángulos en voladizo se visualizan en tiempo real mientras se ajusta el umbral.
También puede activar la casilla Solo voladizos , que limitará todas las pinceladas sólo a los triángulos resaltados.
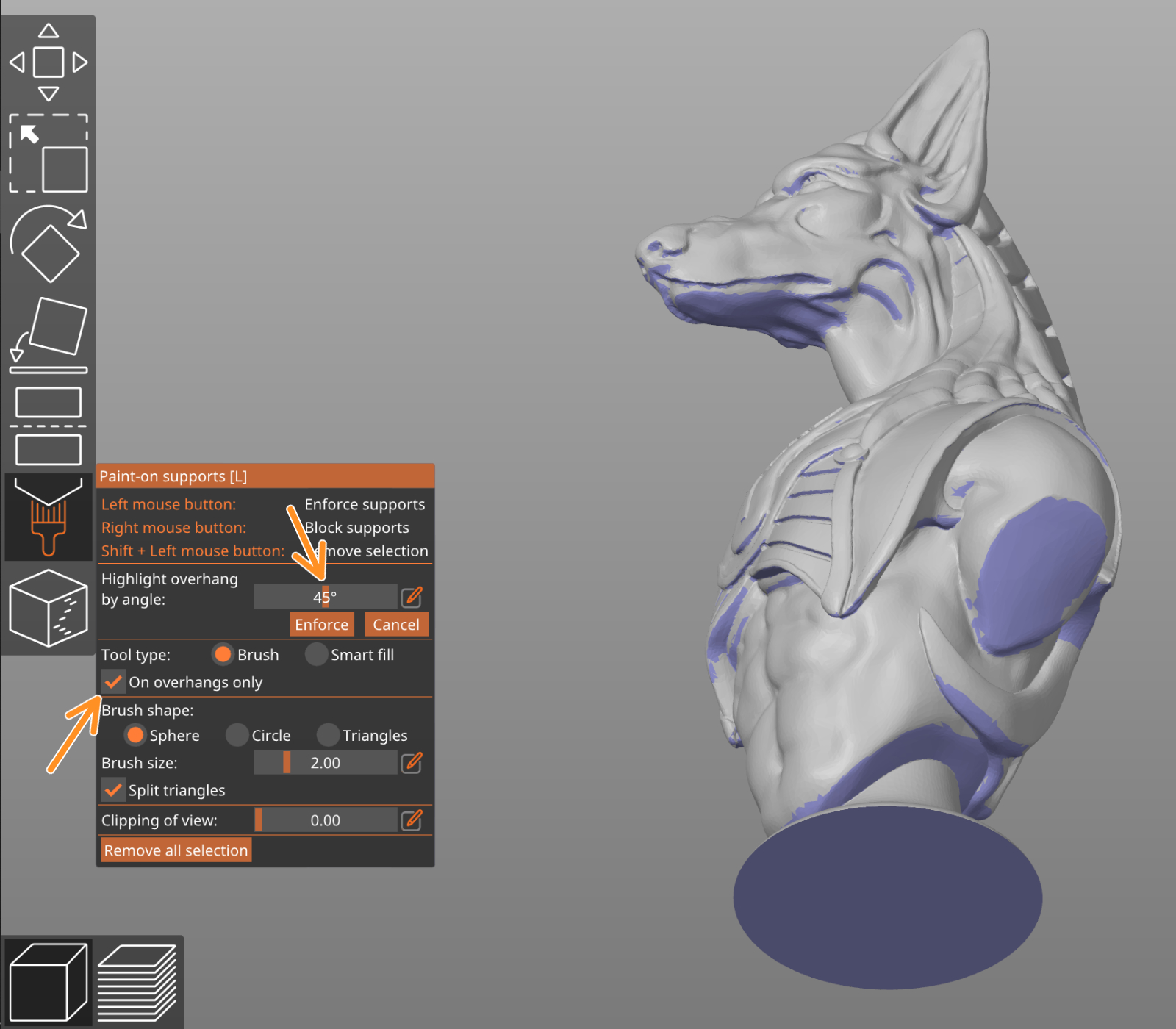
Tipo de herramienta
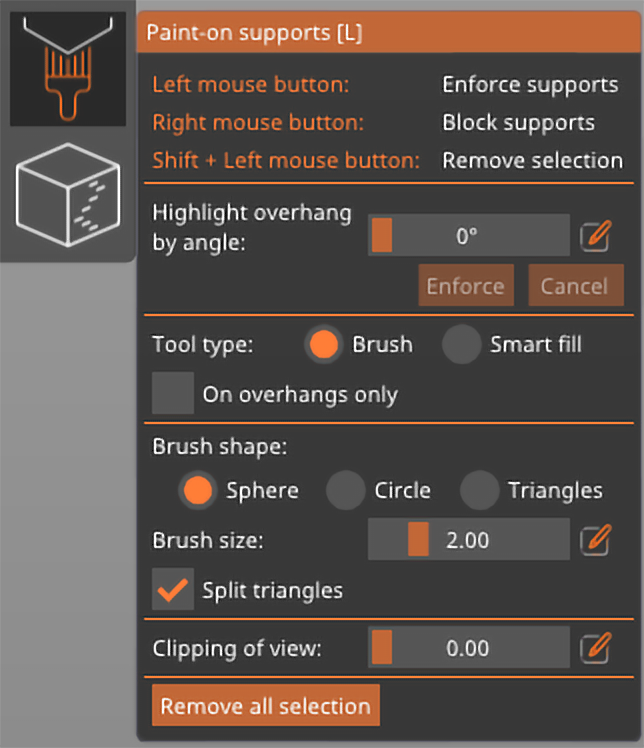
Pincel
Pinta las facetas según el pincel seleccionado actualmente.
Relleno inteligente
Pinta las facetas vecinas cuyo ángulo de voladizo relativo es menor o igual que el Ángulo de relleno inteligente.
Tipo de pincel
Cursor esférico (predeterminado)
Pinta todo el interior de la esfera independientemente de si es visible o no desde la vista actual. El método preferido para la mayoría de los casos.
Cursor circular
Pinta todos los lugares visibles dentro del círculo desde la vista actual, posiblemente dejando áreas sin pintar, pero nunca pintando detrás de las esquinas.
Triángulos
Pinta todo el triángulo bajo el cursor del ratón.
Plano de recorte
Puede utilizar la herramienta de plano de recorte para ocultar una parte del objeto, de modo que las áreas de difícil acceso se puedan pintar fácilmente. Mueva el control deslizante de izquierda a derecha para mover el plano de recorte.
![]()
El botón de Reiniciar dirección alineará la herramienta del plano de recorte en paralelo a la vista de la cámara actual. por ej. si desea que el plano de recorte se mueva hacia arriba y hacia abajo, mire el modelo desde la parte superior (Vista superior 1 ) y presiona el botón Restablecer de dirección. El botón aparece cuando mueves el control deslizante a cualquier valor distinto de cero.
Deshacer y rehacer
Mientras tiene abierta la herramienta de soportes pintables, se crea un nuevo historial de deshacer y rehacer. Puedes deshacer cada trazo de pintura que haya realizado (aplicadores de pintura, bloqueadores, borrado).
Una vez que salgas de la herramienta de soportes pintables, todos los trazos de la última sesión de pintura se fusionan en un paso en el historial global de deshacer y rehacer.
Guardar soportes pintados en 3MF
Cuando utilices Archivo - Guardar proyecto , el archivo 3MF generado incluirá toda la información de los soportes pintables. Eso significa que puedes personalizar los soportes pintados en el futuro una vez que vuelva a abrir el archivo en PrusaSlicer.
Esto es realmente útil si deseas compartir tu modelo. Otras personas podrán utilizar sus soportes pintados y modificarlos libremente.
Comentarios
¿Todavía tienes preguntas?
Si tienes alguna pregunta sobre algo que no se ha tratado aquí, comprueba nuestros recursos adicionales.
Y si eso no lo soluciona, puedes enviar una petición a [email protected] o mediante el botón que hay más abajo.