Umožňuje malovat přímo na objekt a vybrat oblasti, kde by měly být podpěry vynuceny nebo blokovány.
Nástroj najdete v levém panelu nástrojů pouze po přepnutí do pokročilého nebo expertního režimu. Po výběru objektu a kliknutí na ikonu budou všechny ostatní objekty skryty, aby nezakrývaly pohled. Vybraný objekt je vykreslen světle šedě, aby byl zajištěn kontrast.
levé tlačítko myši - vynutit podpěry
pravé tlačítko myši - blokovat podpěry
Shift + levé tlačítko myši - vymazat výběr
Alt + kolečko myši- změna velikosti štětce
Režim generování podpěr
Nezapomeňte podpěry povolit, pokud je chcete skutečně generovat. Ve výchozím nastavení je generování podpěr v pravém panelu nastaveno na žádné.
Vynucování podpěr
Pokud malujete vynucovače podpěr, dává největší smysl změnit volbu Podpěry na Pouze pro vynucené podpěry.
Samozřejmě můžete také nastavit volbu Podpěry na Všude nebo Pouze na tiskové podložce a použít vynucovače podpěr k vyznačení dalších oblastí, které je třeba podpírat. Tato druhá možnost je užitečná, pokud nastavíte Mezní úhel převisu velmi nízko, takže pouze velmi strmé převisy dostanou automaticky generované podpěry.
Blokování podpěr
Pokud používáte blokátory podpěr, měli byste volbu Podpěry změnit na Všude nebo Pouze na tiskové podložce. Tyto modely také zapínají Automaticky generované podpěry v Nastavení tisku - Materiál podpěr. Podpěry budou nyní generovány na základě nastavené hodnoty Mezní úhel převisu vyjma oblasti blokované namalovanými blokátory podpěr.
Současné vynucování i blokování podpěr
U velmi složitých modelů je možné, že budete chtít používat současně vynucovače i blokátory. V tomto případě nastavte volbu Podpěry na Všude nebo Pouze na tiskové podložce. Některé automaticky generované podpěry můžete blokovat pomocí blokátorů a zároveň označit oblasti, které nezískaly automatické podpěry pomocí vynucovačů.
DŮLEŽITÁ POZNÁMKA: Pokud je namalovaná oblast velmi malá, nebude váš výběr zcela dodržen. Samotný generátor podpěr pracuje interně na mřížce, takže podpírané/nepodpírané oblasti nejsou nekonečně podrobné.
Typ kurzoru
Kulový kurzor (výchozí)
Vybraví všechno uvnitř koule bez ohledu na to, zda je to z aktuálního pohledu viditelné nebo ne. Preferovaná metoda pro většinu případů.
Kruhový kurzor
Vybraví všechna viditelná místa uvnitř kruhu z aktuálního pohledu, možná ponechává nevybarvené oblasti, ale nikdy nemaluje za rohy.
Řez rovinou
Chcete-li skrýt část objektu, můžete použít nástroj Řez rovinou, aby bylo možné snadno malovat obtížně přístupné oblasti. Posunutím jezdce zleva doprava přesunete ořezovou rovinu.
![]()
Tlačítko Resetovat směr zarovná nástroj Řez rovinou rovnoběžně s aktuálním pohledem kamery. Např. pokud chcete, aby se ořezová rovina pohybovala nahoru-dolů, podívejte se na model shora (Zobrazení - Shora 1 ) a stiskněte tlačítko Resetovat směr. Tlačítko se zobrazí, když přesunete posuvník na nenulovou hodnotu.
Automaticky podle úhlu...
Tlačítko Automaticky podle úhlu... umožňuje vybrat všechny trojúhelníky, které jsou „více vodorovné“ než prahová hodnota. Toto lze použít jako výchozí pozici pro další ruční úpravy, aby se zajistilo, že žádné převisy nezůstanou bez podpěr. Další možností je jednoduše zobrazit náhled převisů a rozhodnout, kam chcete malovat vynucovače. Přesahující trojúhelníky se během úpravy prahové hodnoty zobrazují v reálném čase.
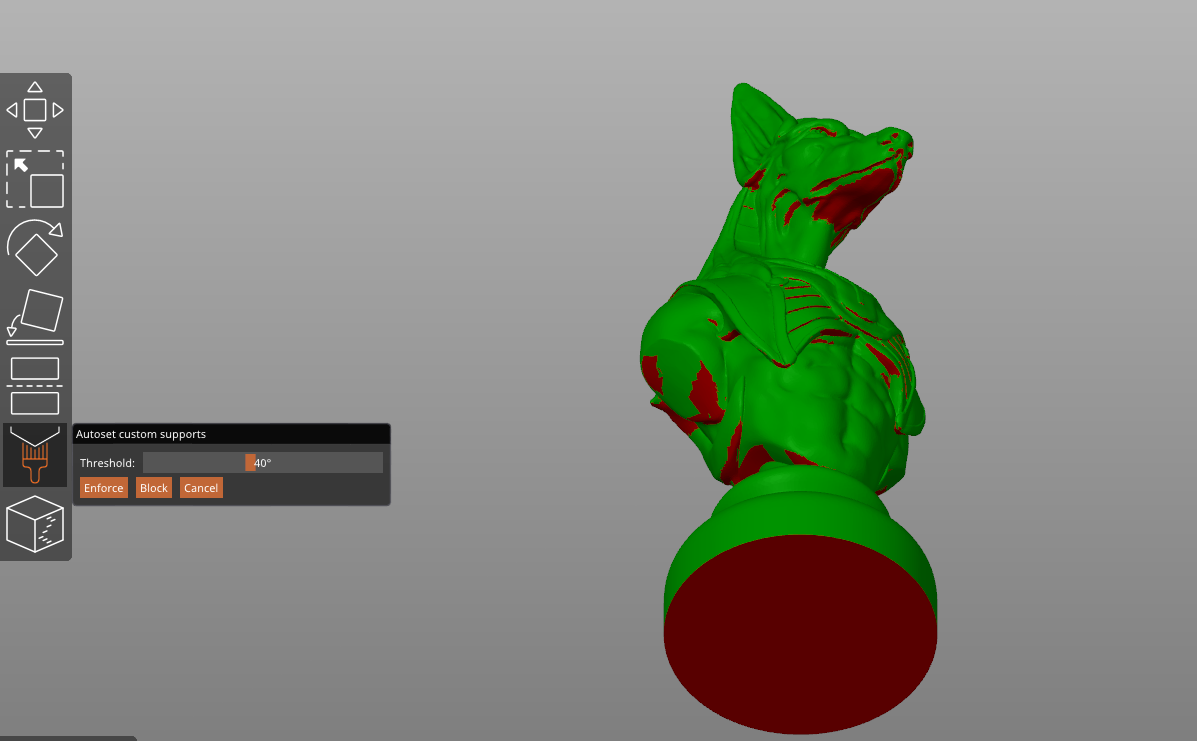
Zpět a vpřed
Když máte otevřený nástroj Malování podpěr, vytvoří se nová historie kroků zpět a vpřed. Každý provedený tah malování dík tomu můžete vrátit zpět (malování vynucovačů, blokátorů, gumování).
Jakmile opustíte nástroj Malování podpěr, všechny tahy z poslední relace malování podpěr jsou sloučeny do jednoho kroku v globální historii kroků zpět a vpřed.
Ukládání malovaných podpěr do 3MF
Když použijete Soubor - Uložit projekt, vygenerovaný soubor 3MF bude obsahovat všechny informace o malovaných podpěrách. To znamená, že v budoucnu můžete malované podpěry přizpůsobit, jakmile soubor znovu otevřete v PrusaSliceru.
To je opravdu užitečné, pokud chcete svůj model sdílet. Ostatní lidé budou moci používat vaše malované podpěry a volně je upravovat.