
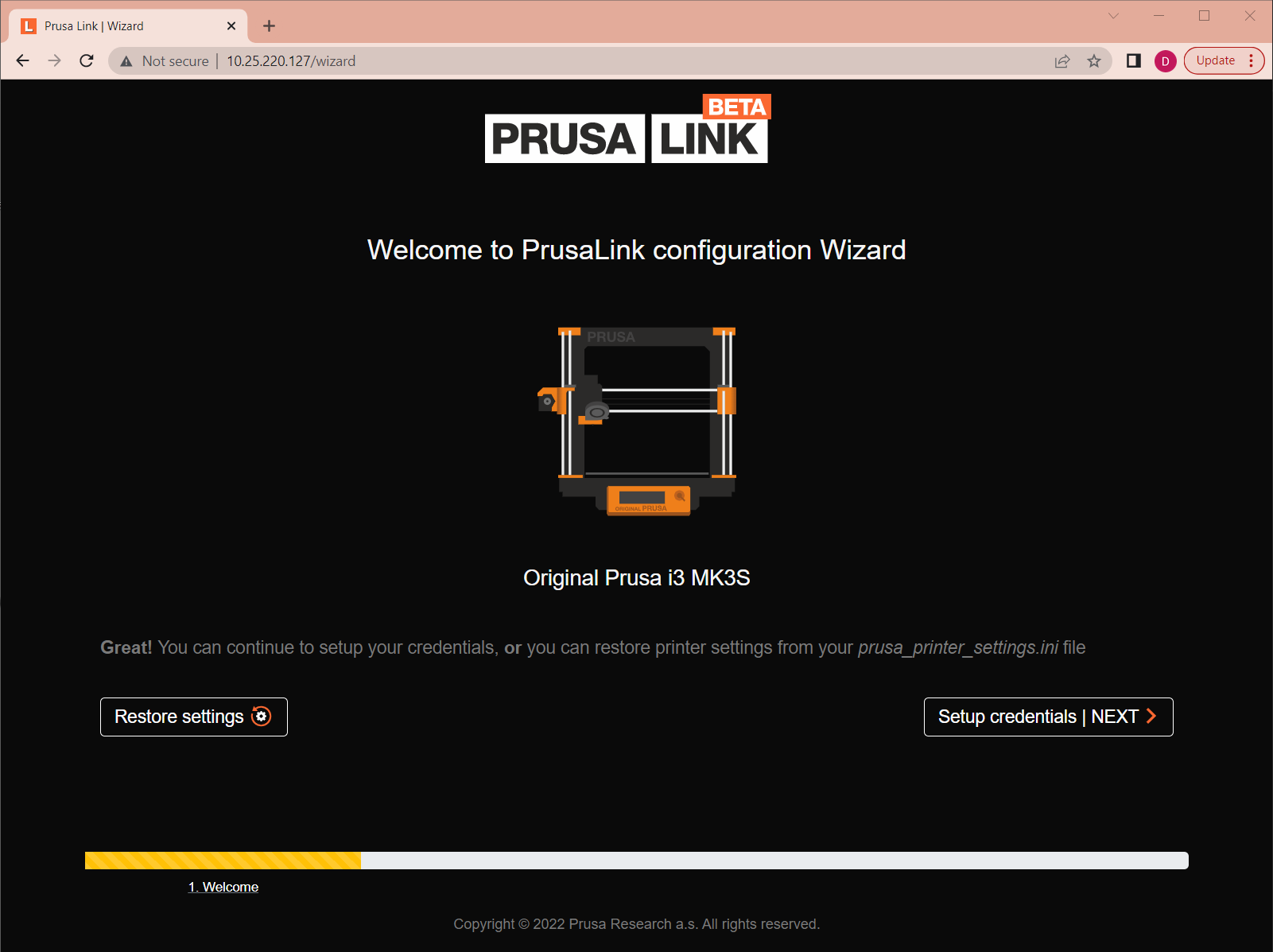
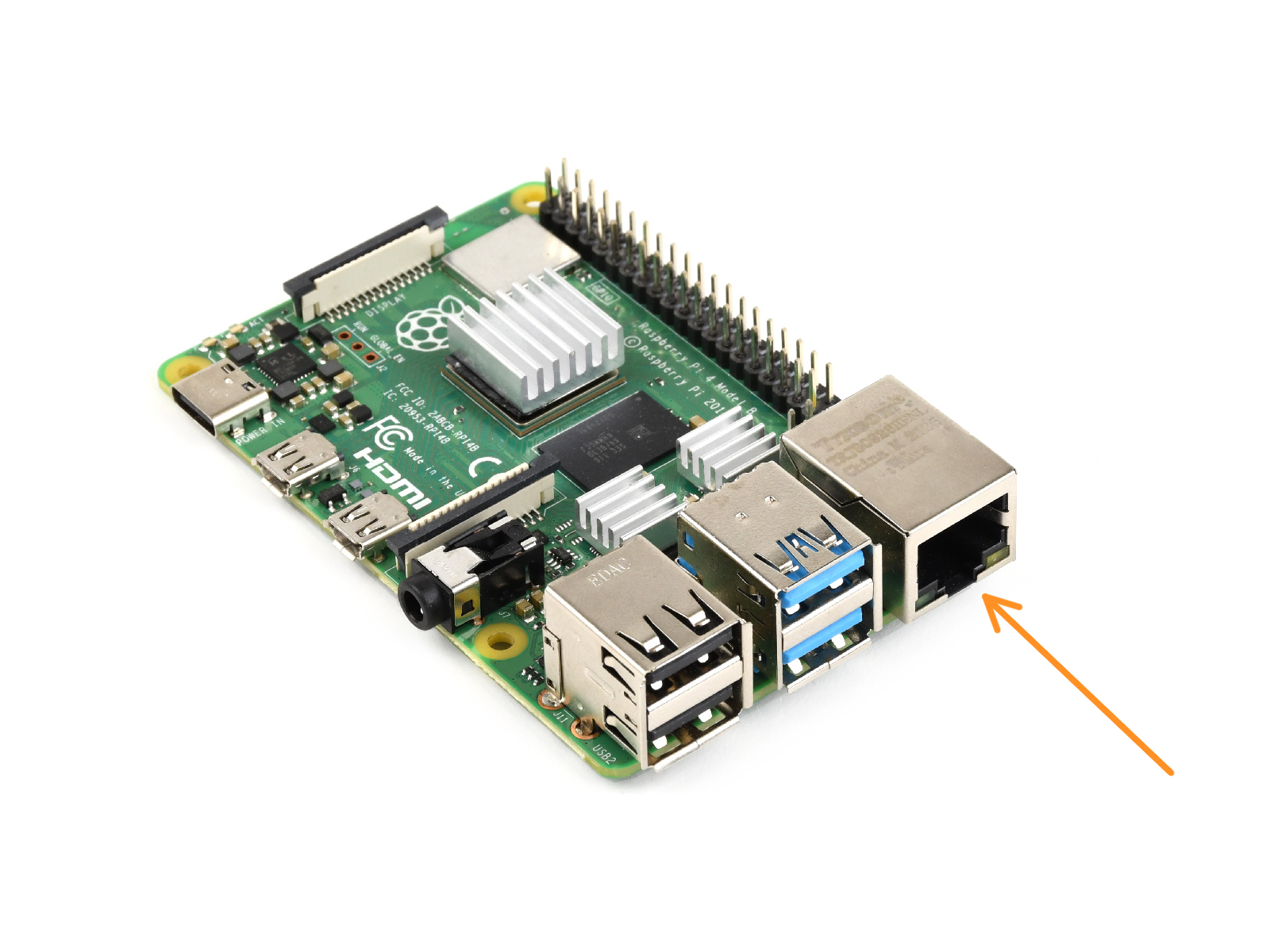
En esta guía, haremos funcionar PrusaLink en la placa Raspberry Pi 3/4 y la conectaremos a tu impresora MK2.5/S o tu MK3/S/+ usando el USB.
Esta guía está destinada a usuarios experimentados.


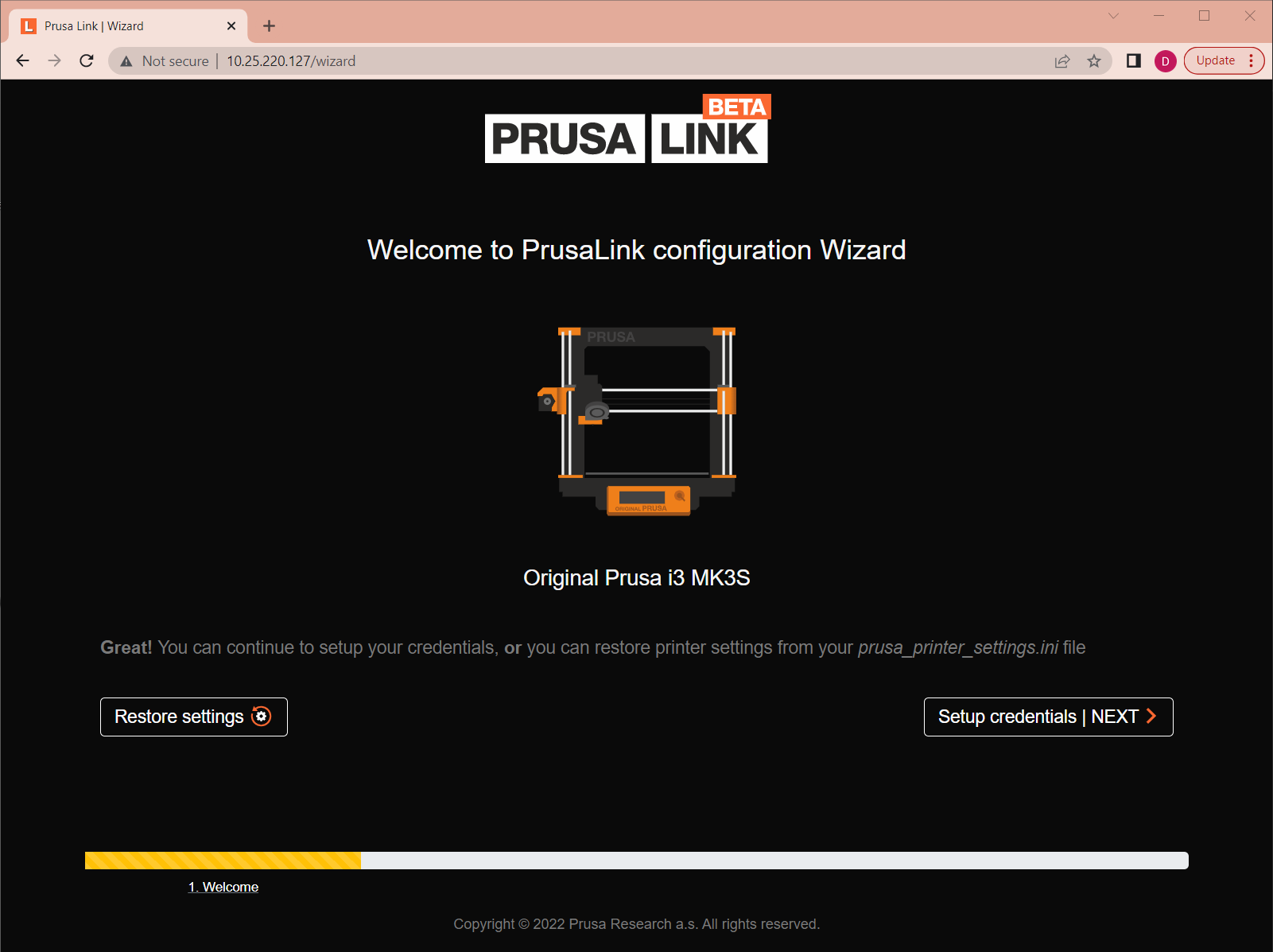
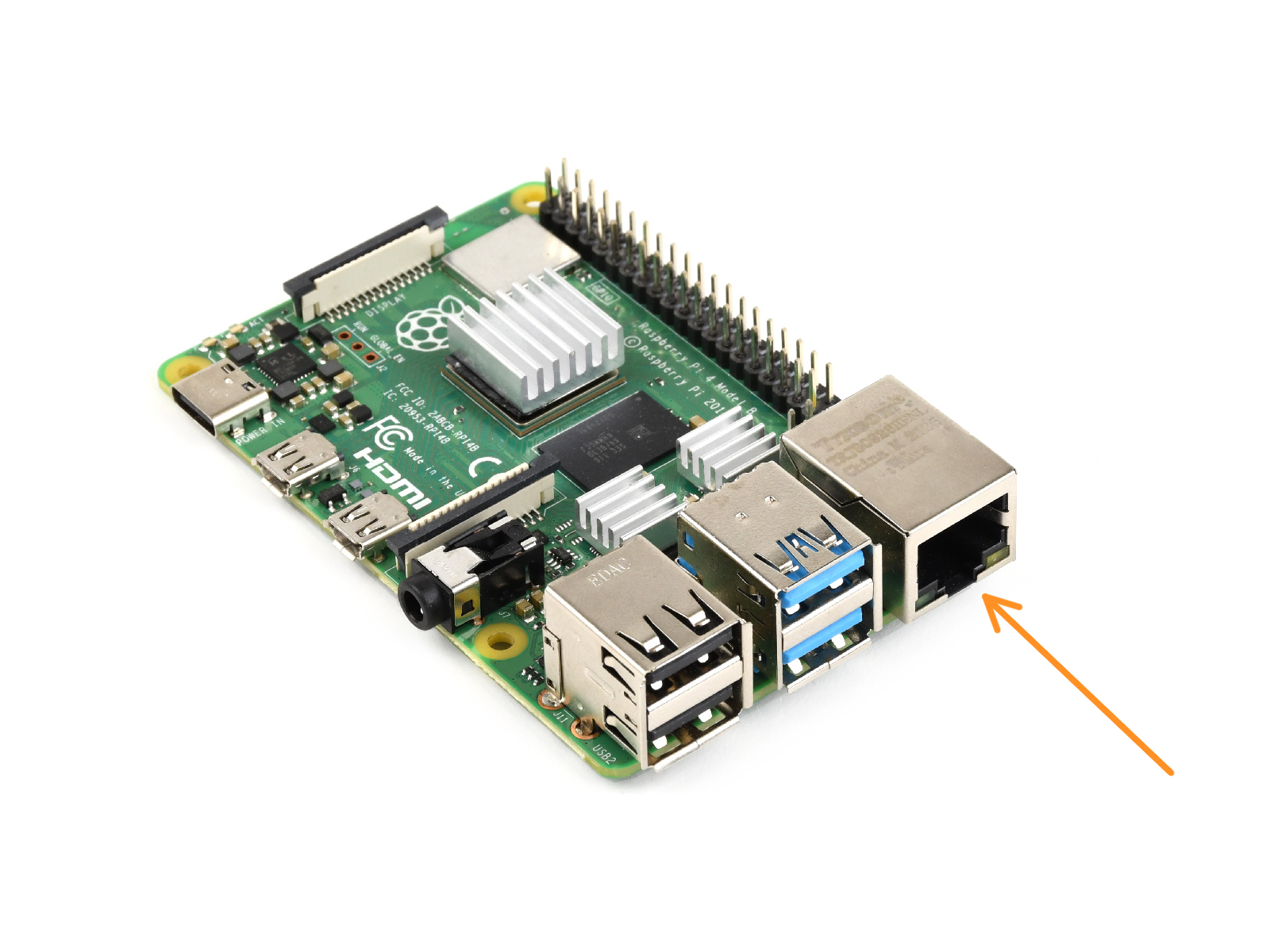
En esta guía, haremos funcionar PrusaLink en la placa Raspberry Pi 3/4 y la conectaremos a tu impresora MK2.5/S o tu MK3/S/+ usando el USB.
Esta guía está destinada a usuarios experimentados.
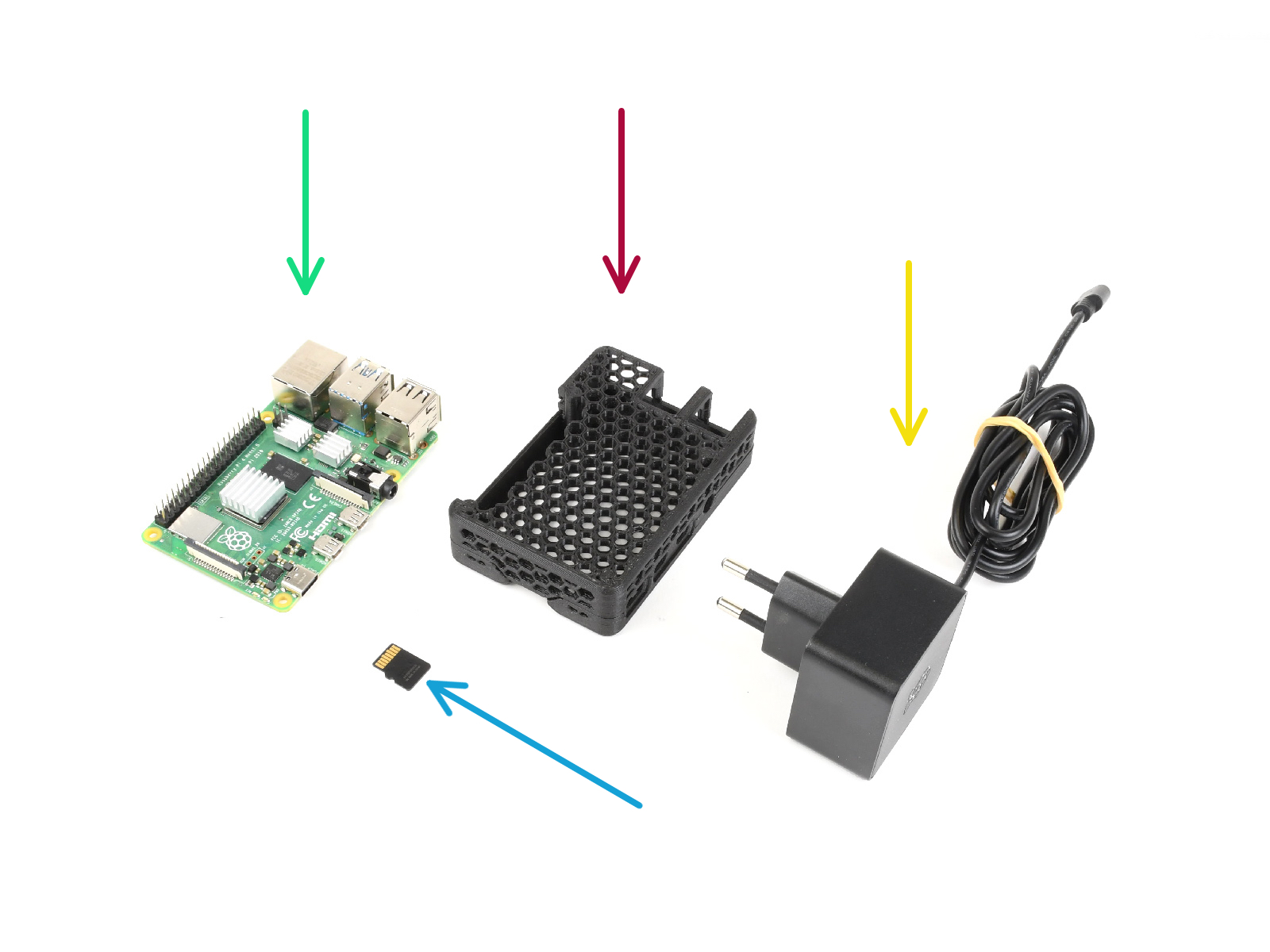

Placa Raspberry Pi (RPi) modelo 3, 3+ o 4 .
Asegúrate de que estás recibiendo la Raspberry Pi original. Esta guía no cubre otras alternativas como Banana Pi, Orange Pi, etc.
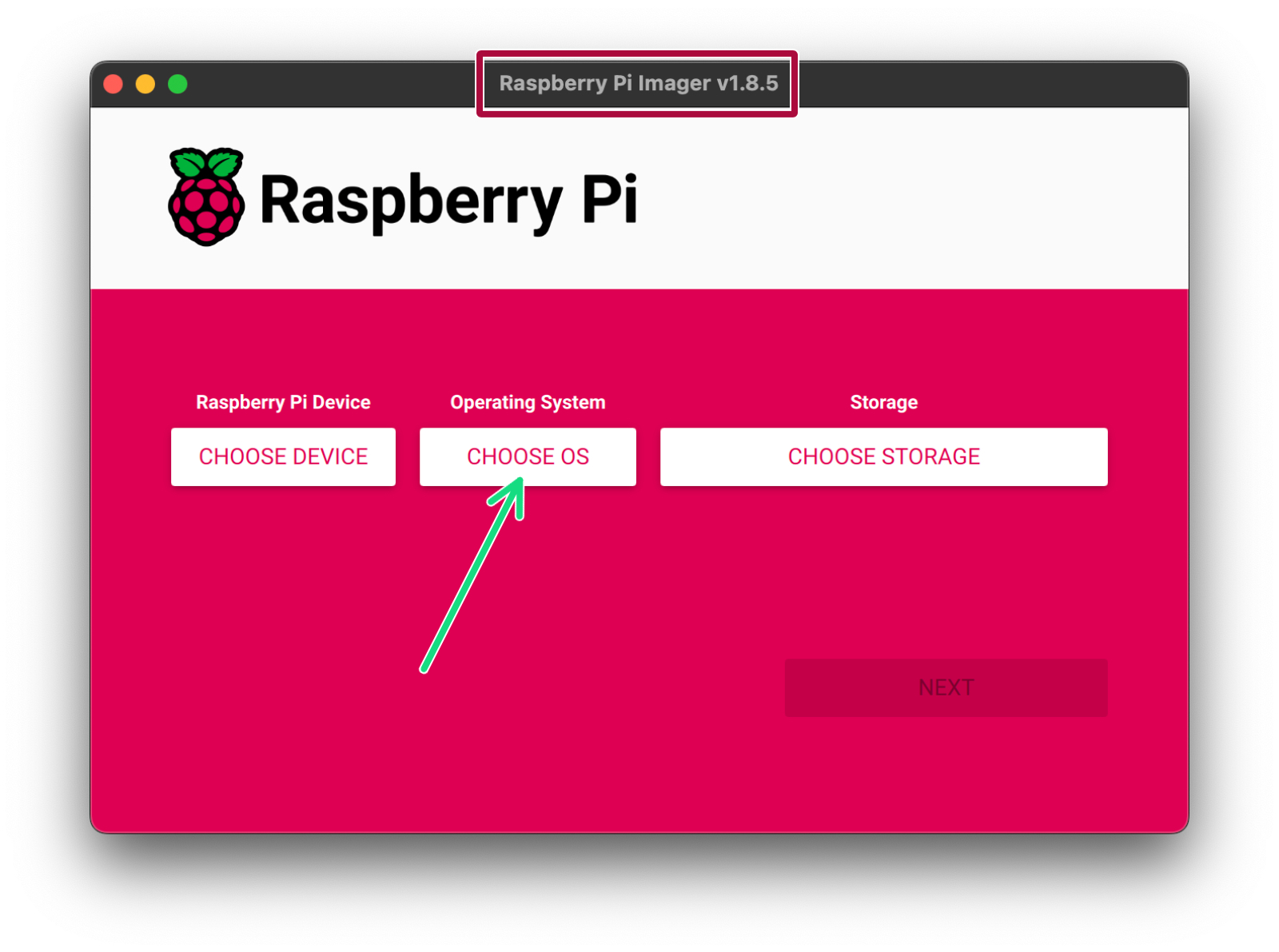
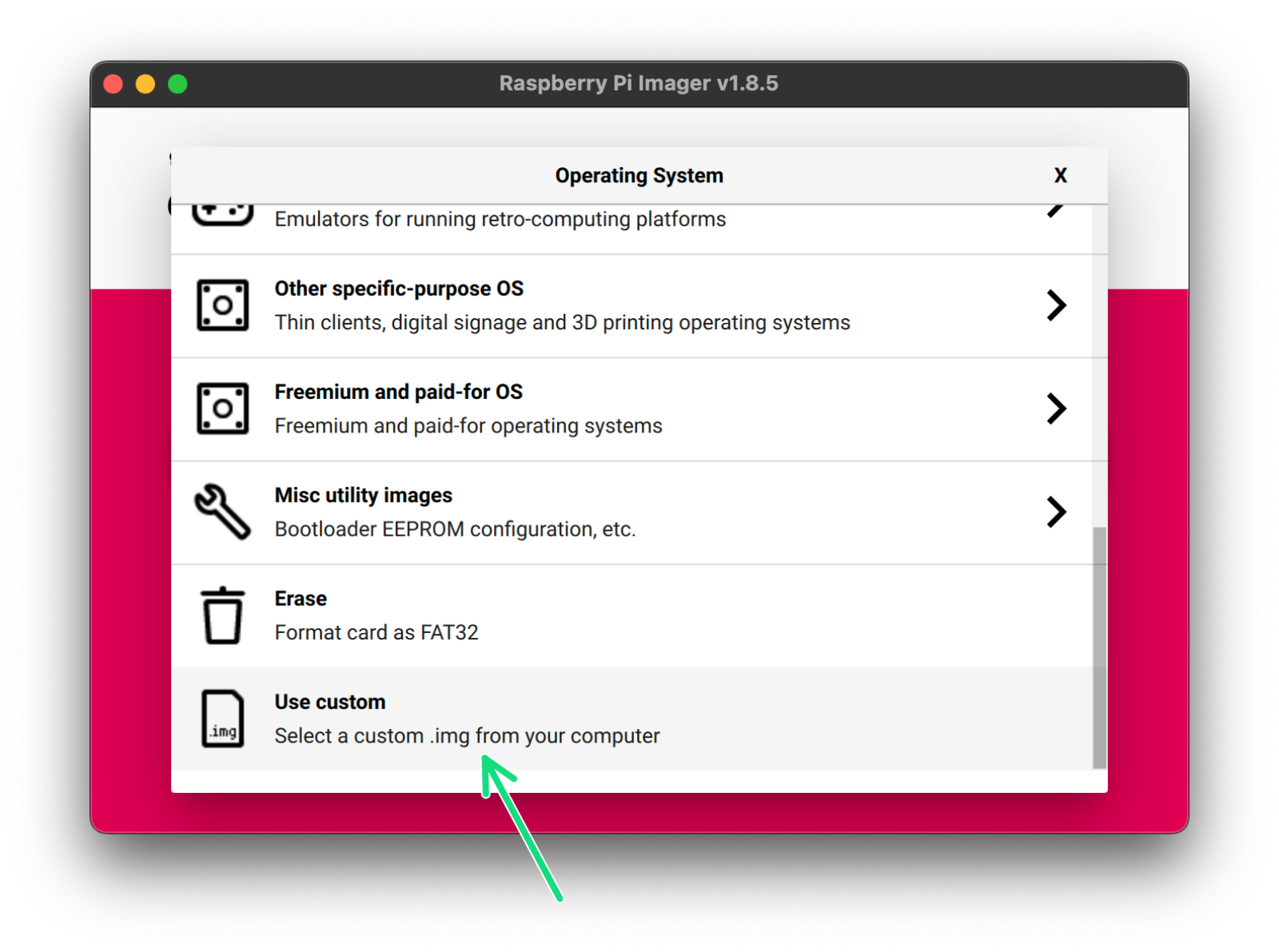
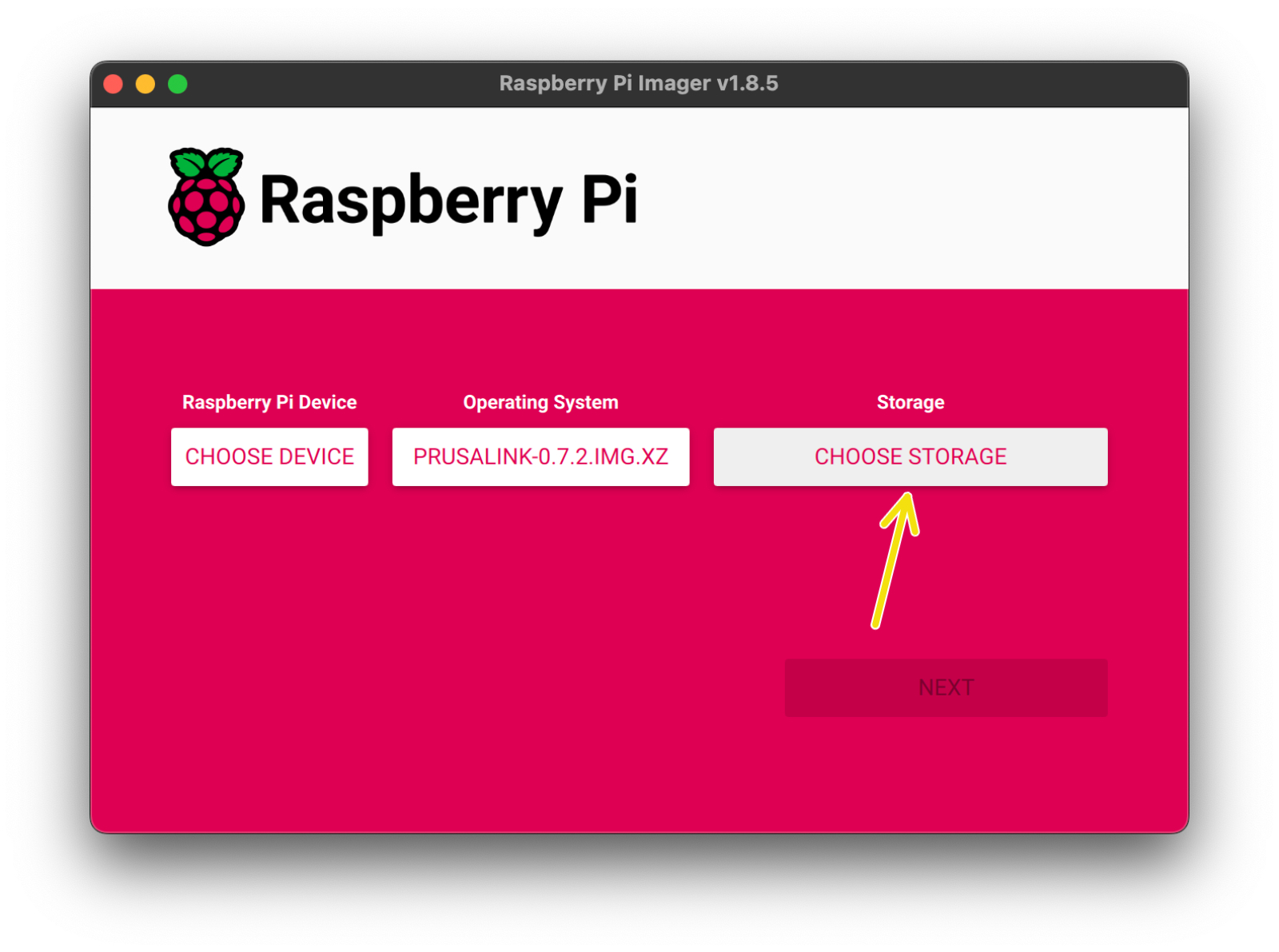
Descarga e instala Raspberry Pi Imager desde raspberrypi.org/software
Abre el Raspberry Pi Imager. Presiona CHOOSE OS, navega a Use Custom y selecciona el archivo de imagen de la tarjeta SD PrusaLink descargado.
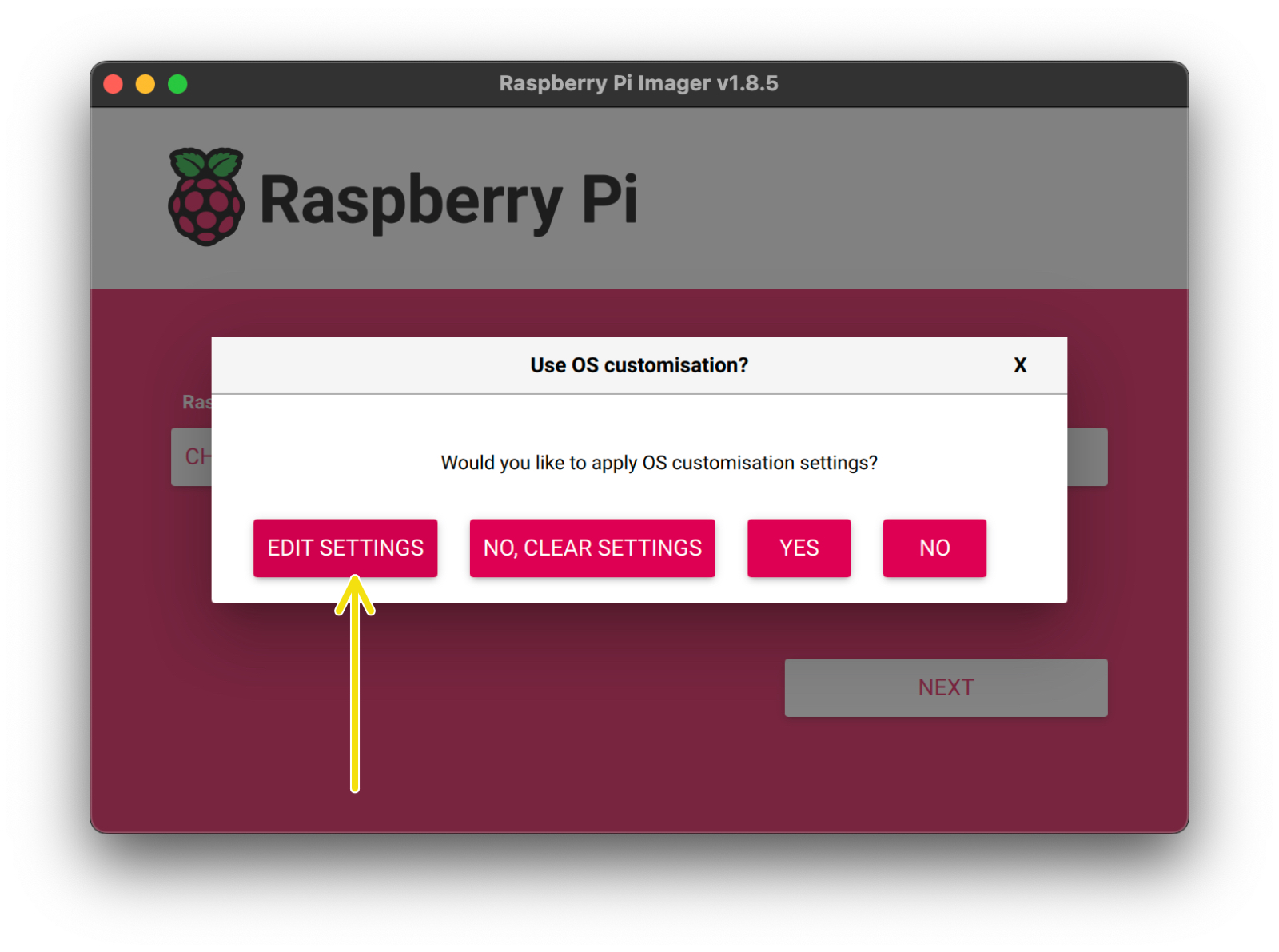
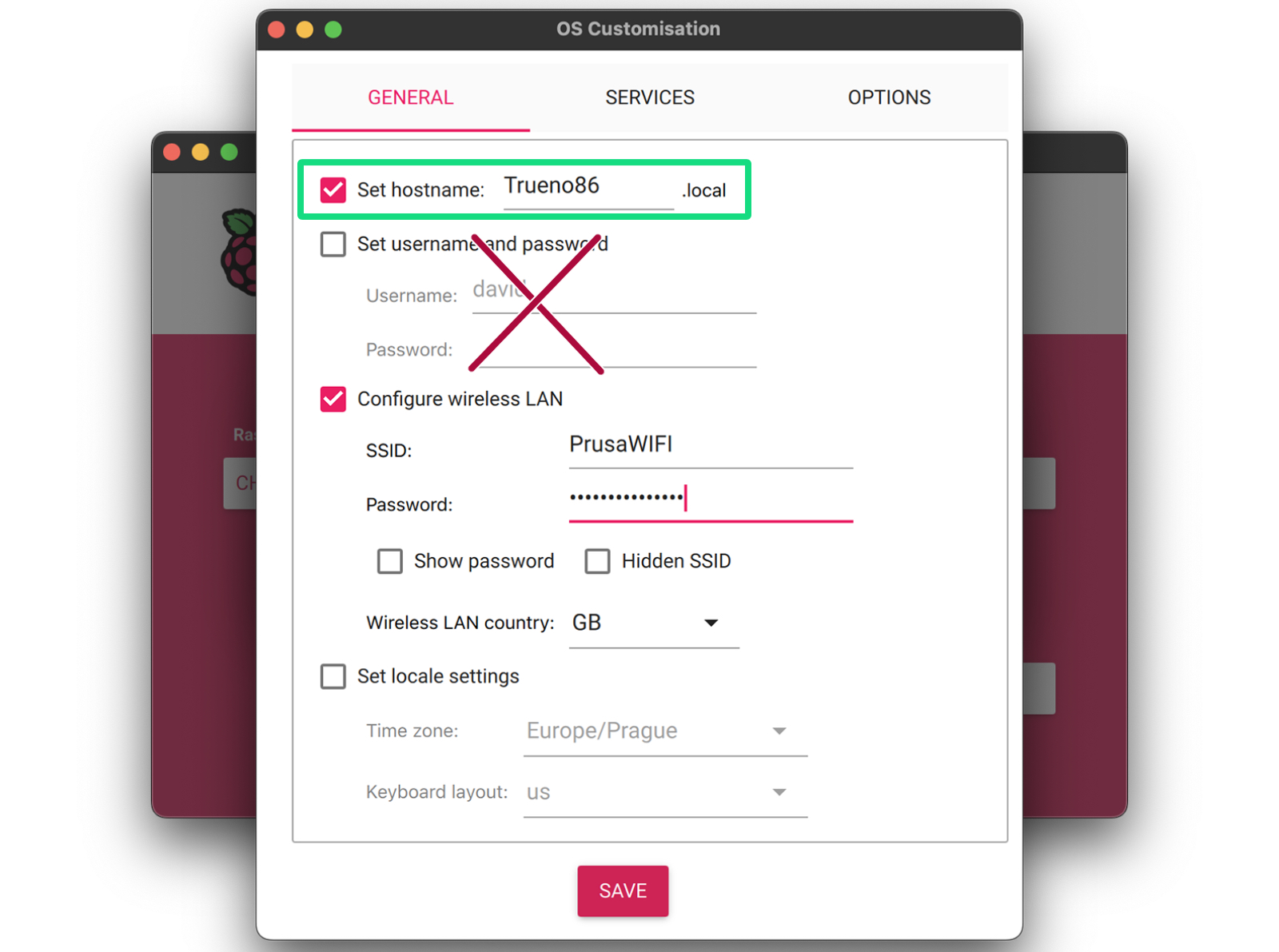
Puedes establecer un nombre de host. Preferiblemente, utiliza un nombre de host único para la impresora dada, por ejemplo, gertruda.local - Utiliza sólo texto plano sin caracteres especiales.
Un nombre de host te permitirá acceder más fácilmente a la impresora escribiendo sólo http://gertruda.local en tu navegador en lugar de tener que recordar la dirección IP de la impresora. Si deja el valor por defecto del nombre del host a PrusaLink.local, existe la posibilidad de que más impresoras utilicen el mismo nombre de host en una red. Recuerda el nombre de host ahora, no podrás cambiarlo o verlo fácilmente después.
Dependiendo de la configuración de su red local, es posible que el nombre de host no funcione y que tengas que utilizar la dirección IP en su lugar.
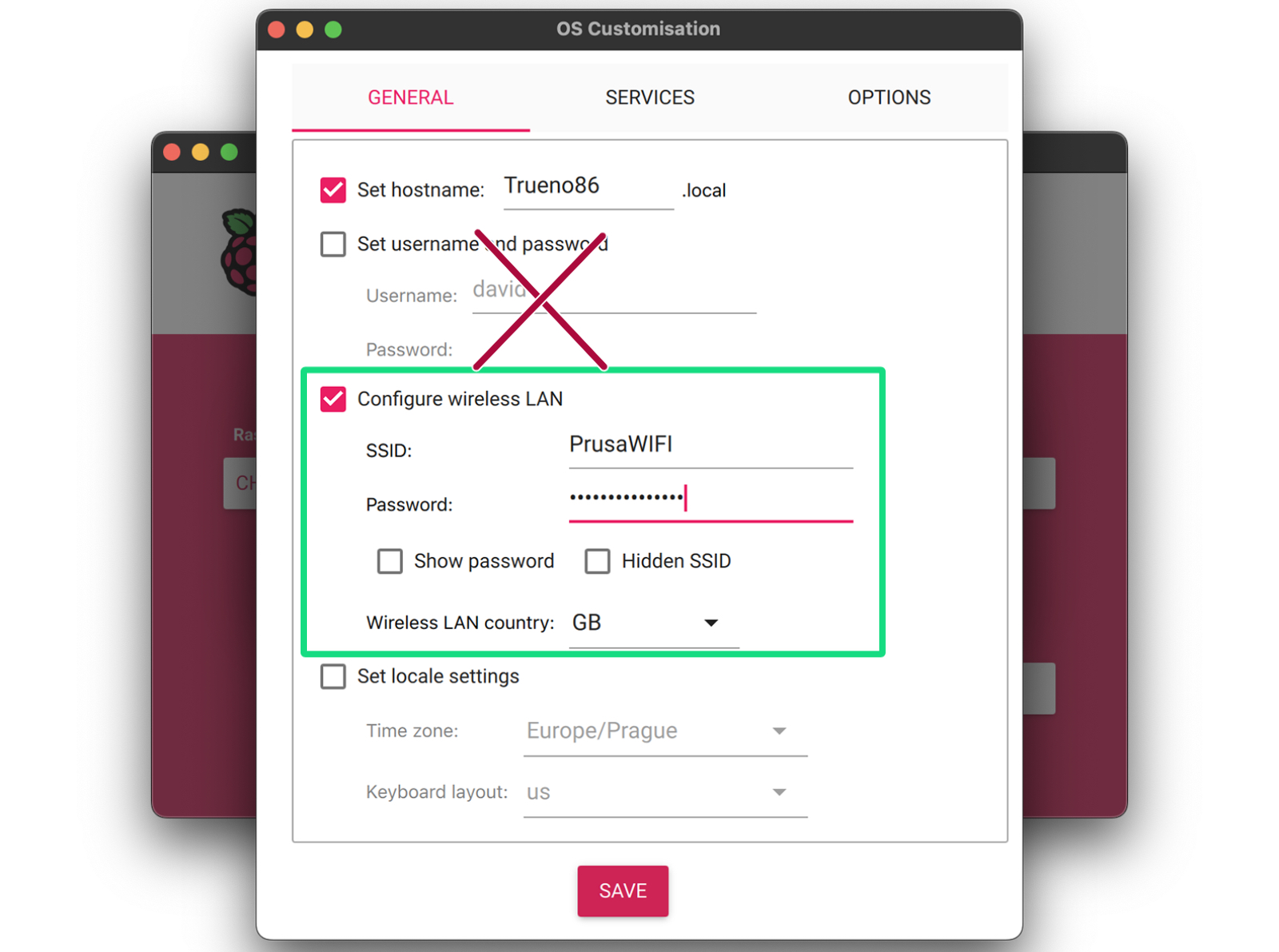
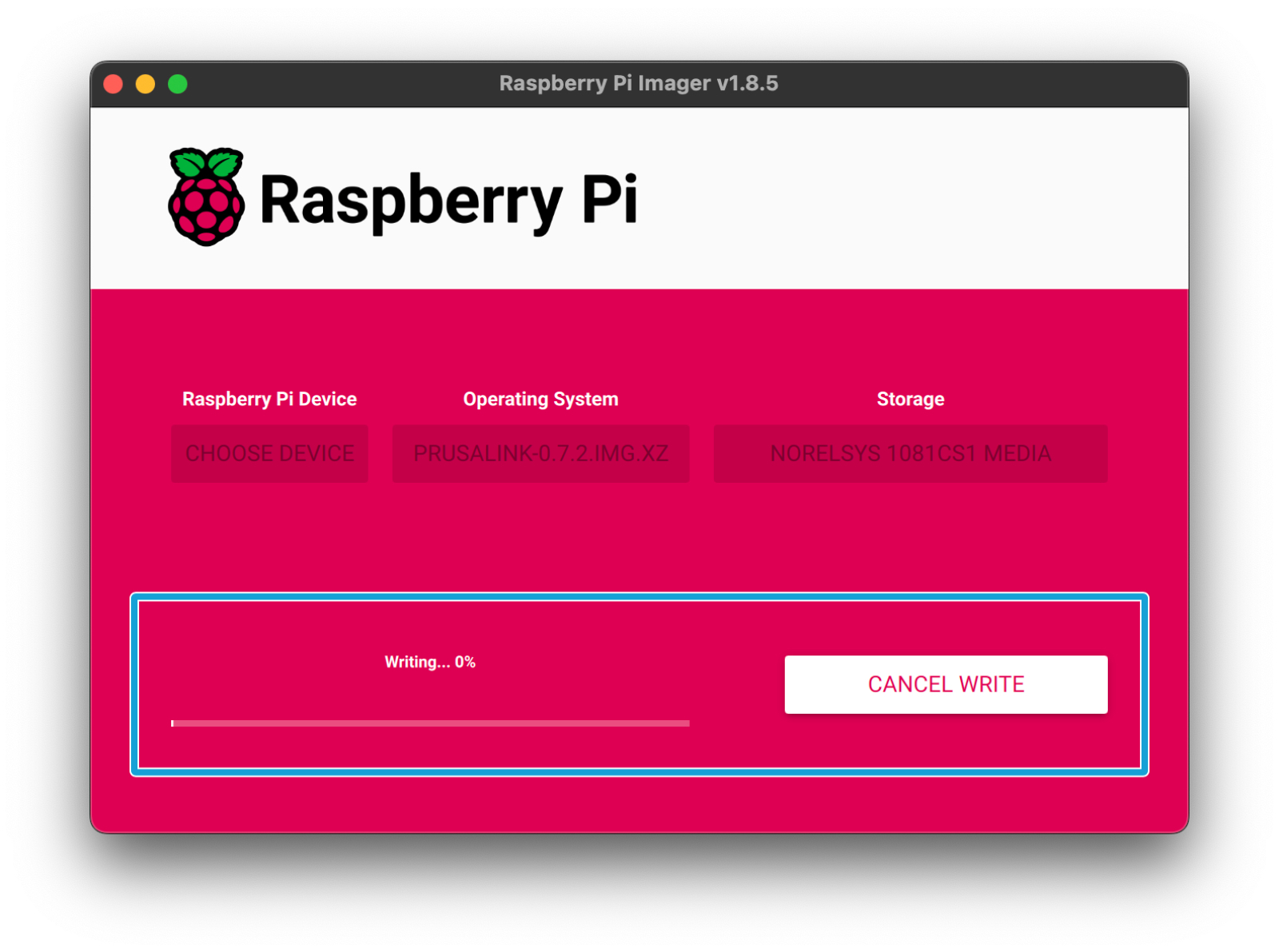





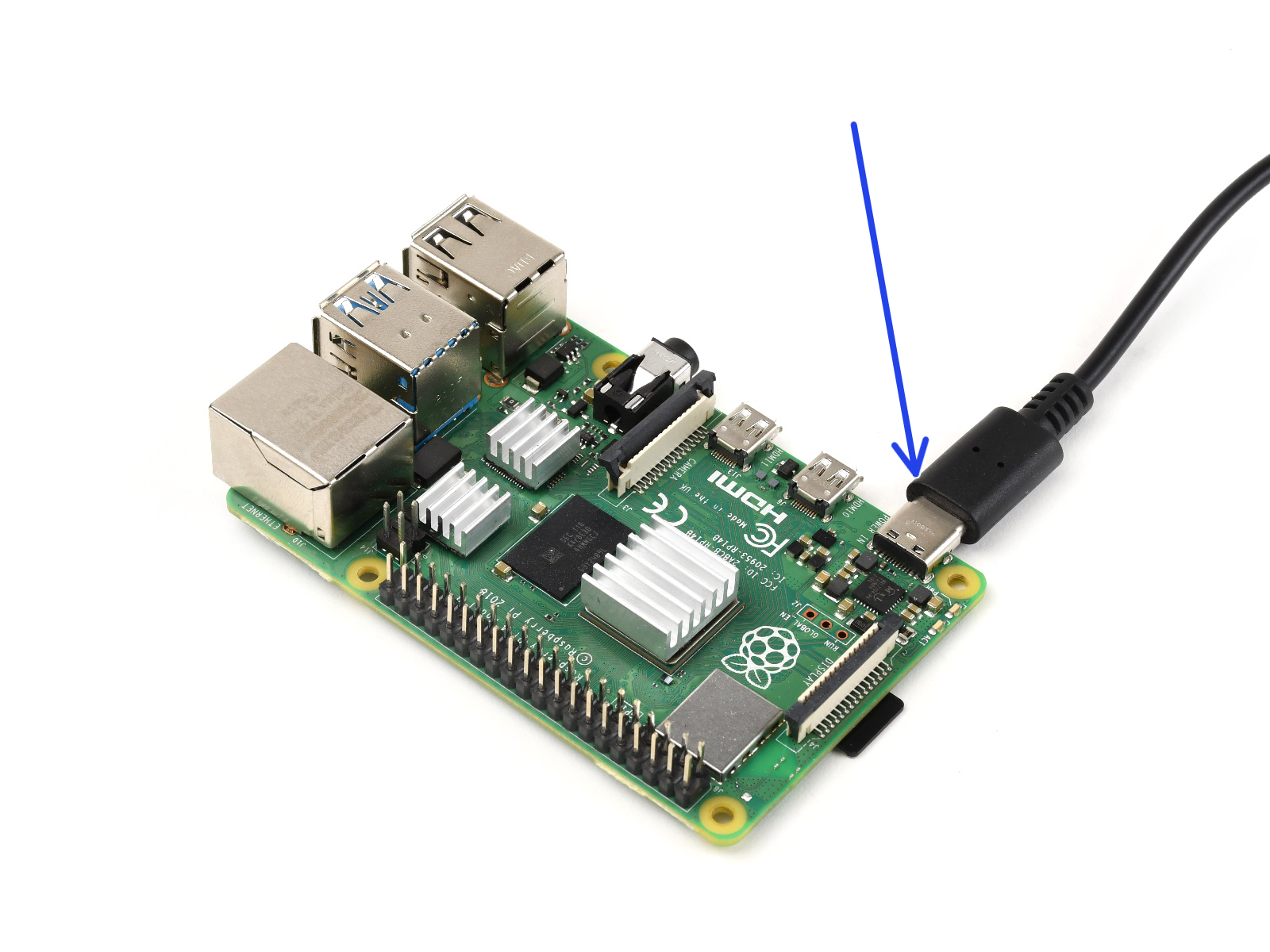


En la impresor, visita el menú > Soporte, desplaza hacia abajo para comprobar que tienes la versión de firmware 3.10.1 o más reciente. Si no es así, por favor actualiza tu firmware a la última versión (3.10.1 y superior)
Ve al menu > Ajustes > Puerto RPi y asegúrate de que está configurado en OFF
Deberías ver los mensajes "RPi Booting..." o "Iniciando Prusa Link" en tu LCD antes de que se inicie PrusaLink.


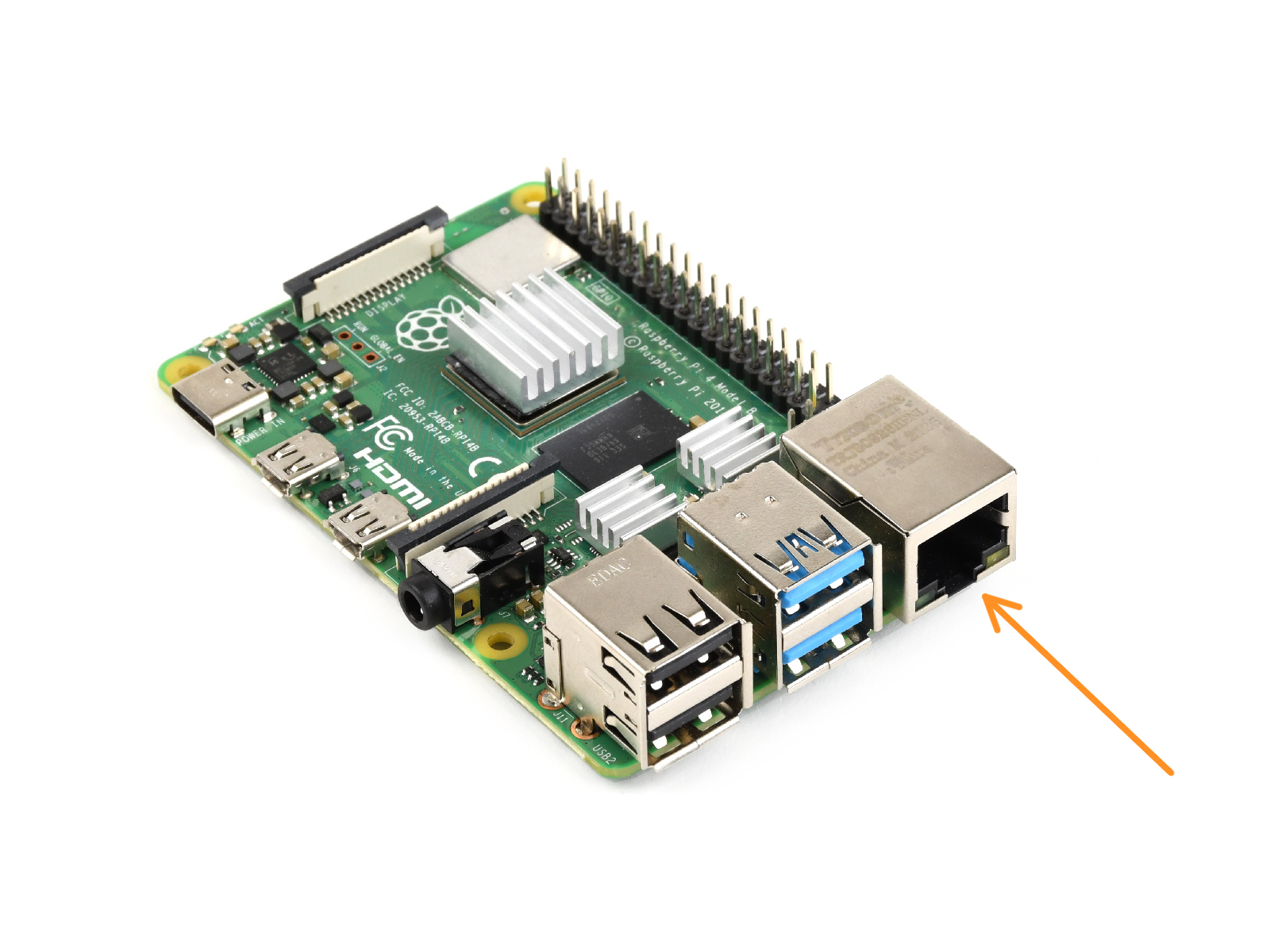
Después de que PrusaLink arranque, deberías de ver un número en la parte inferior del LCD. Esa es la dirección IP de tu impresora.
Si tienes problemas con la red inalámbrica, puedes utilizar la conexión Ethernet por cable. PrusaLink entonces preferirá la red cableada sobre la Wi-Fi.
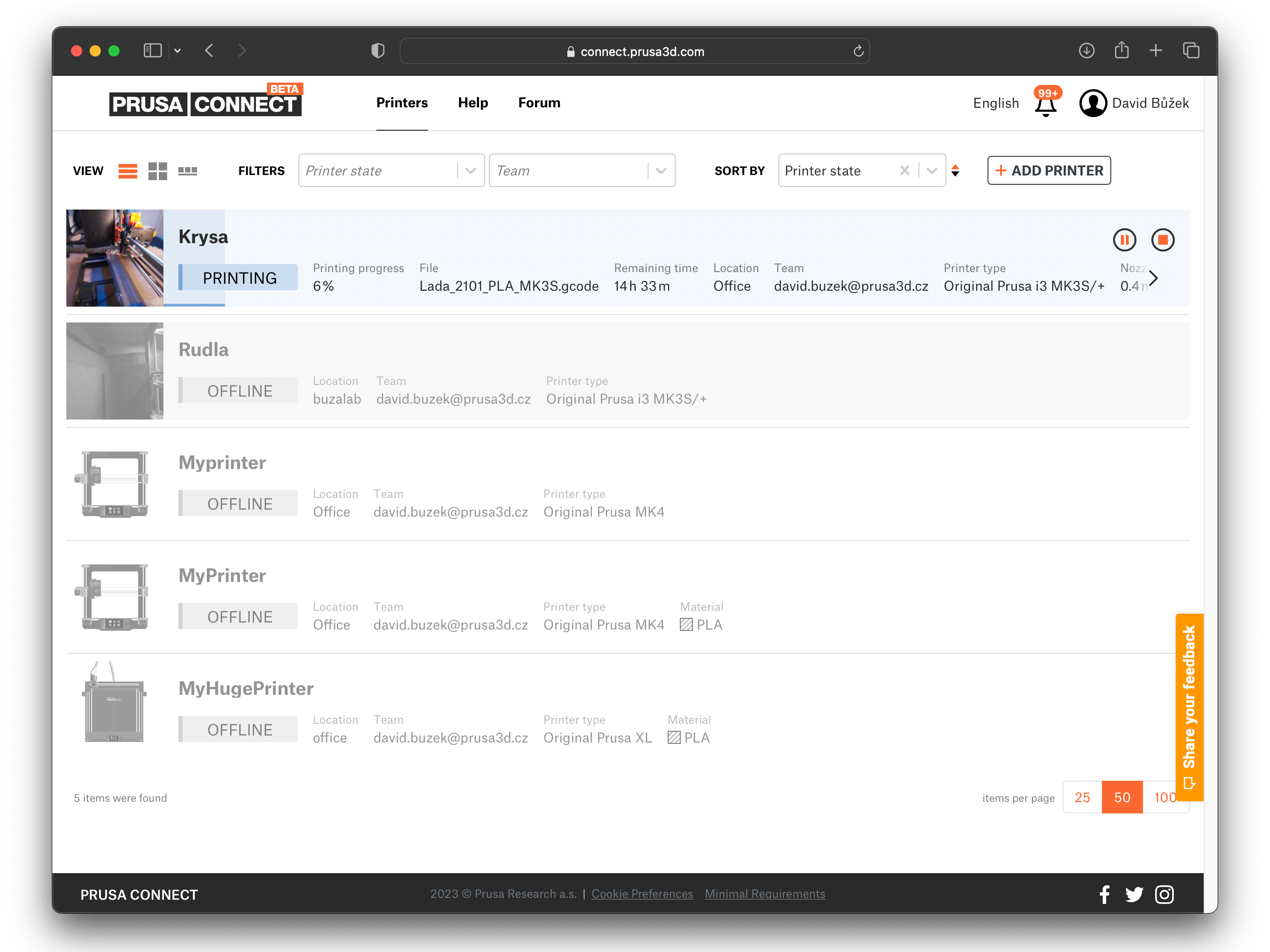
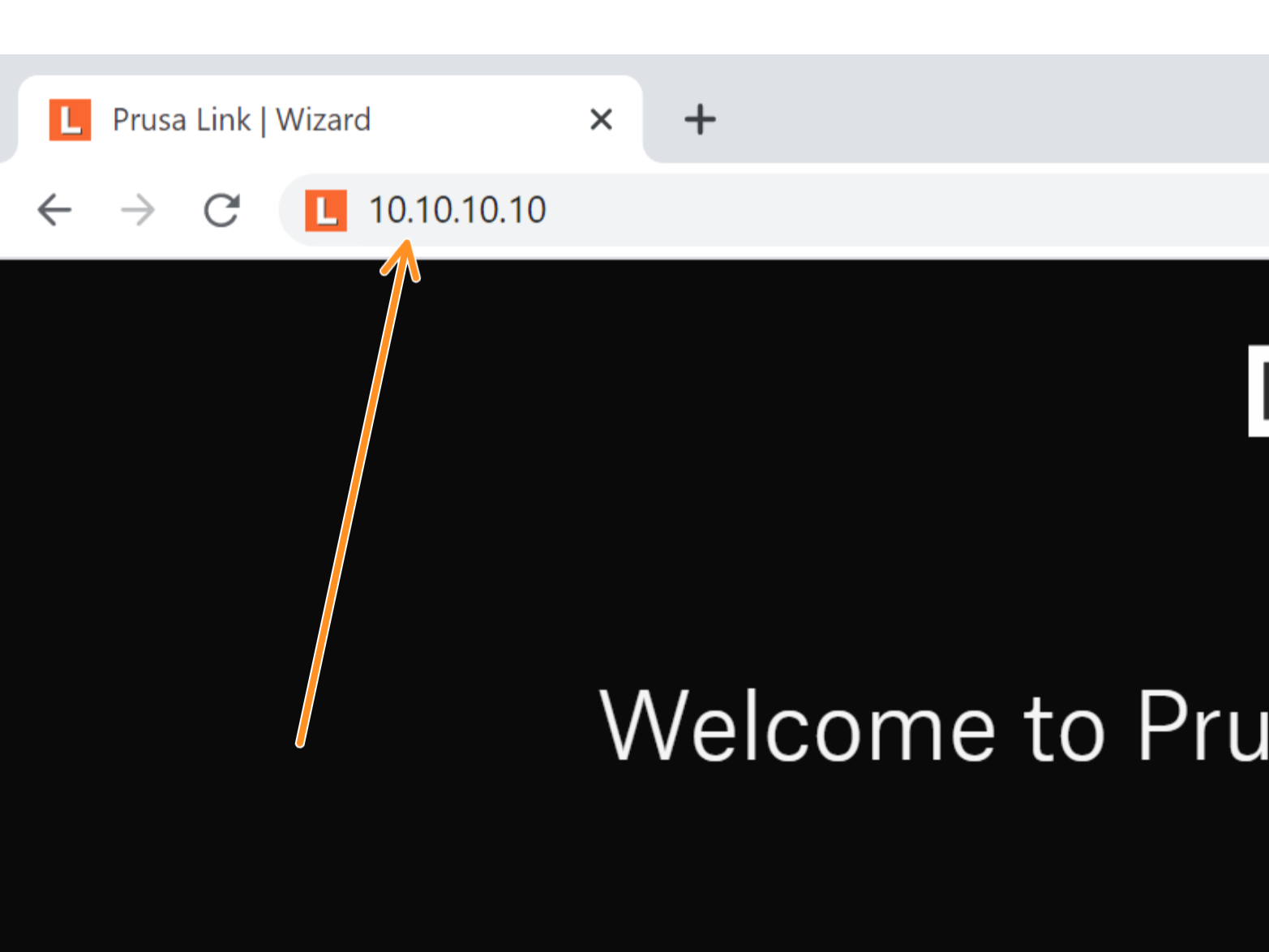
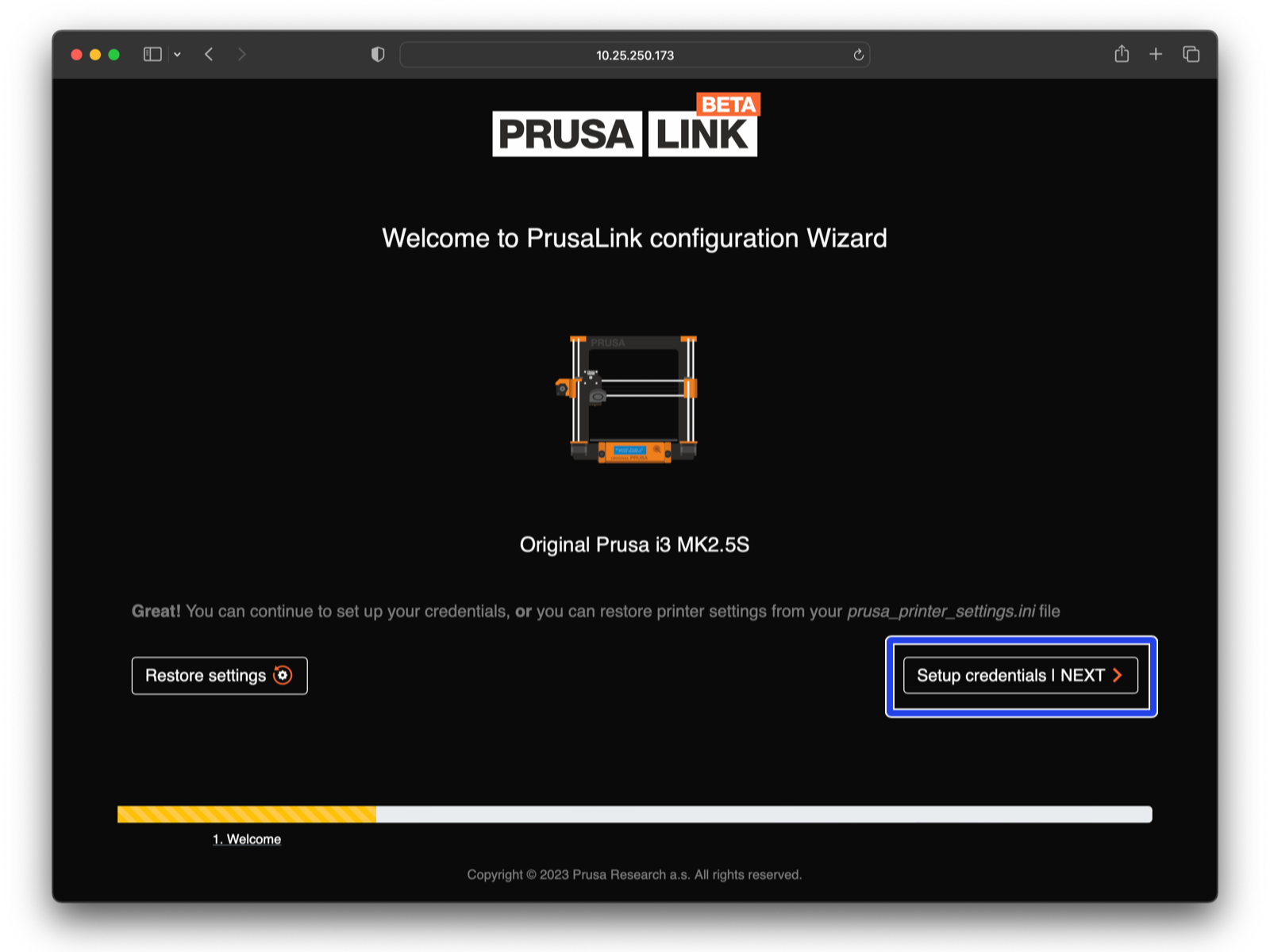
Utiliza sólo los cuatro números separados por puntos.
En caso de que hayas configurado un nombre de host anteriormente, es posible que puedas acceder a la impresora como http://yourhostname.local
(si la red local lo permite.)
PrusaLink verifica el número de serie de tu impresora con los servidores de Prusa.
Si tienes problemas para configurar el PrusaLink debido a un problema con el número de serie de tu impresora, ponte en contacto con nuestro soporte técnico.
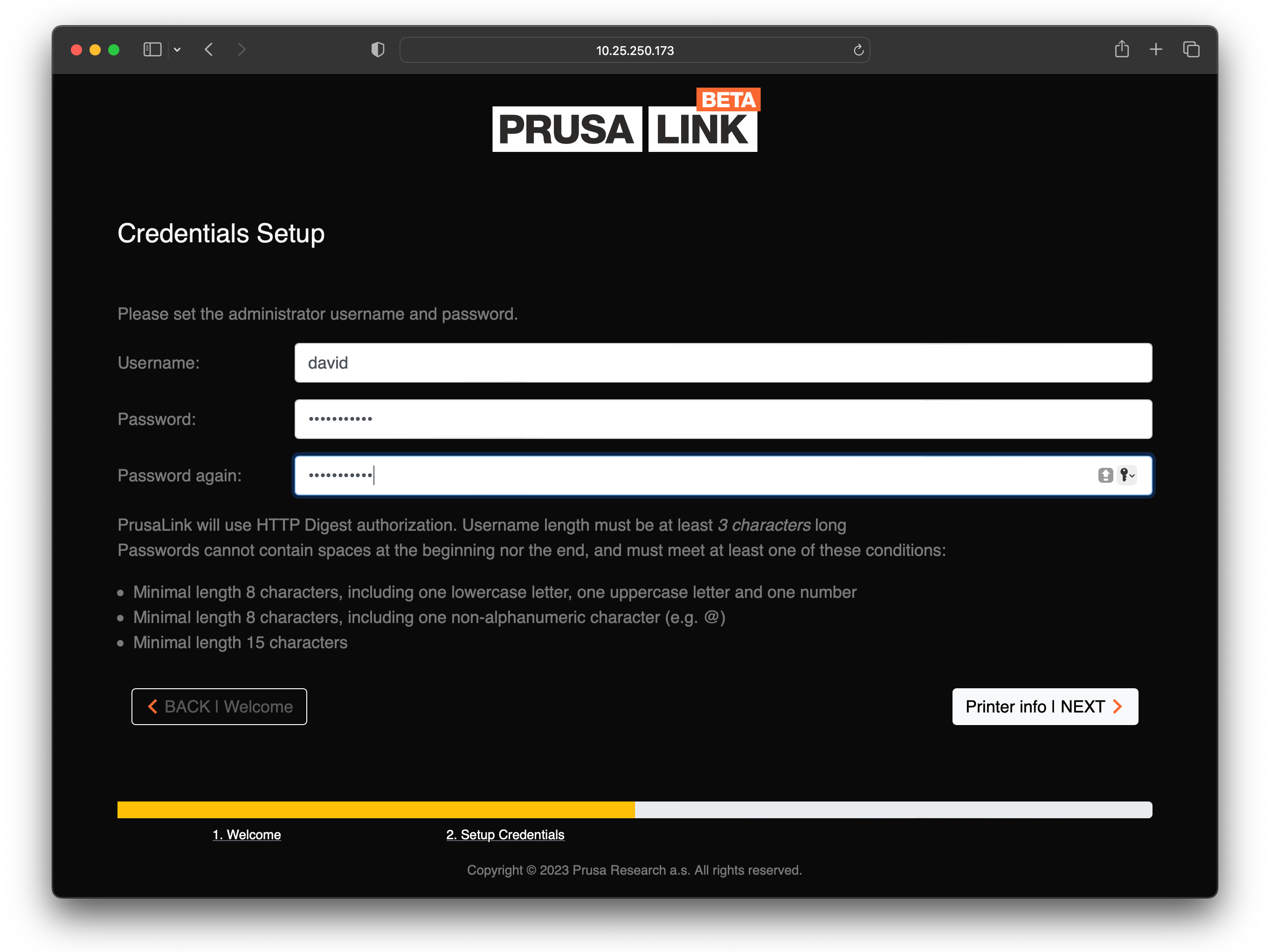
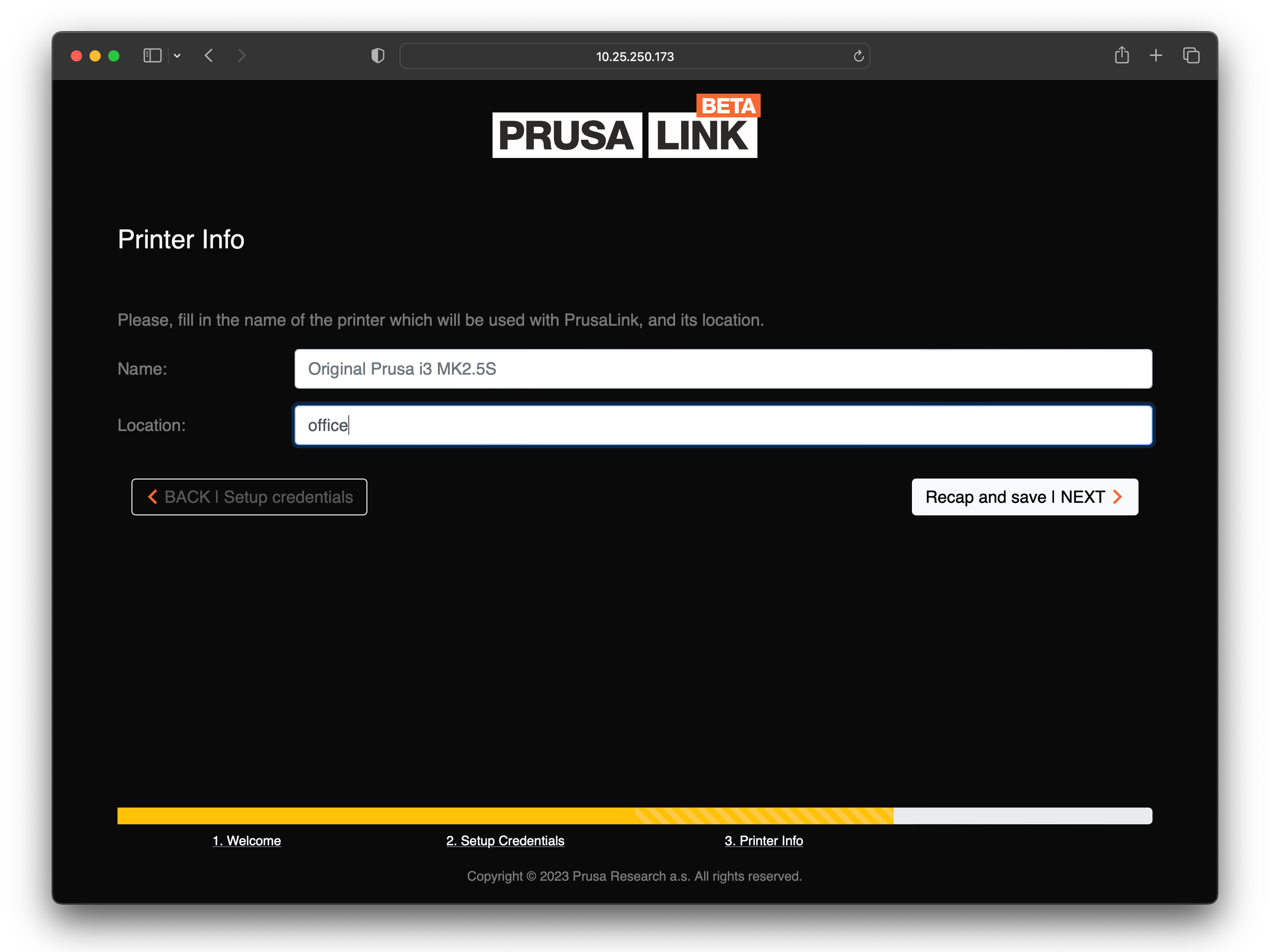
Introduce el nombre de tu impresora.
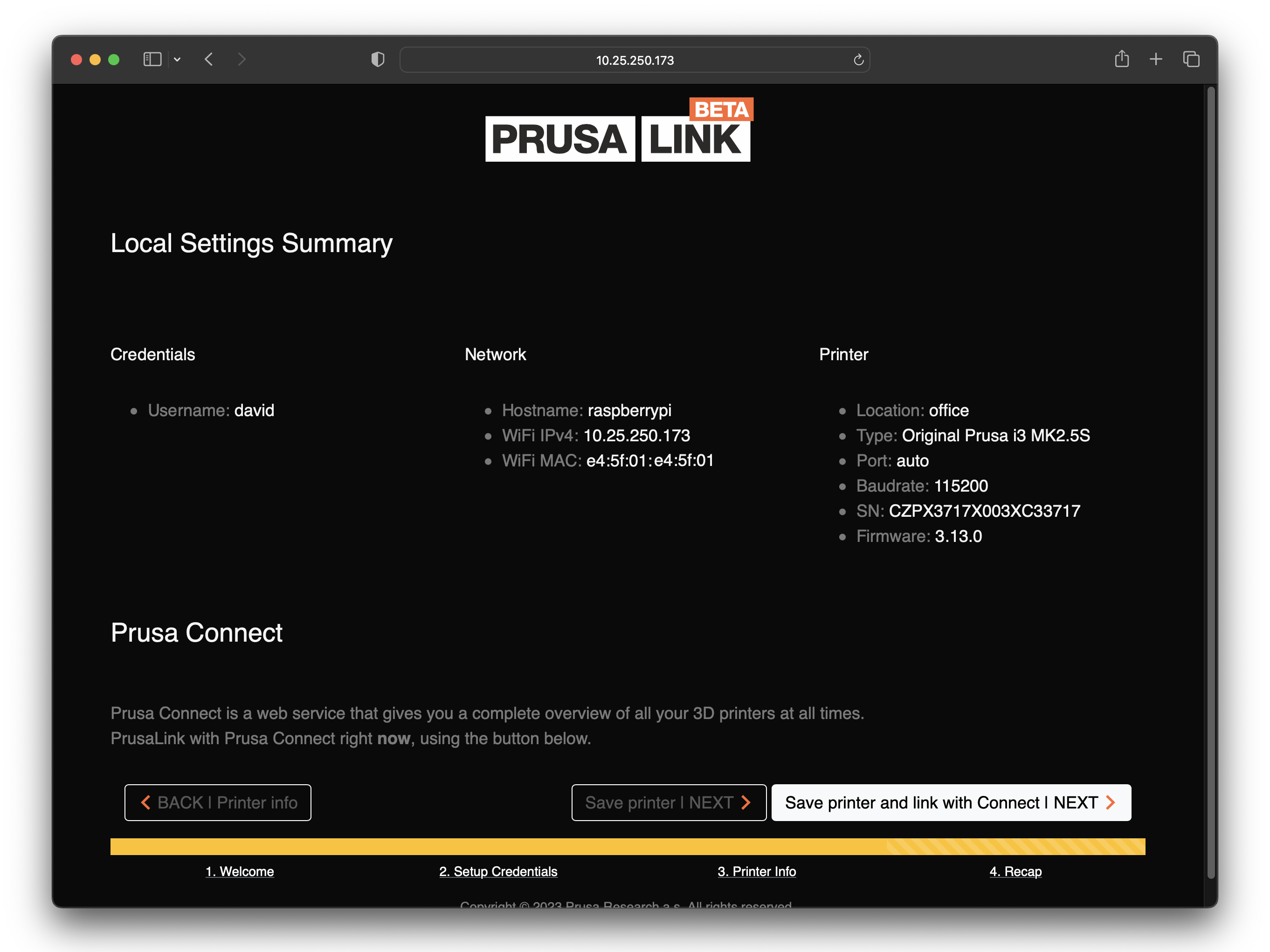
Comprueba la información introducida.
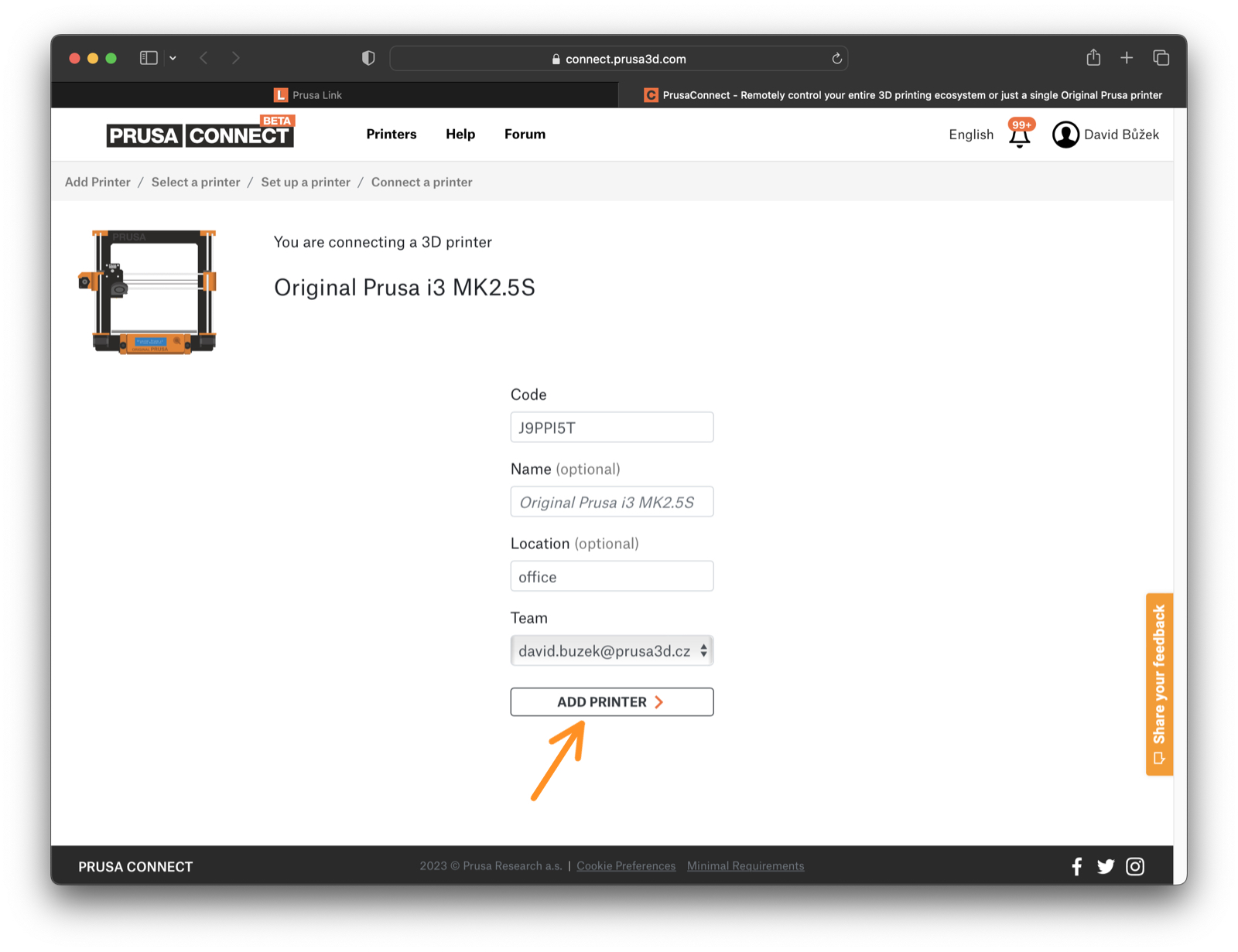

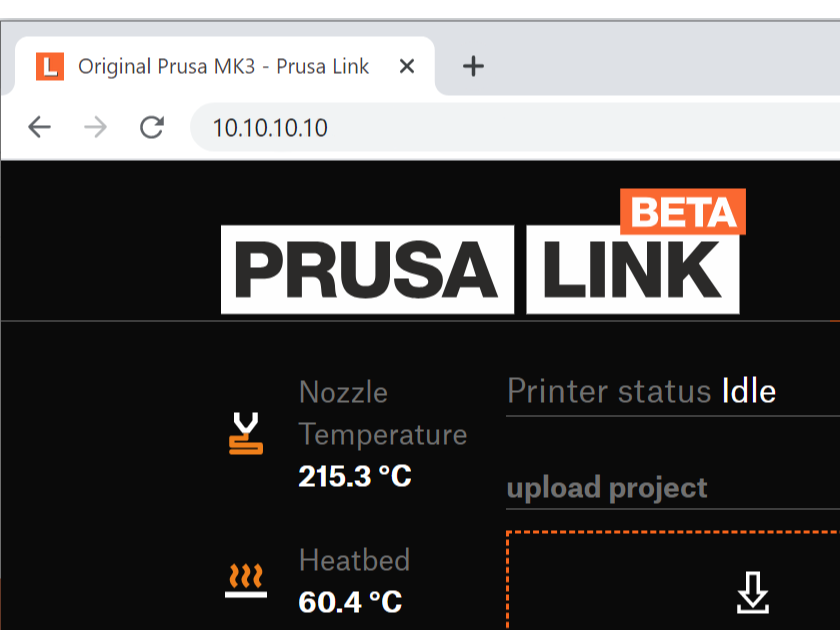
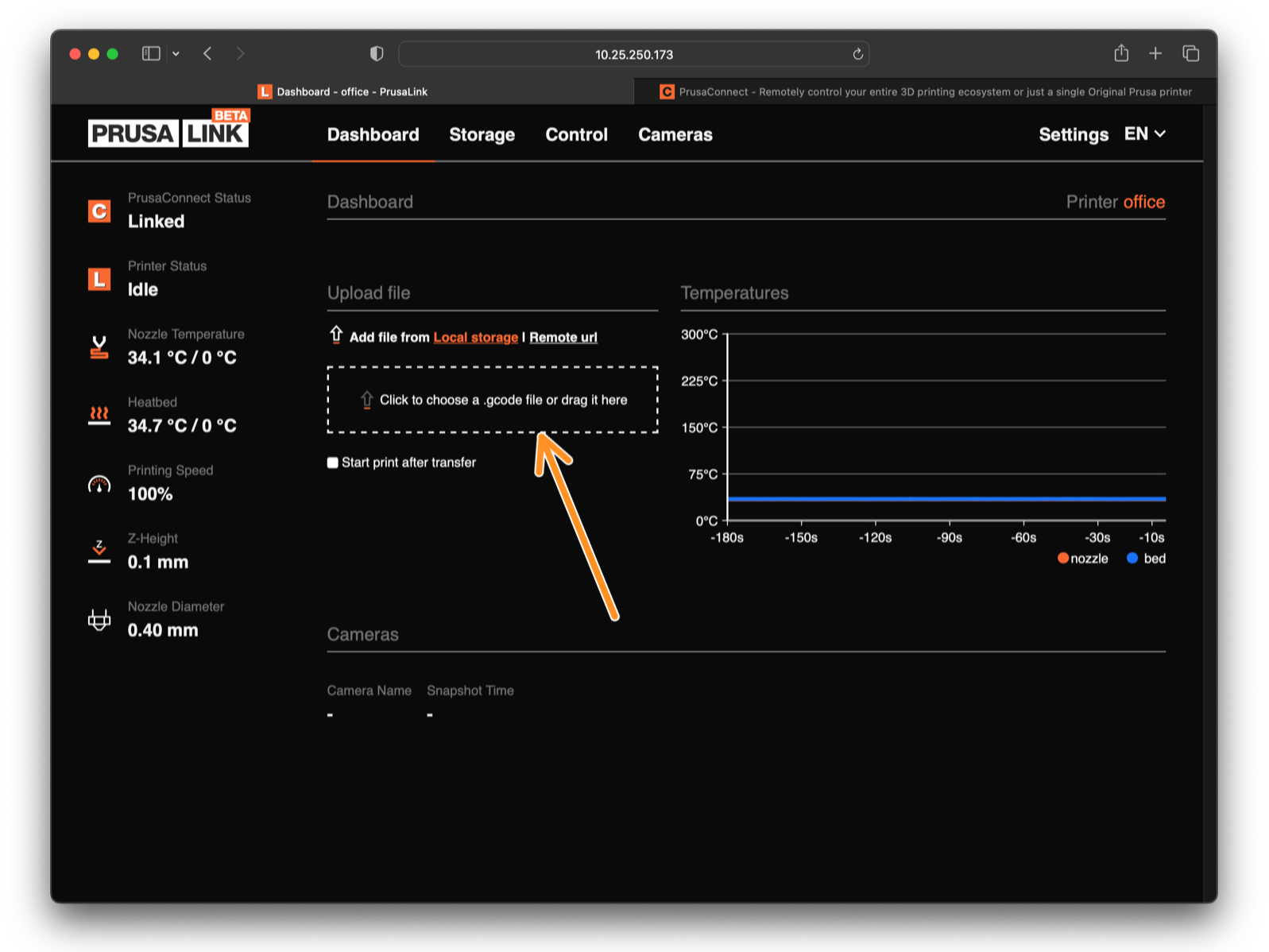
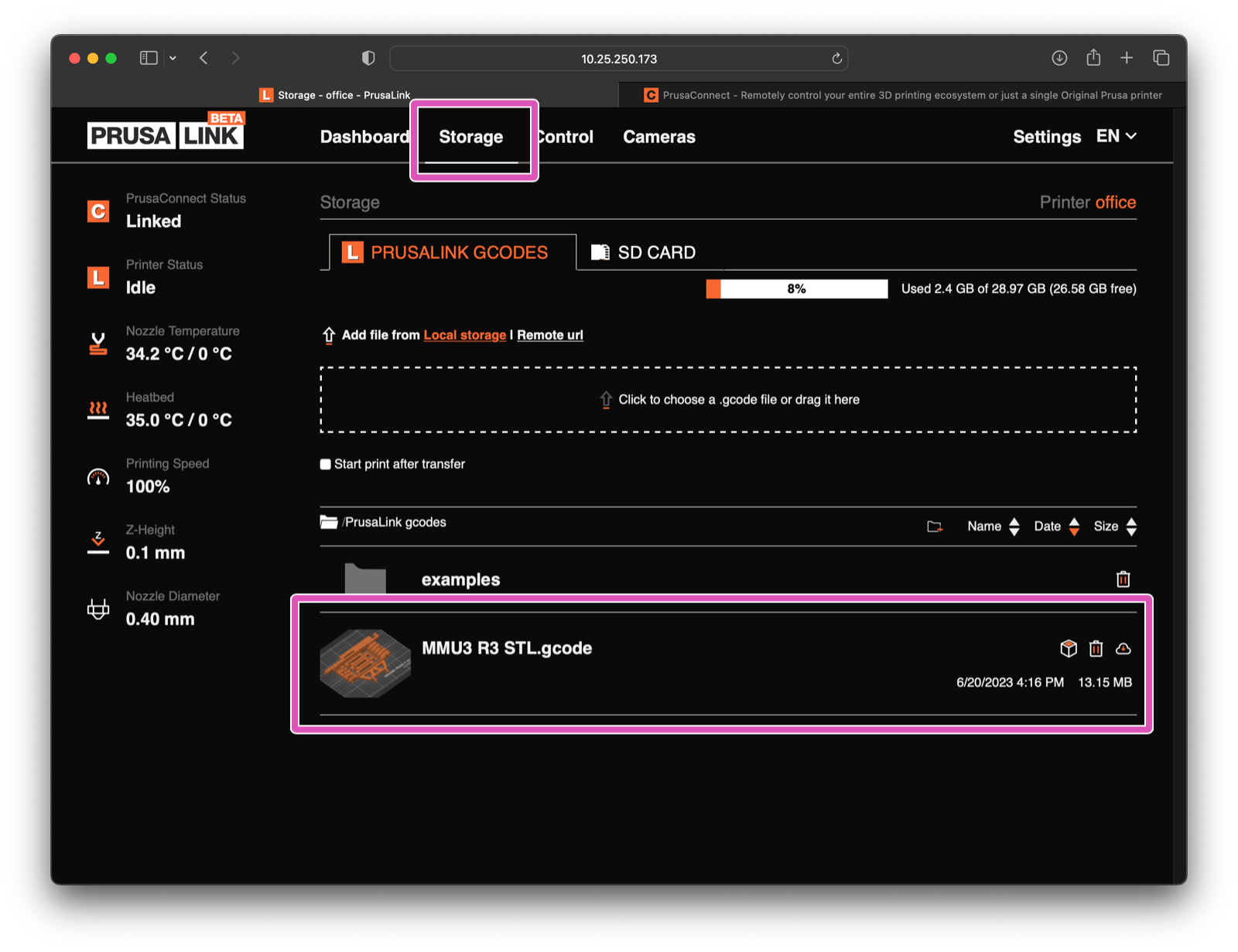
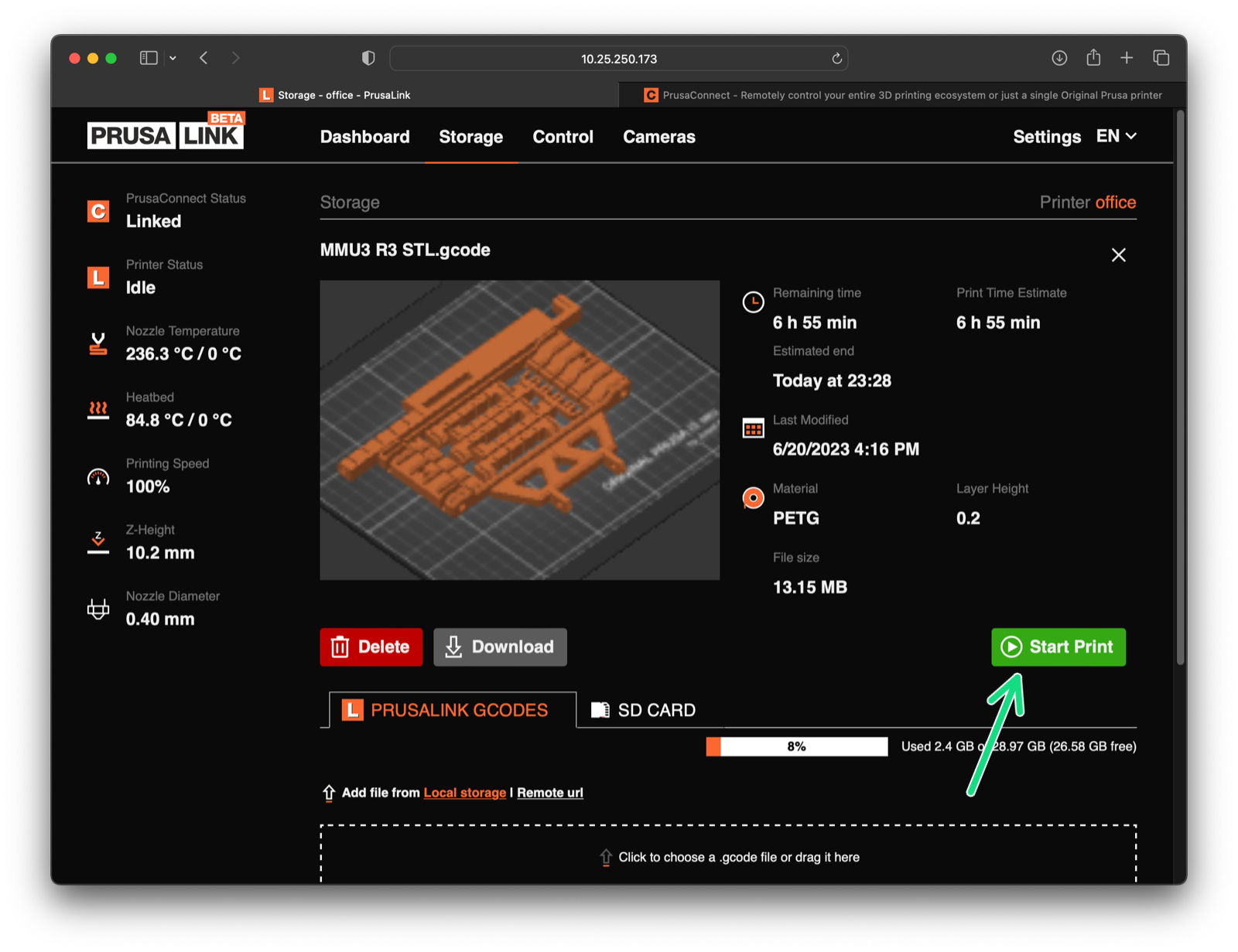
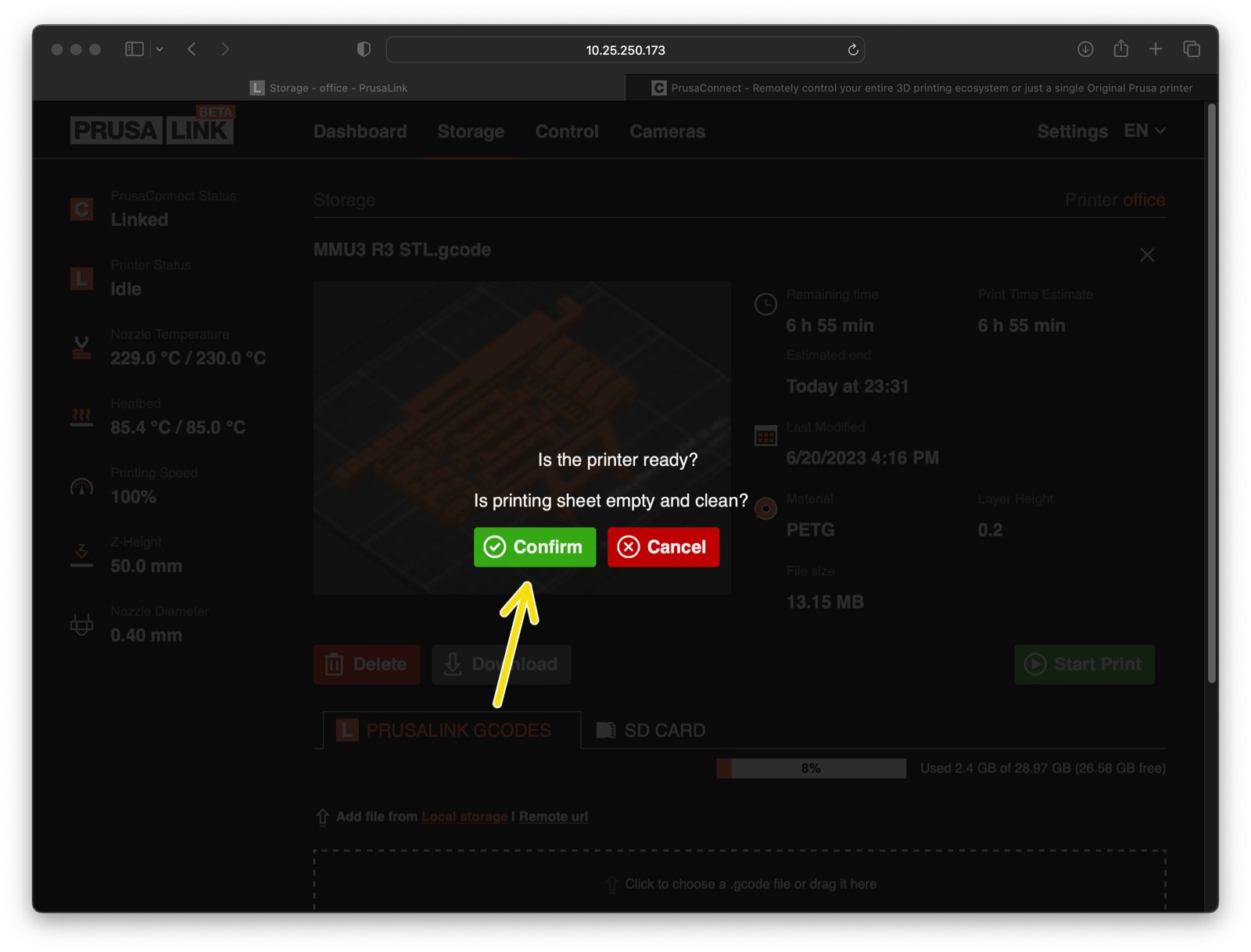
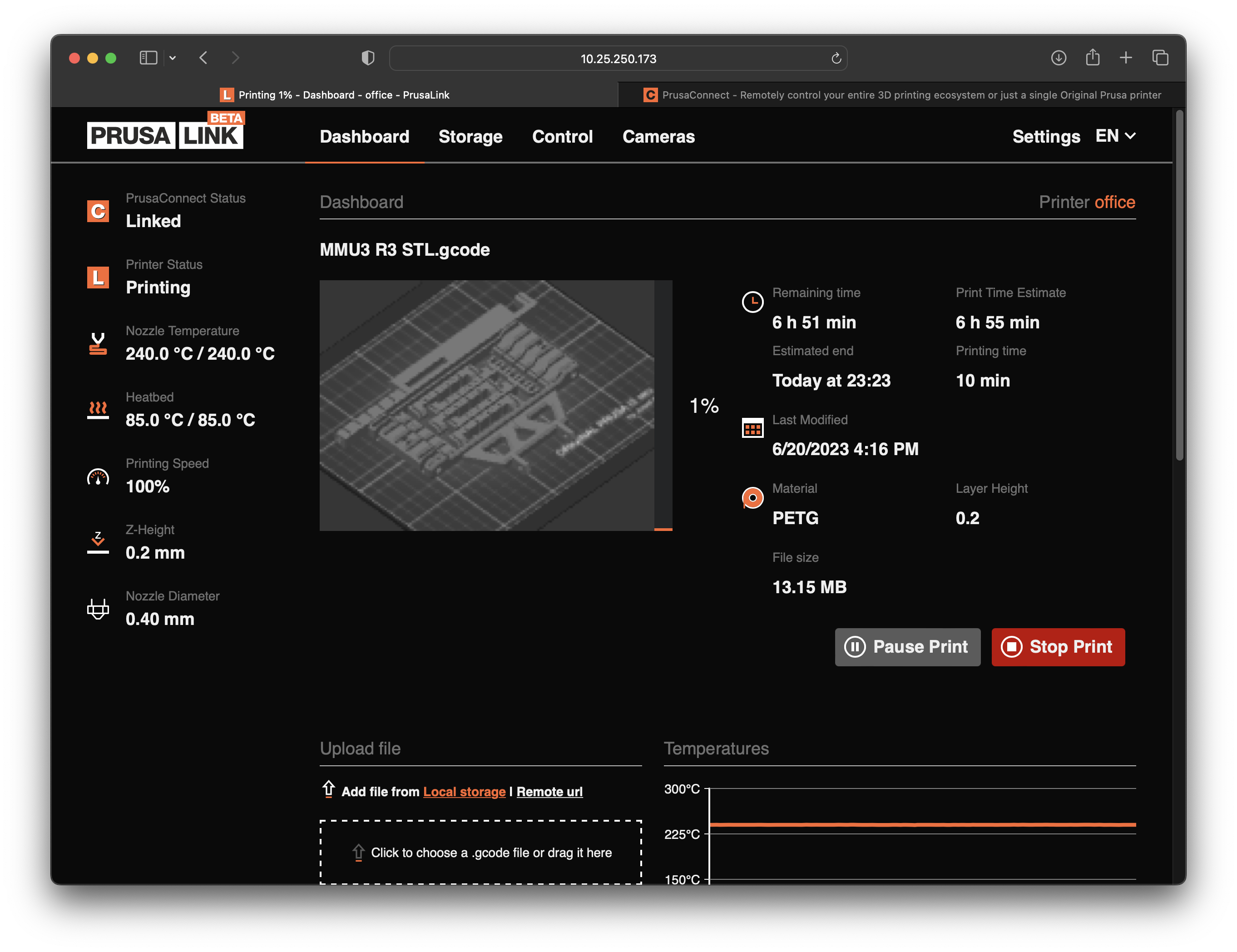
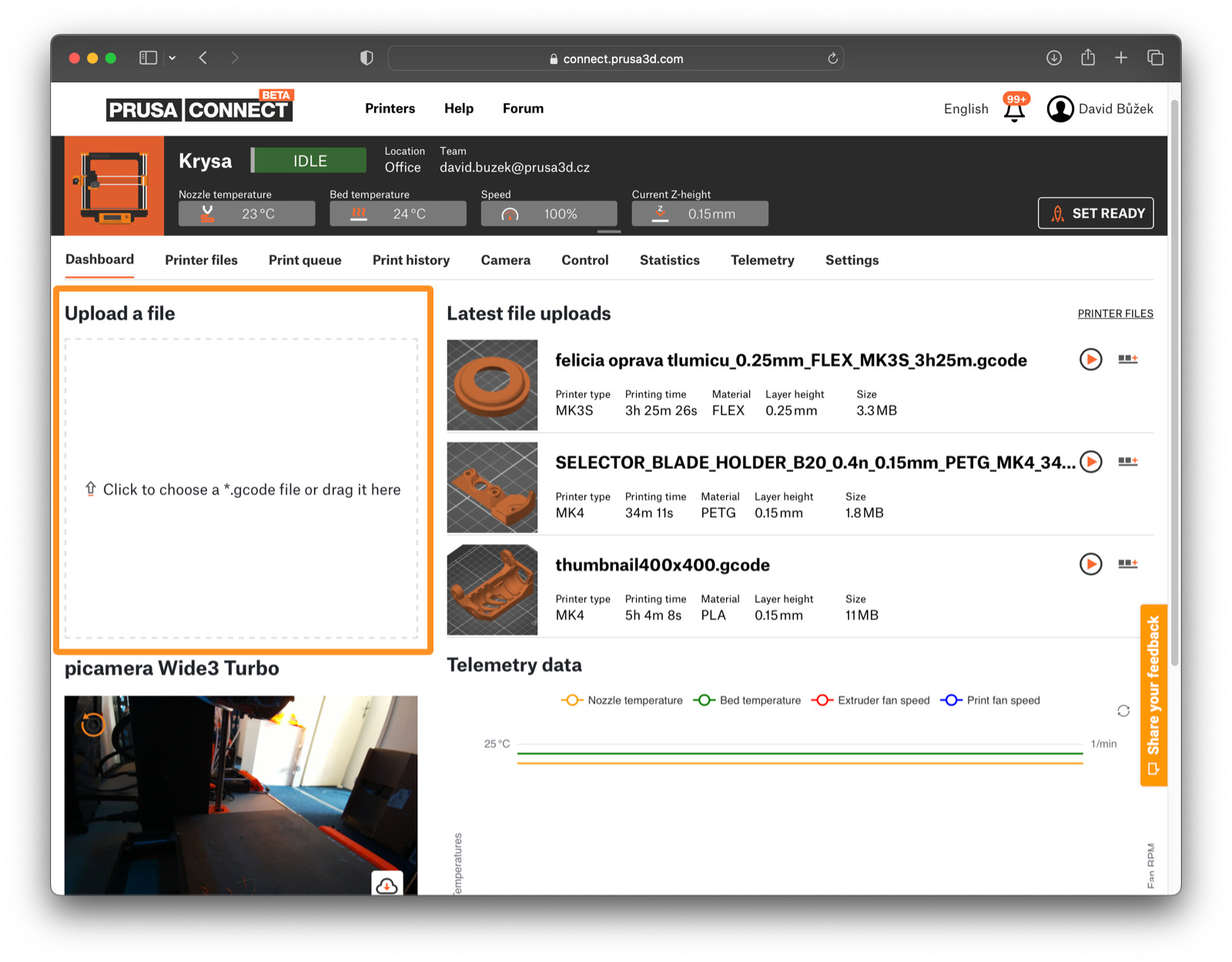
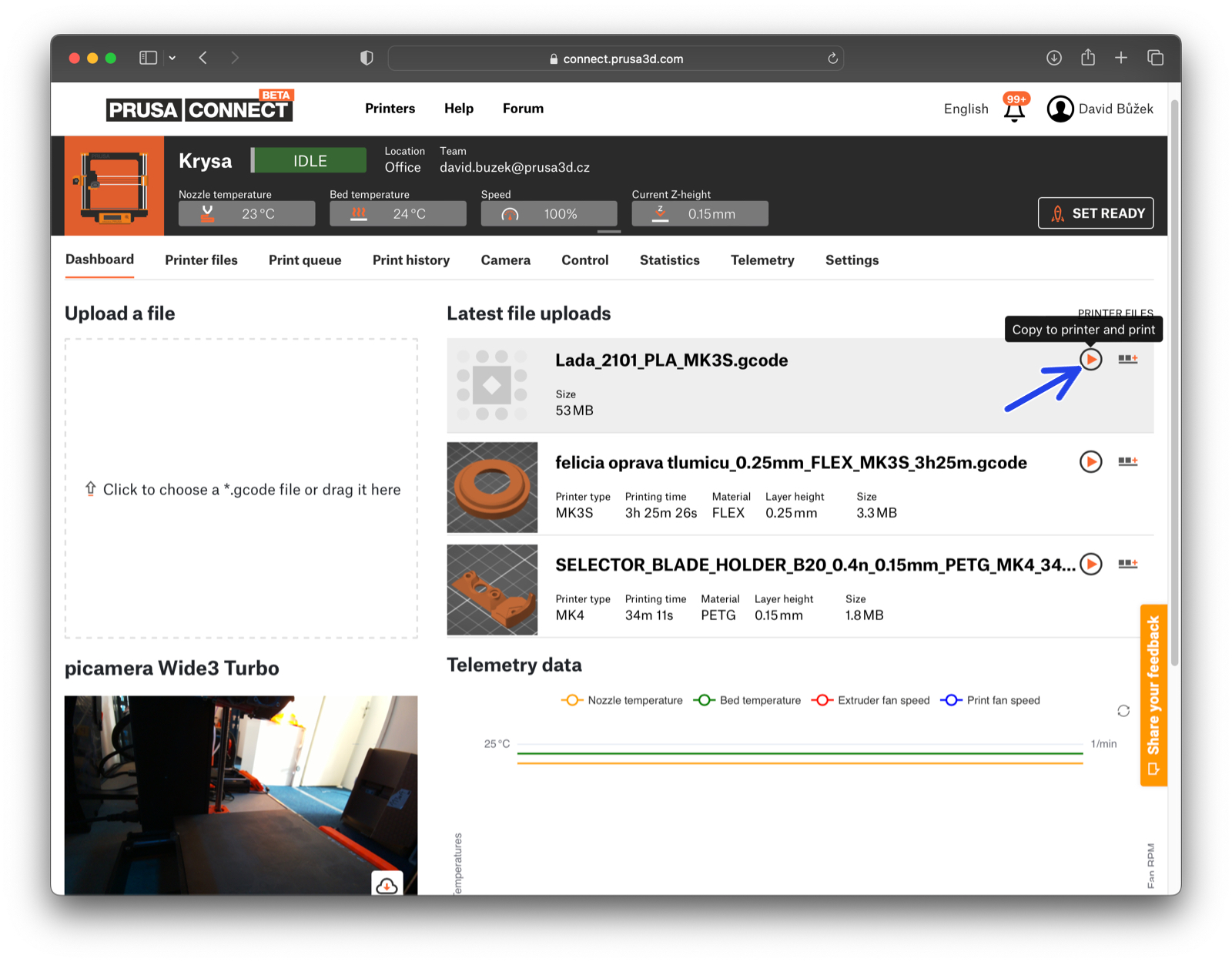
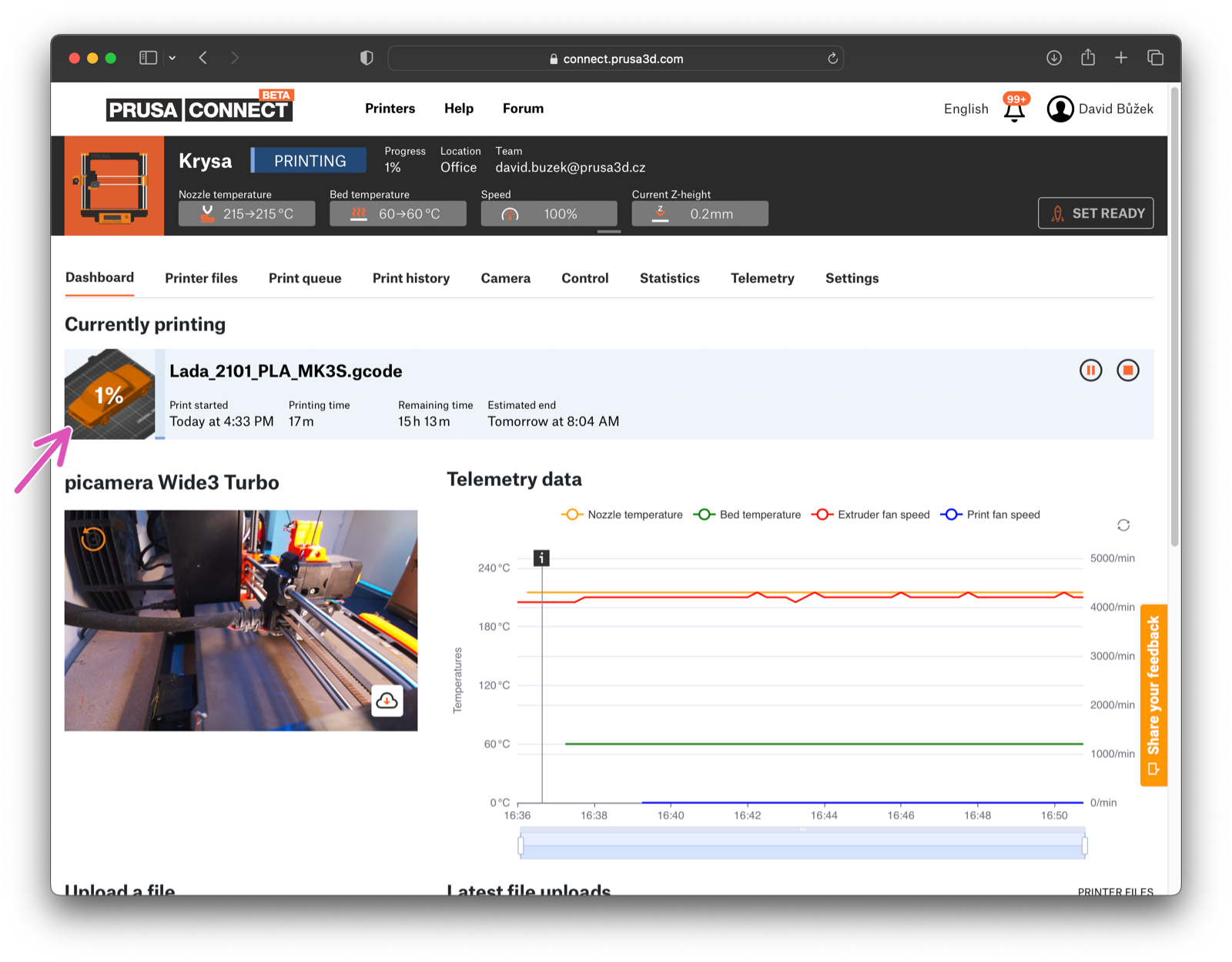
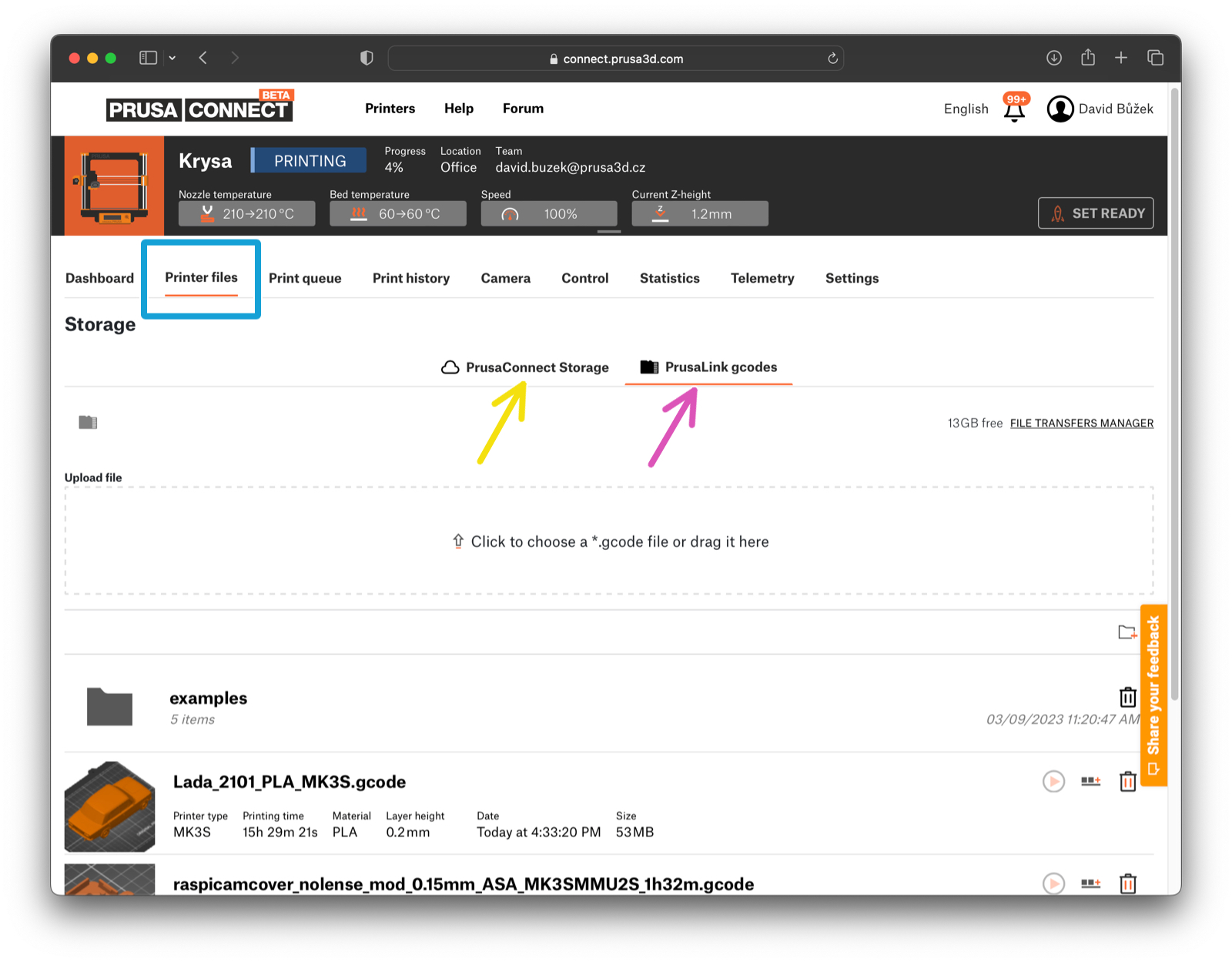
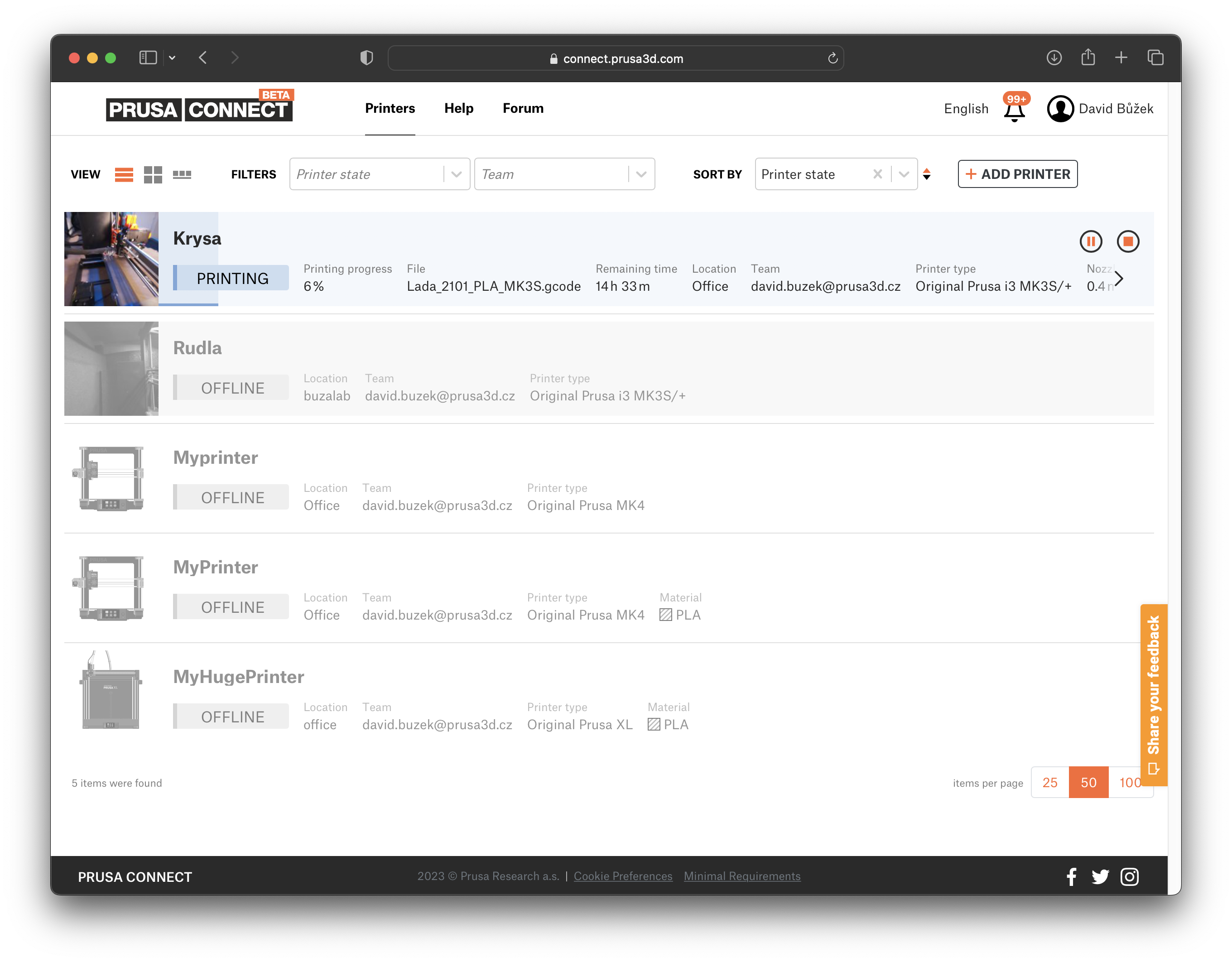
¡Enhorabuena! Ya está todo listo.
Si tienes alguna pregunta sobre algo que no se ha tratado aquí, comprueba nuestros recursos adicionales.
Y si eso no lo soluciona, puedes enviar una petición a [email protected] o mediante el botón que hay más abajo.