
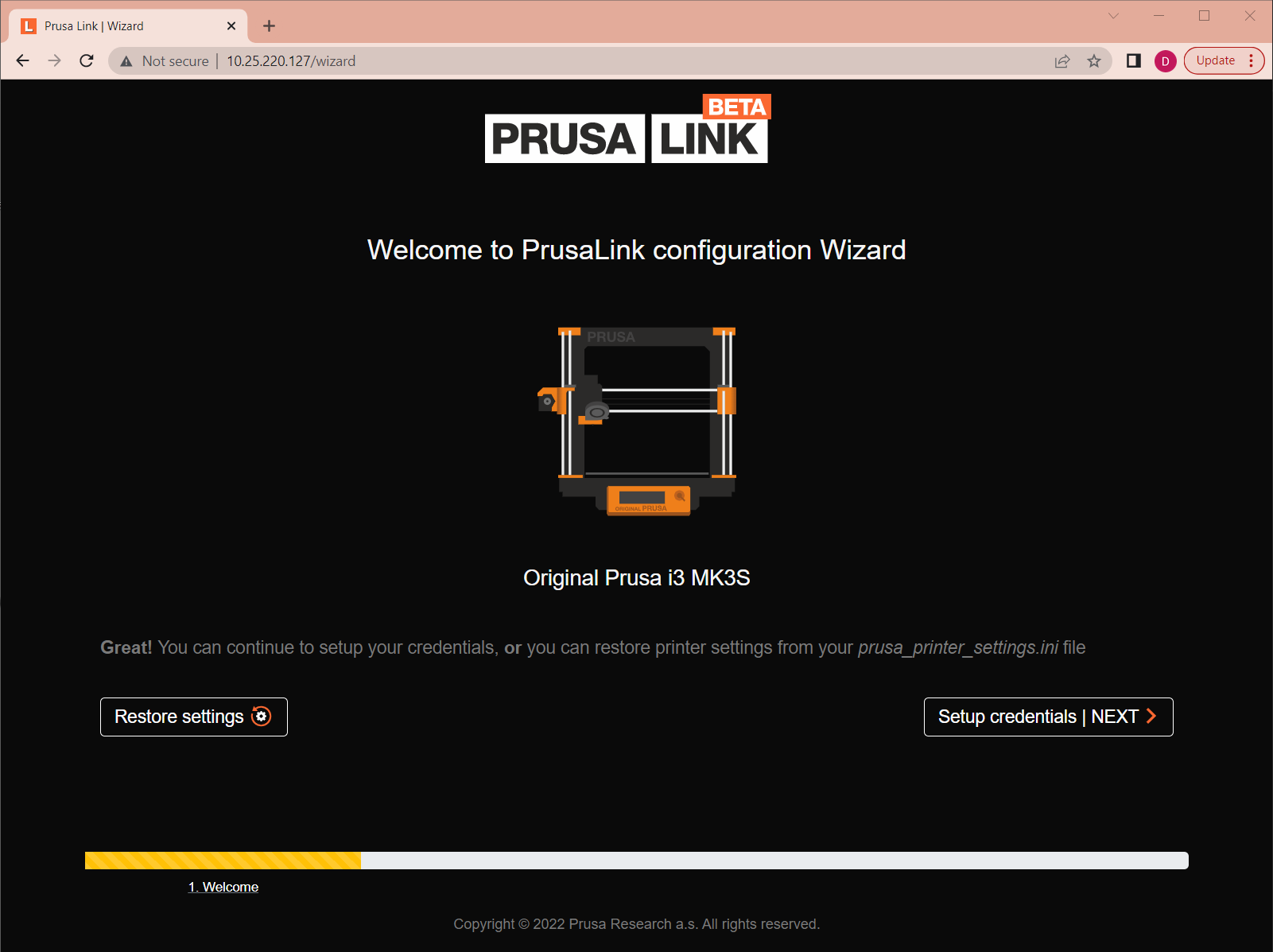
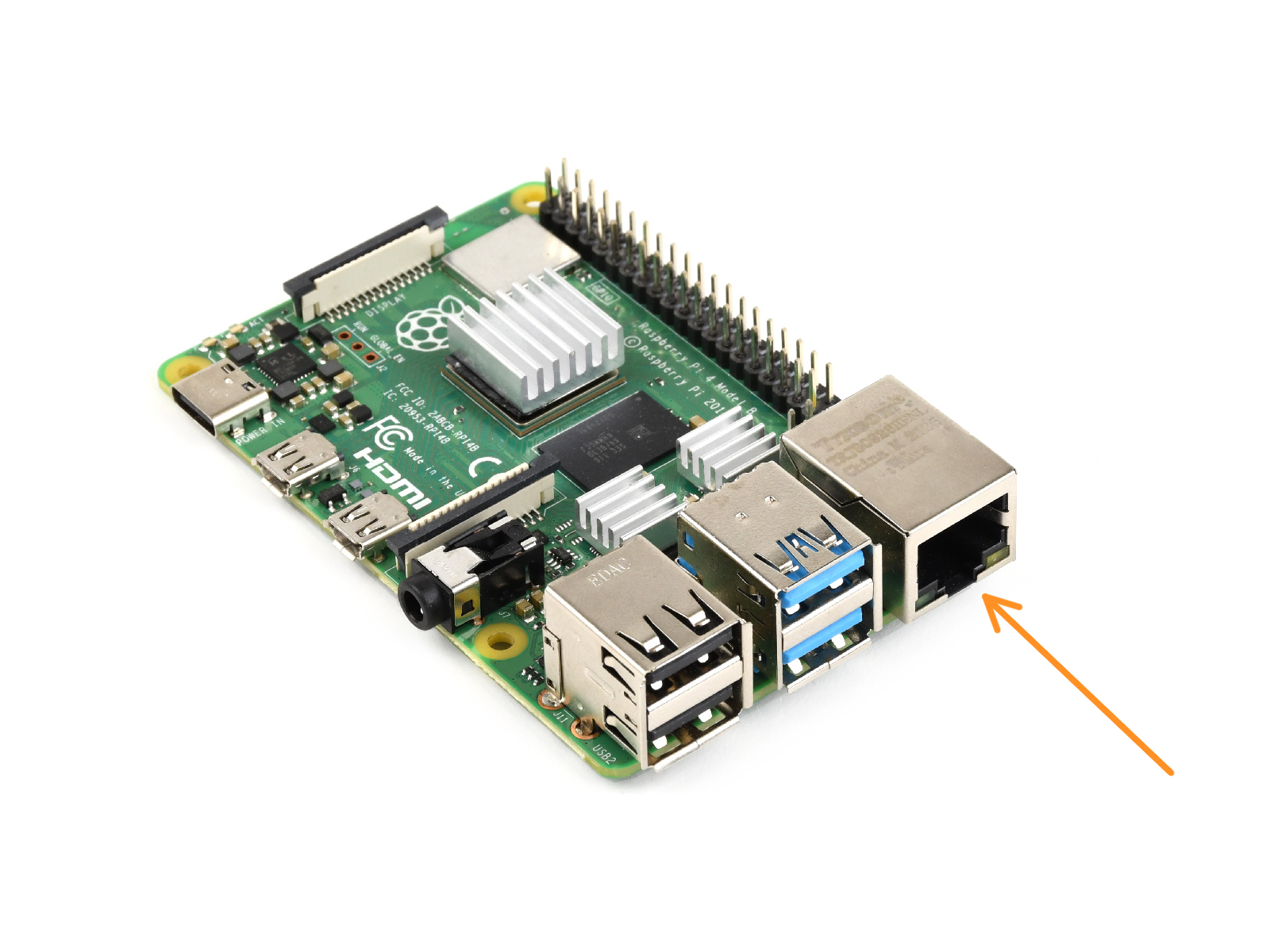
V tomto návodu zprovozníme PrusaLink na celé desce Raspberry Pi 3/4 a připojíme ji k tiskárně MK2.5/S nebo MK3/S/+ pomocí USB.
Tento návod je určen pro zkušené uživatele.


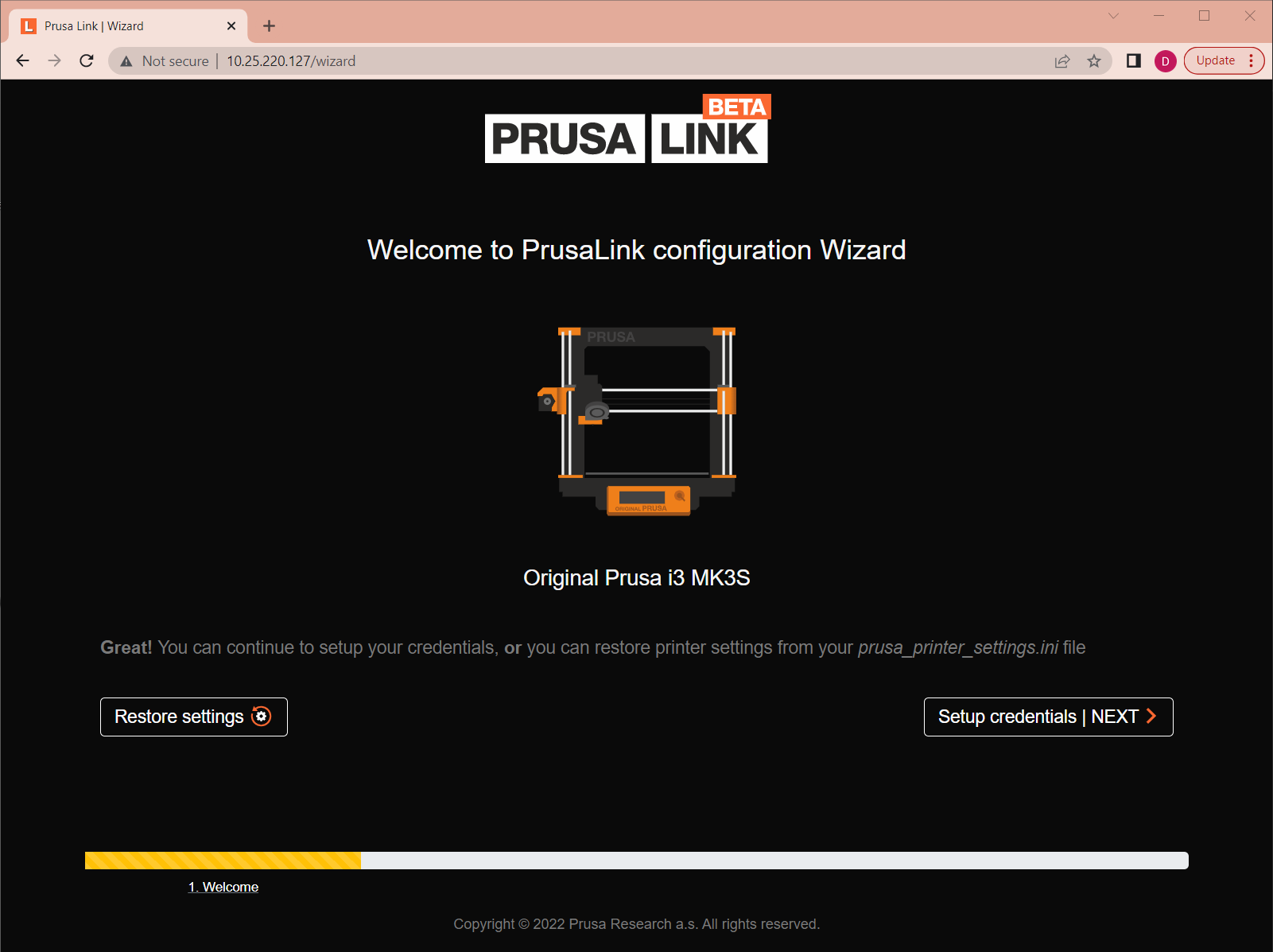
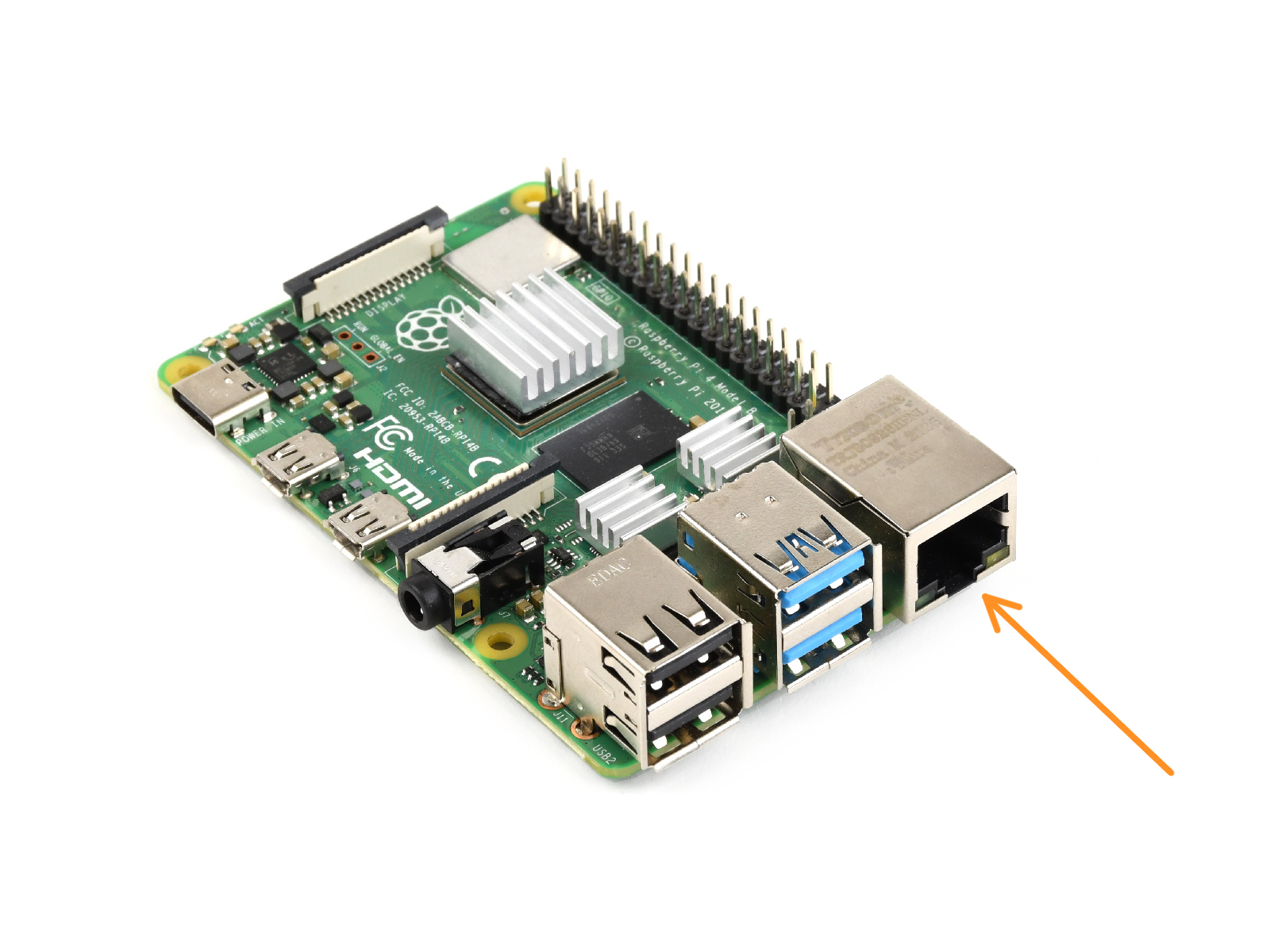
V tomto návodu zprovozníme PrusaLink na celé desce Raspberry Pi 3/4 a připojíme ji k tiskárně MK2.5/S nebo MK3/S/+ pomocí USB.
Tento návod je určen pro zkušené uživatele.
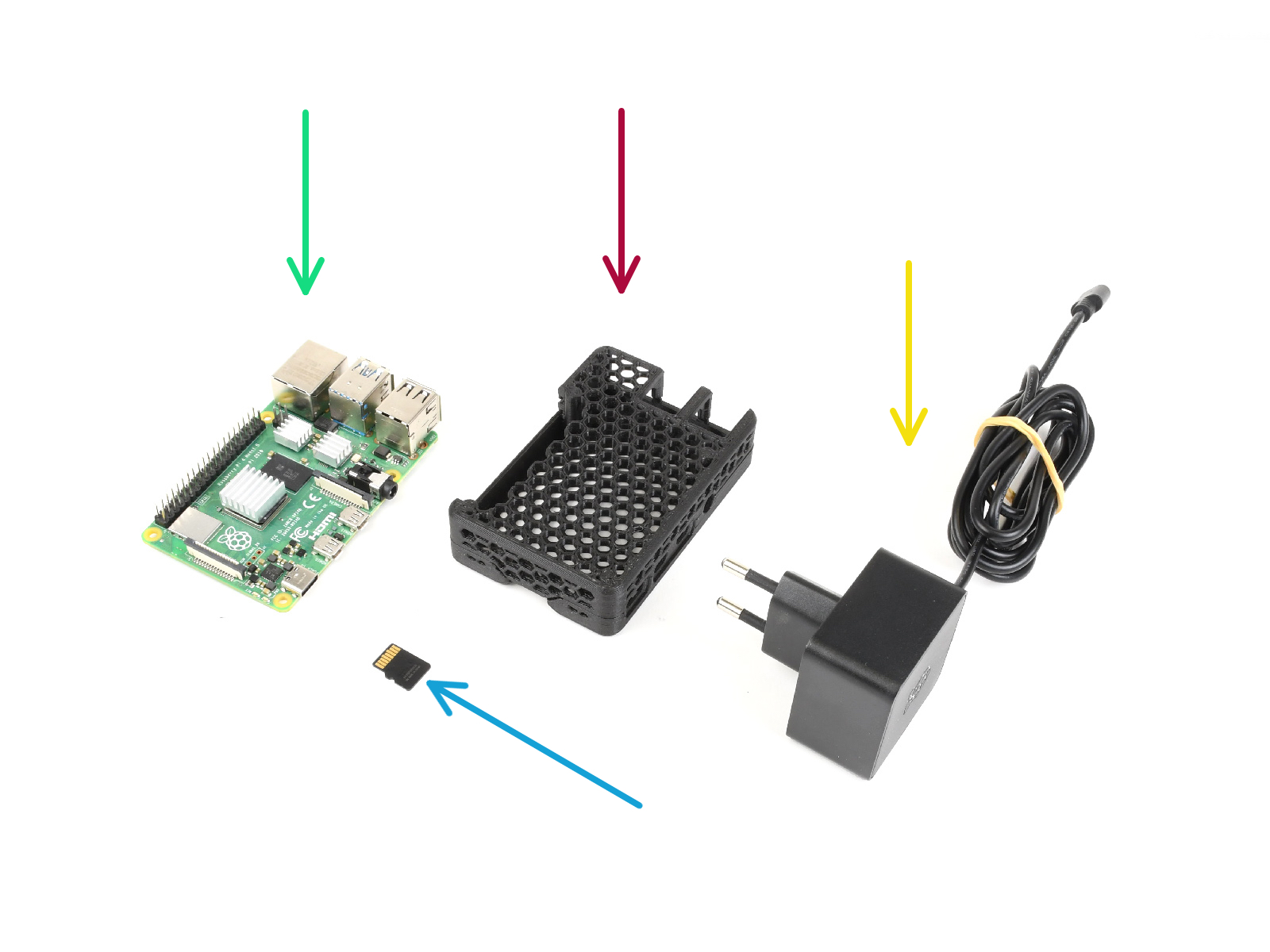

Deska Raspberry Pi (RPi) model 3, 3+ nebo 4 .
Ujistěte se, že kupujete originál Raspberry Pi. Tento návod nepokrývá žádné další ovocné varianty jako Banana Pi, Orange Pi atd.
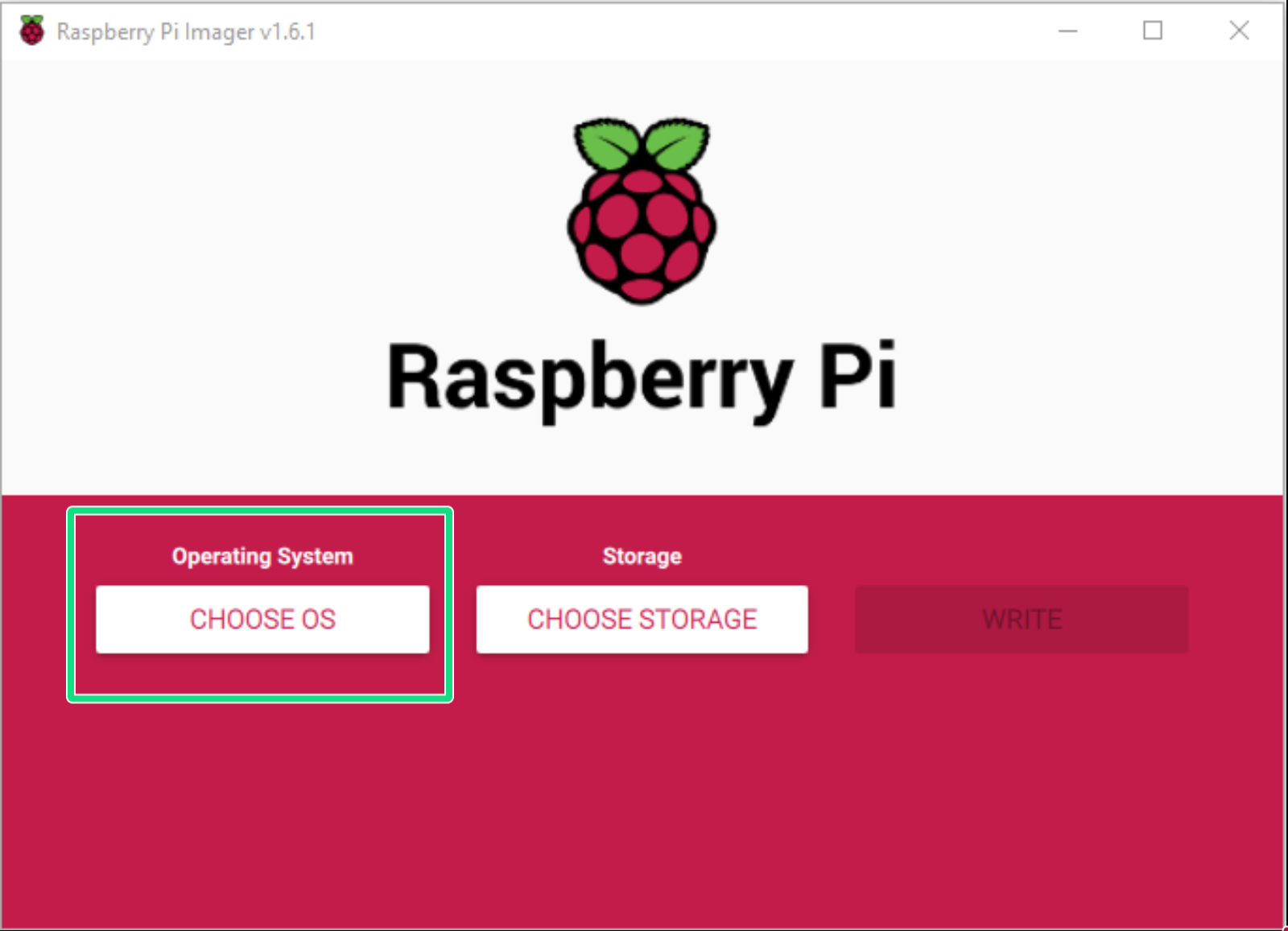
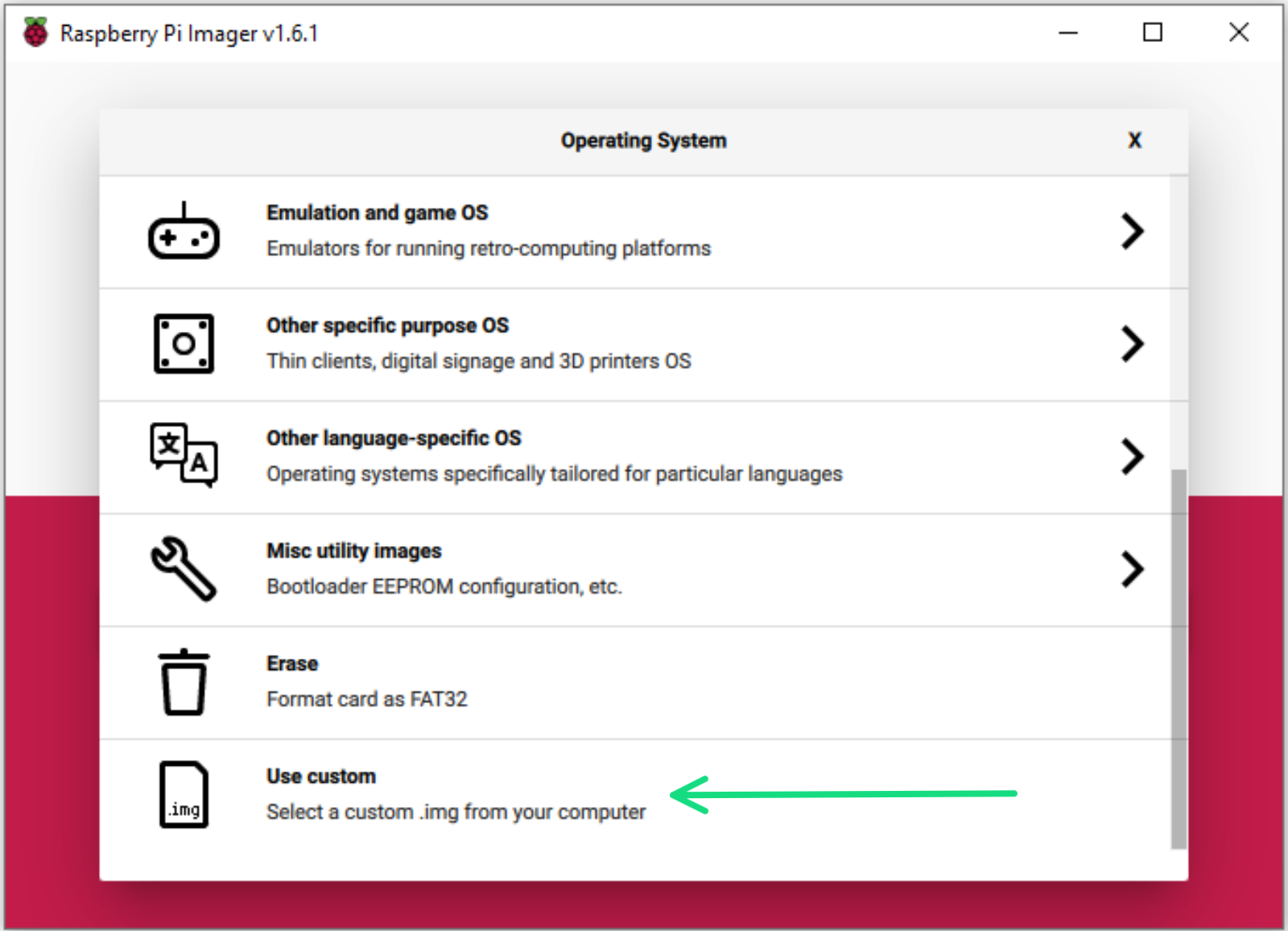
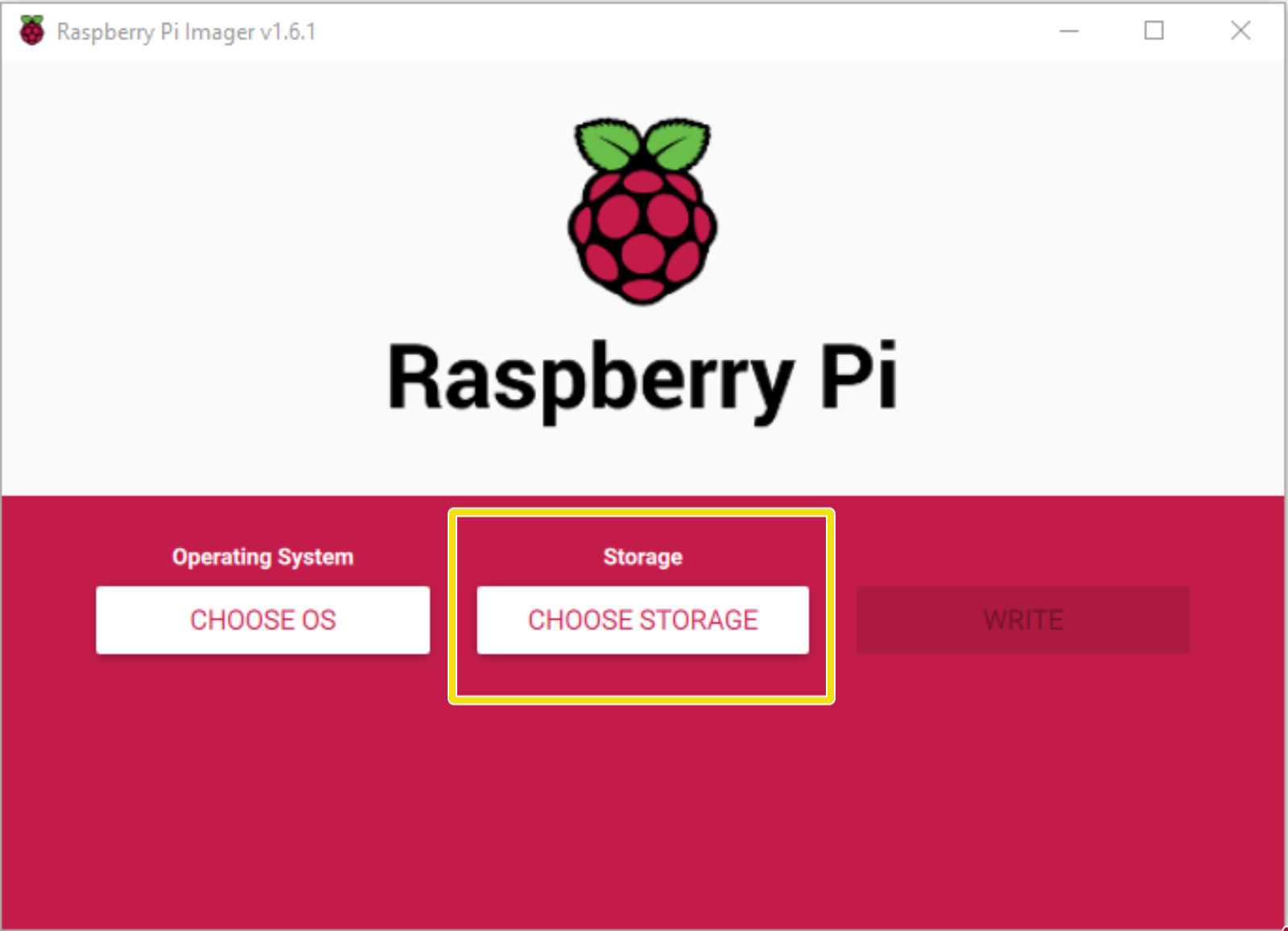
Stáhněte si Raspberry Pi Imager ze stránky raspberrypi.org/software
Otevřete Raspberry Pi Imager. Zvolte CHOOSE OS, najděte položku Use Custom a zvolte stažený image PrusaLinku.

Nastavení názvu hostitele. Nejlépe použijte jedinečný název hostitele pro danou tiskárnu, například naomi.local - Použijte pouze prostý text bez jakýchkoliv speciálních znaků.
Název hostitele (hostname) vám umožní snadnější přístup k tiskárně zadáním pouhého http://naomi.local do prohlížeče, místo abyste si museli pamatovat IP adresu tiskárny. Pokud ponecháte výchozí hostitelské jméno PrusaLink.local, může být složitější rozlišit tiskárny používající stejné hostitelské jméno v jedné síti. Nyní si zapamatujte název hostitele, později jej nebudete moci snadno změnit nebo zobrazit.
V závislosti na nastavení místní sítě nemusí název hostitele fungovat a možná budete muset místo něj použít IP adresu.
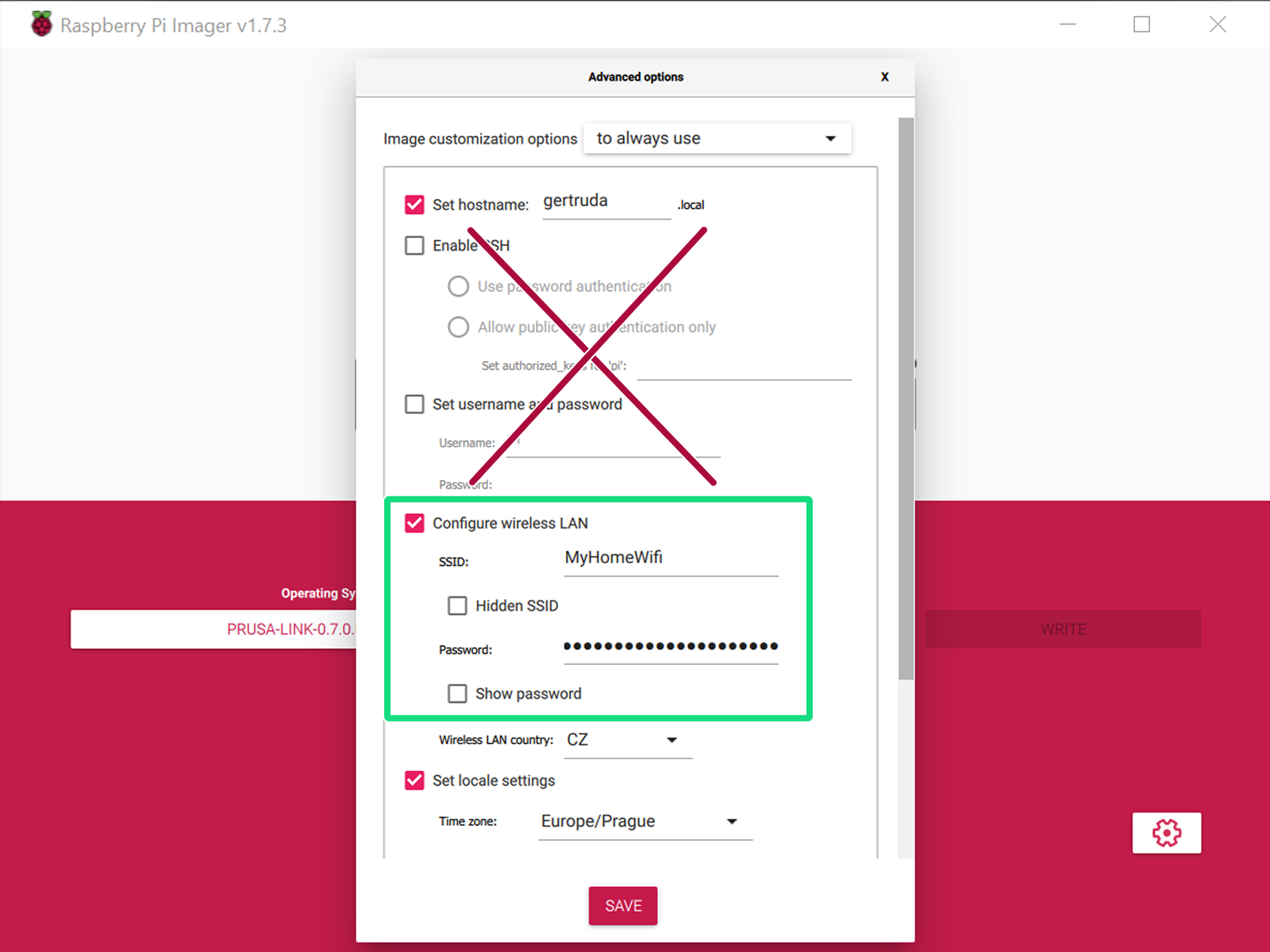






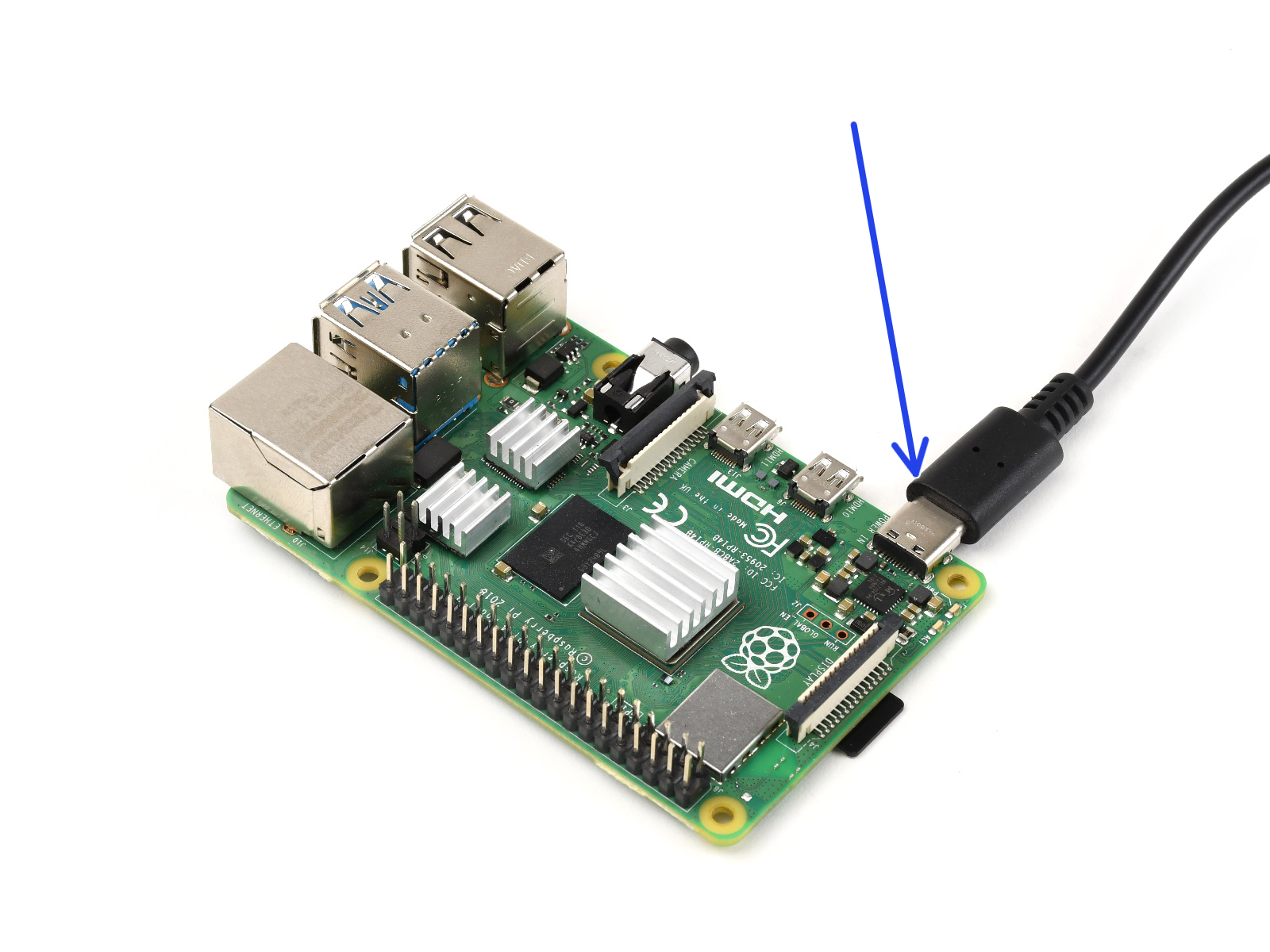


Na tiskárně přejděte do menu > Podpora, sjeďte dolu a zkontrolujte, že máte firmware 3.10.1 nebo novější. Pokud ne, updatujte firmware na poslední verzi (3.10.1 a výš)
Přejděte do menu > Nastavení > RPi port a nastavte jej na OFF
Můžete vidět zprávu "RPi Booting..." nebo "Starting Prusa Link" na displeji LCD předtím, než se spustí PrusaLink.


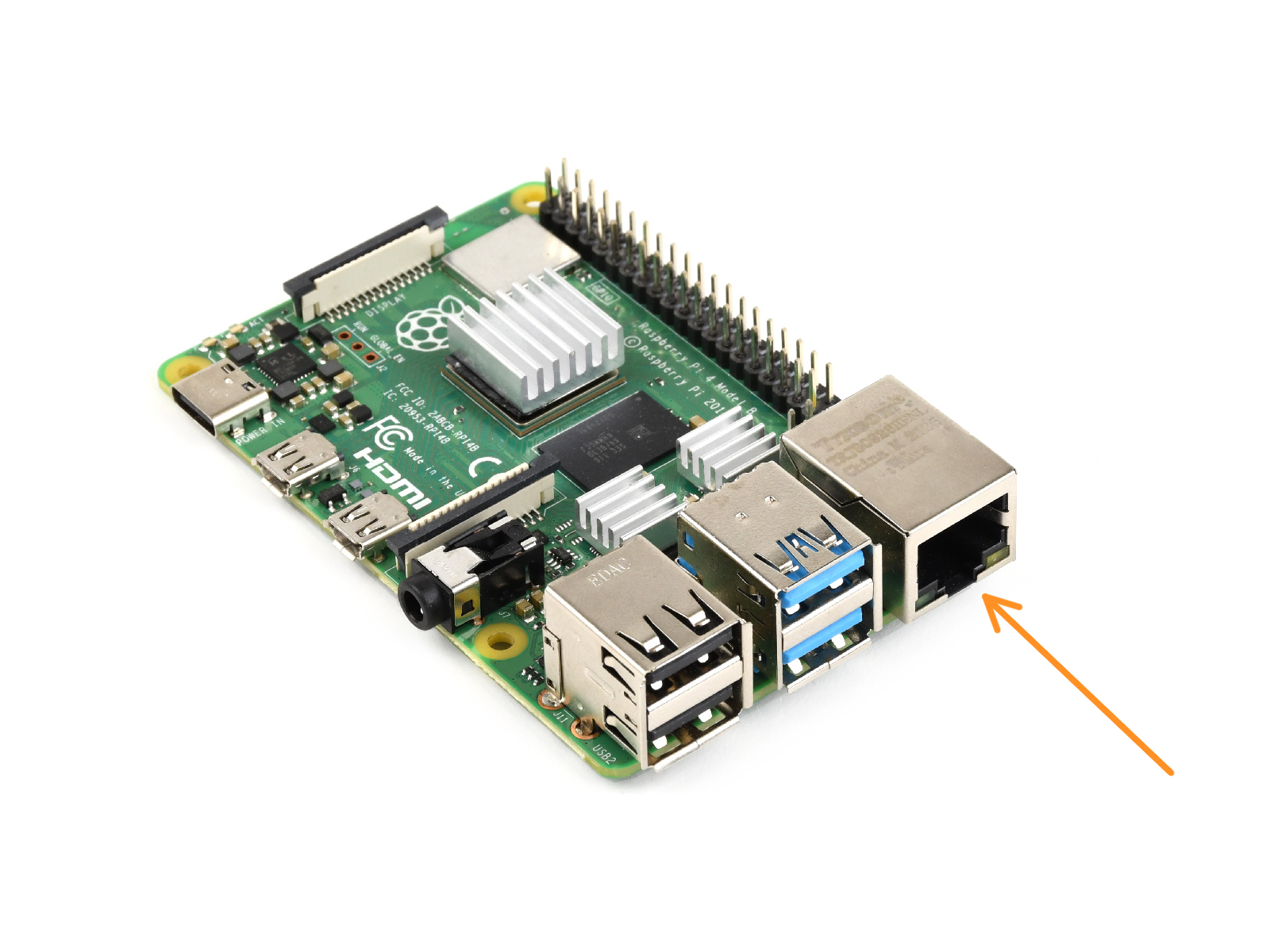
Jakmile se vám načte PrusaLink, měli byste vidět číslo na spodku LCD. Jedná se o IP Addresu vaší tiskárny.
Pokud máte potíže s bezdrátovou sítí, můžete použít kabelové Ethernetové připojení. PrusaLink pak upřednostní kabelovou síť před Wi-Fi.
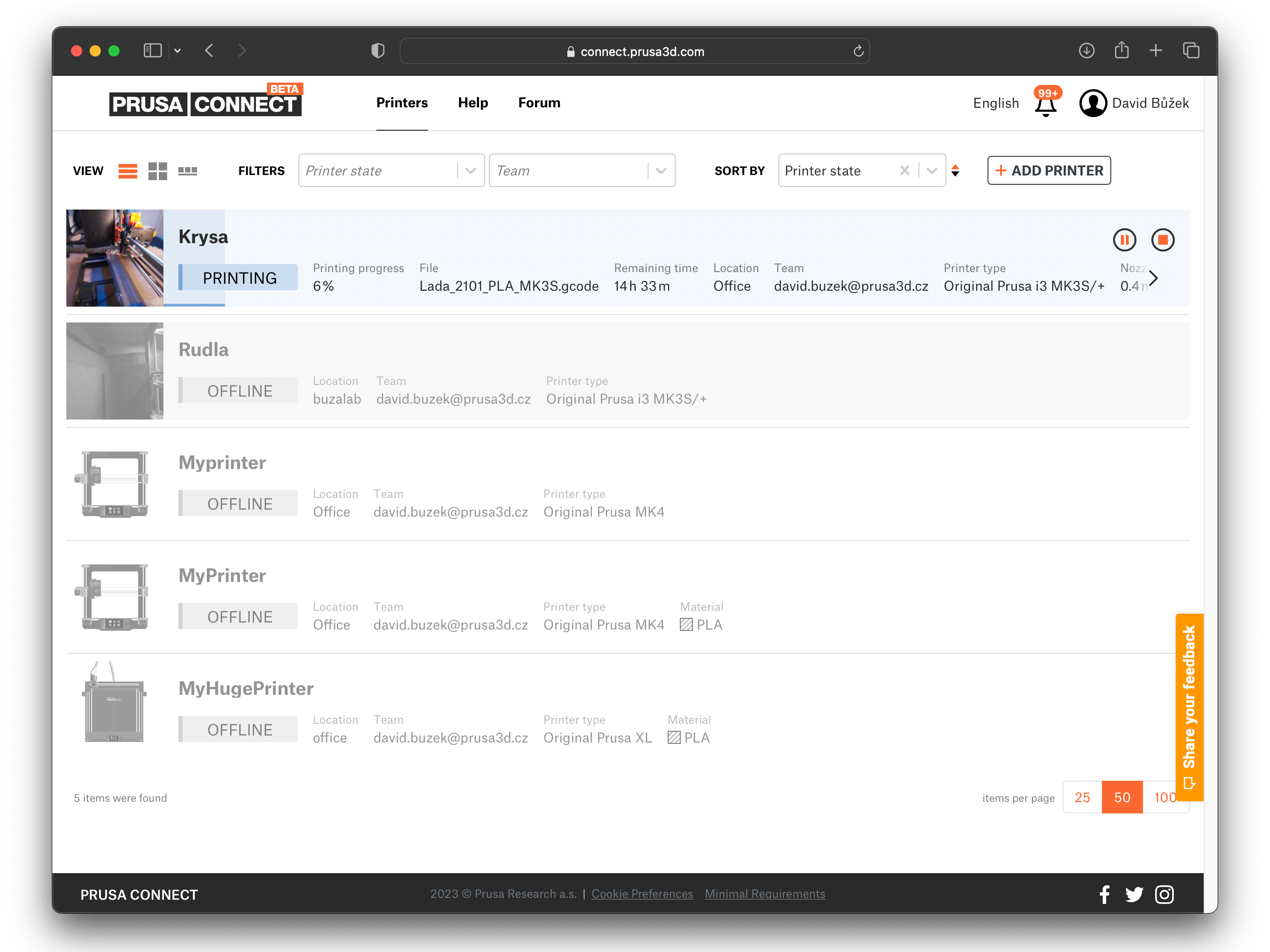
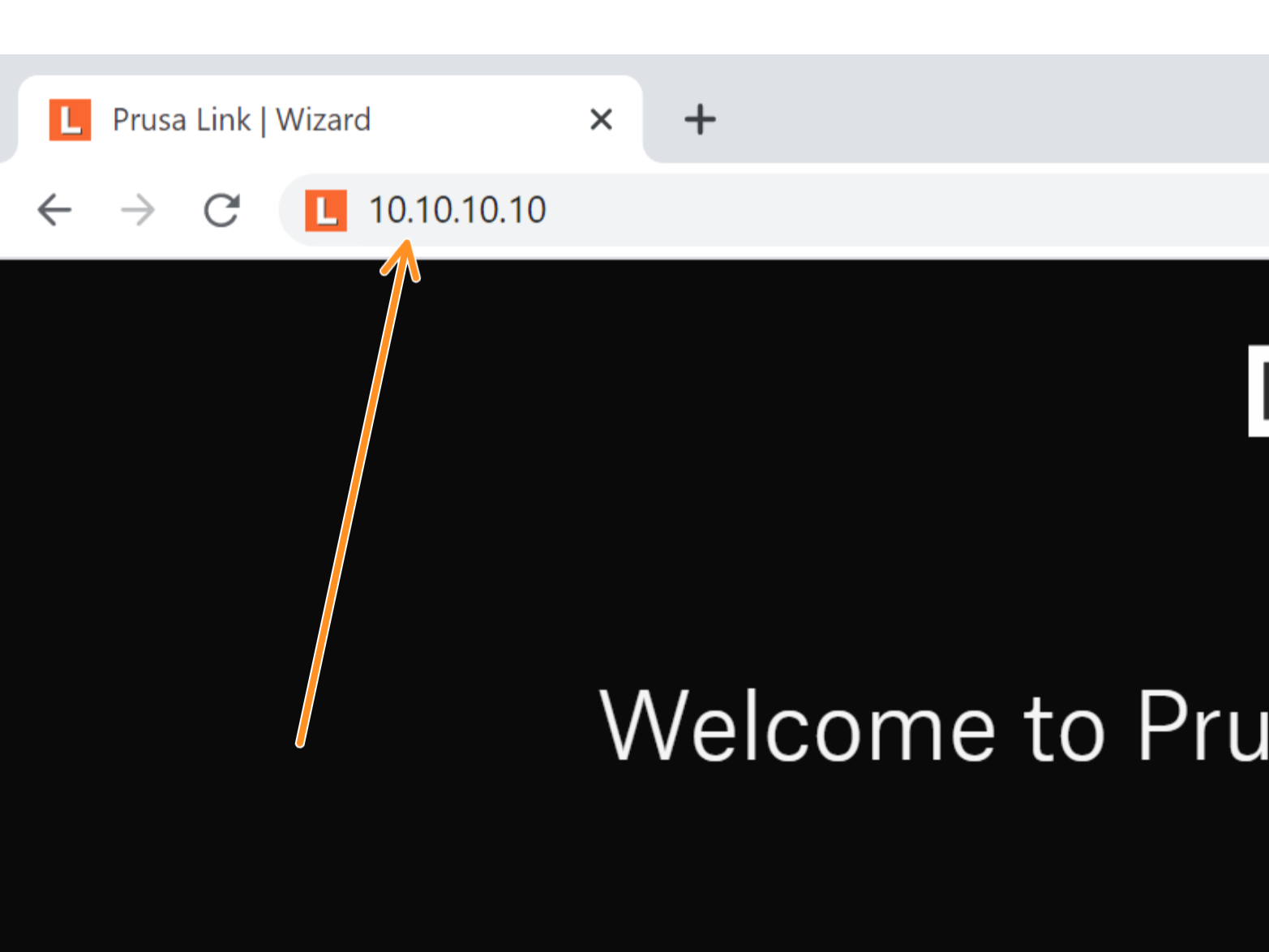
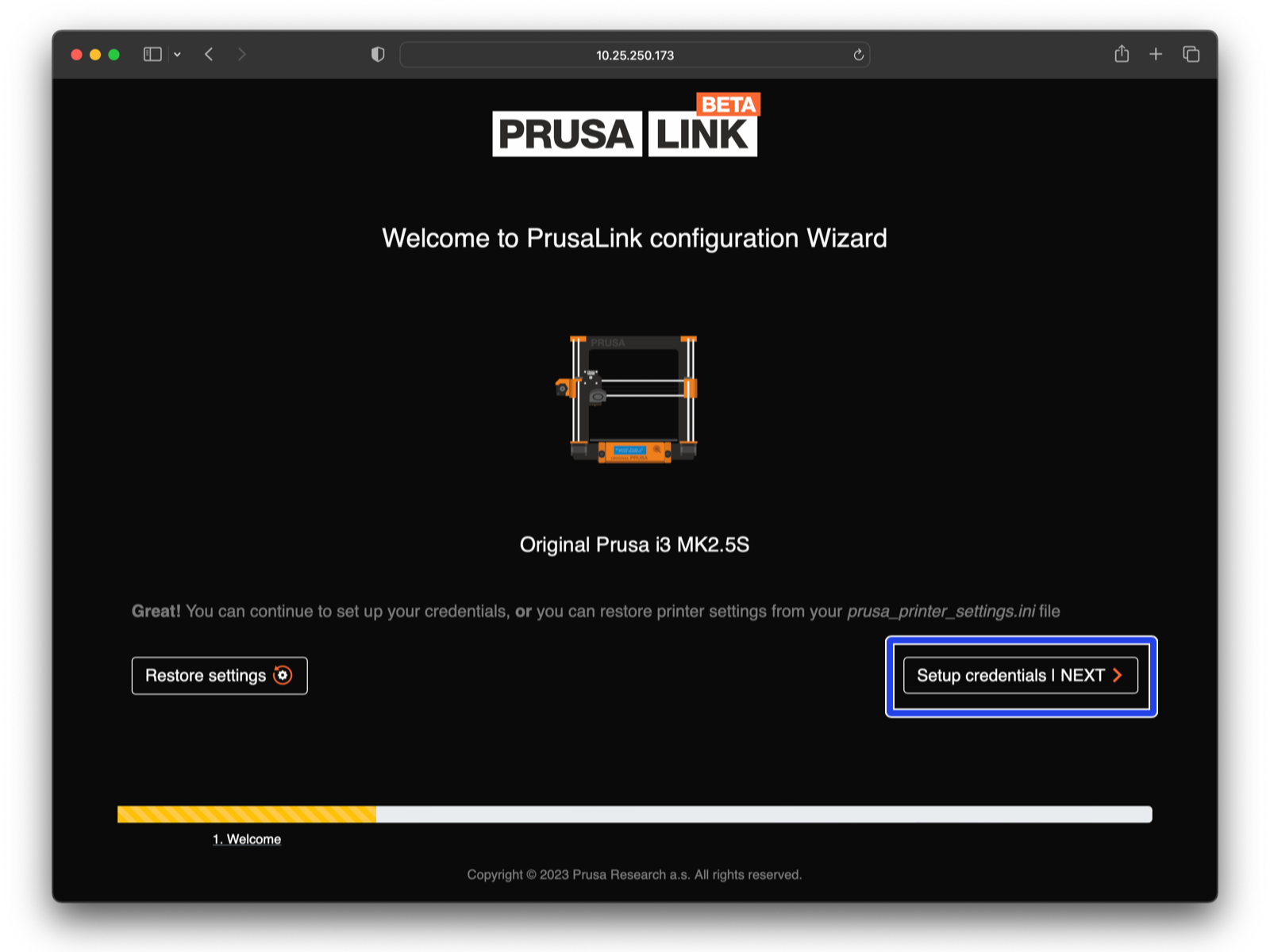
Použijte jen ta čtyři čísla oddělená tečkami.
V případě, že jste již dříve nastavili název hostitele, můžete mít přístup k tiskárně, jako http://yourhostname.local
(pokud to místní síť umožňuje).
PrusaLink ověří seriové číslo vaší tiskárny přes Prusa servery.
Pokud máte problém s nastavením PrusaLinku kvůli seriovému číslu na originální tiskárně, kontaktujte podporu.
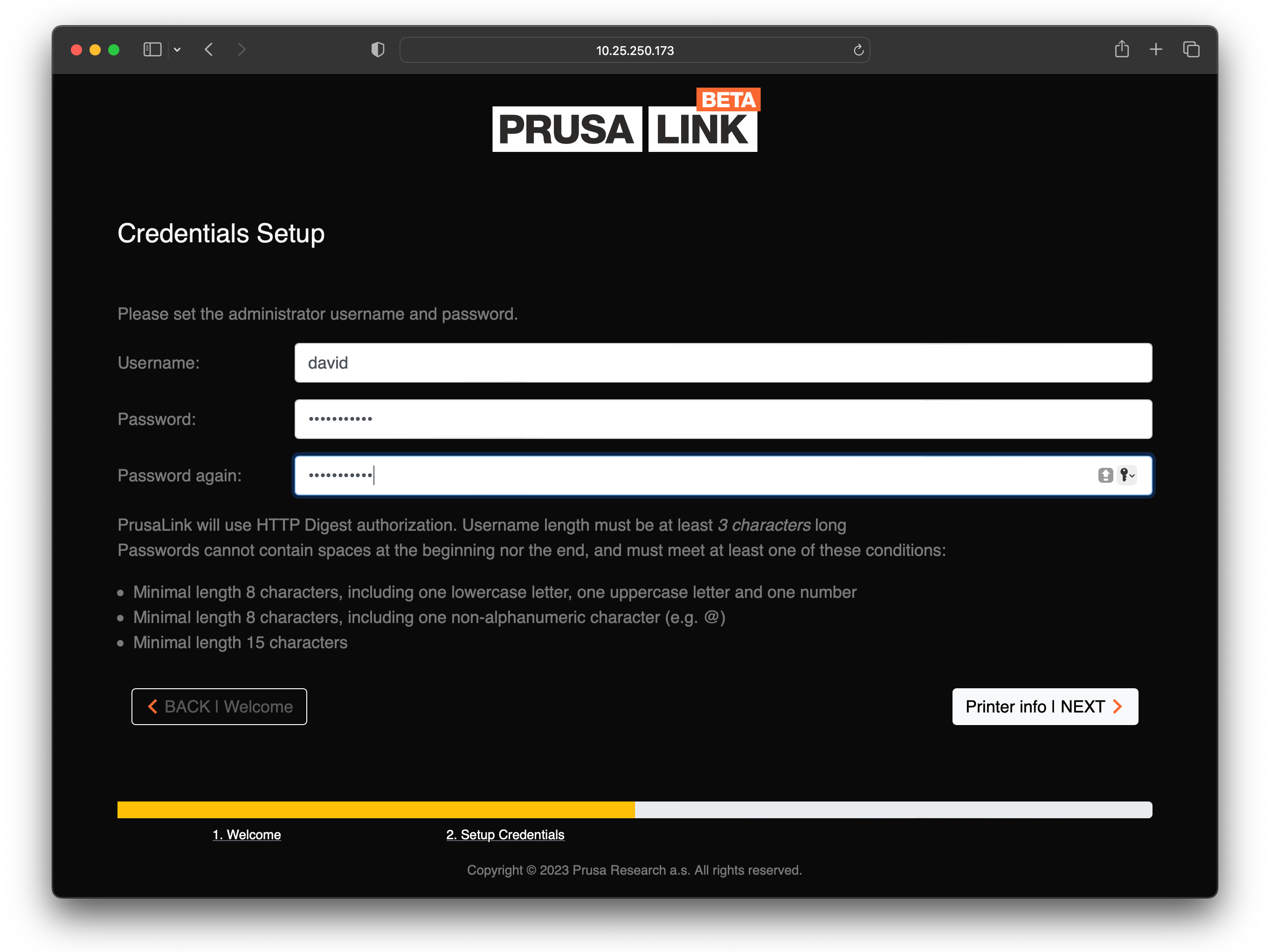
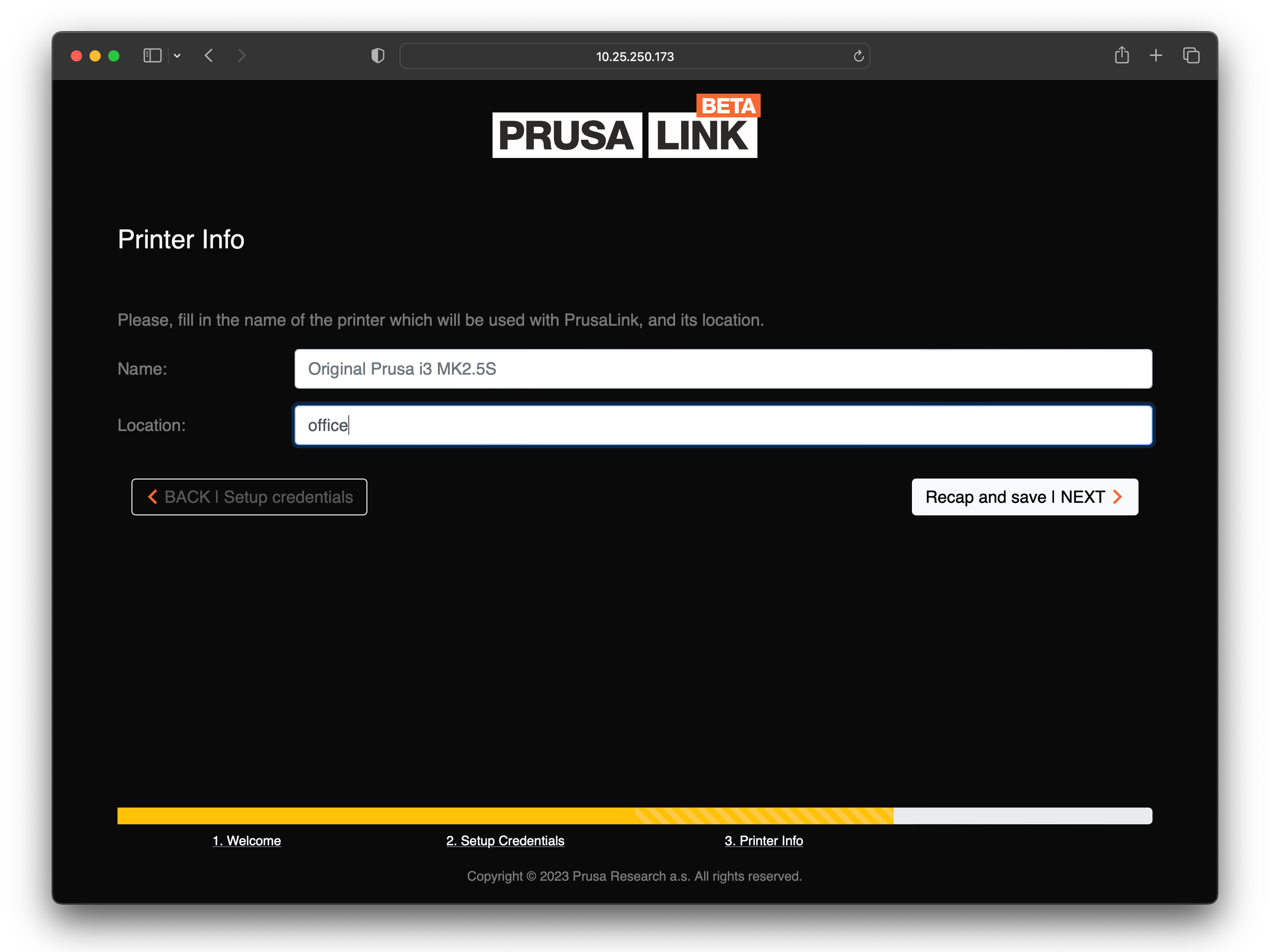
Vyplňte název vaší tiskárny.
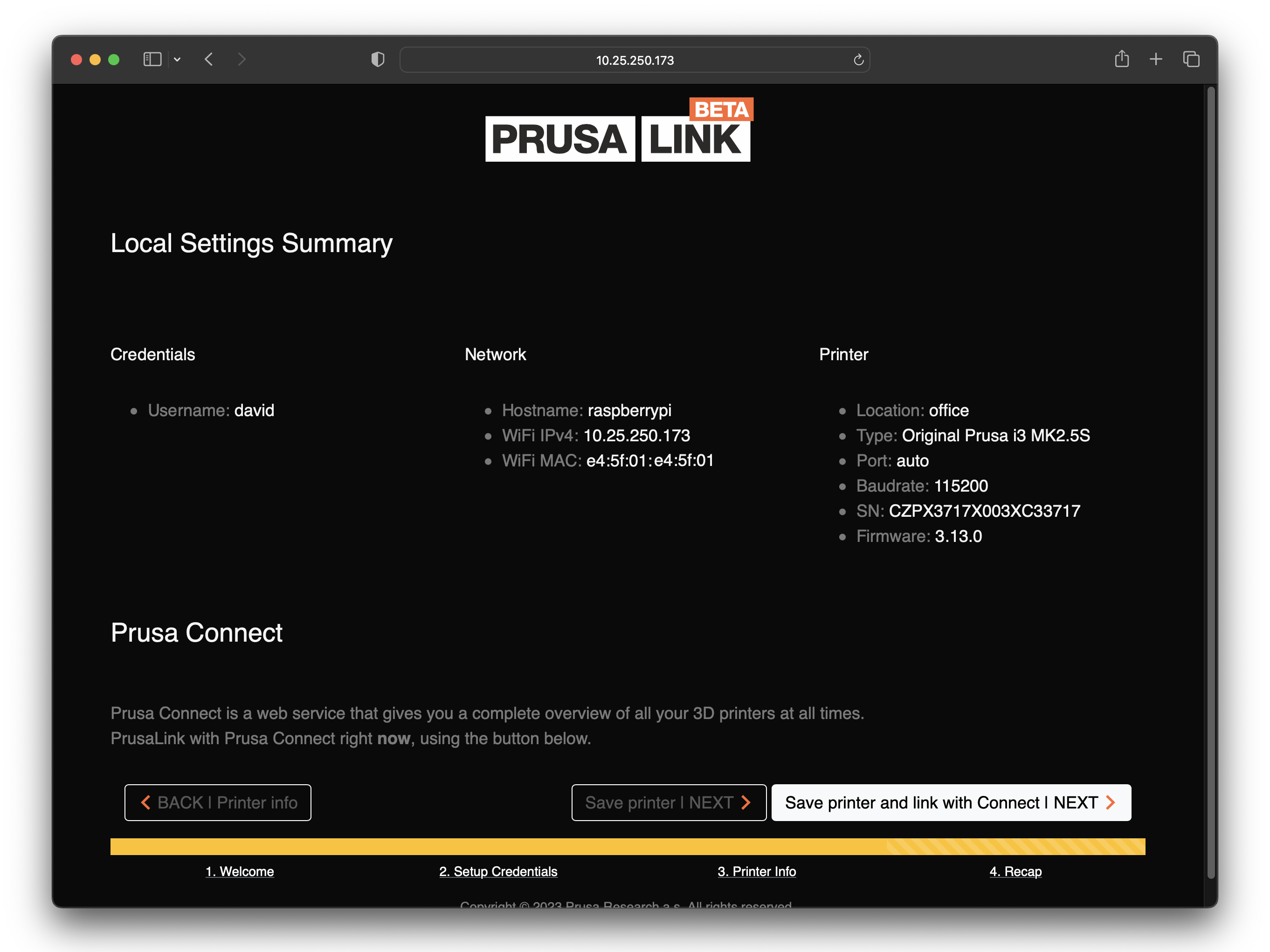
Zkontrolujte zadané informace.
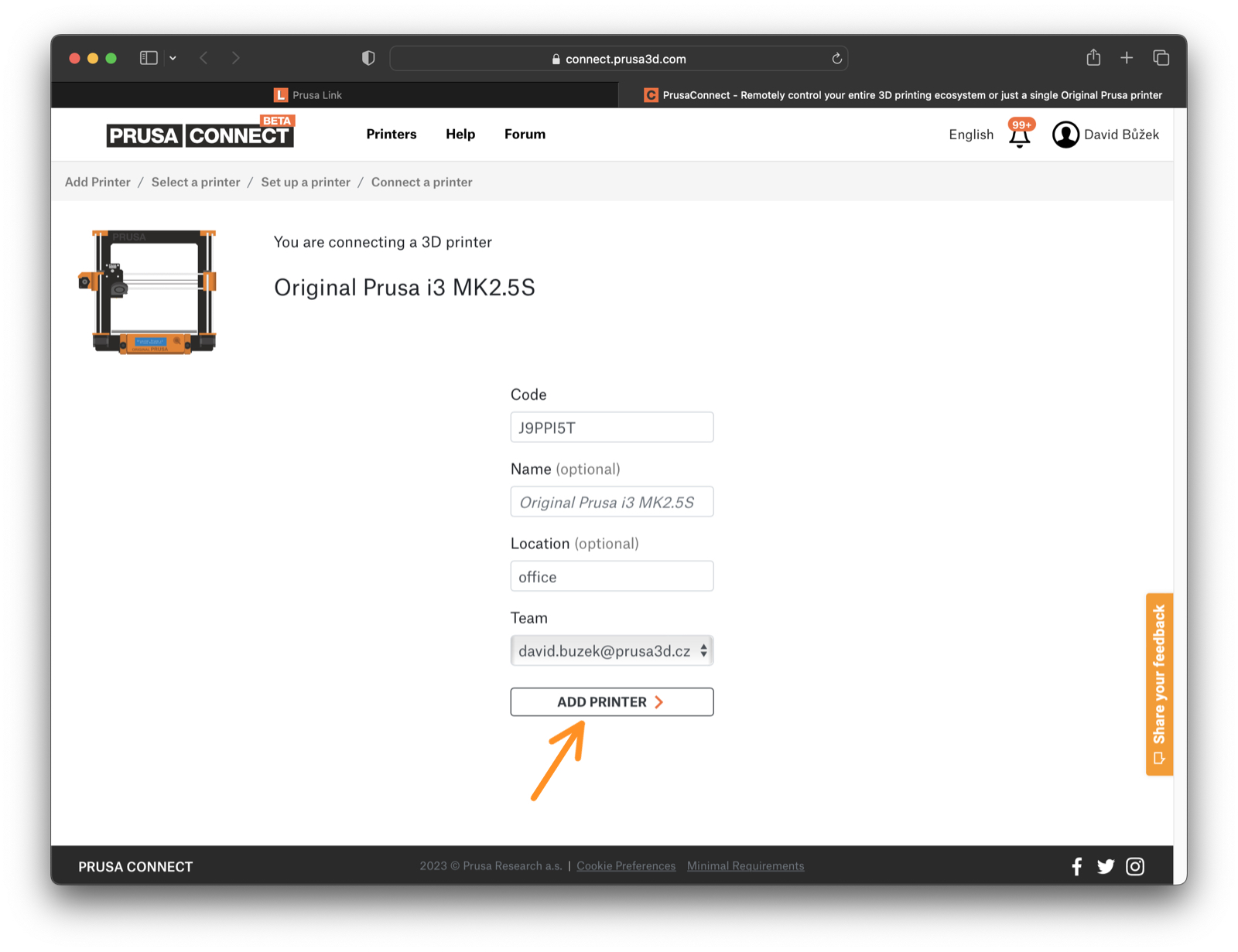

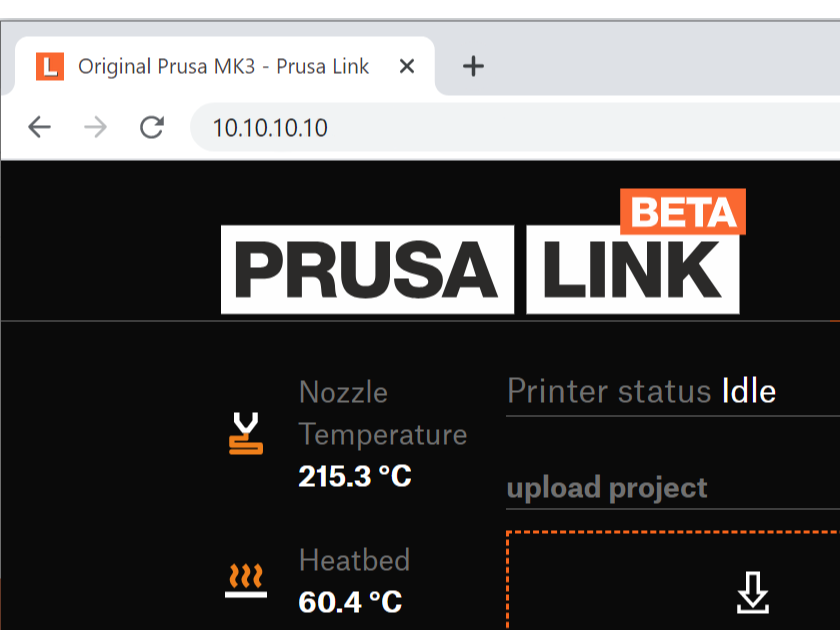
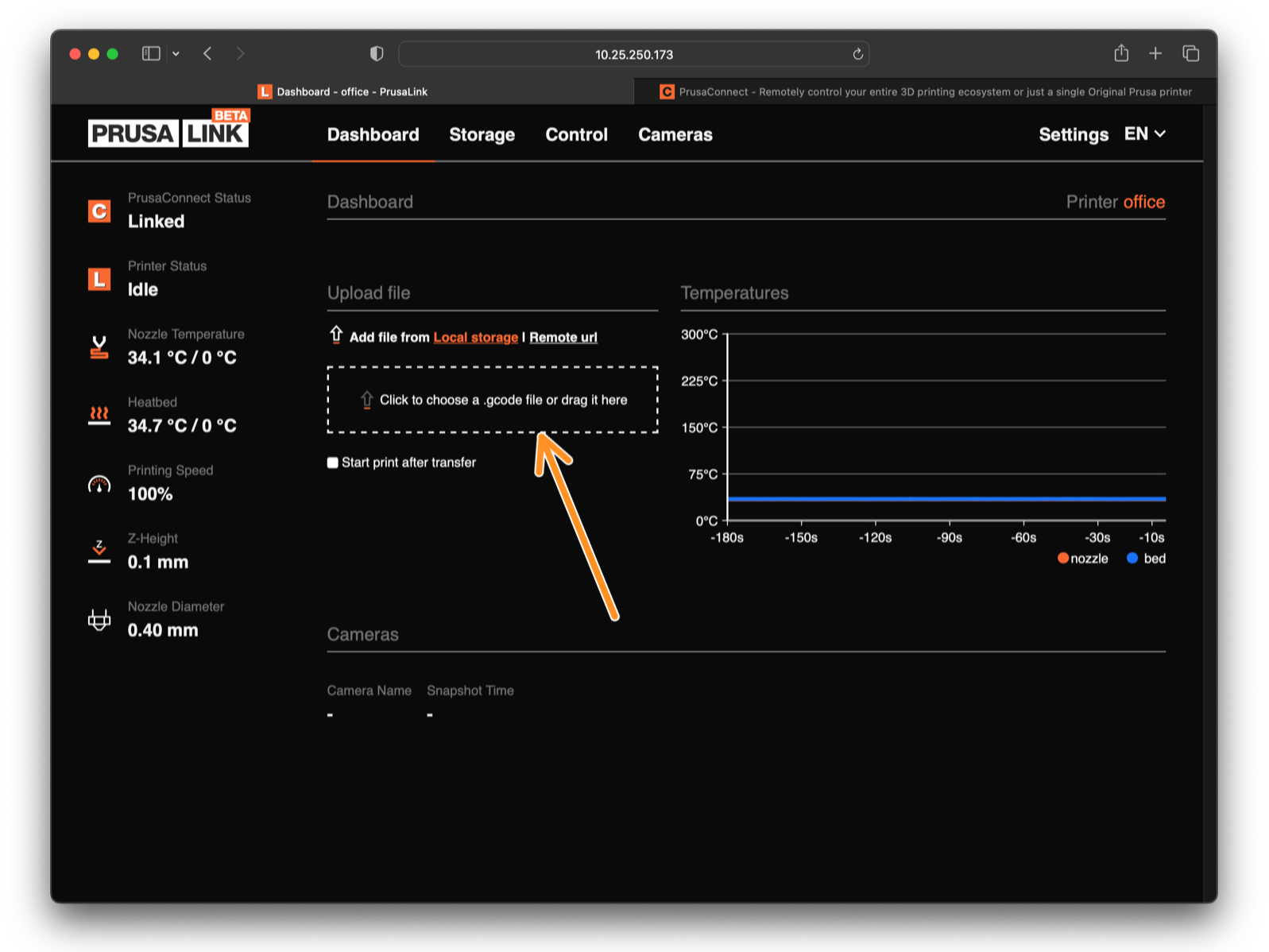
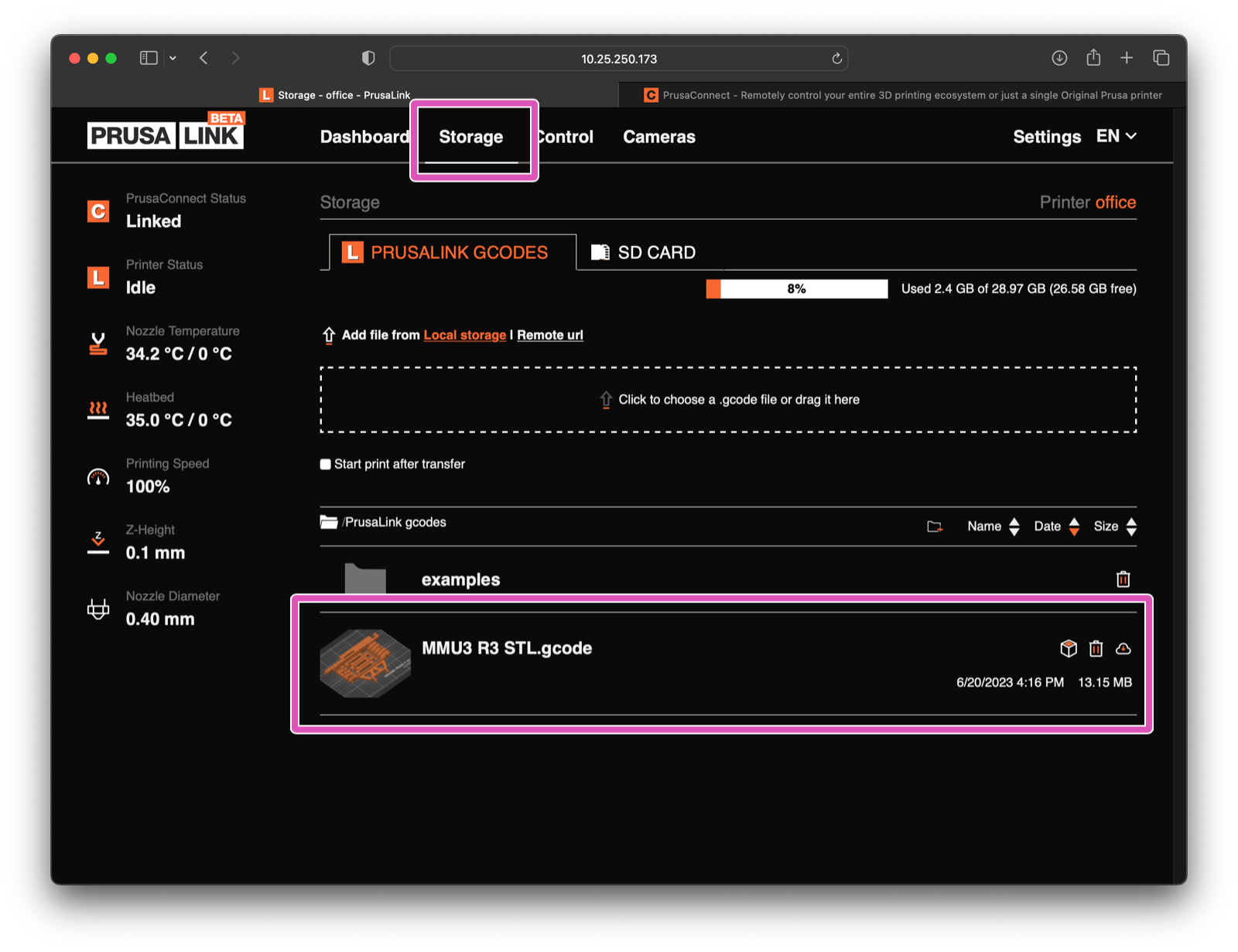
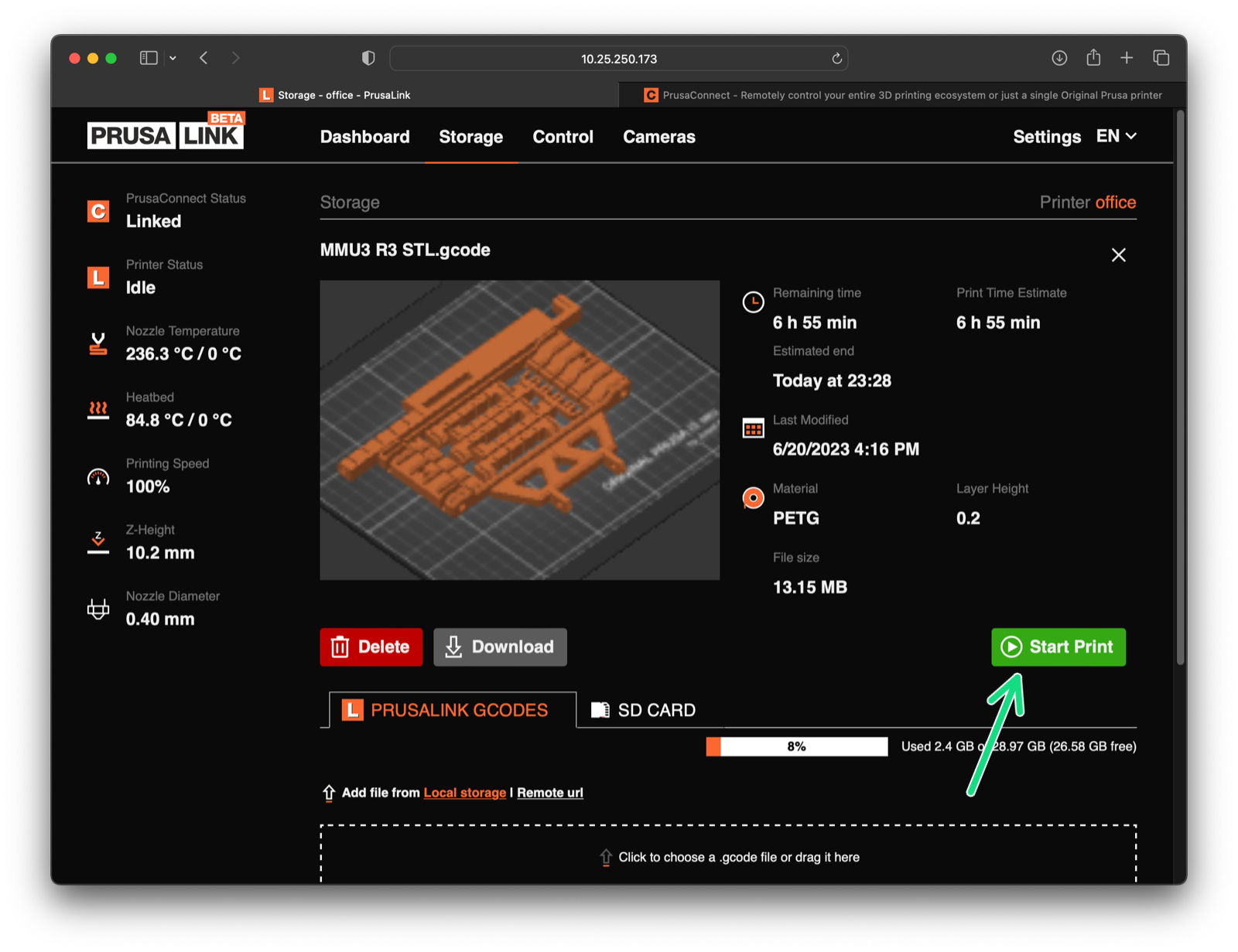
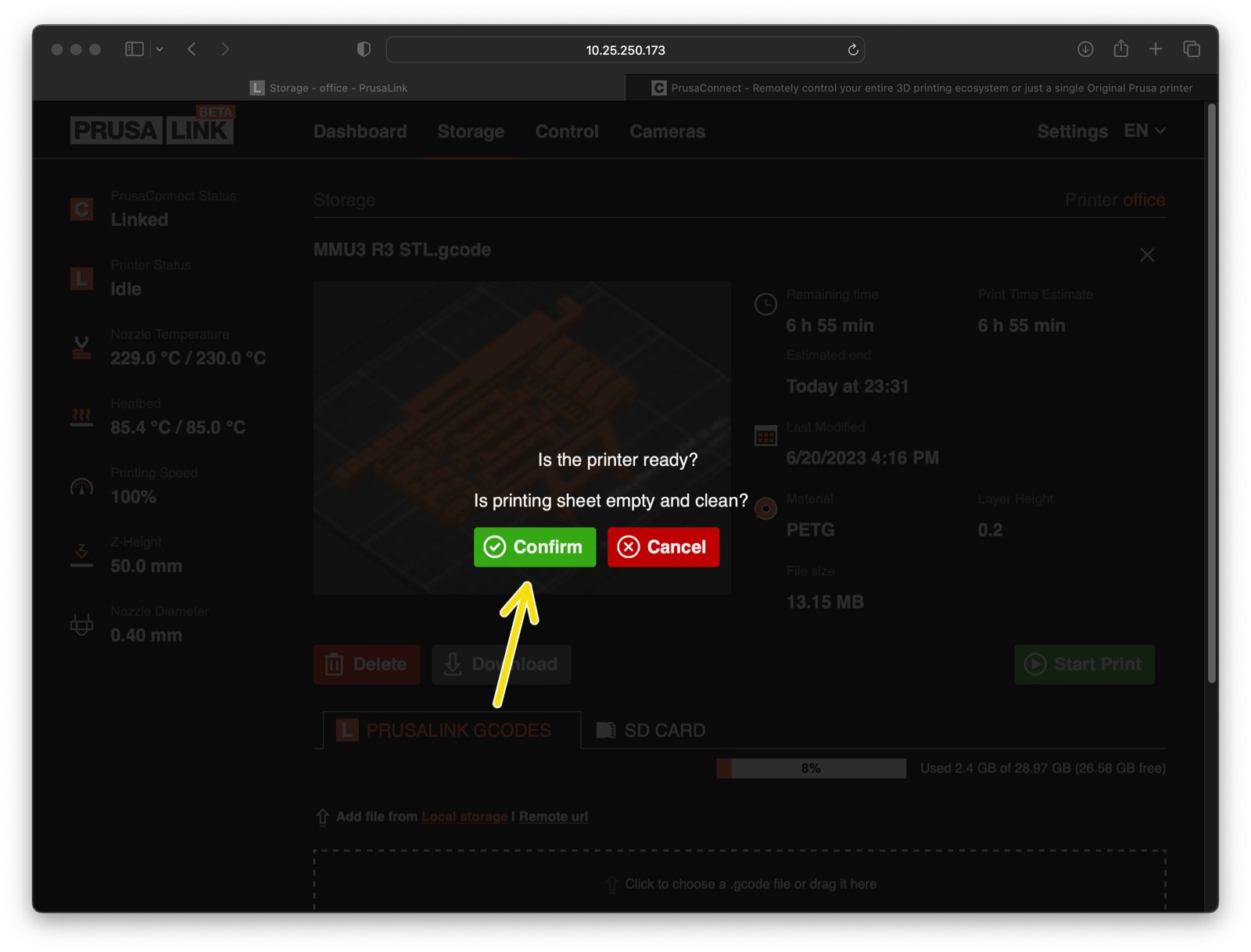
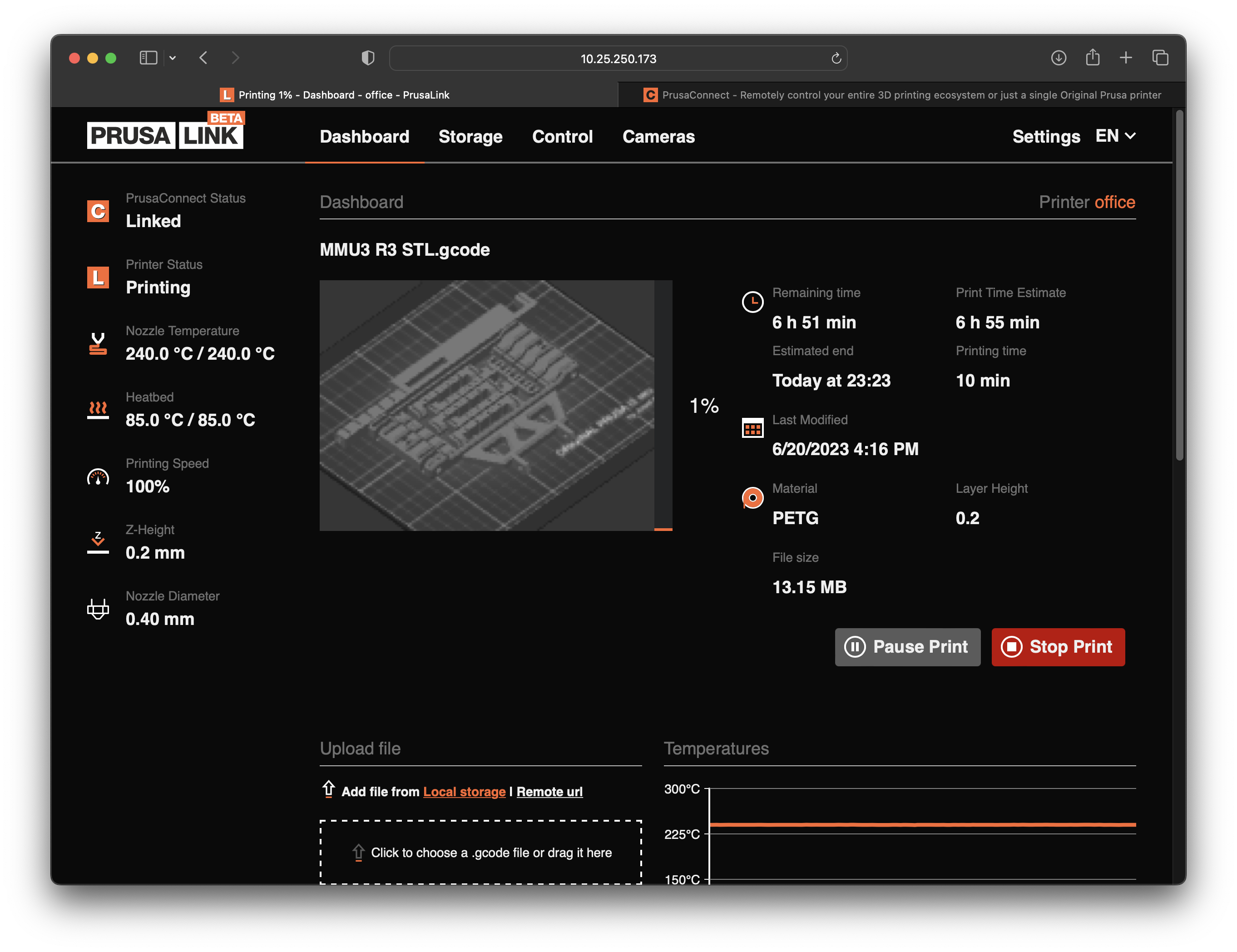
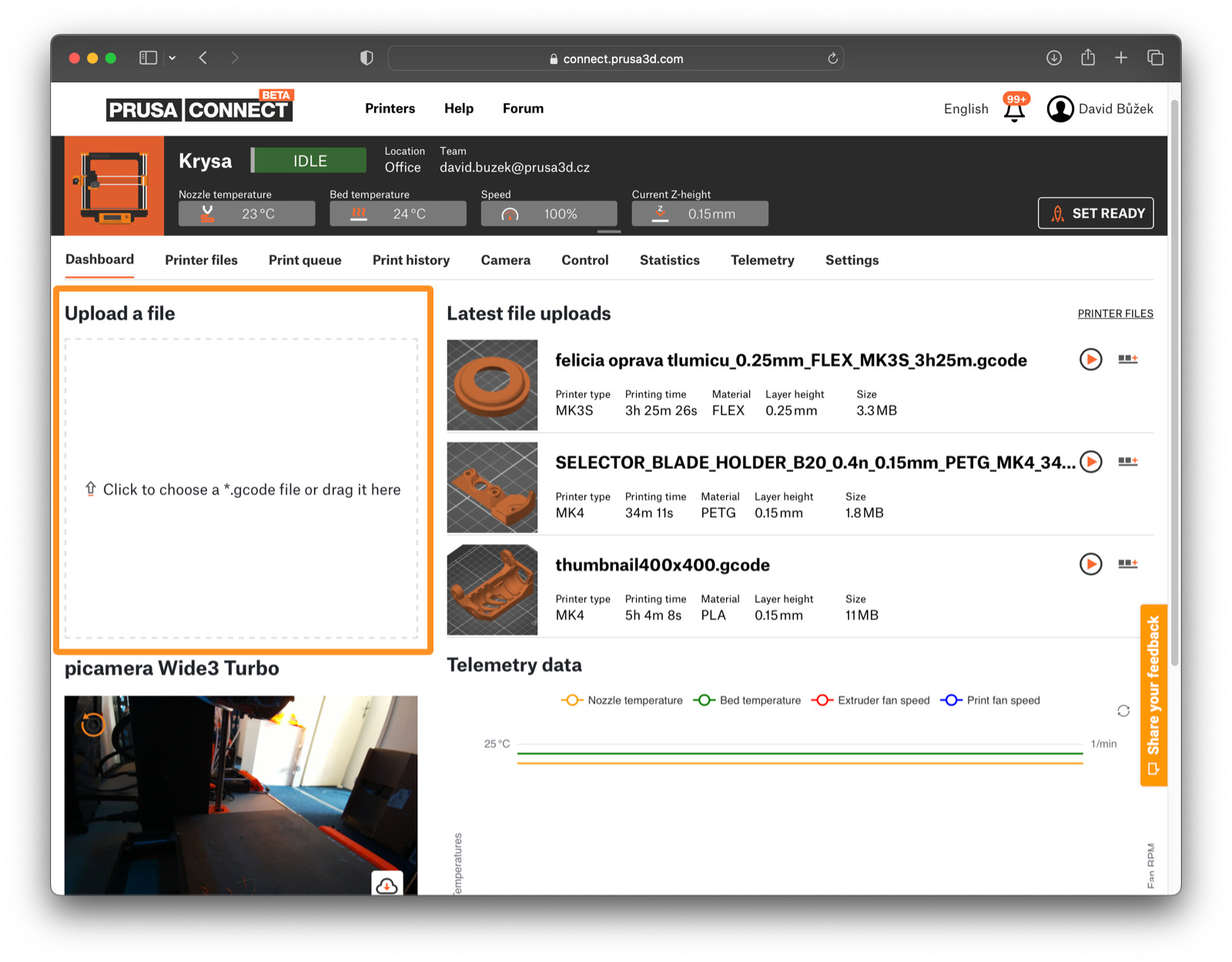
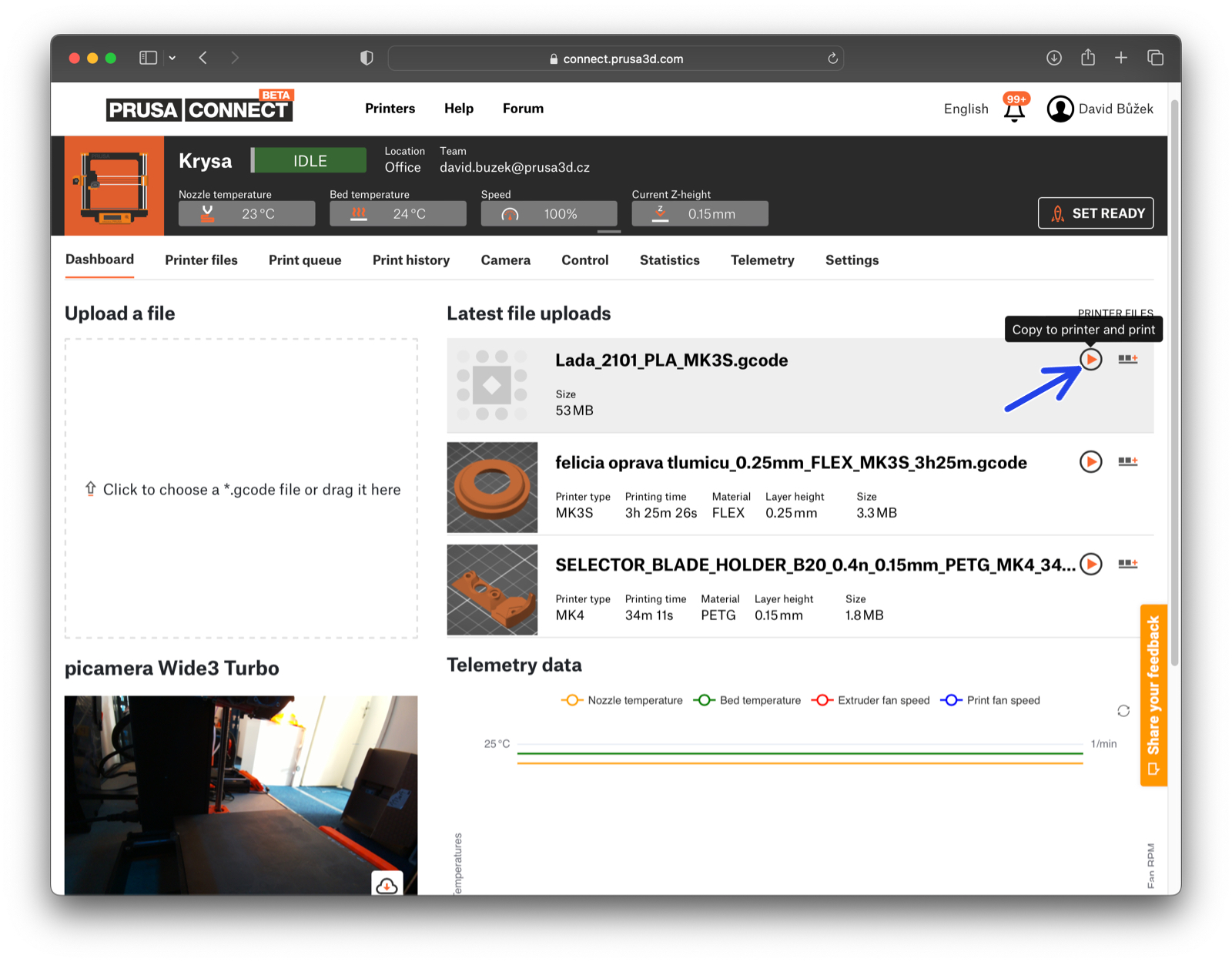
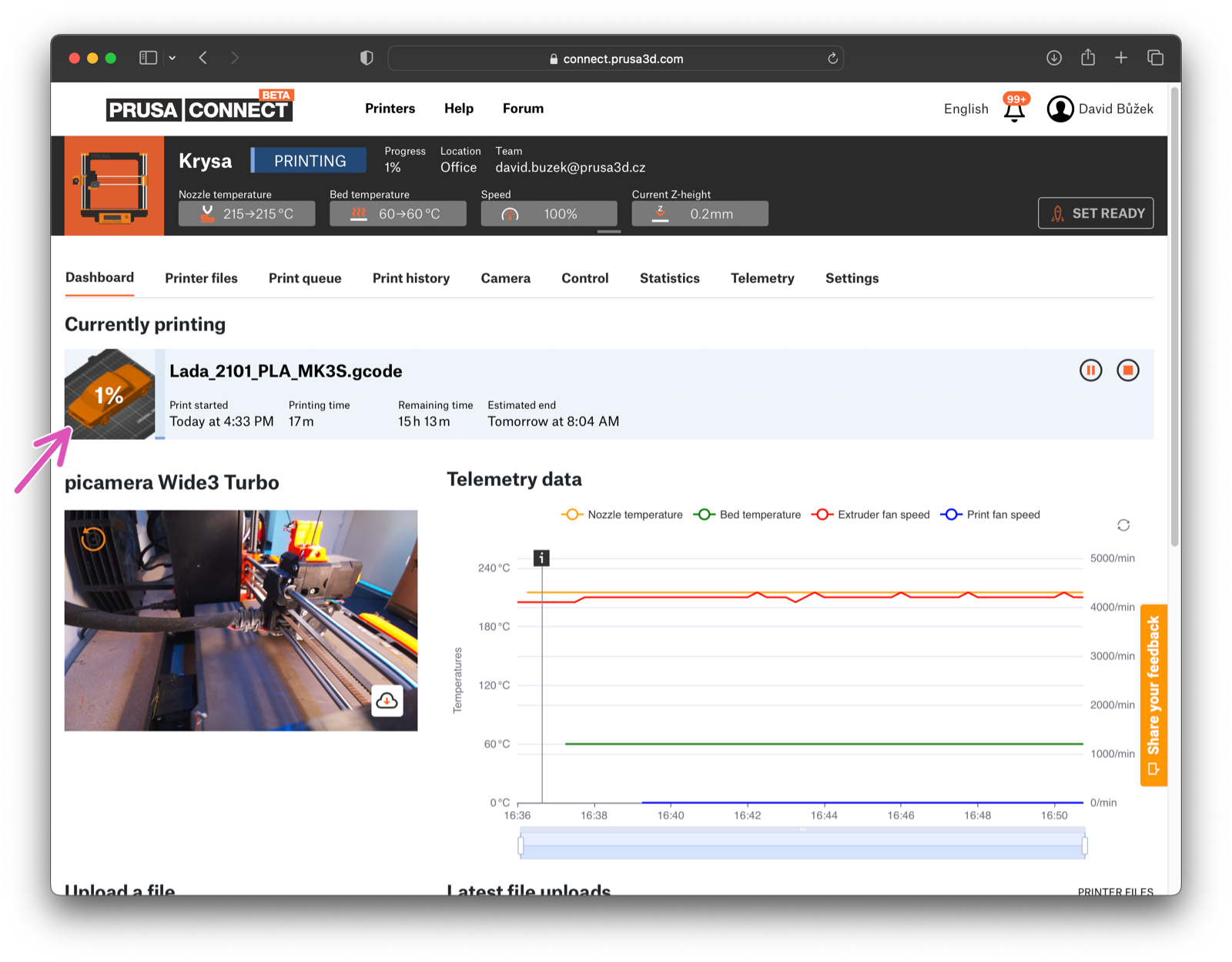
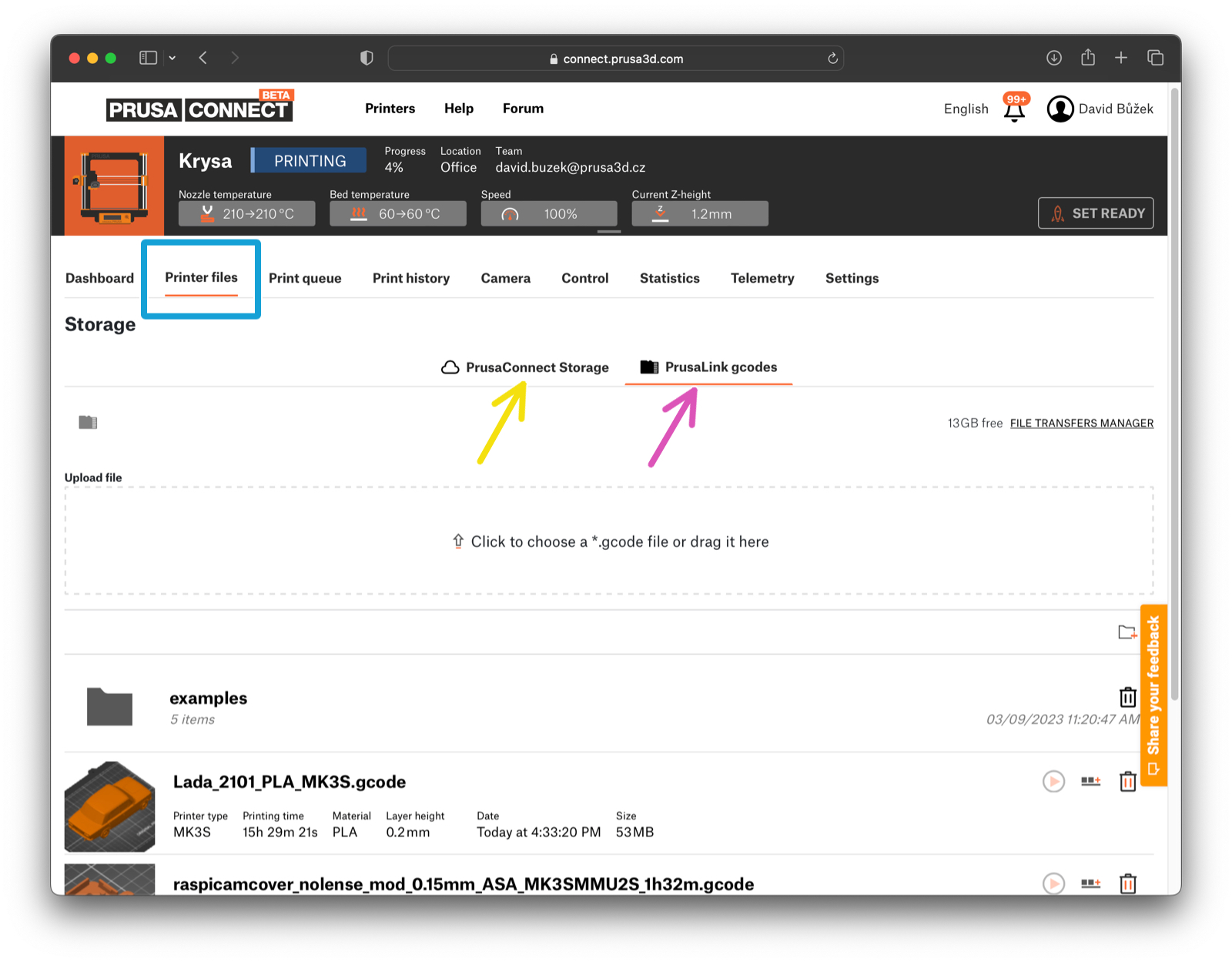
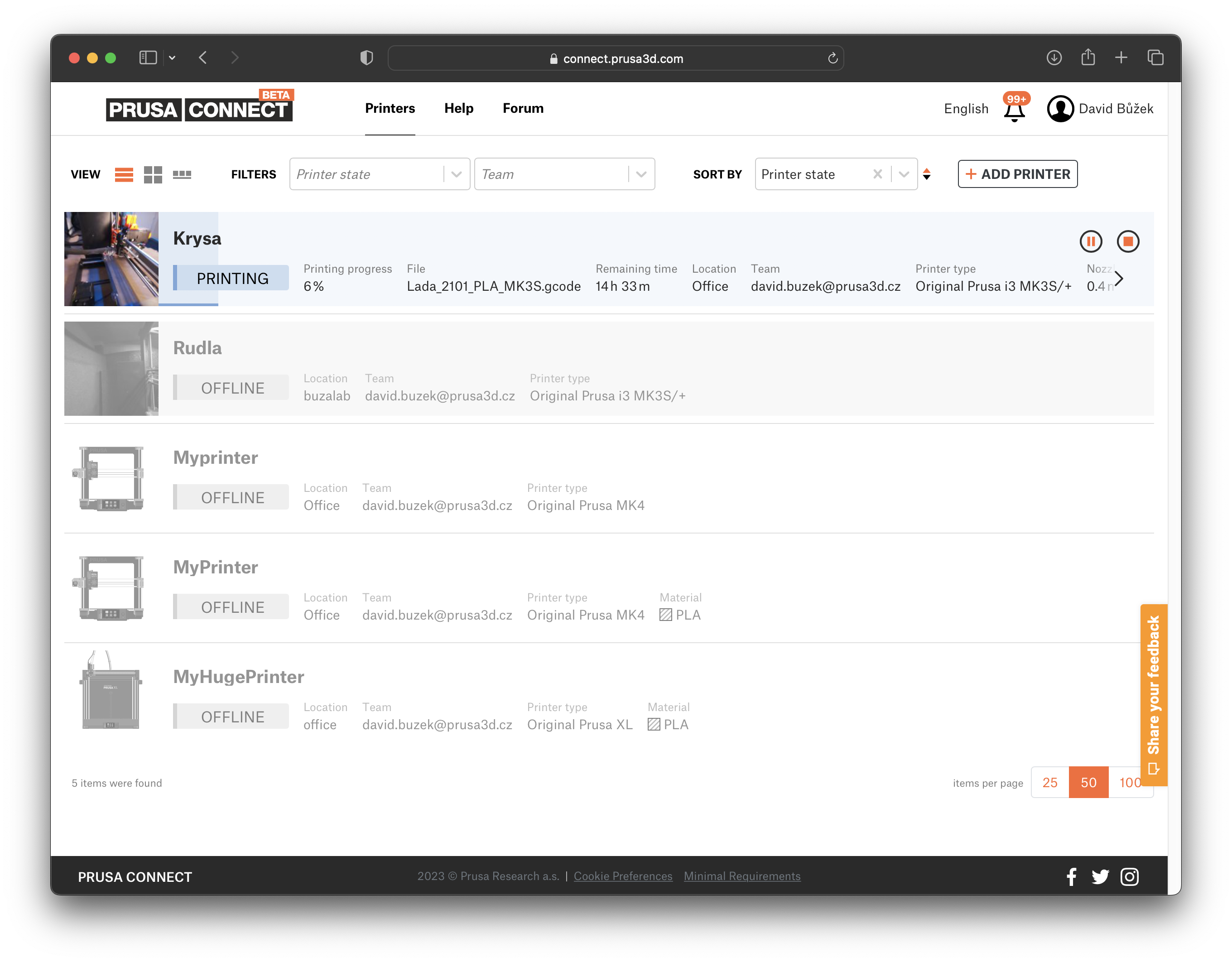
Gratulujeme. Vše máte nastaveno!
Věděli jste že můžete také připojit k RPi kameru nebo tisknout bezdrátově z PrusaSliceru ?
Pokud nemůžete najít odpověď na vaši otázku, projděte si naše další materiály na webu.
A pokud nenajdete odpověď, pošlete nám zprávu na [email protected] nebo přes tlačítko níže.