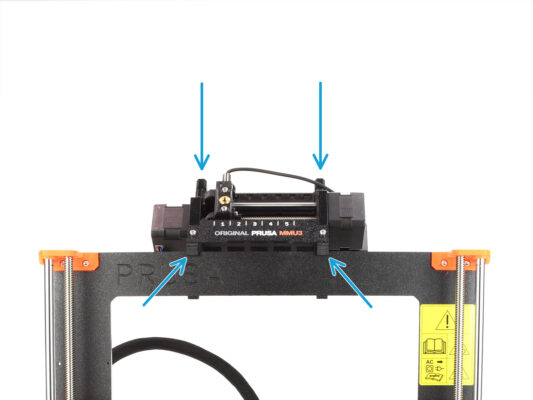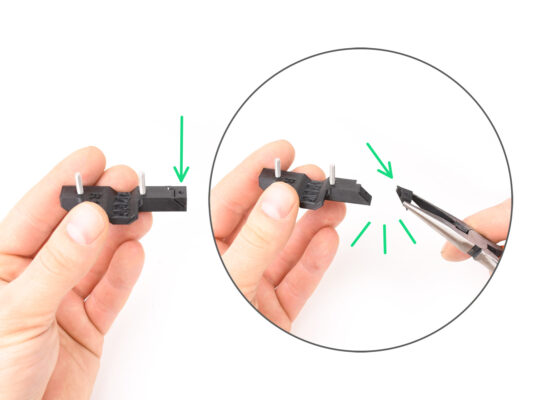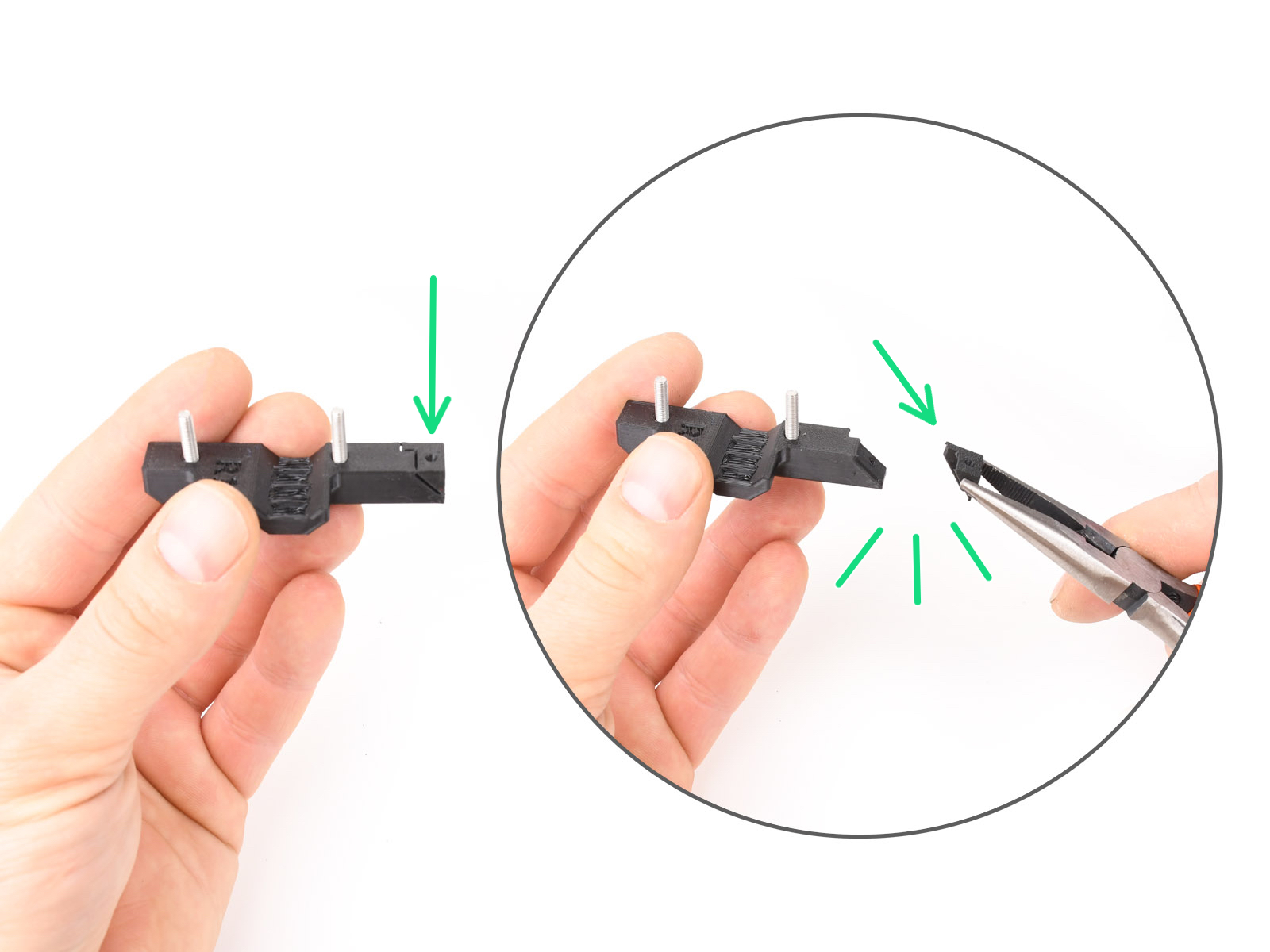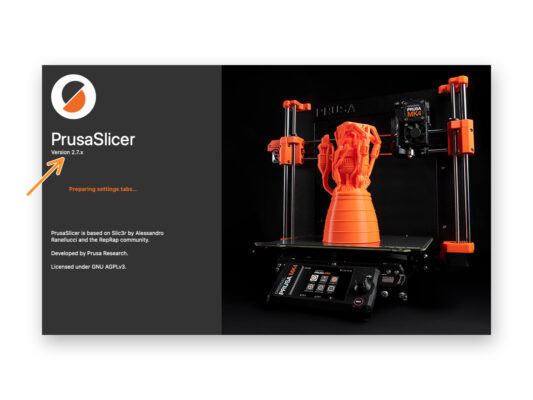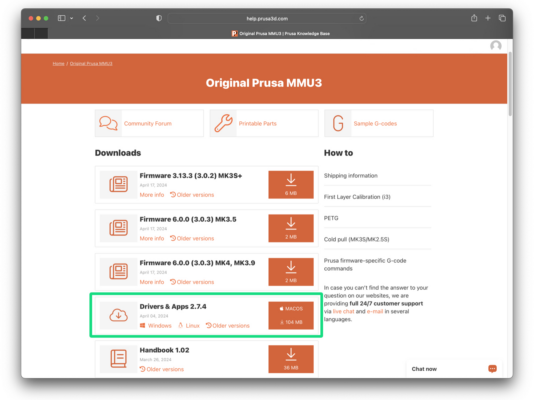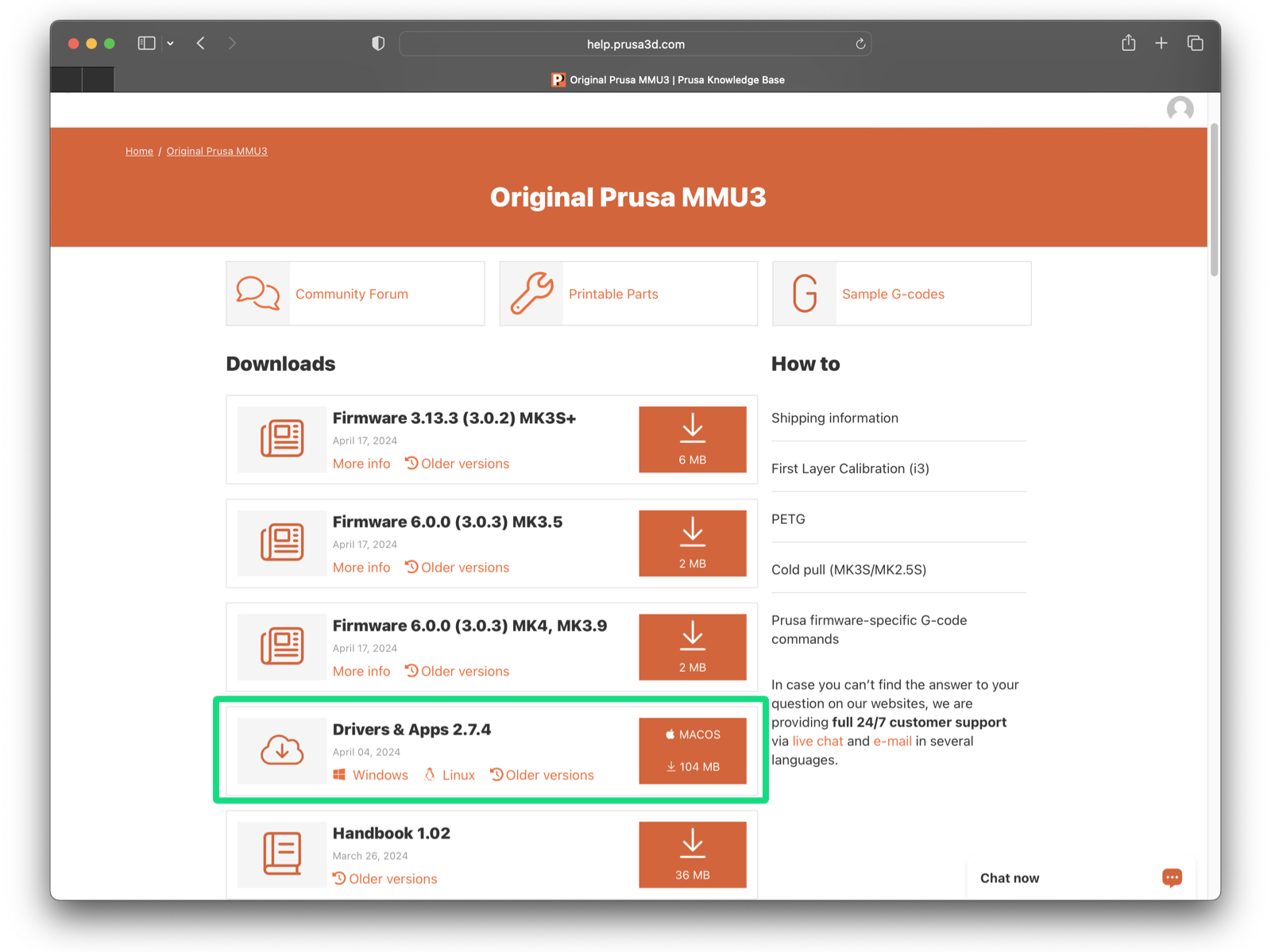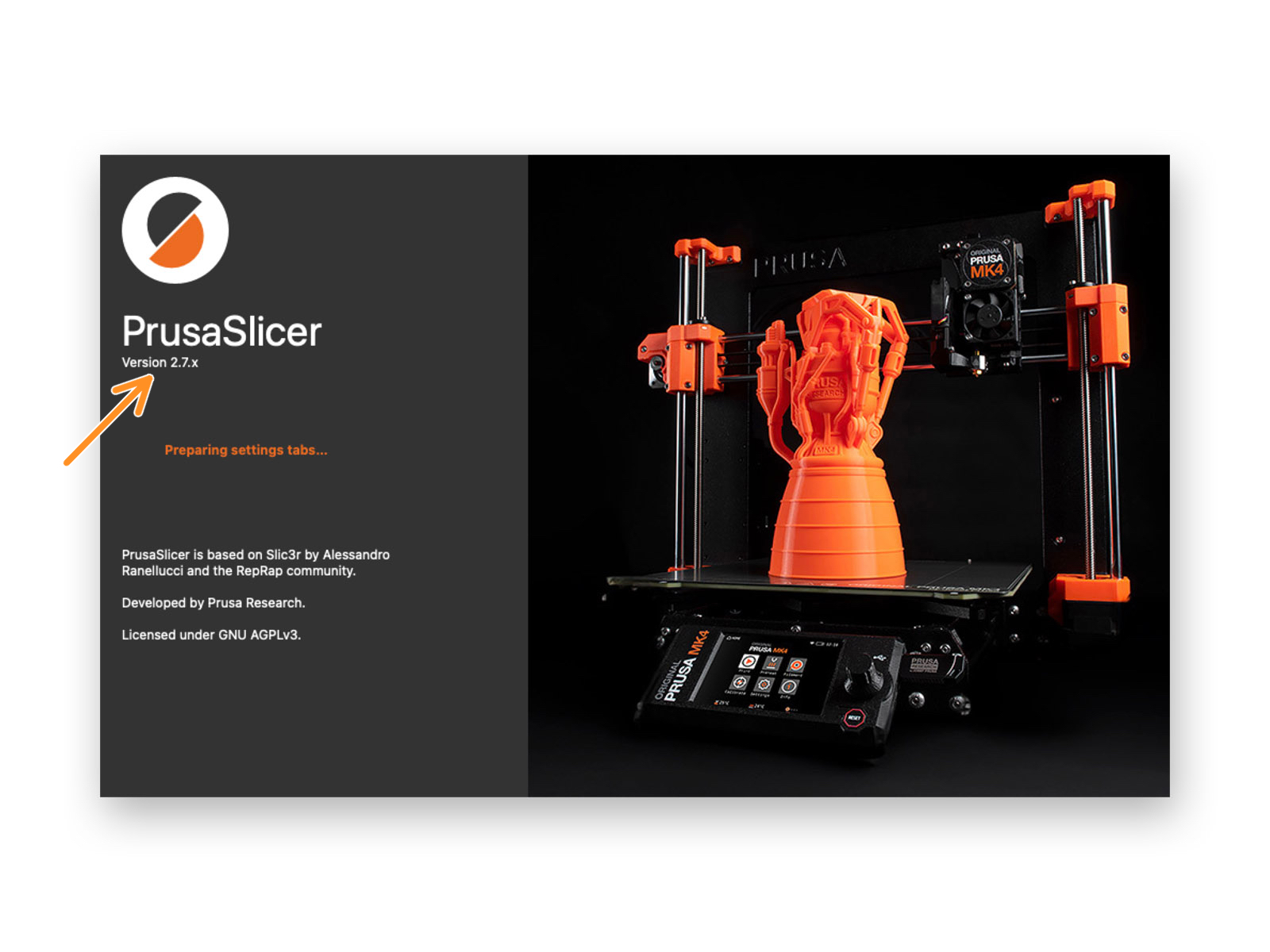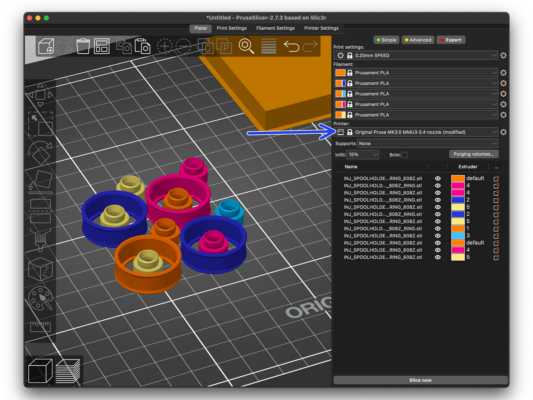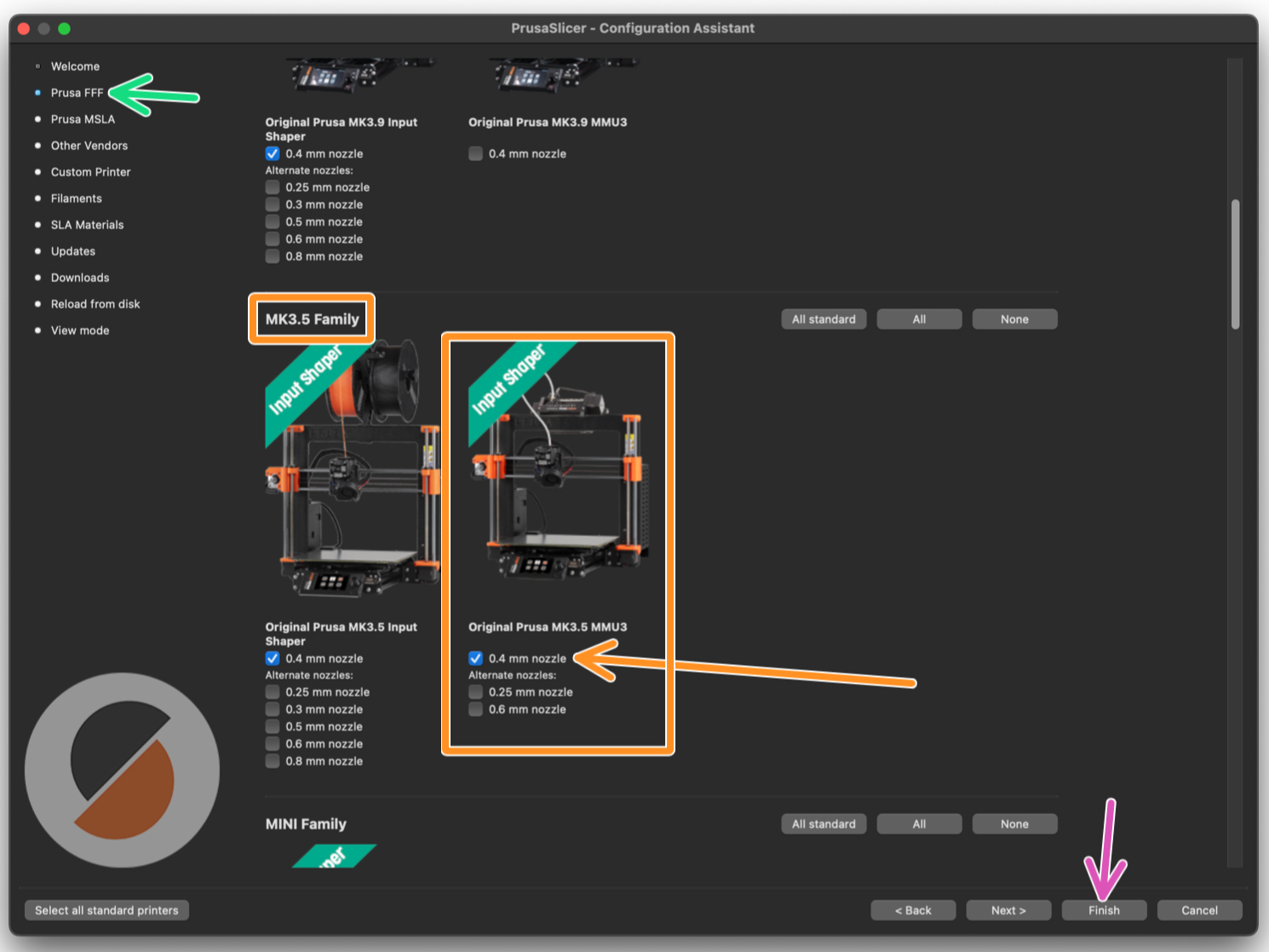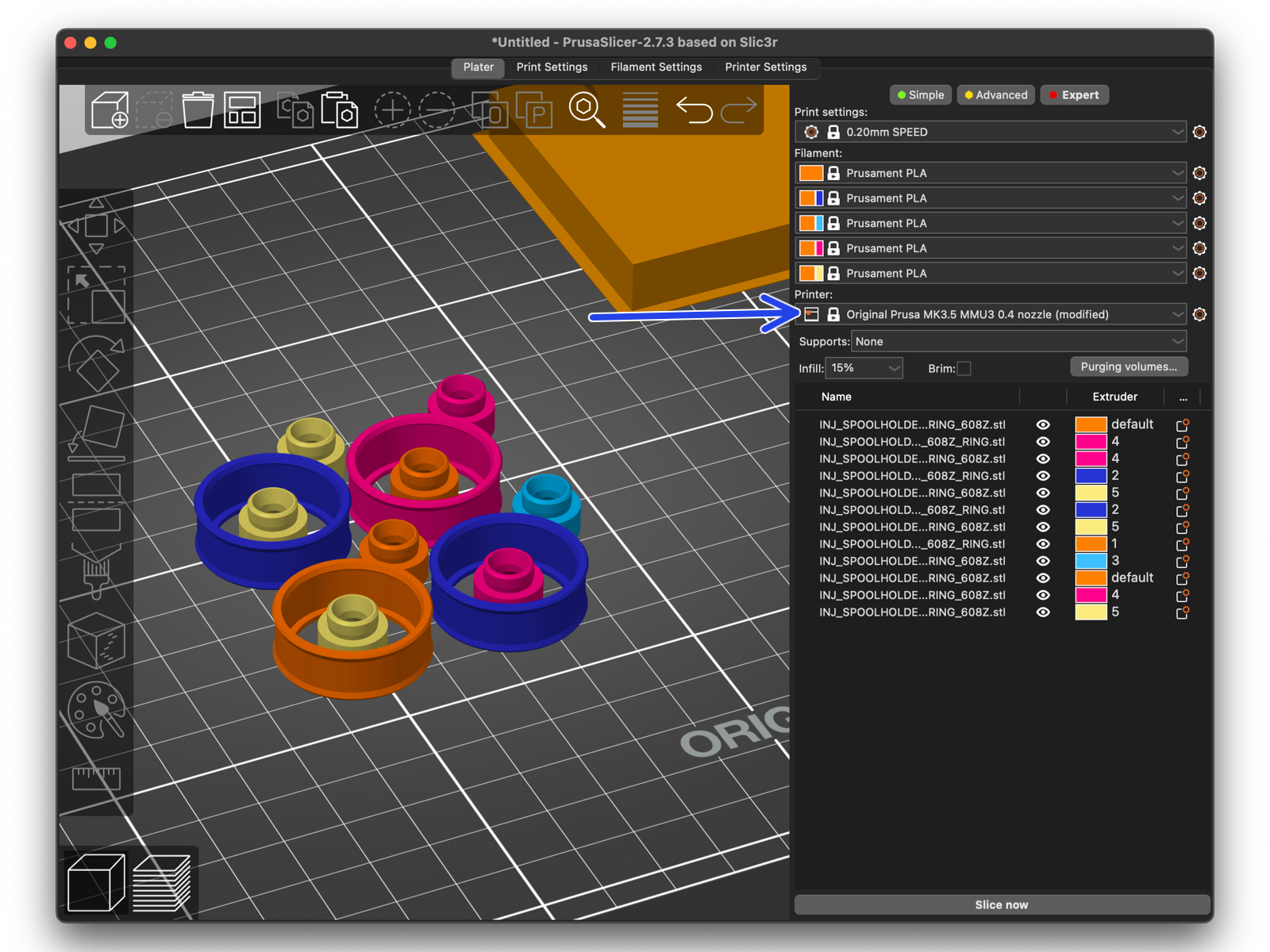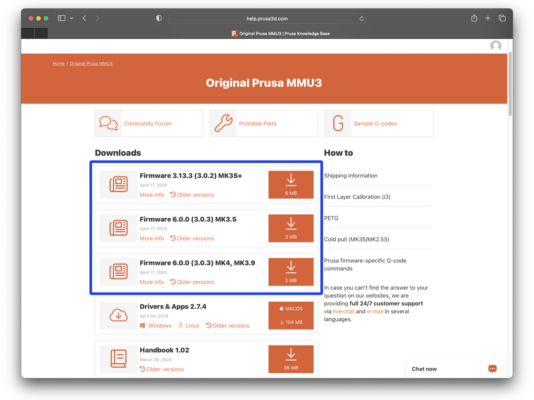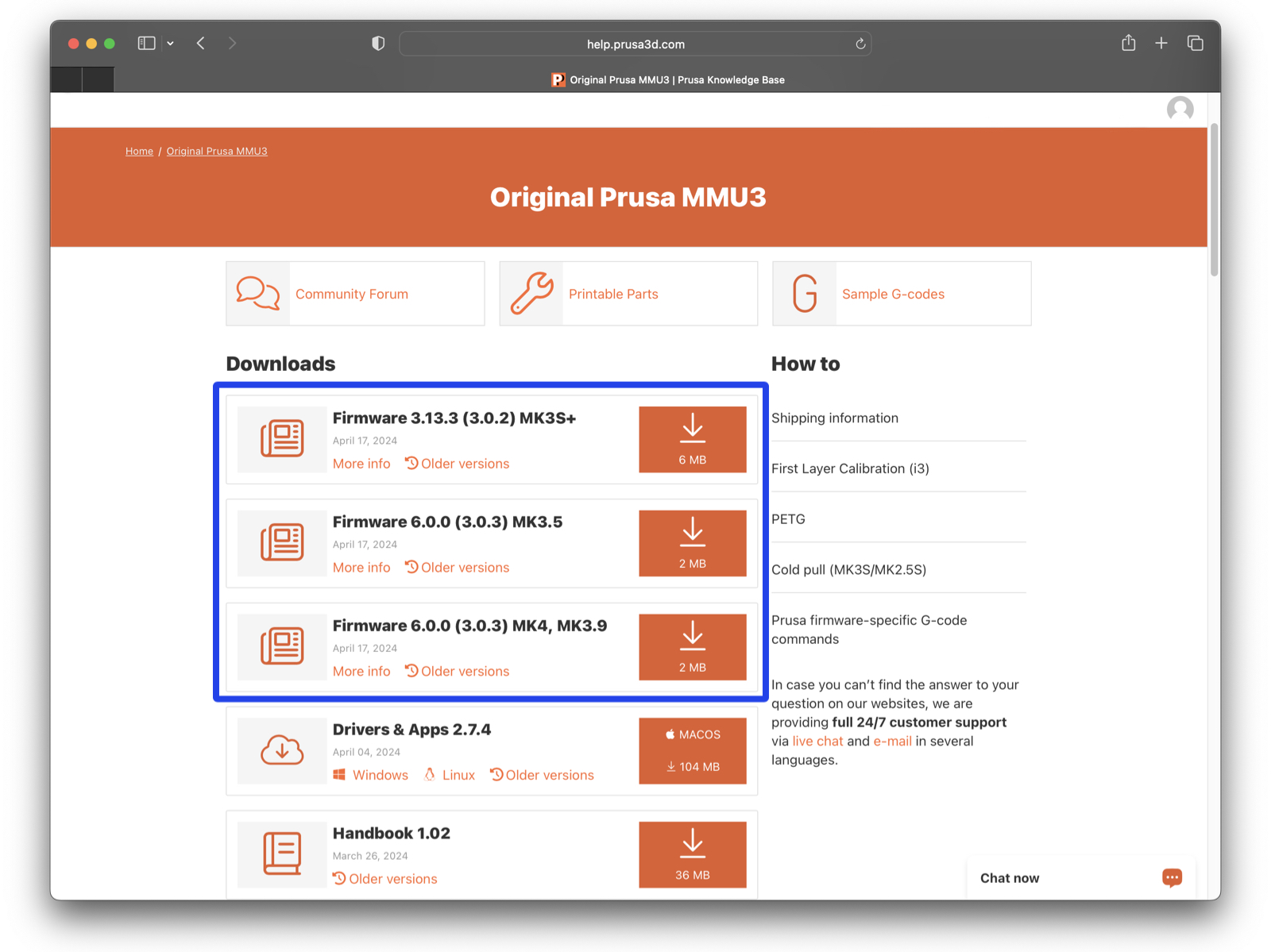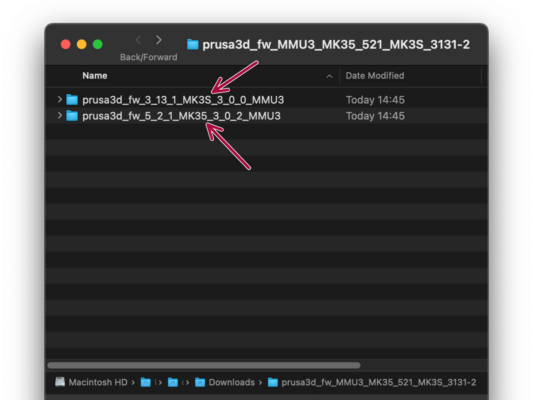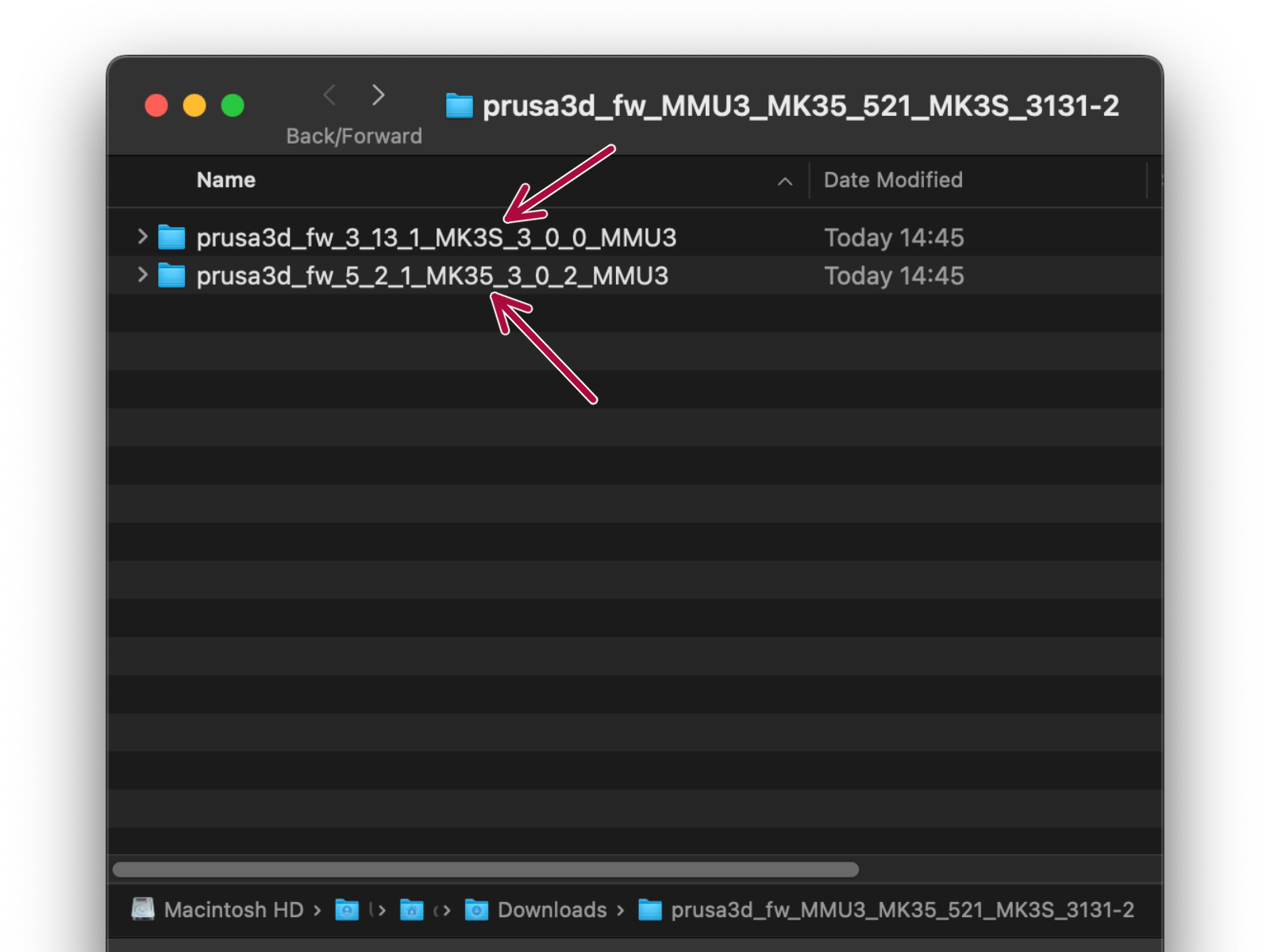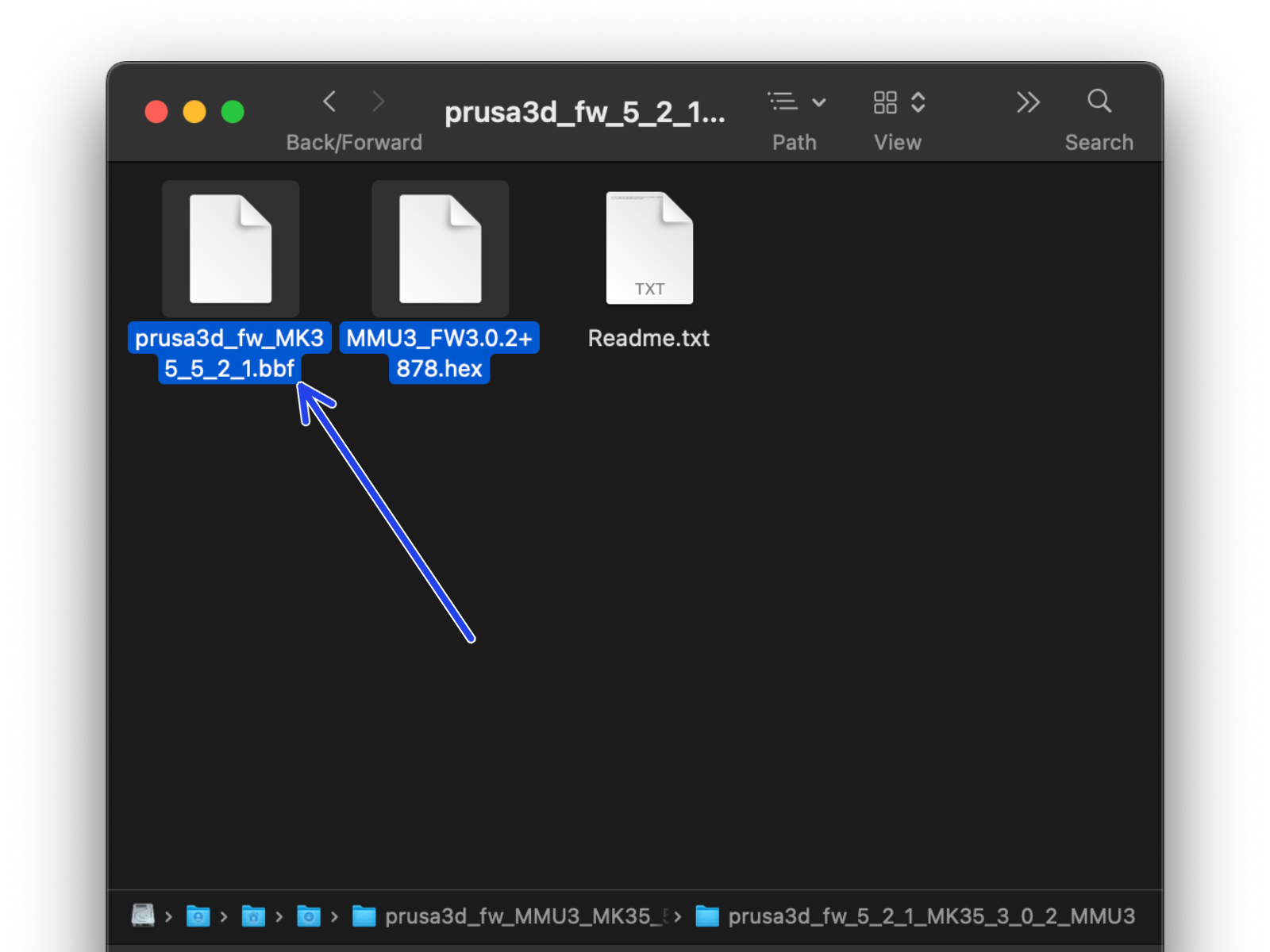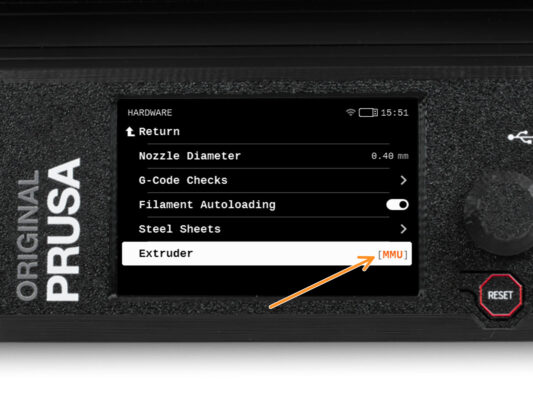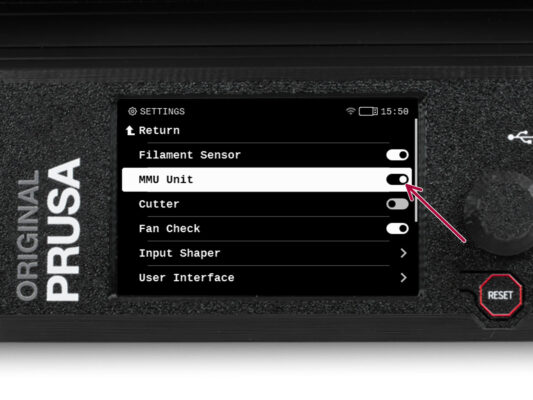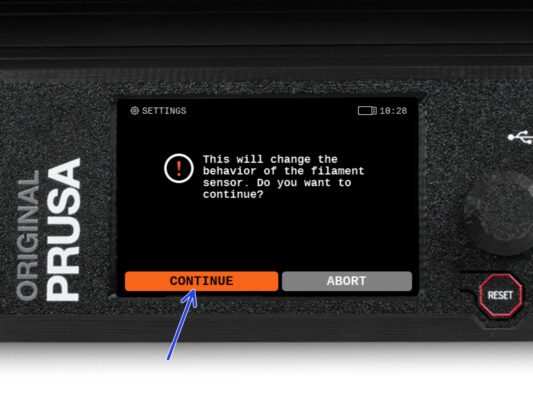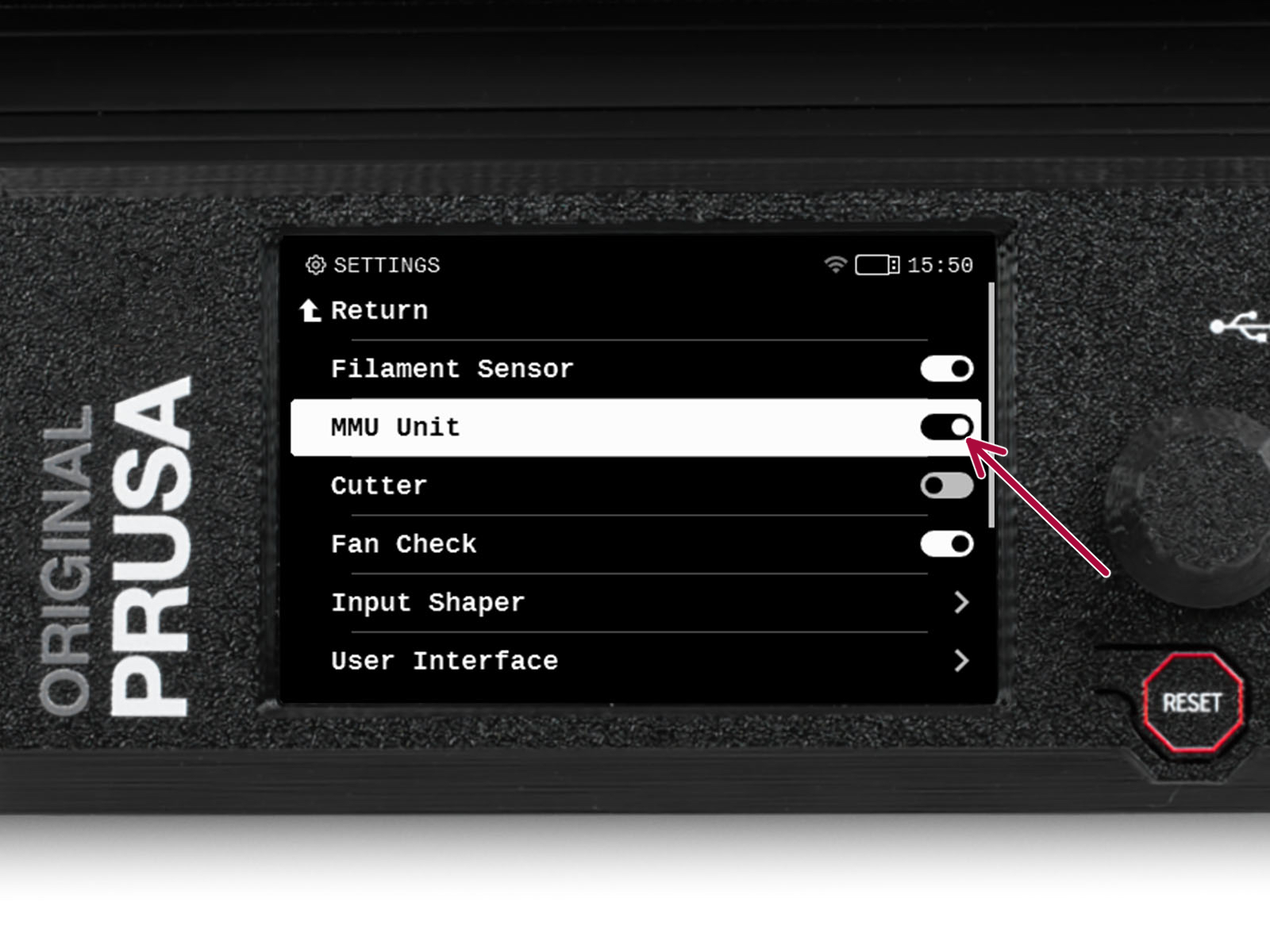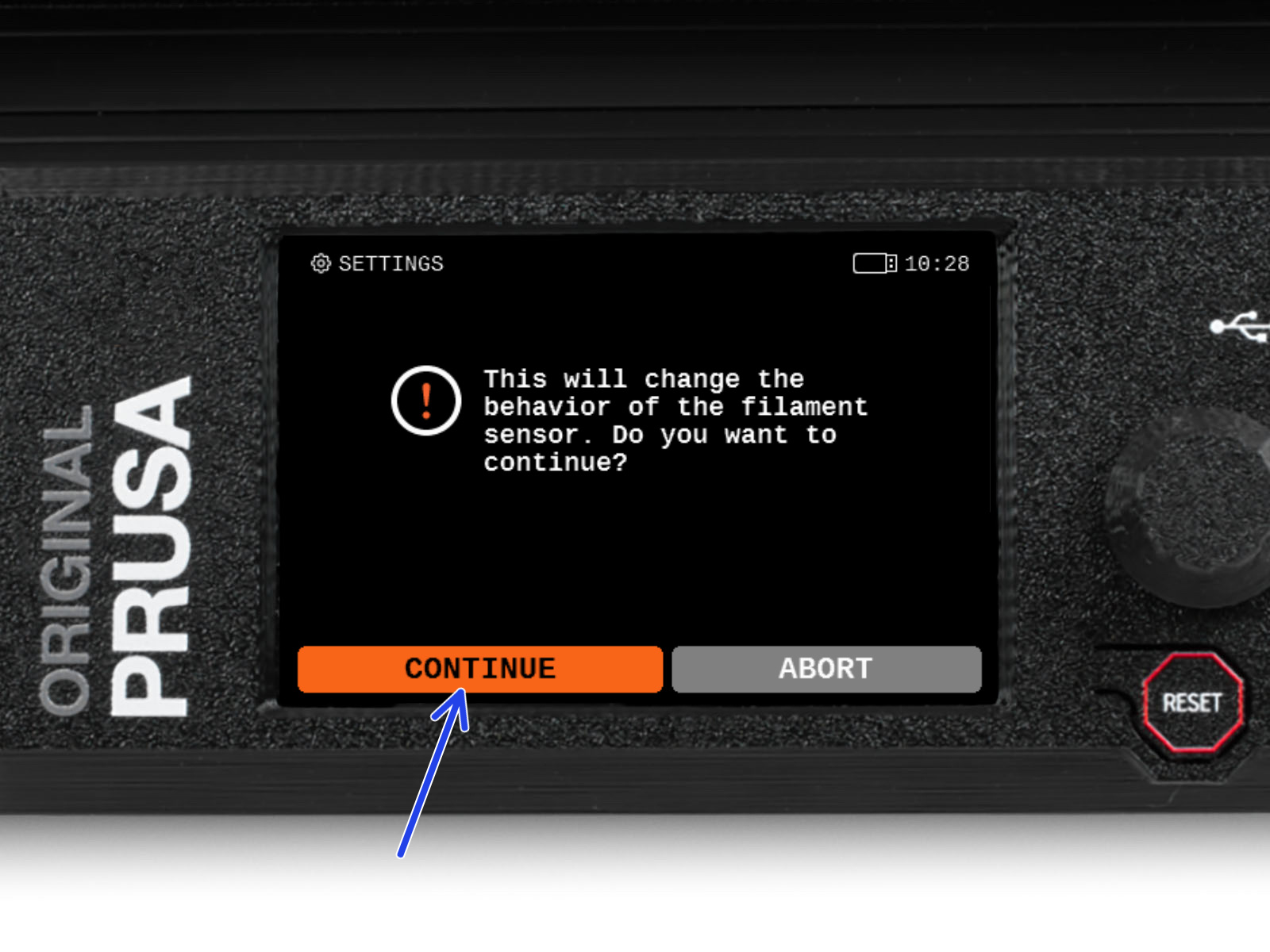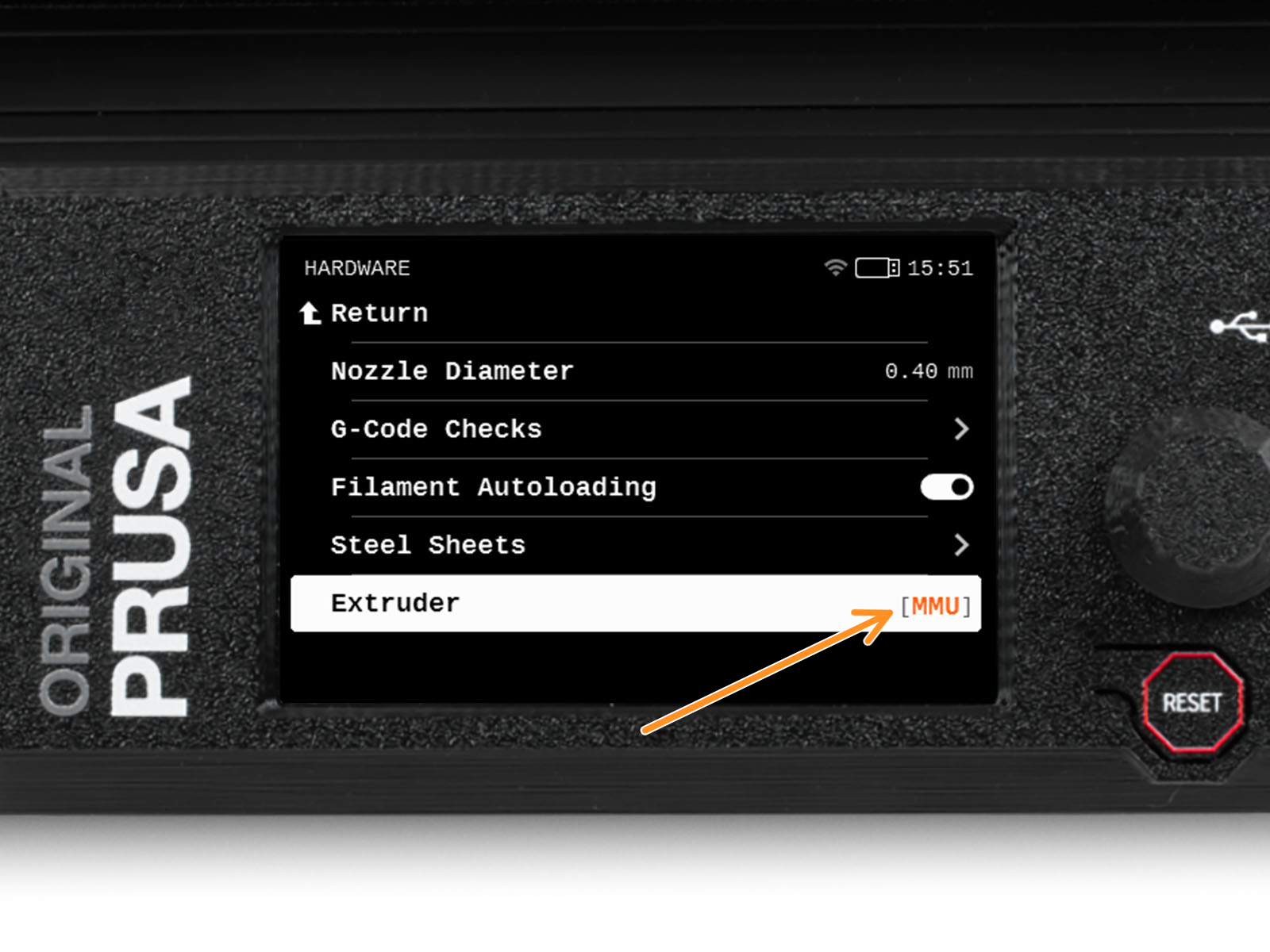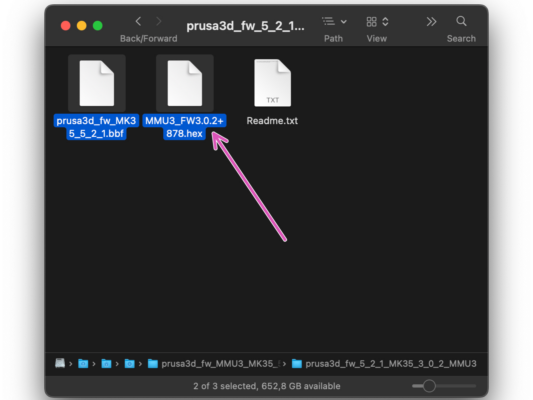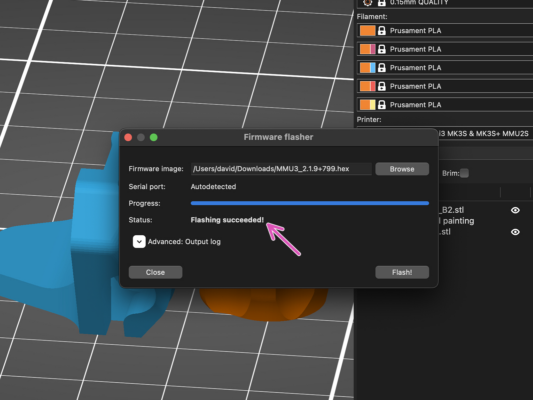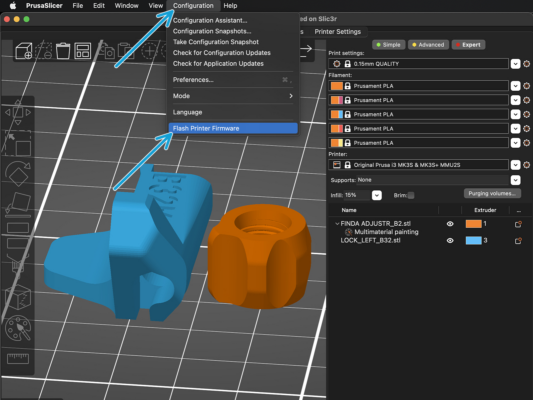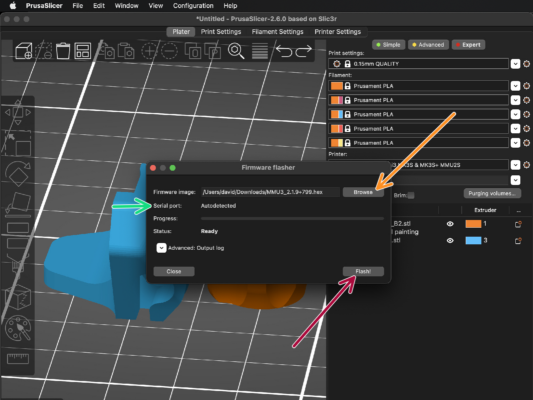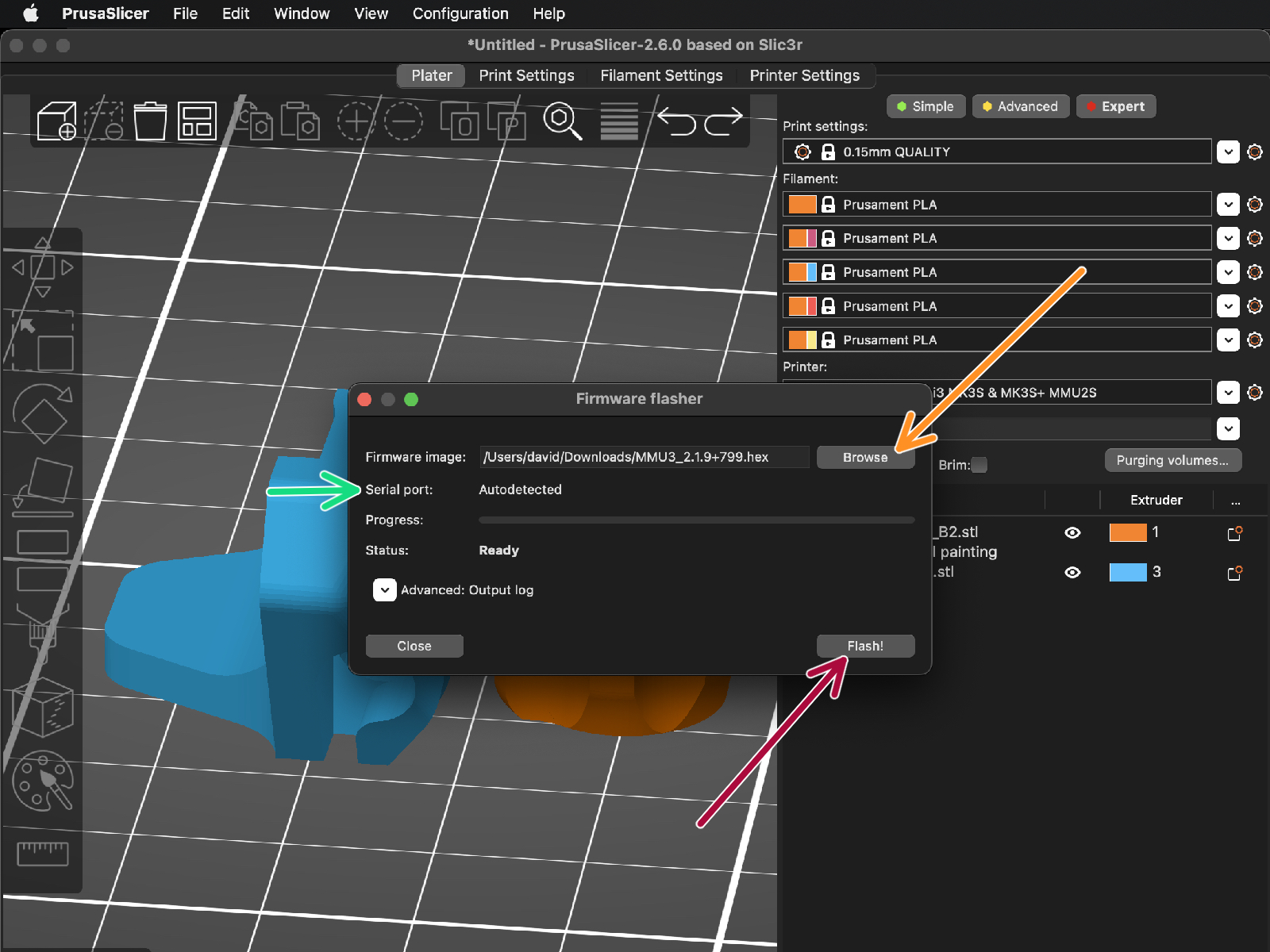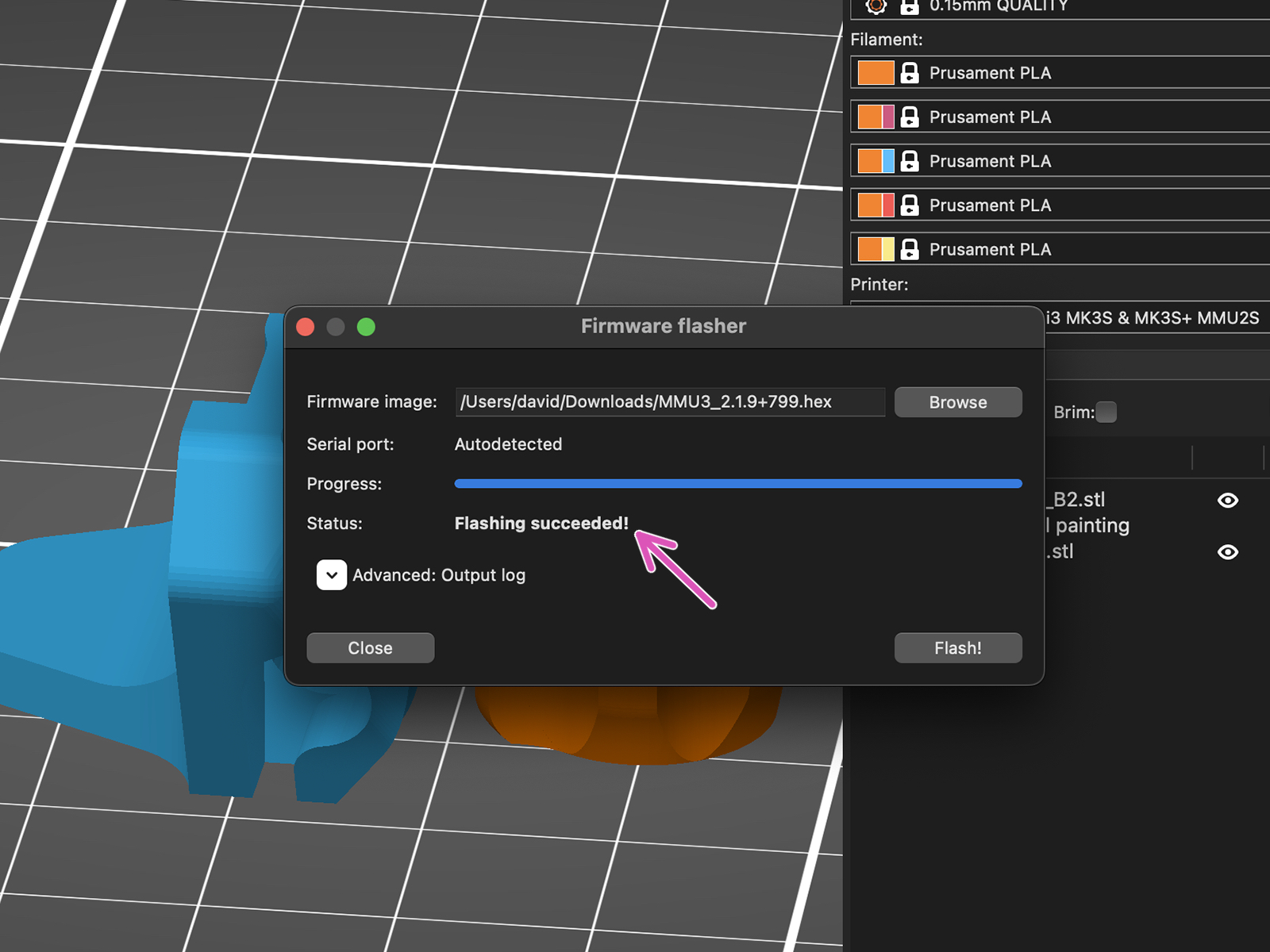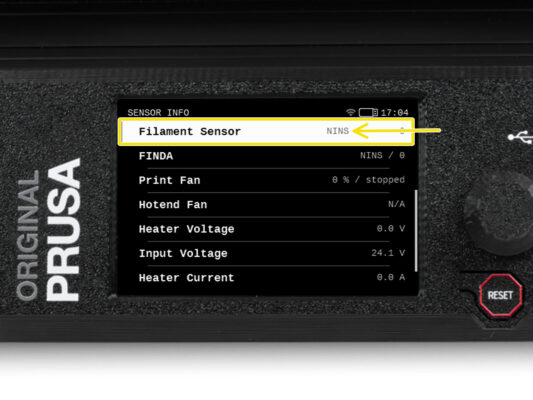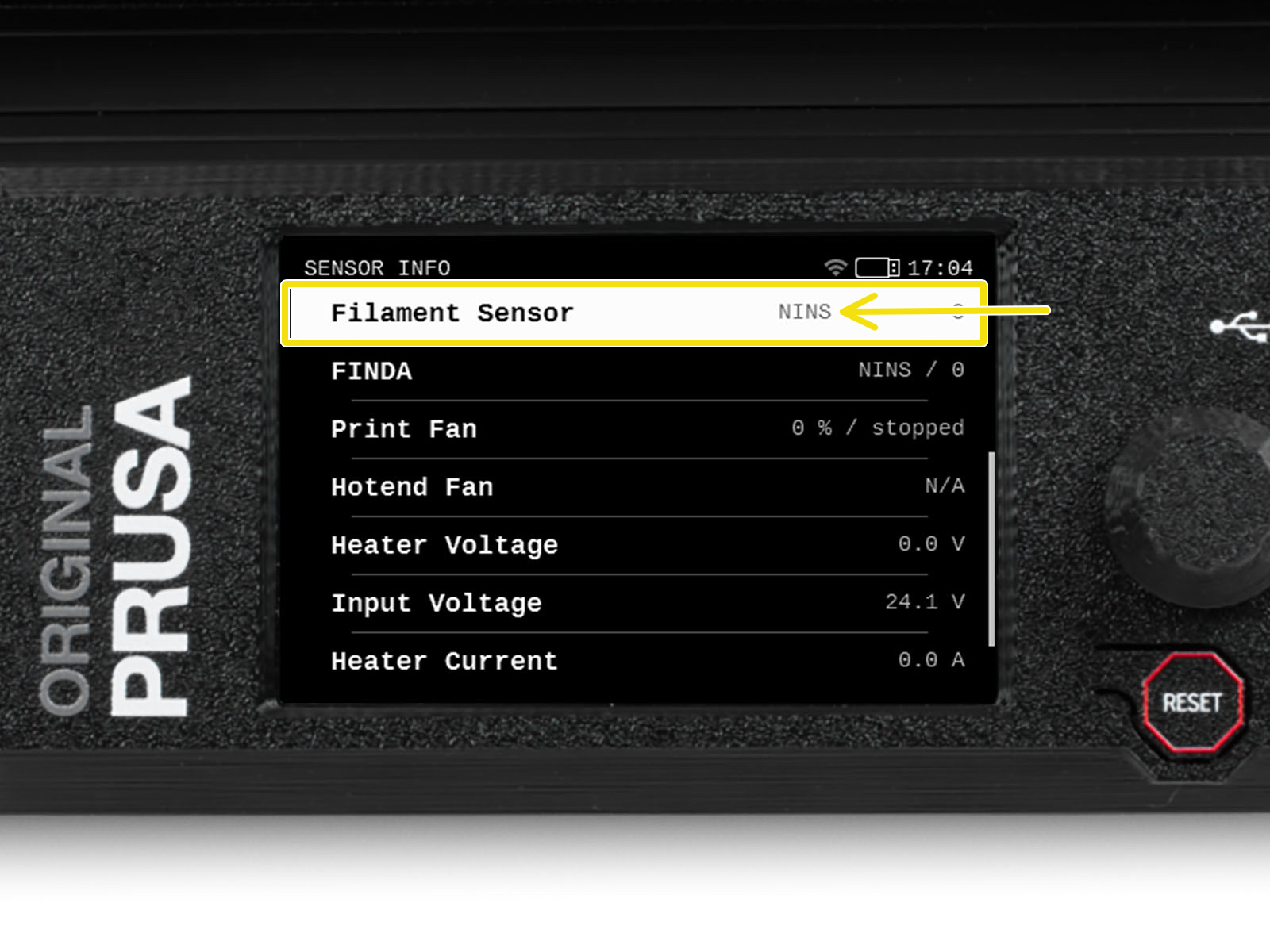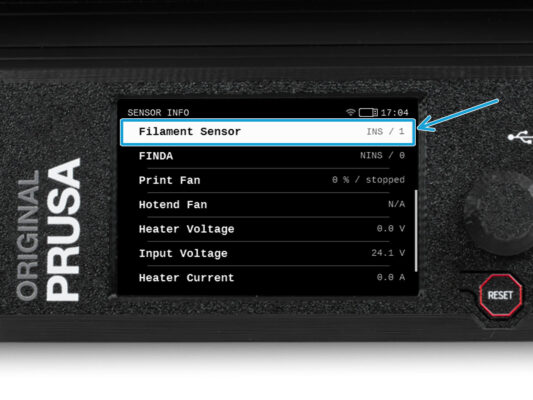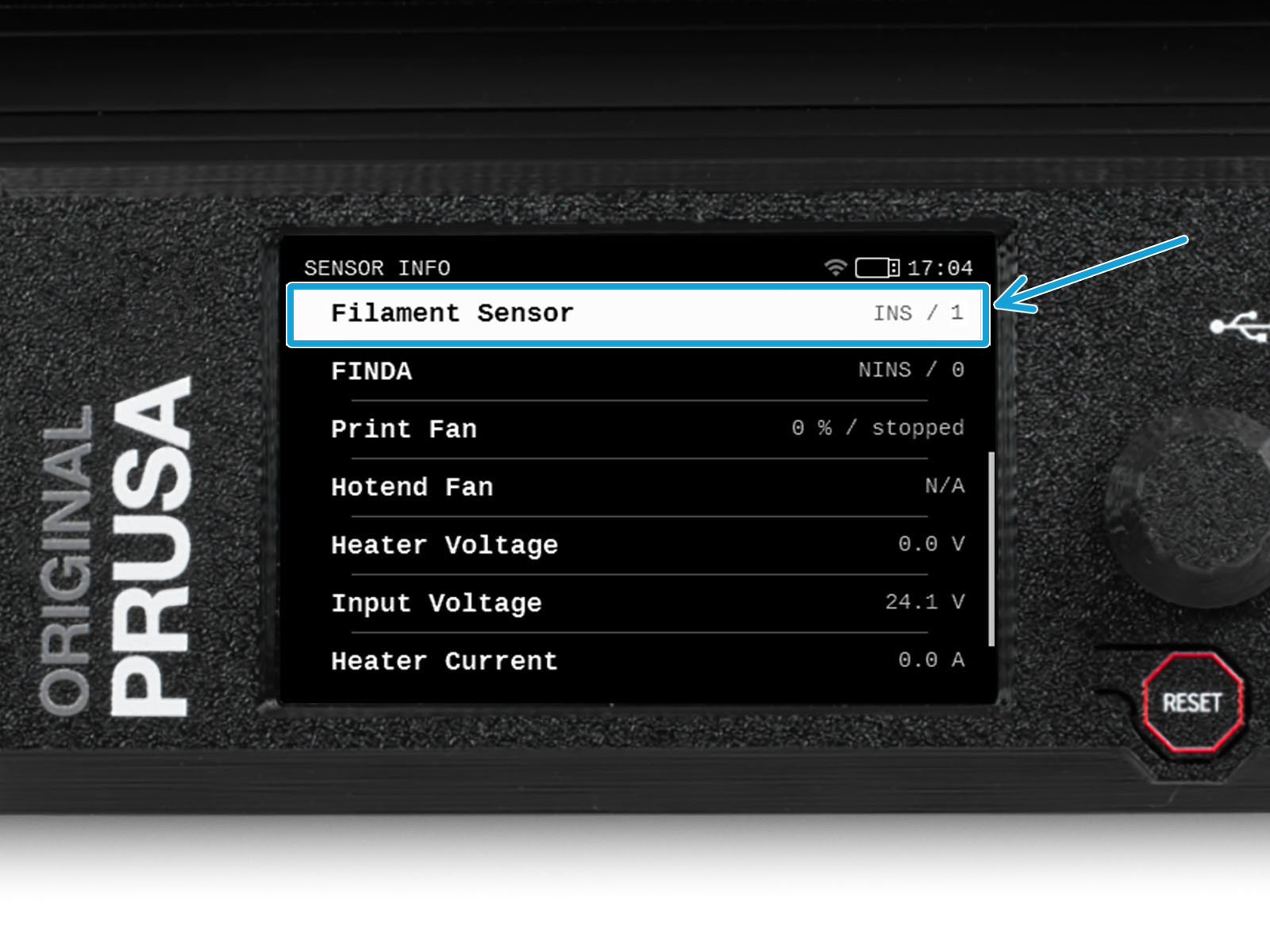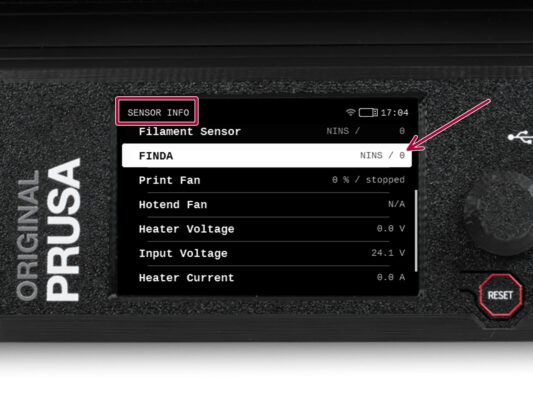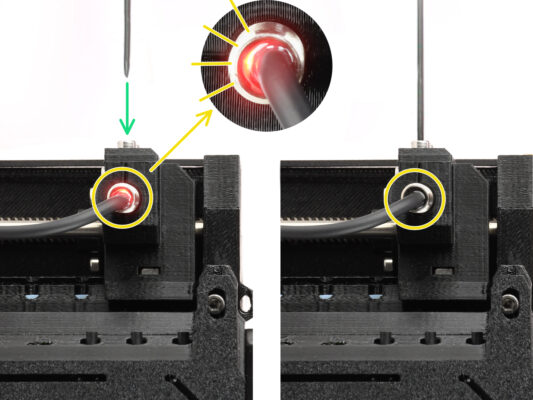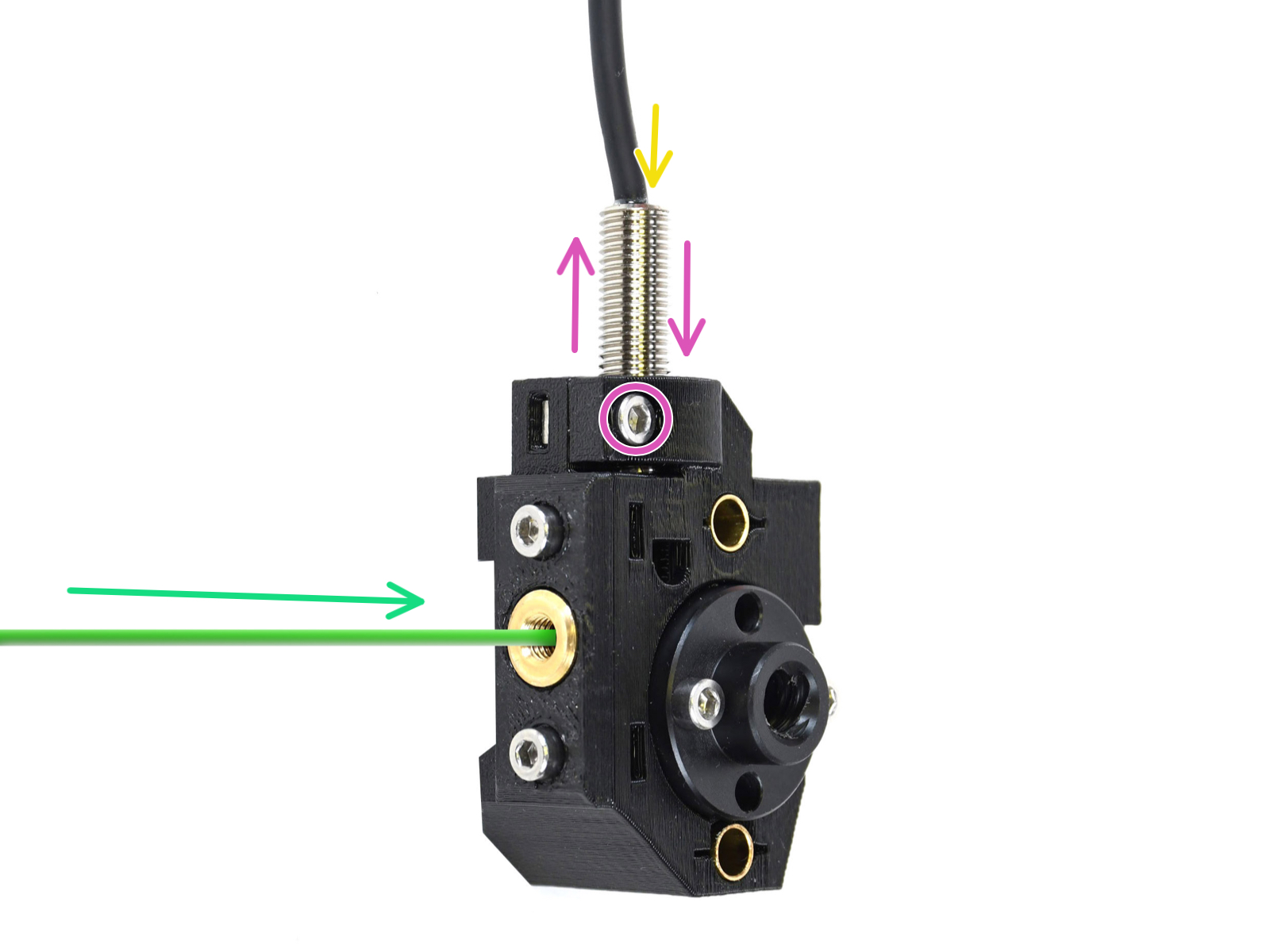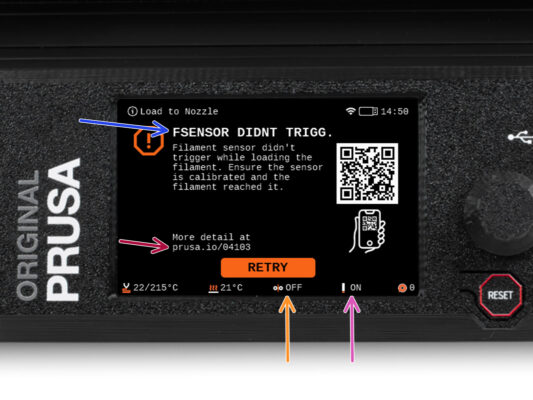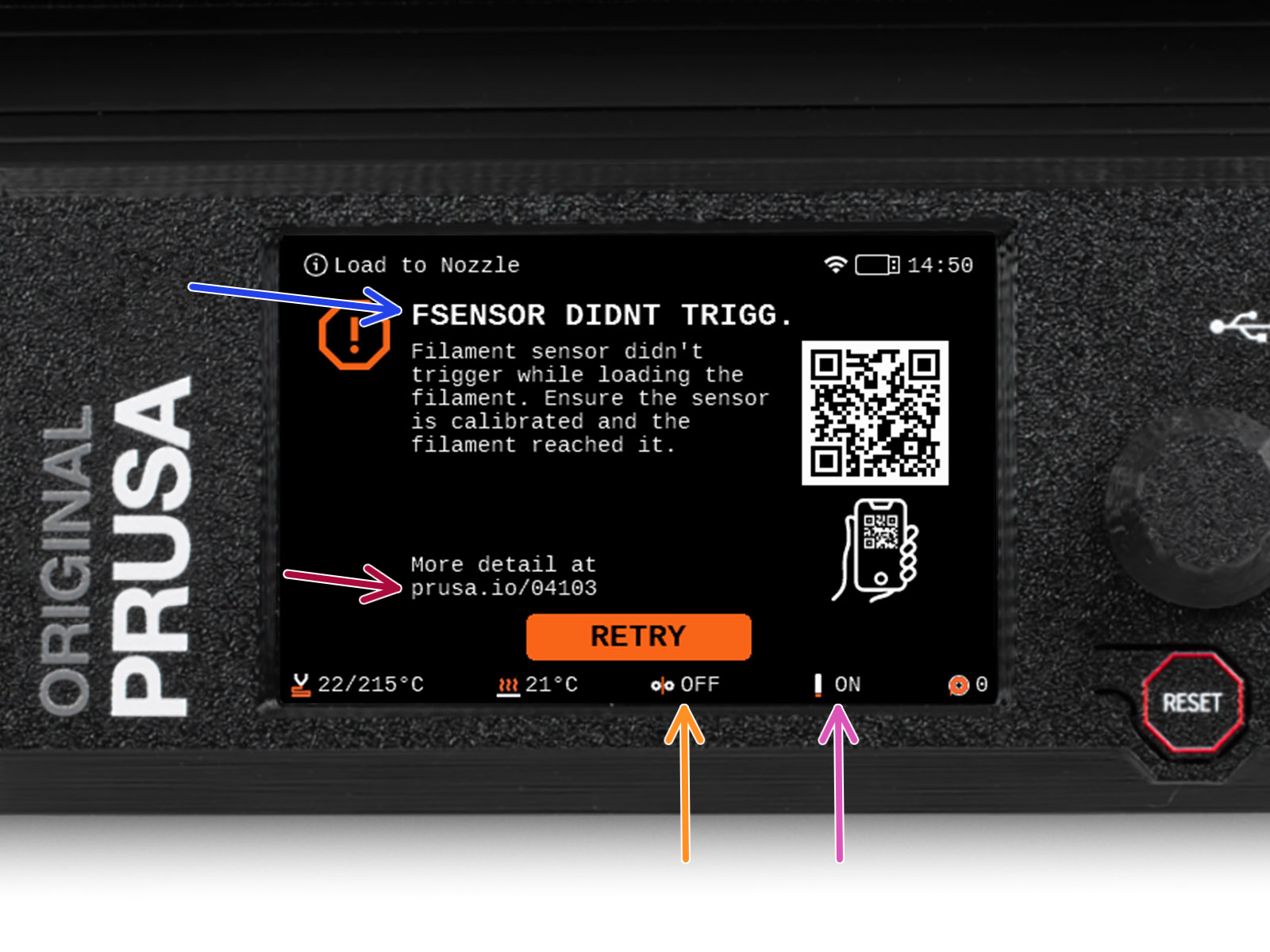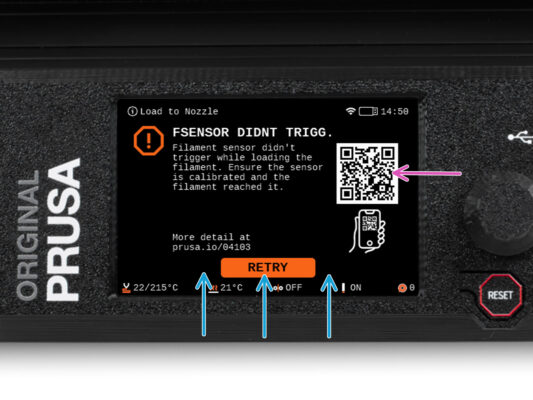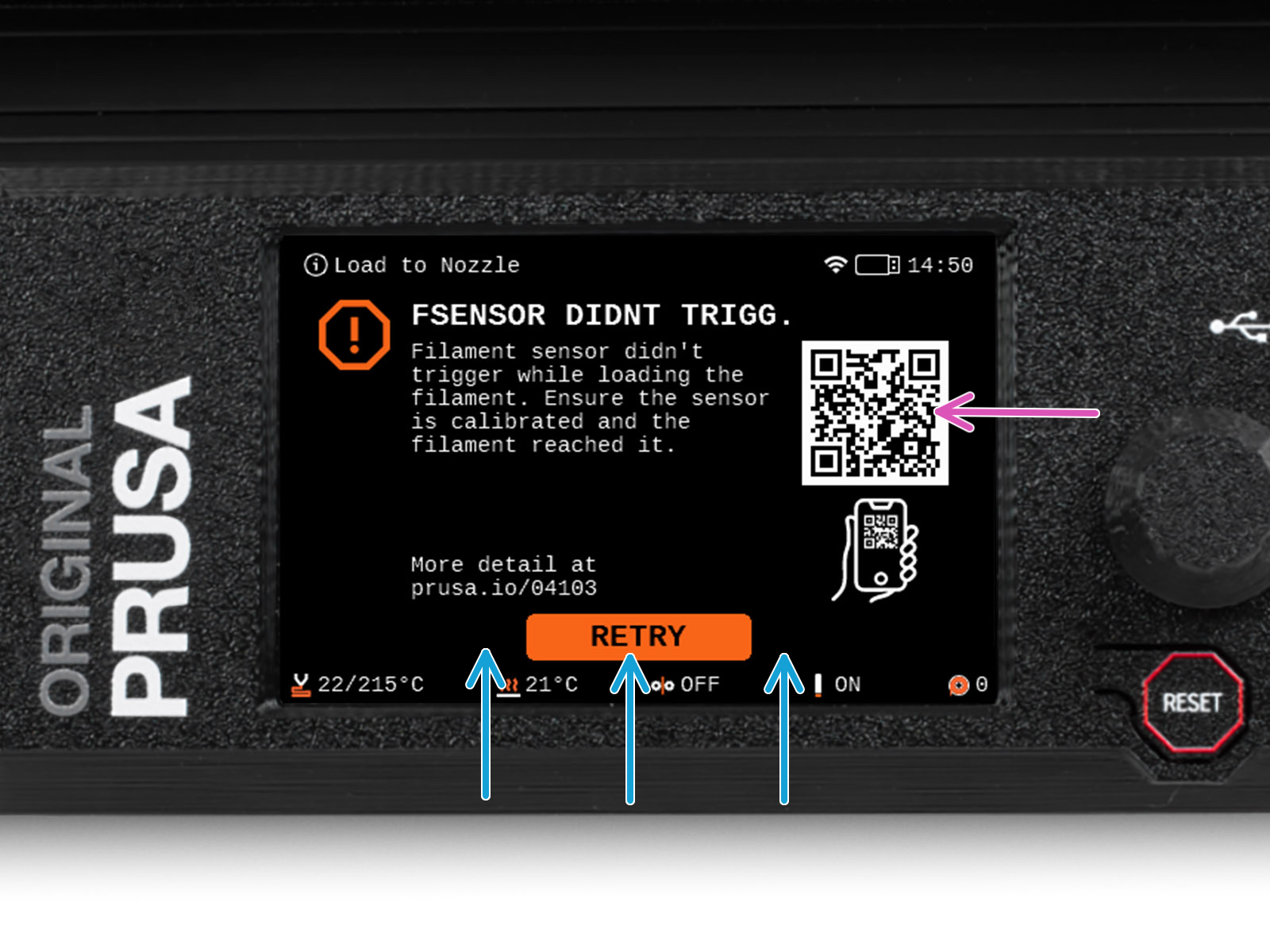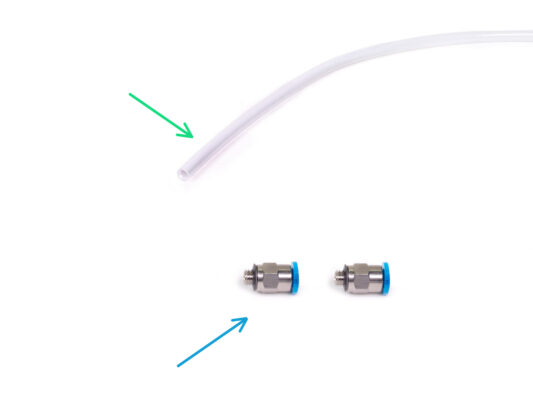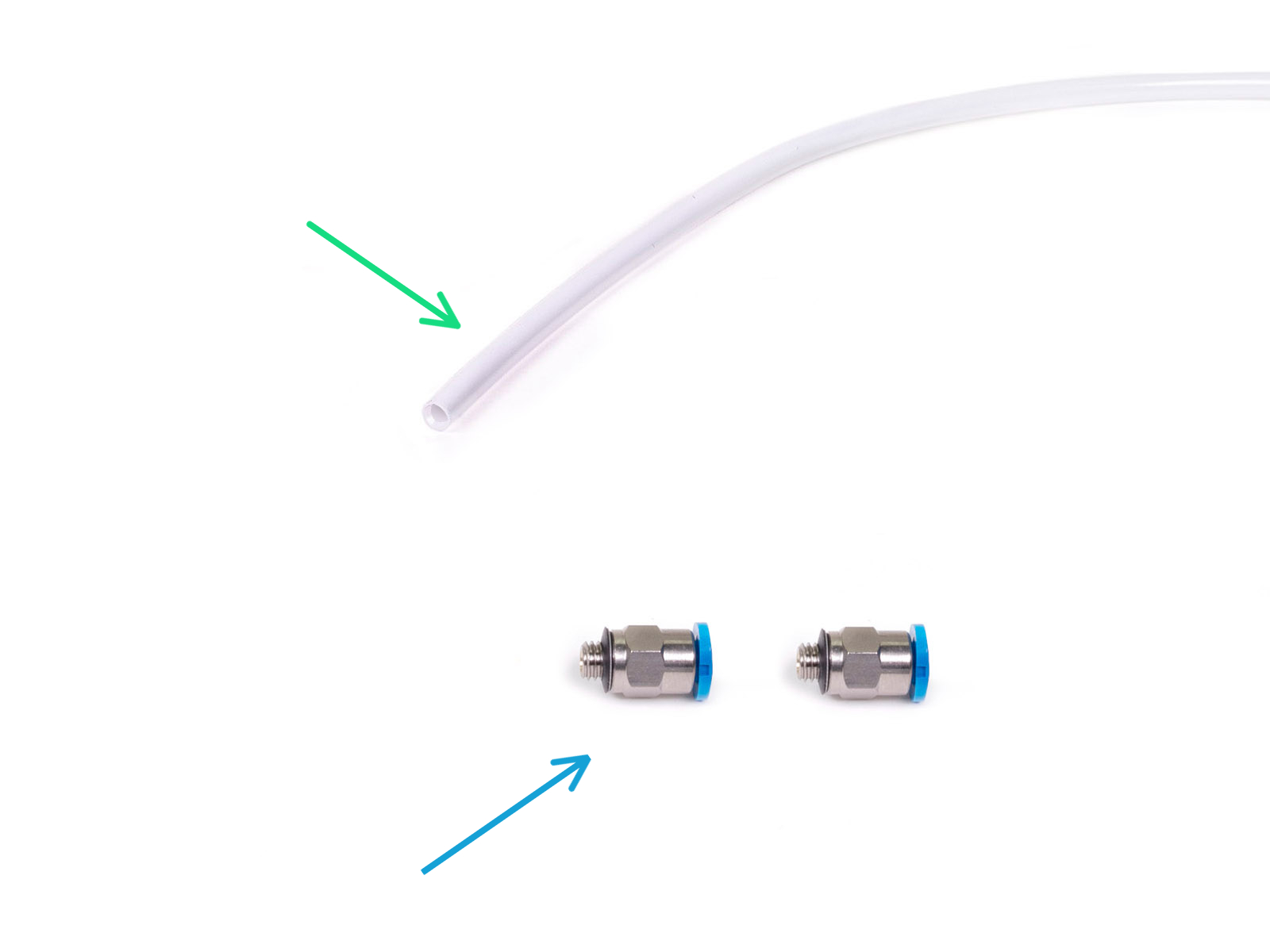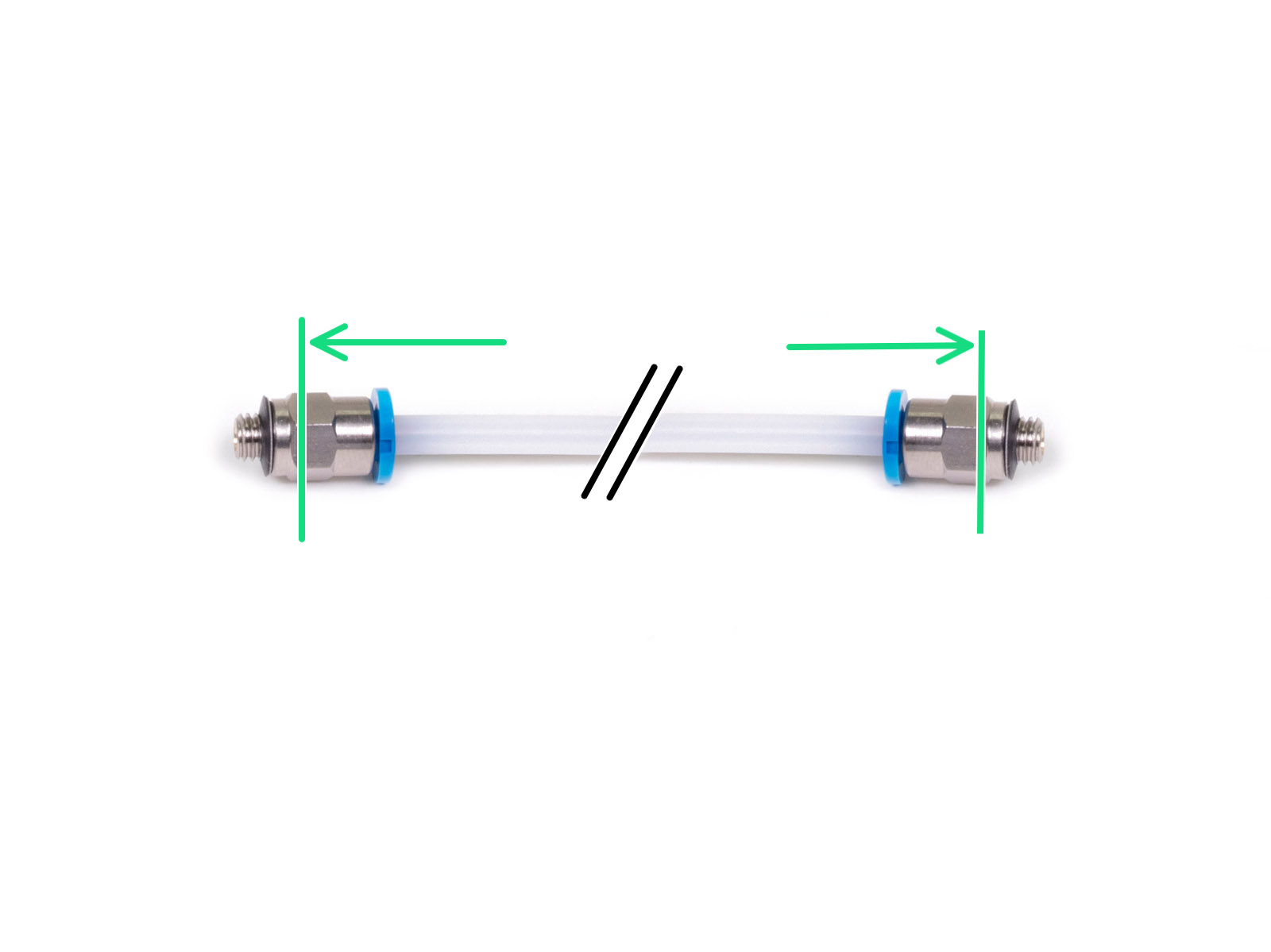⬢Stellen Sie nach Abschluss der Firmware-Aktualisierung sicher, dass weder im Extruder noch in der MMU-Einheit Filamente geladen sind.
⬢Navigieren Sie zum LCD Menü > Einstellungen > MMU
und stellen Sie sicher, dass die MMU eingeschaltet ist.
⬢Diese Option schaltet nicht nur die MMU-Funktionalität in der Firmware ein, sondern auch die Stromversorgung für die MMU-Einheit, die notwendig für ein FW-Update ist
⬢Von nun an setzt die Reset-Taste am Drucker auch die MMU-Einheit zurück. Warten Sie eine Weile, die MMU-Einheit durchläuft die Selbsttestroutine. (begleitet von blinkenden LED-Lichtern an der MMU-Einheit) Warten Sie, bis sie ordnungsgemäß hochgefahren ist, bevor Sie irgendwelche Befehle an den Drucker geben.
⬢Da Sie den Extruder auf die MMU-Version umgestellt haben, wählen Sie bei der sofort erscheinenden Aufforderung, das Verhalten des Filament-Sensors neu zu konfigurieren, 'Weiter'.
⬢Der Extrudertyp kann unter Einstellungen > Hardware > Extruder geändert werden.