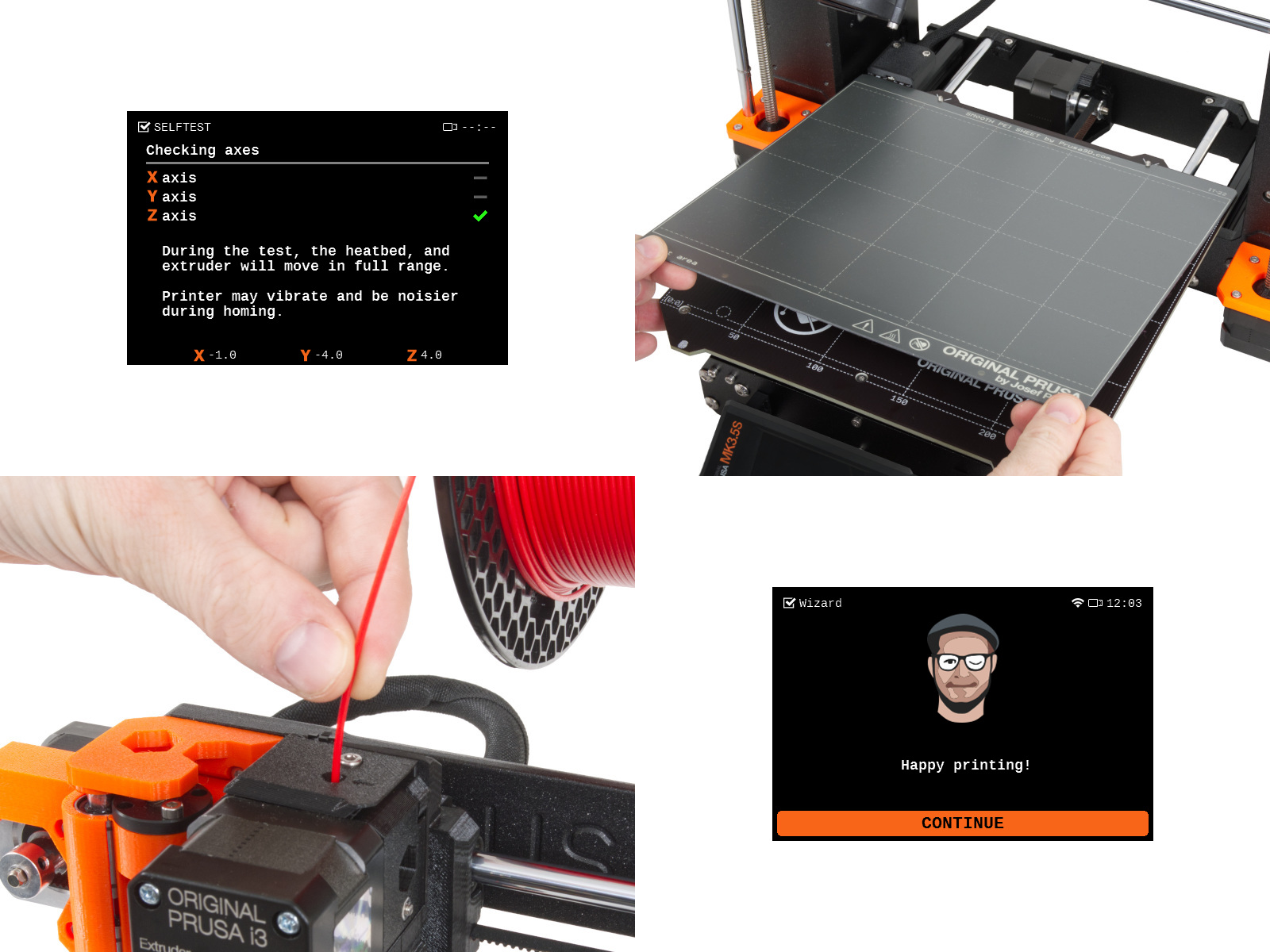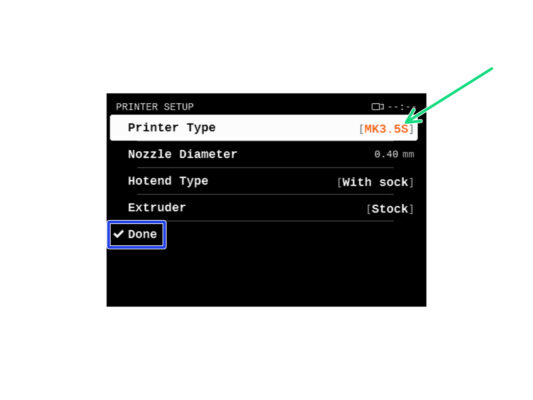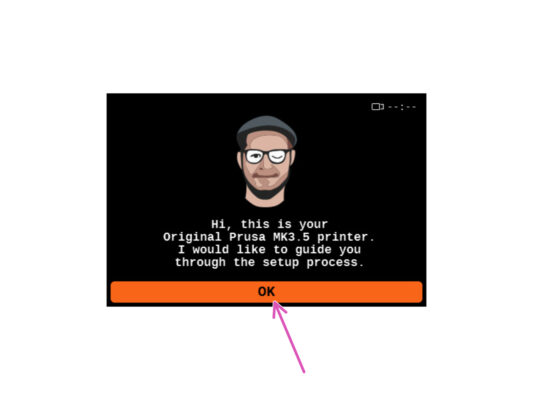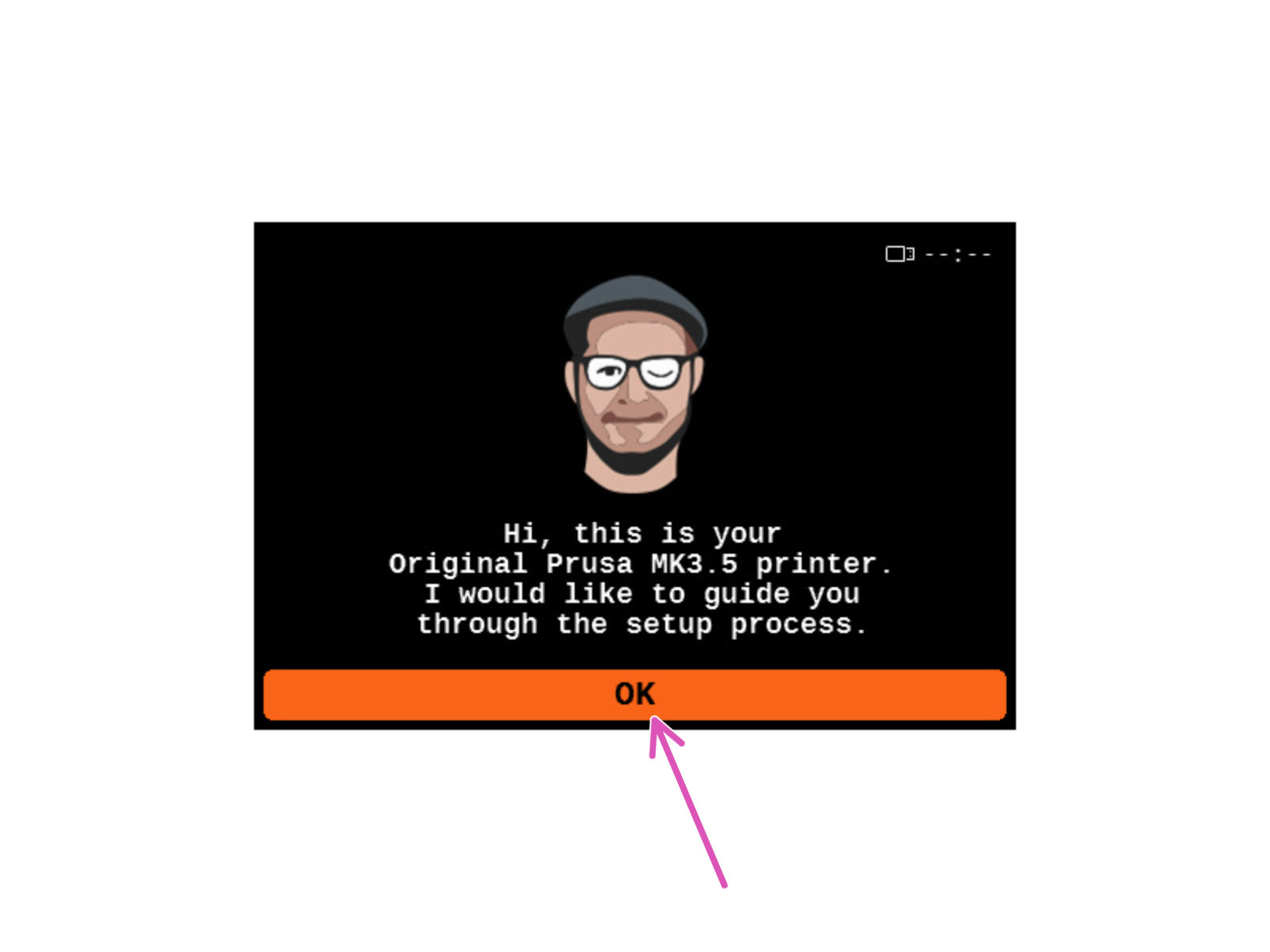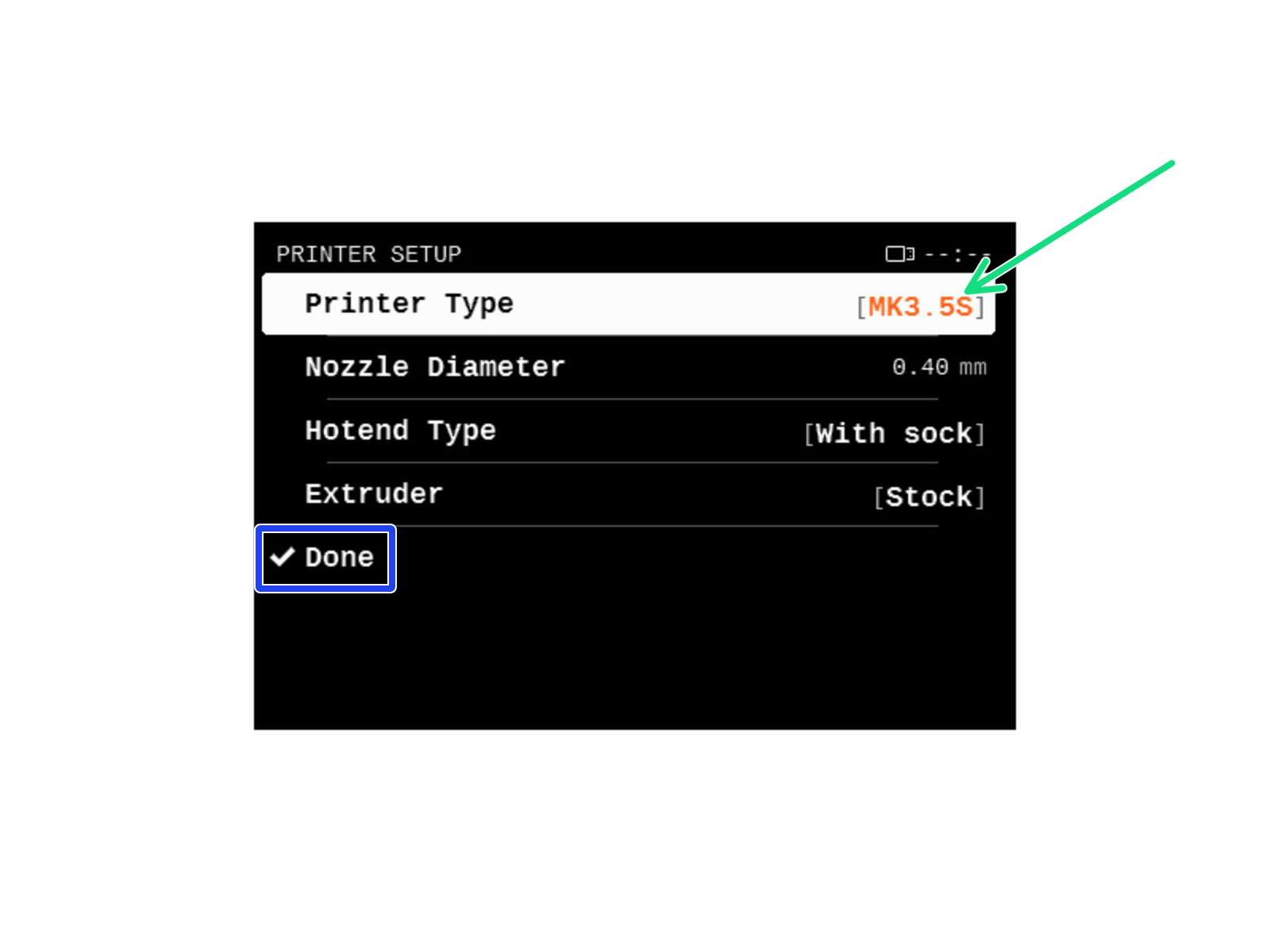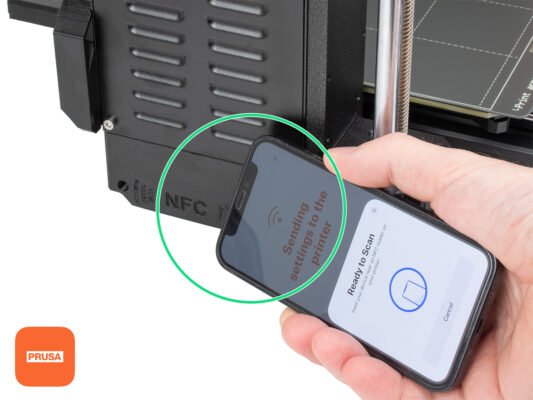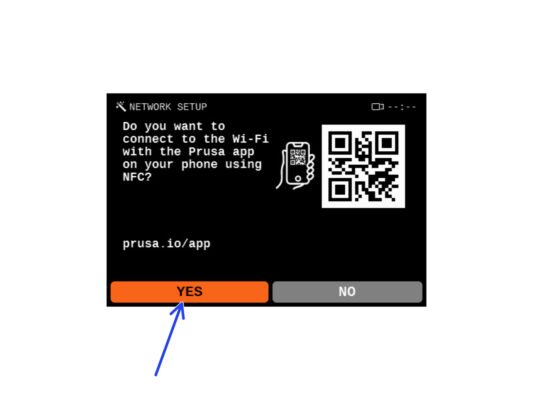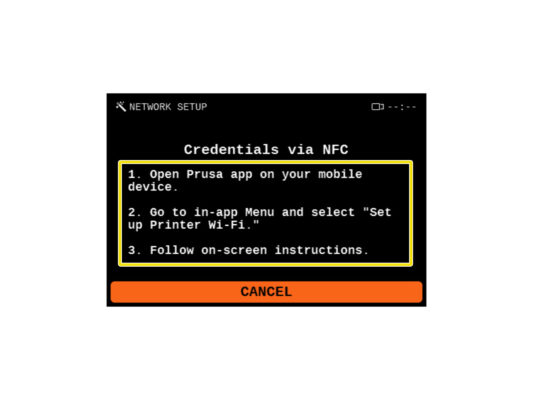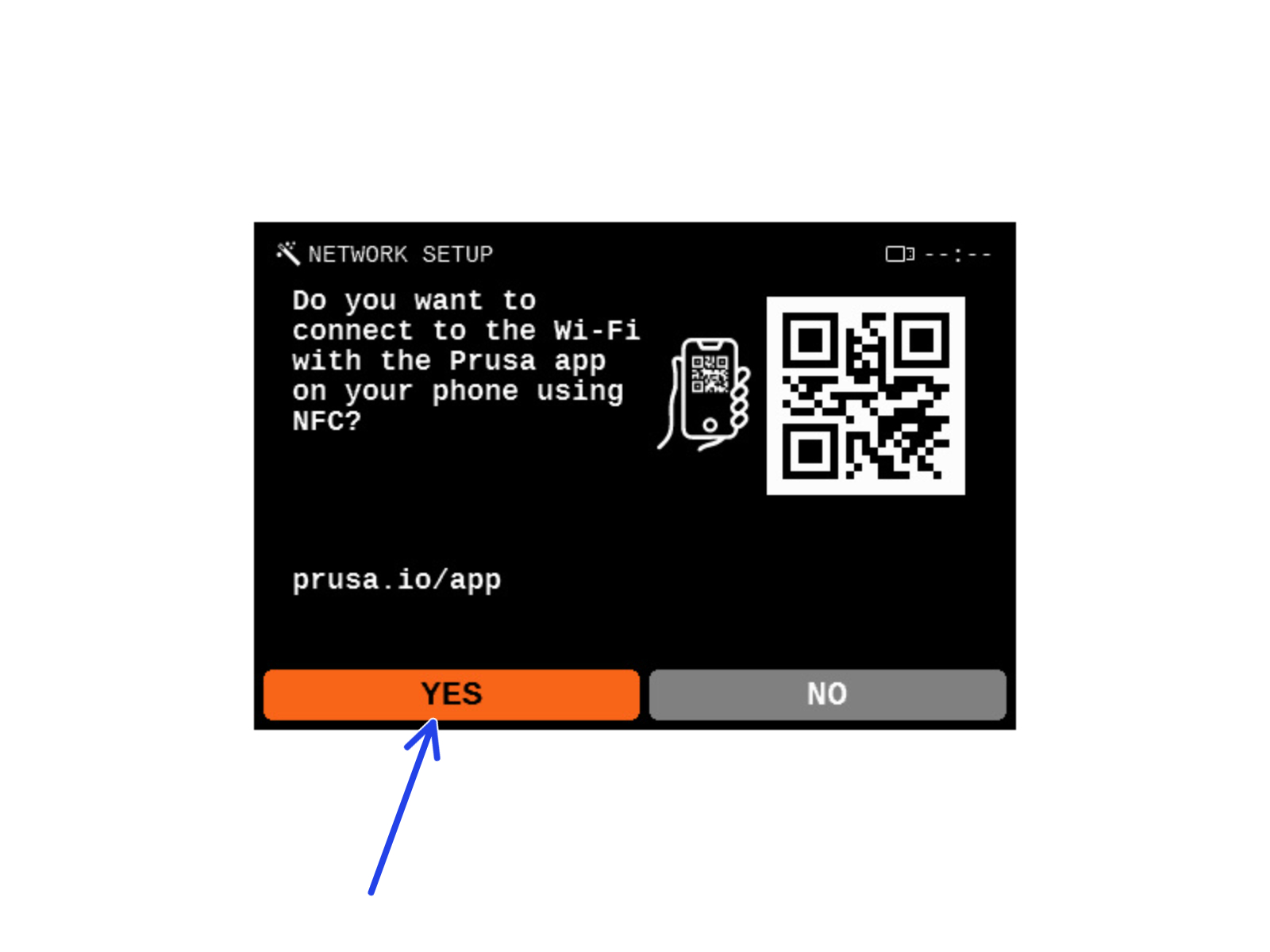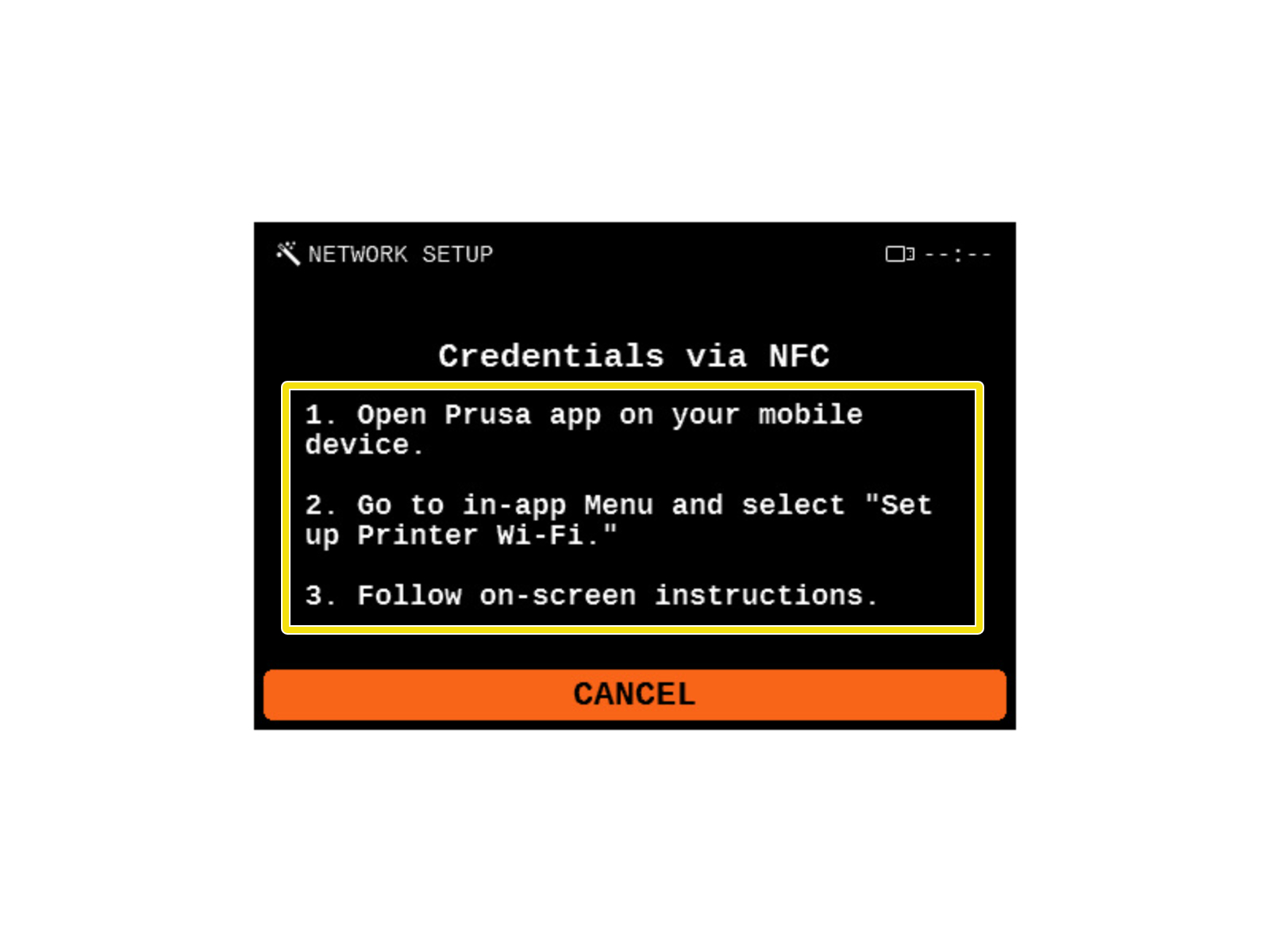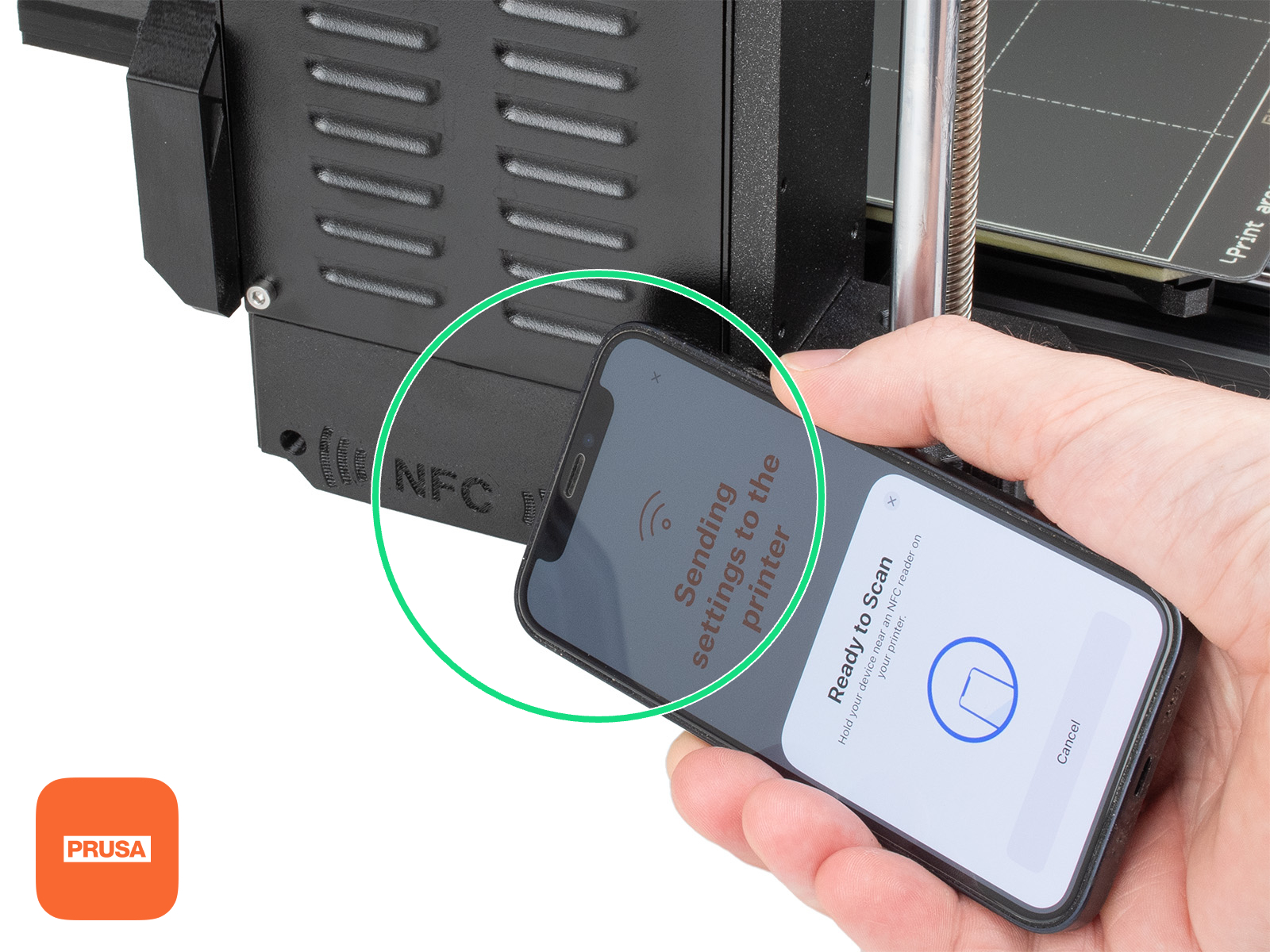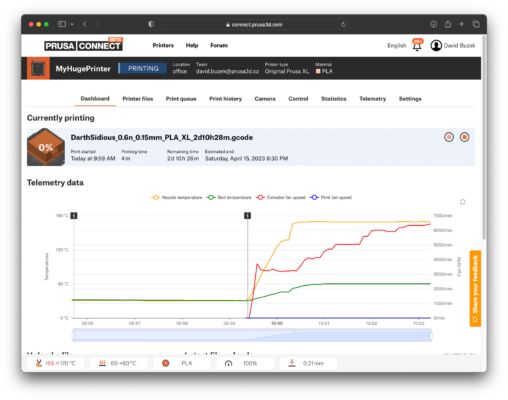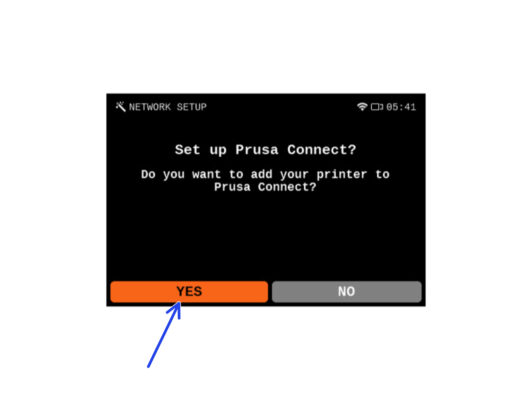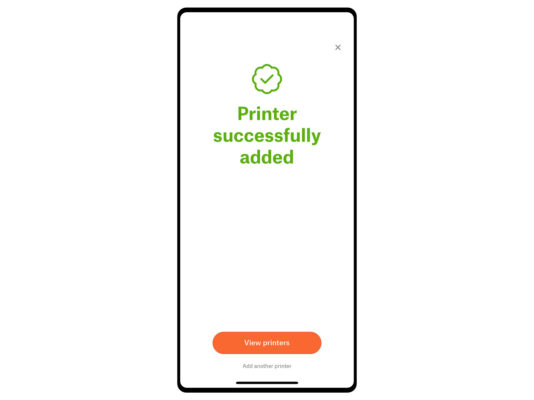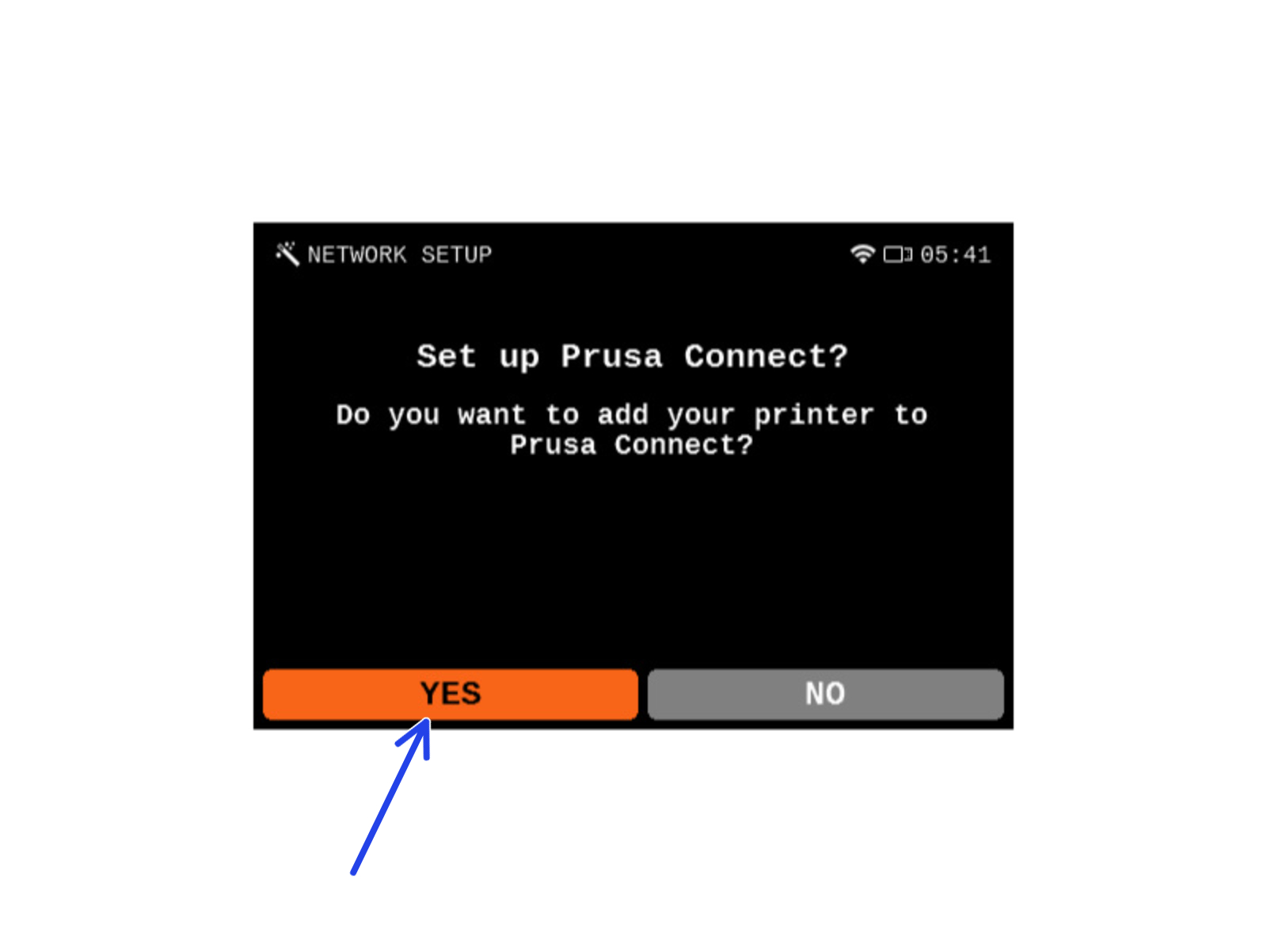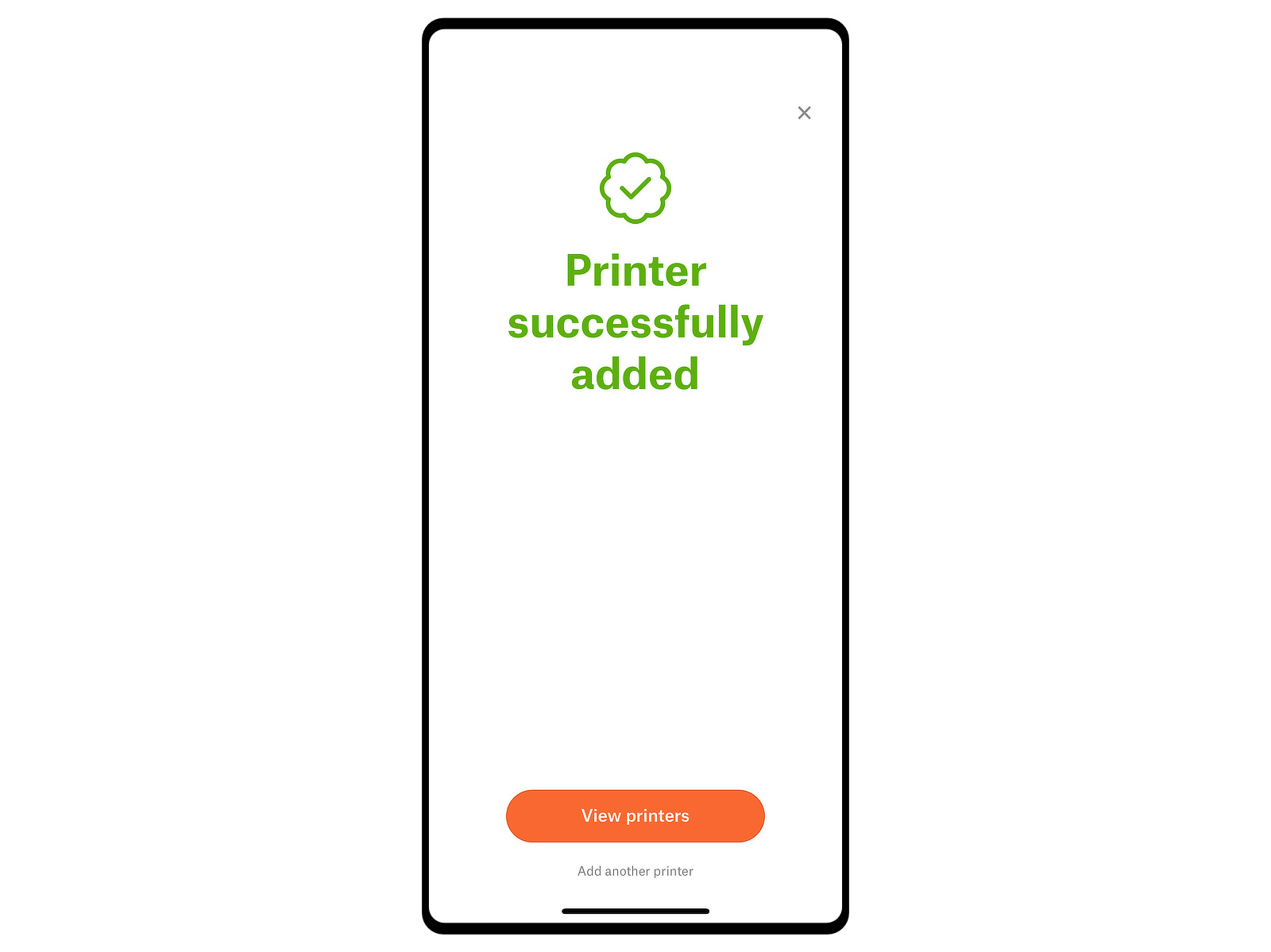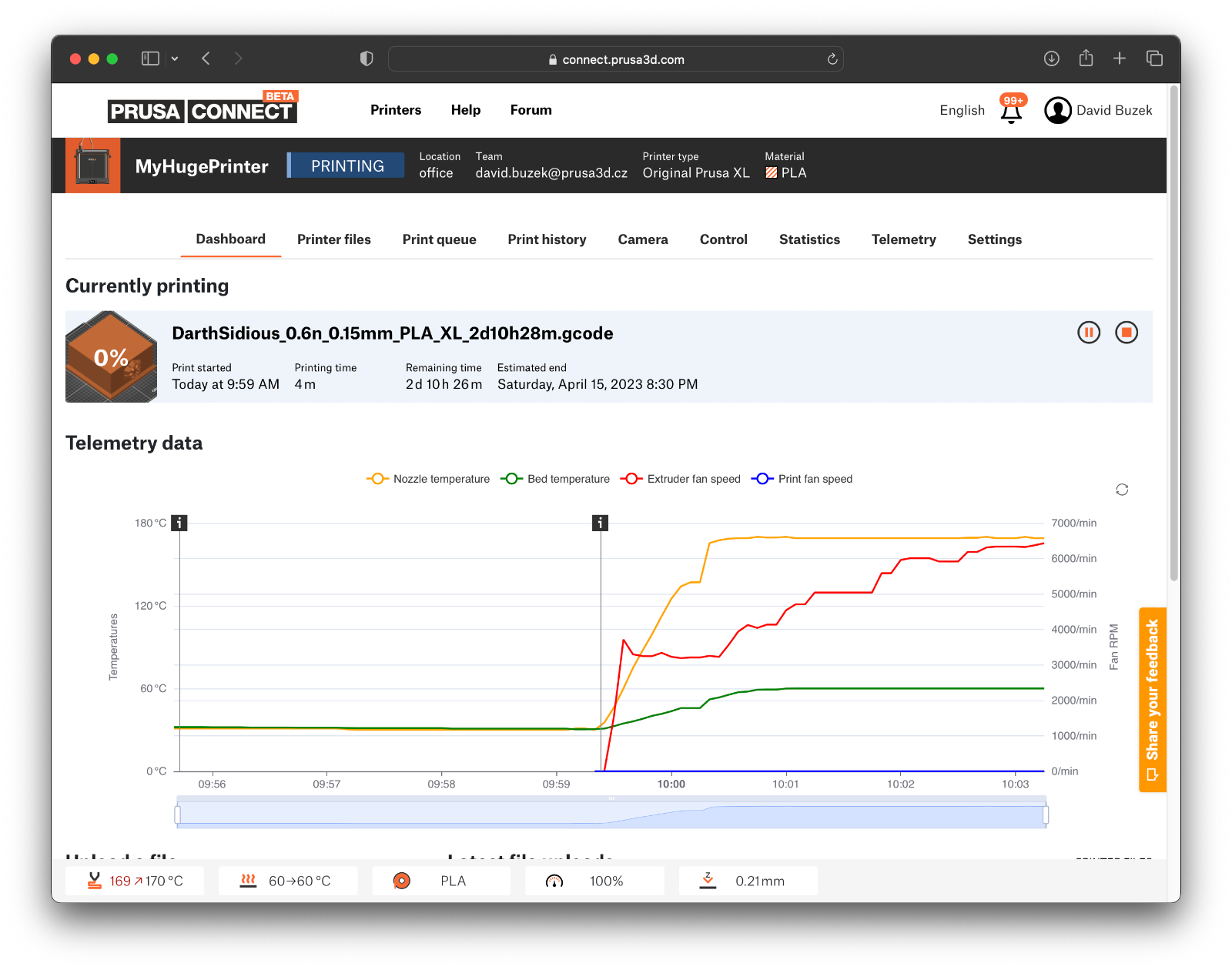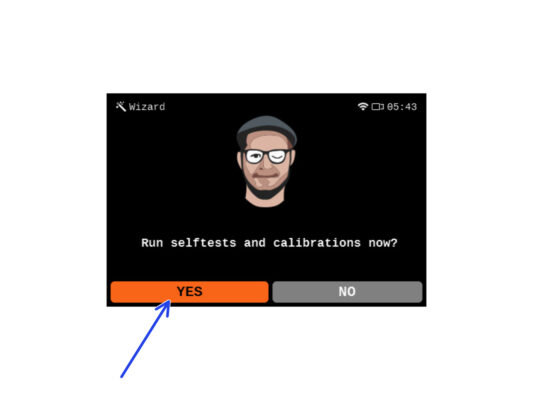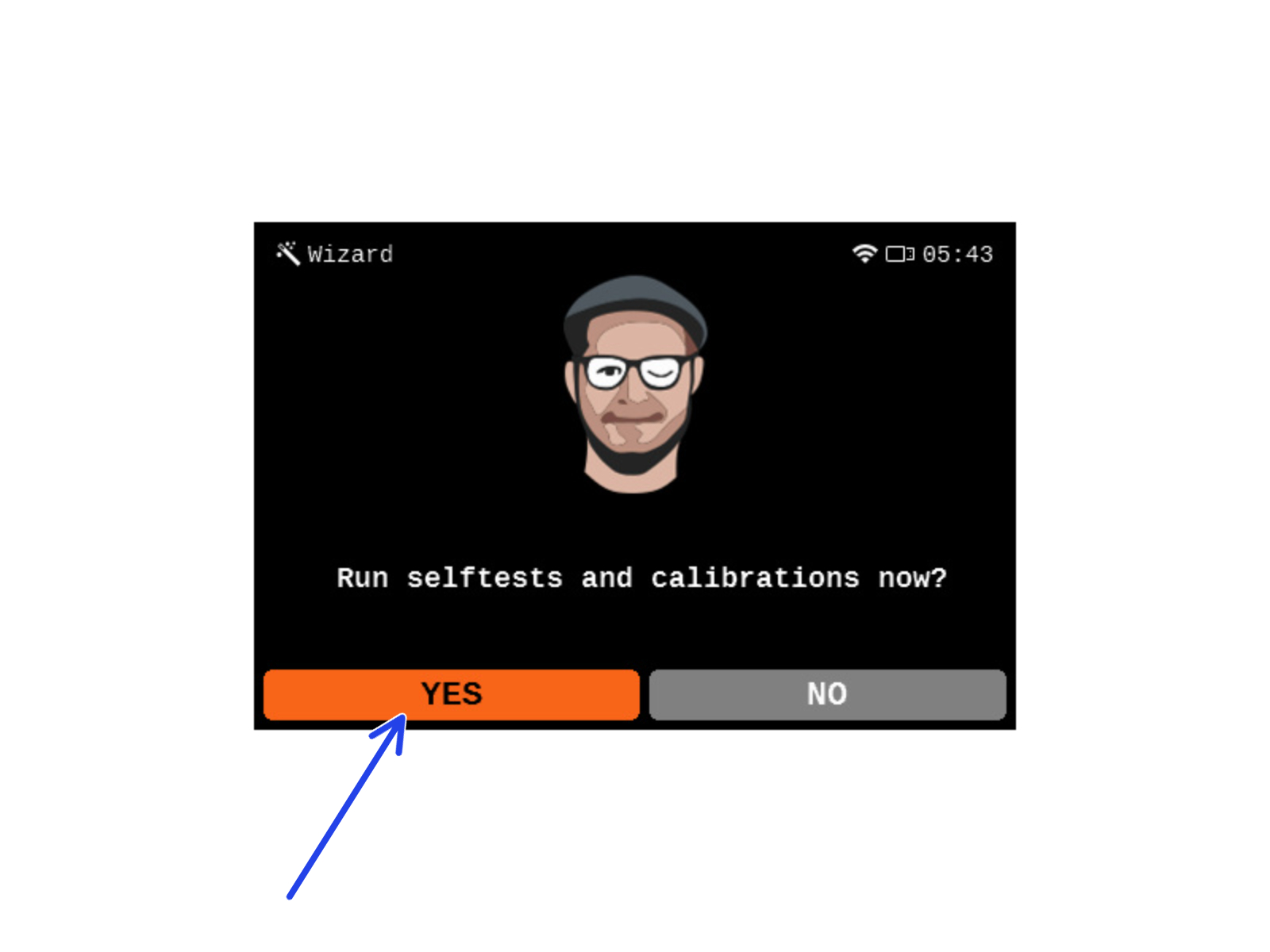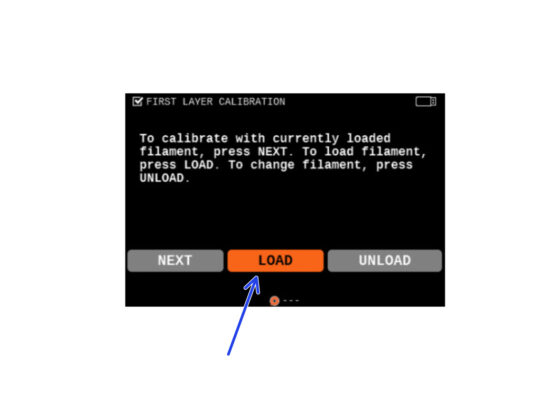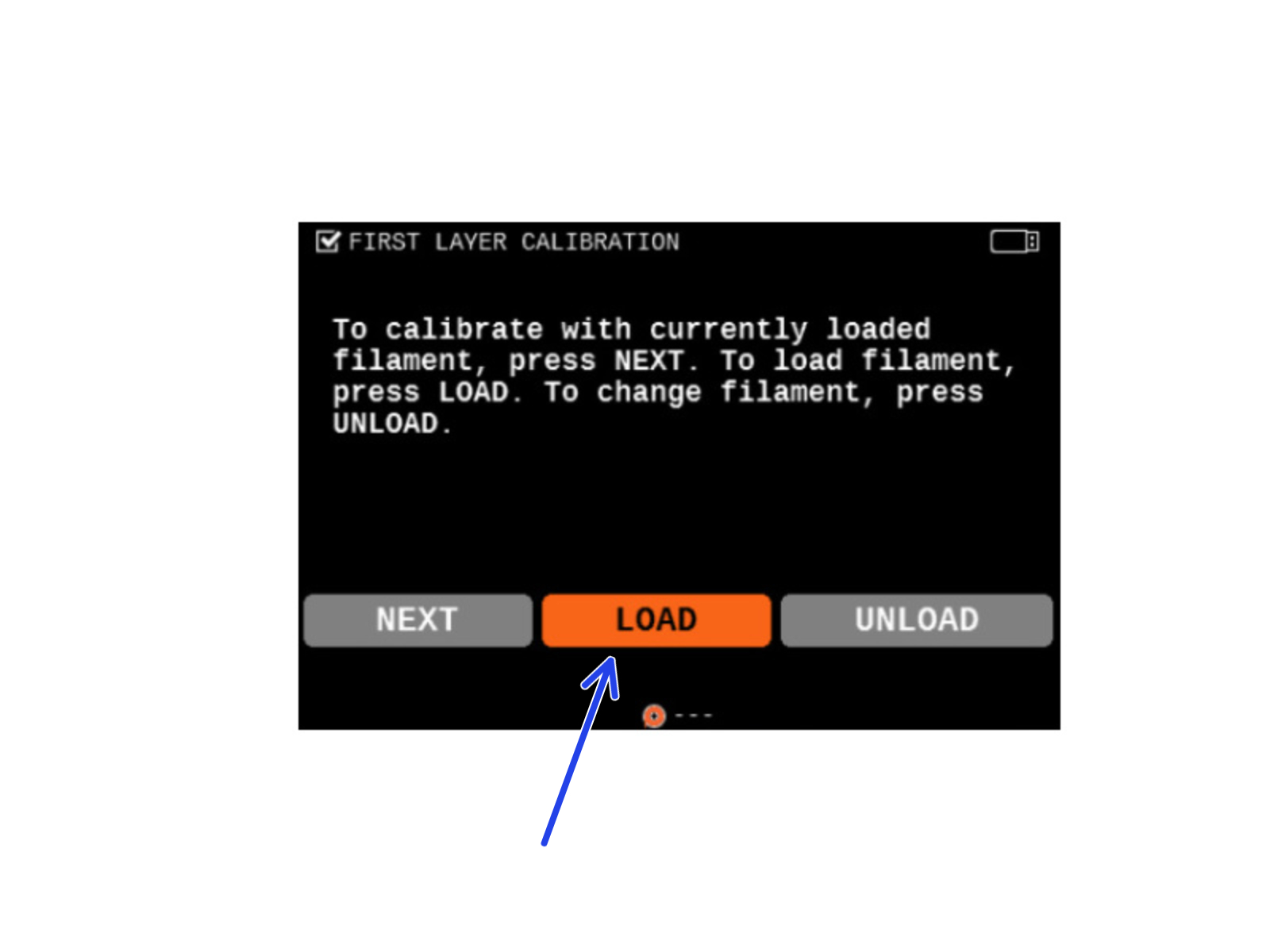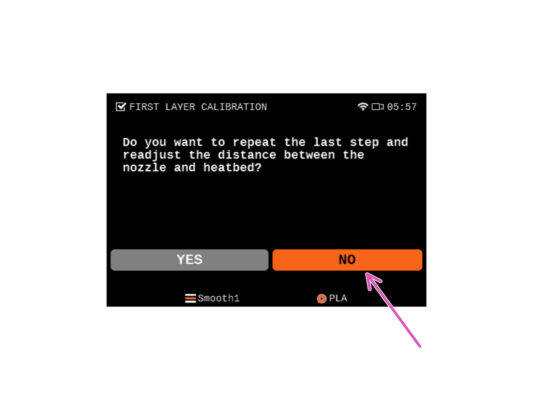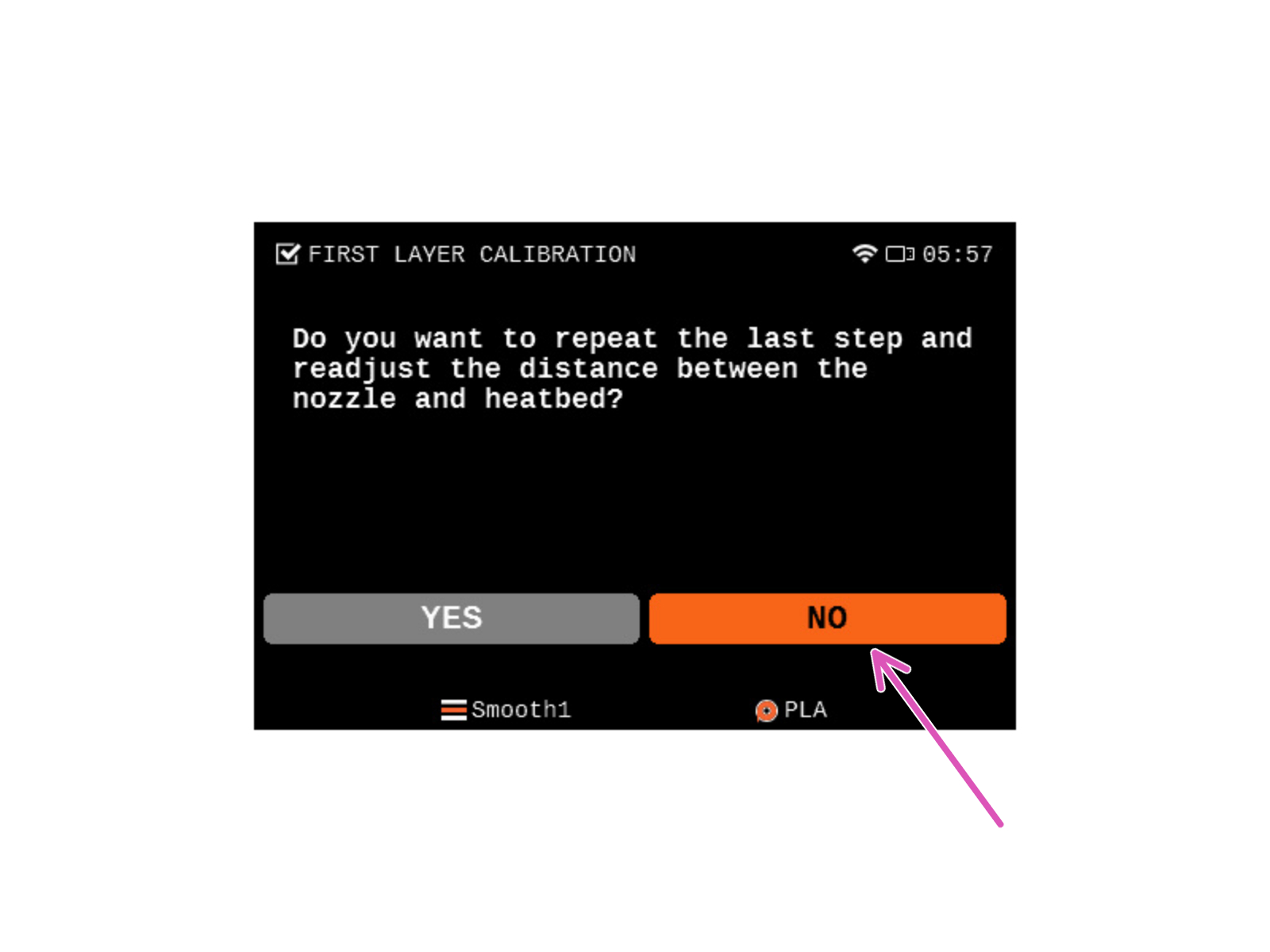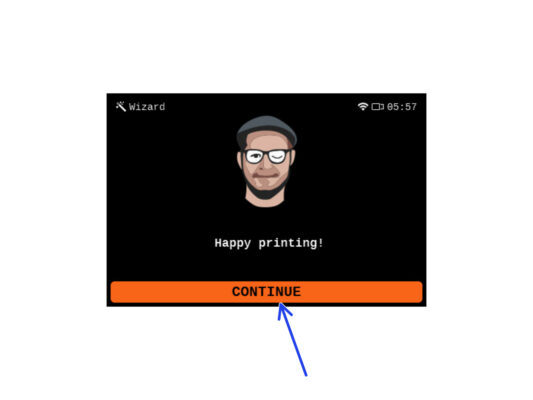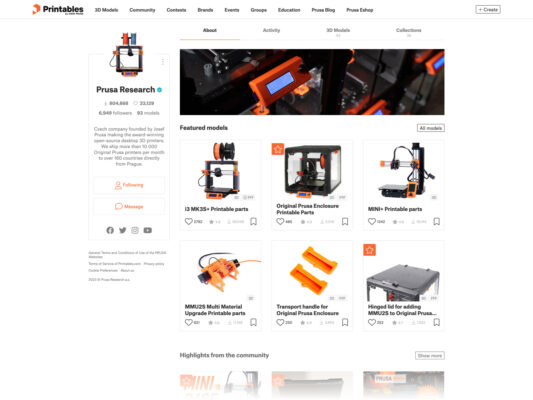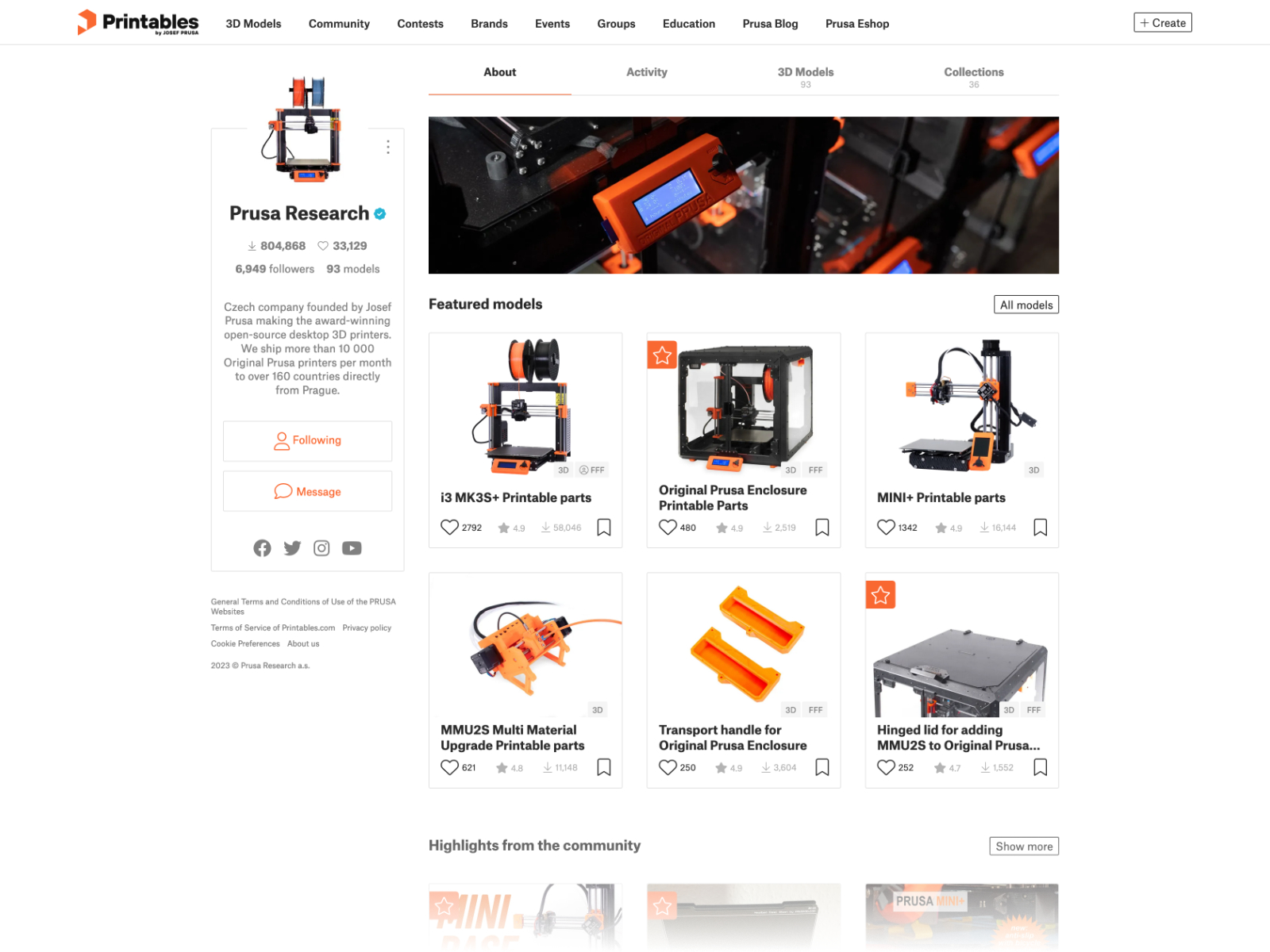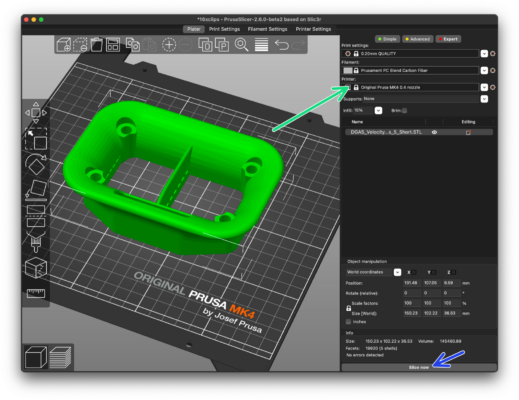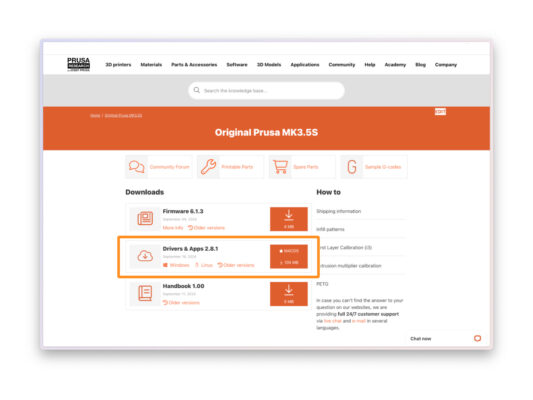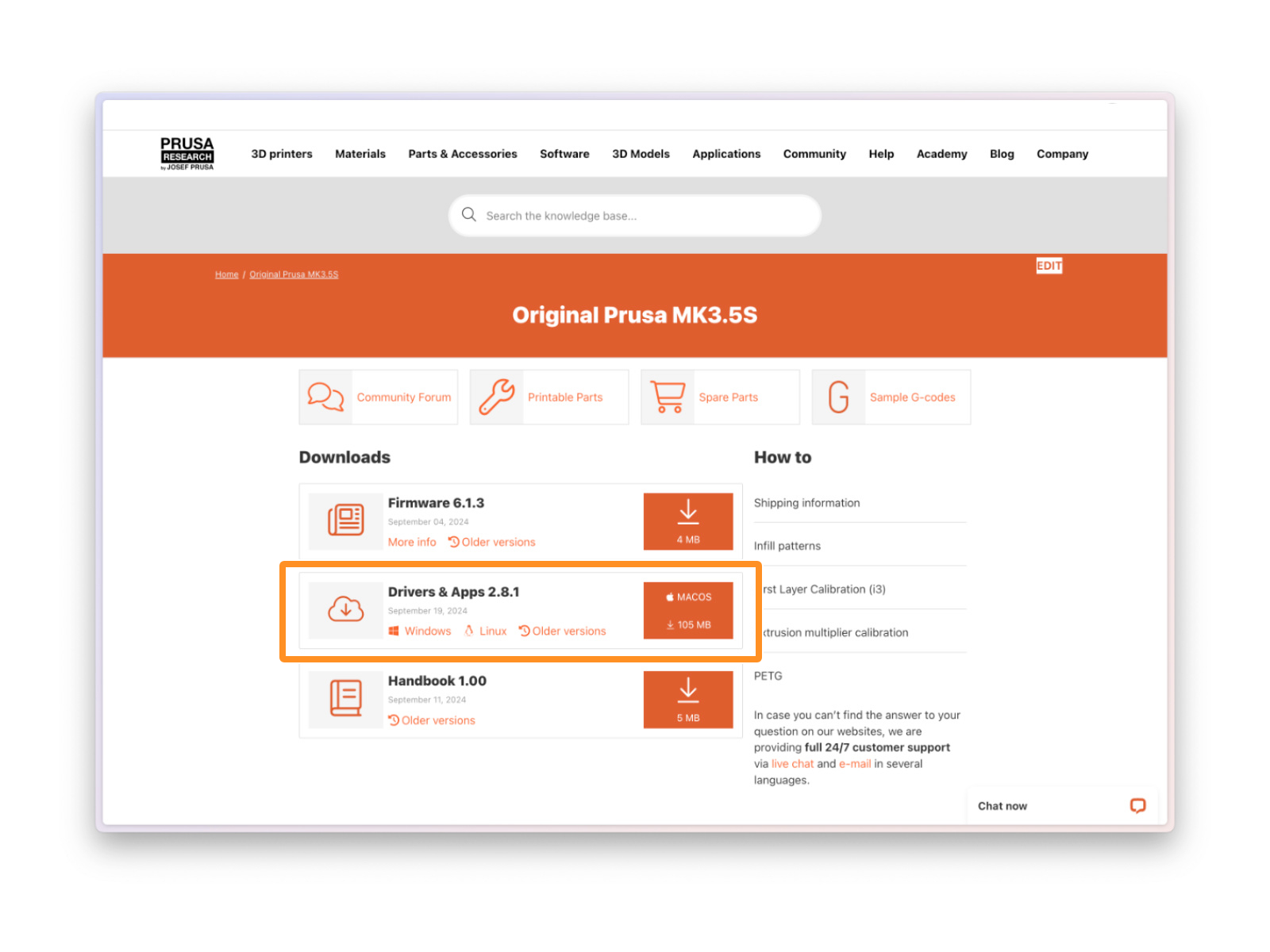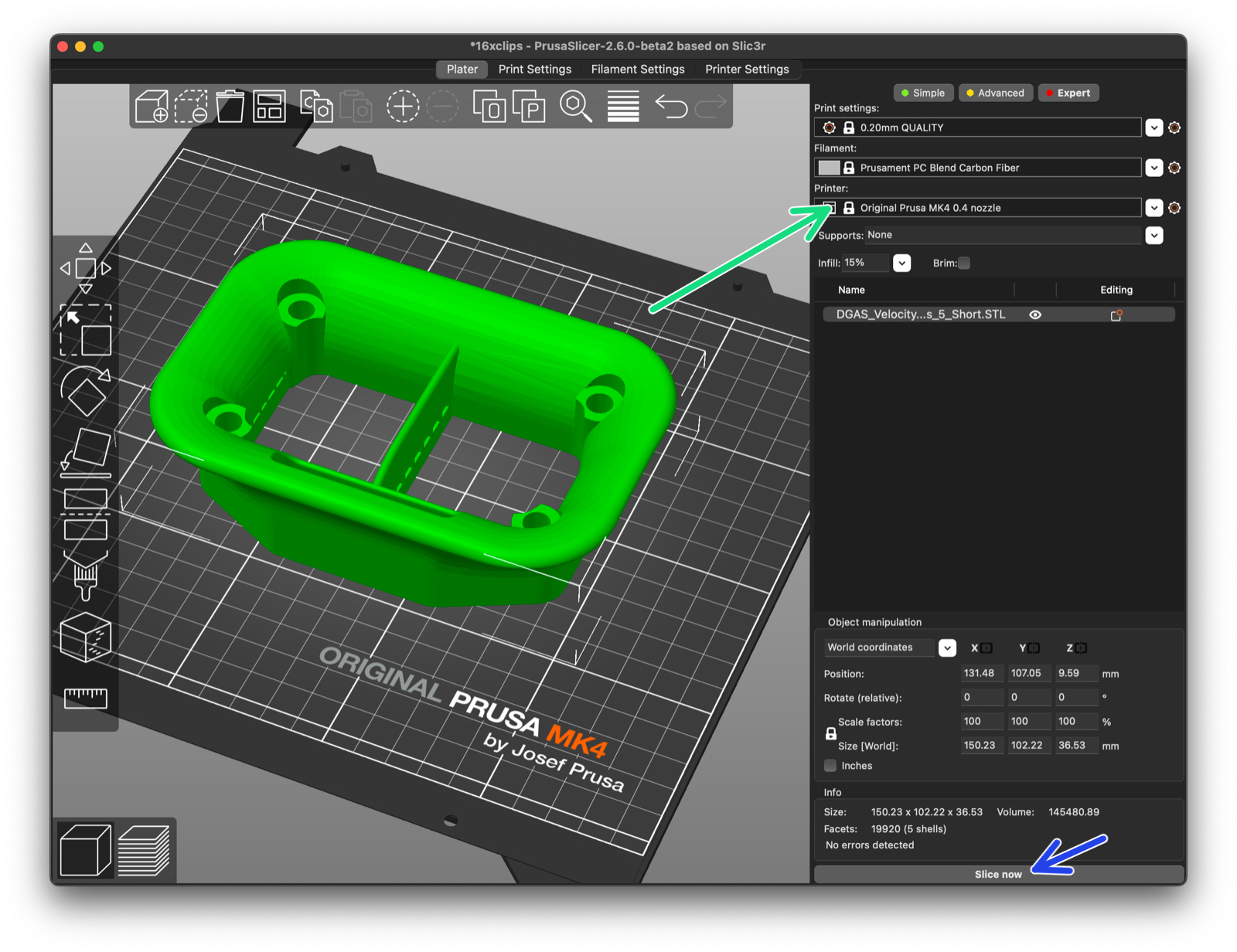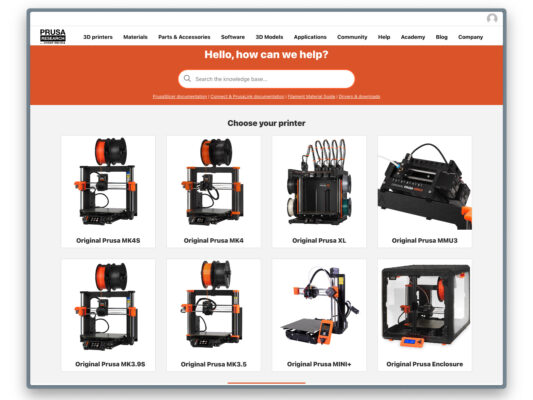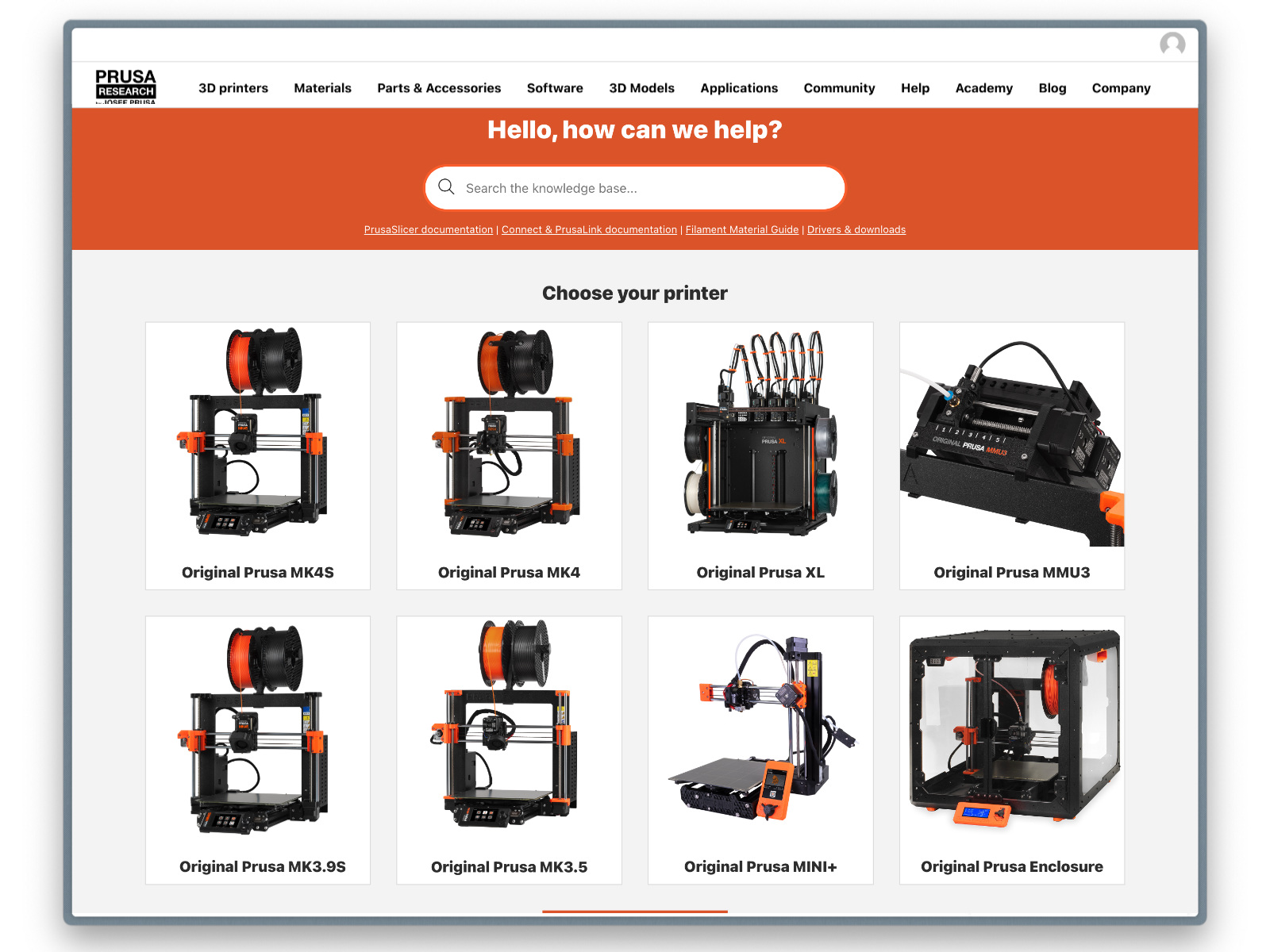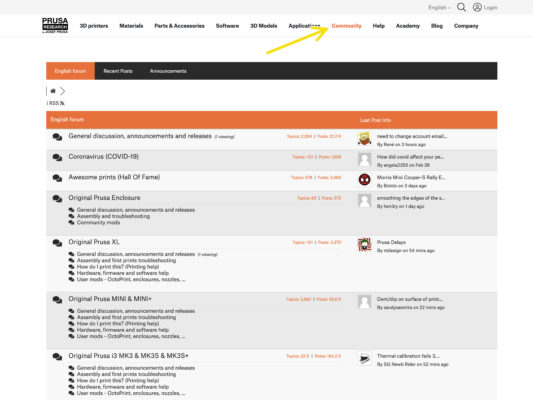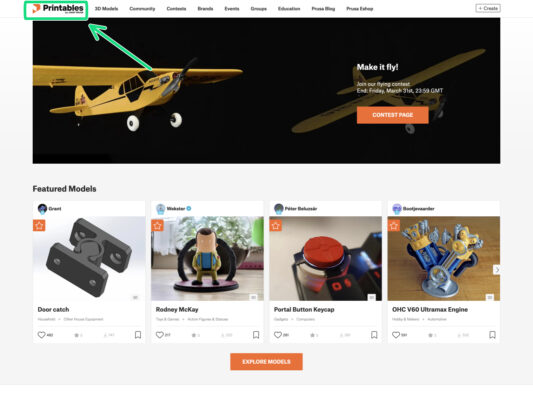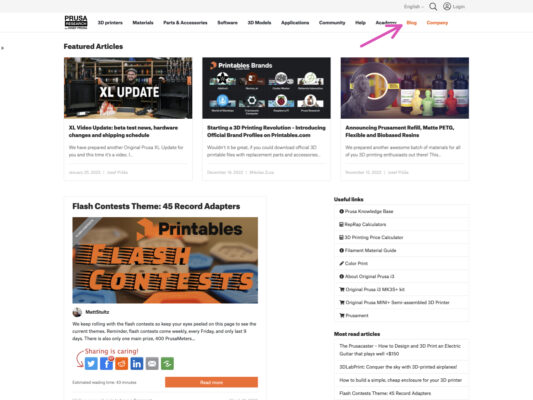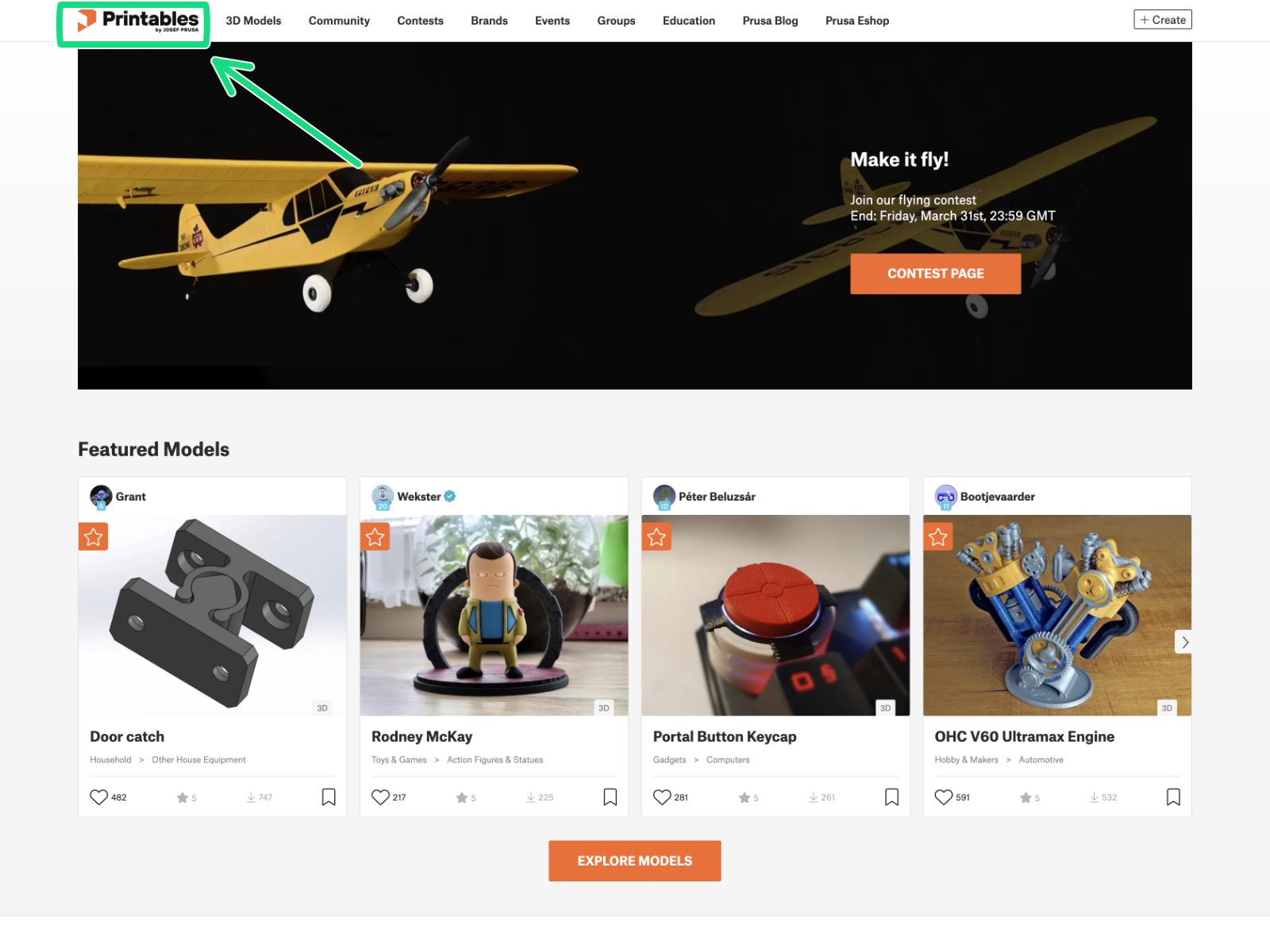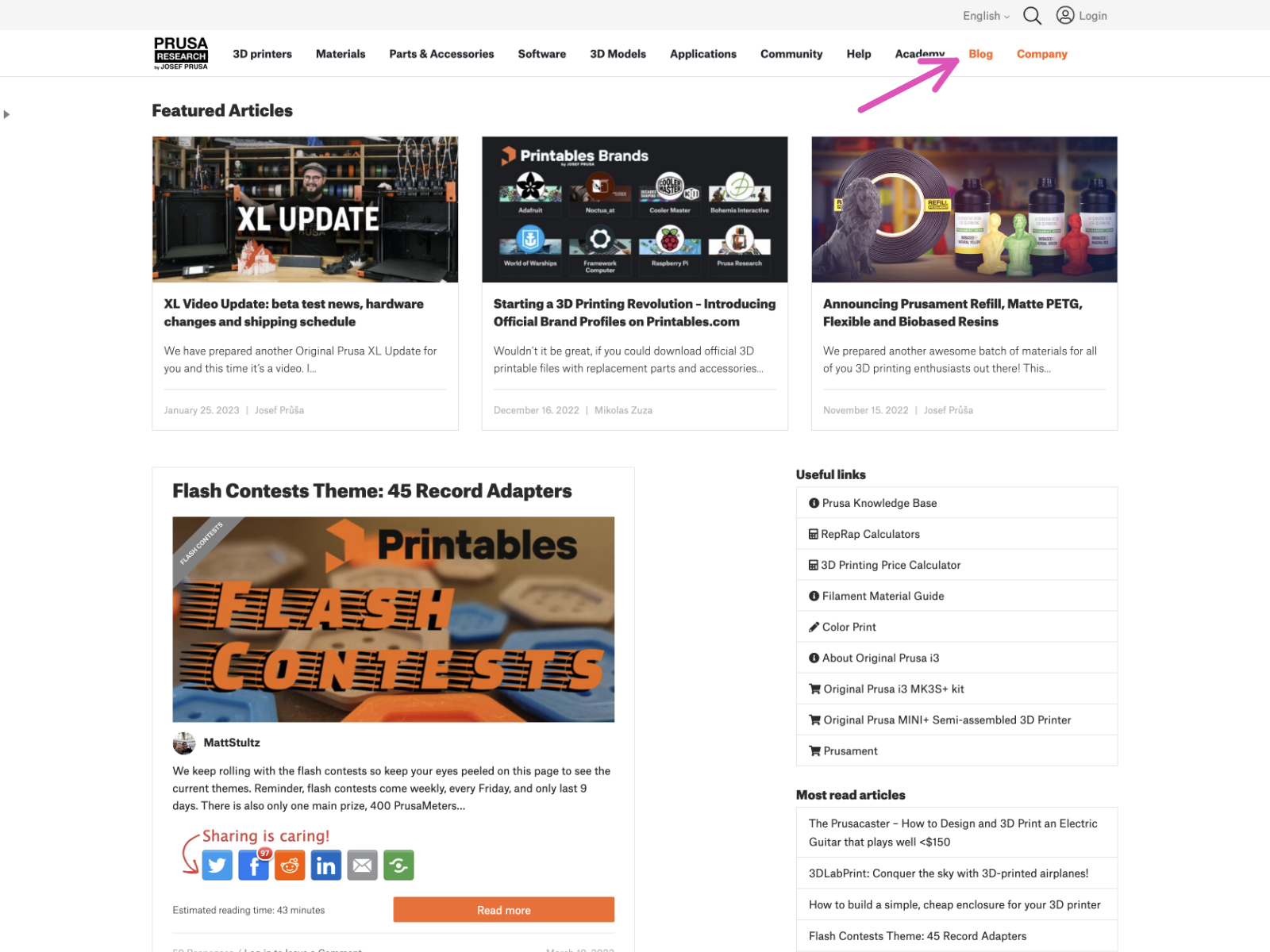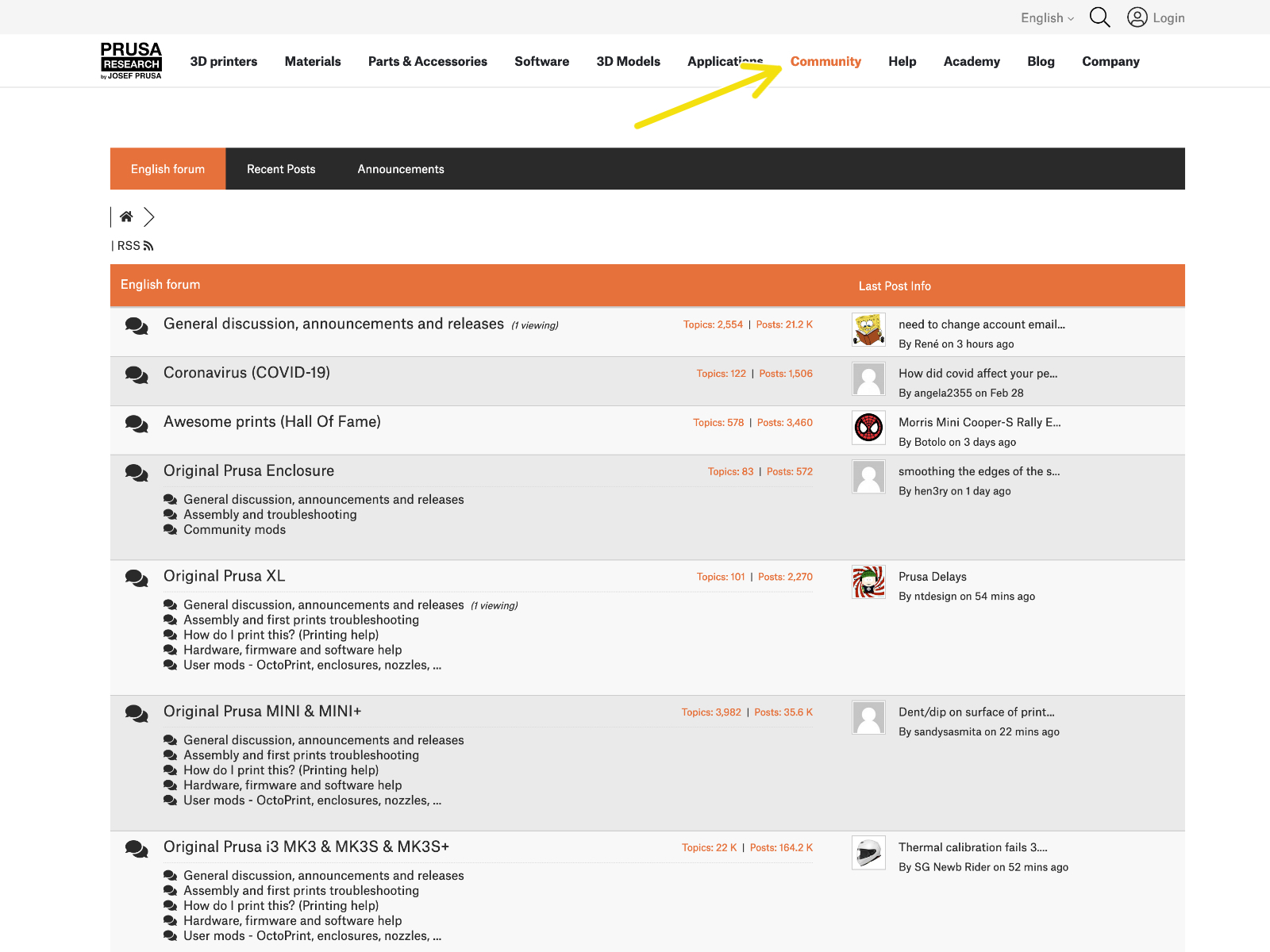⬢Aby lepiej zrozumieć ten rozdział, odnieś się do Podręcznika Druku 3D dołączonego do zestawu, który występuje jednak tylko w języku angielskim. Inne wersje językowe znajdziesz online, na naszej stronie.
Najnowsza wersja jest zawsze dostępna na help.prusa3d.com.
Podręcznik zawiera bardziej szczegółowe opisy ważnych procedur z tego rozdziału oraz inne bardzo przydatne rzeczy do wydrukowania w przyszłości.
Przeczytaj rozdziały Wyłączenie odpowiedzialności i Instrukcje bezpieczeństwa.