The optical filament sensor detects the presence of a filament and also its movement. Make sure you are running the latest firmware since new versions offer a higher-frequency sensing algorithm and improved reliability.
Running out of filament
Running out of filament will no longer cause a print failure. If you run out of filament, the printer will automatically pause the print, unload the remaining few centimeters of the material from the heatbreak, and move the X-carriage away from the print. You will be prompted to replace the spool and insert a new filament.
The printer will guide you on how to resume printing safely:
- "Please press the knob to unload the filament" = Press the knob to unload the remaining few centimeters of the filament.
- "Repeat unloading filament? [] = If everything went well, press [Yes]. If not, then press [No]. The printer will lock the x-axis motor and will allow you to open the extruder idler to clear the remains of the filament manually.
- To open the extruder idler, simply undo STEP 16 in the E-axis assembly.
- Then, you can use the bundled pliers to remove the filament remains. If some of it got stuck in the PTFE tube, simply push it out with a new filament.
- Close the extruder idler as described in STEP 16, and you will be able to continue.
- "Insert filament and press the knob" = Make sure to insert the same type of filament, cut the tip of the filament properly (check out the photo below for the reference), insert the filament and press the knob.
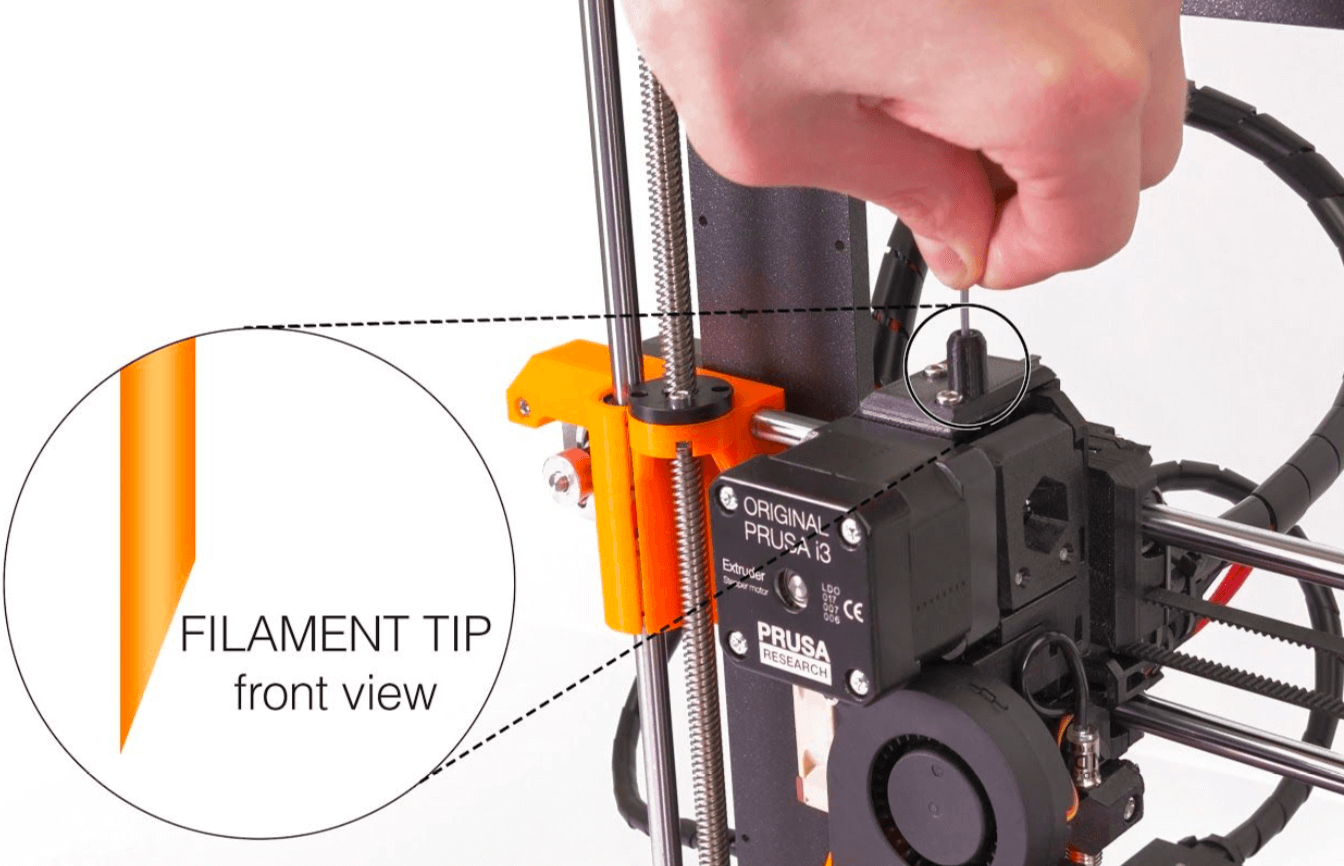
- "Changed correctly?" [Yes/Filament not loaded/Color not clear] = If everything went fine and the new filament is coming out nicely (and has the right color), simply press [Yes]. If you think that the filament was not loaded properly, press [Filament not loaded], which will push through the same amount of filament as before. If the color is not clear, then press [Color not clear], this way it will push through only a bit of filament.
False sensor readings and debugging
There are a couple of common causes for false sensor readings. You can avoid most of them by following these two rules:
- Keep the surroundings of the filament sensor clean
- Avoid "extreme" light conditions near the printer
Sensor info
A sensor info screen can be accessed in LCD Menu -> Support -> Sensor Info.
Fil. sensor. The value can be 0 or 1, indicating if the filament is inserted (1), or not (0).
|
B (brightness) The sensor can be thought of as a camera. |
Xd Motion in the horizontal direction. |
|
S (shutter) The sensor can be thought of as a camera. |
Yd Motion in the vertical direction. |
If all values are consistently 0, this indicates a malfunction on the sensor, as in not being connected or not communicating with the printer.
Proper setup & Clean surroundings
- Make sure that the filament sensor is inserted correctly and the connectors are firmly attached.

- Make sure that there is no dust on and around the sensor. If you believe that there might be some, you can clean it using compressed air. There is a hole in the idler door precisely for this purpose.

- When you print the printable parts yourself, make sure that the extruder parts are printed in BLACK. The filament sensor is calibrated to operate in a black-colored environment only. Otherwise, it might be giving false readings.
Extreme light conditions
If you’re printing in extreme light conditions (e.g., direct sunlight, extreme LED lighting) you might also encounter some false alarms. If that happens, please consider turning the filament sensor off for that specific print in LCD Menu - Settings - Fil. sensor [on/ off].
We would also strongly suggest finding a different placement of the printer or changing the surrounding lighting conditions
Exotic filaments
Some translucent filaments cast more light on the sensor than others, which can result in weird behavior. Certain colors like ivory, matte white, or lime green can also cause false alarms. If you’re printing with any of these filaments and you’re getting a lot of false alarms, consider turning the sensor off in LCD Menu - Settings - Fil. sensor [on/off].
3 comments
Filament sensor status on the MK3/S/+ is found under Support -> Sensor info, as Fil. Sensor. Value is either 1 or 0.