スマートワイプタワーは、鮮明な色の切り替えと安定したフィラメントフローを色替え後に確保しつつ、できるだけフィラメントの無駄を減らすことを目指します。プリント中のオブジェクトがいくつあっても、ワイプタワーは常に1つだけです。
ワイプタワーのサイズはプリントするオブジェクトの大きさには依存せず、色の切り替え回数によって決まります。同時に複数個プリントしたり、大きなオブジェクトをプリントすると、フィラメントの使用効率が向上します。
ワイプタワーの配置
プリンタ選択ボックスでマルチマテリアルプリンタを選択すると、スマートワイプタワーが3Dビューに表示されます。プレビューでは最大の設置面積が表示されますが、スライス後は各レイヤーの色替え回数に応じてサイズが小さくなる場合があります。サイズはポリラインのある端から小さくなります。ワイプタワーの配置は、左クリックでドラッグして変更できます。ワイプタワーが他のオブジェクトと重ならないようにしてください。
オブジェクトとワイプタワー間の移動距離を短くするため、ワイプタワーはできるだけオブジェクトの近くに配置しましょう。
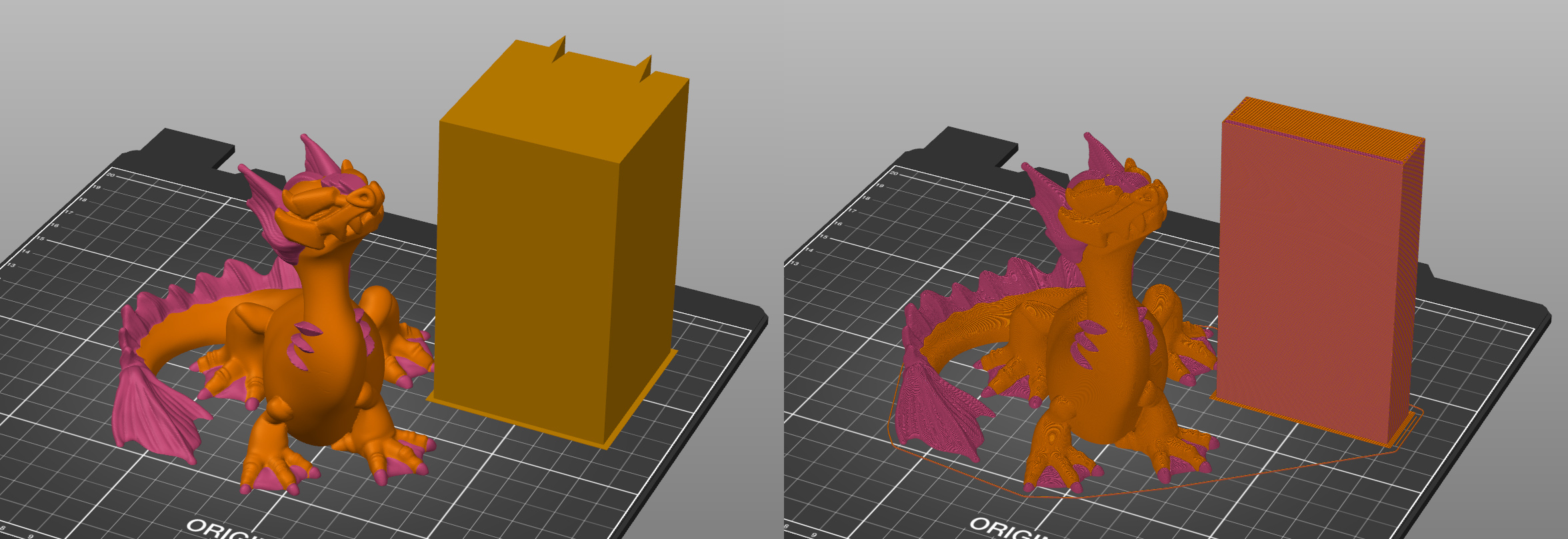
ワイプタワーのサイズ
プリント設定 - 複数エクストルーダー - ワイプタワーで、ワイプタワーの幅を設定できます。もう一方の寸法は、パージに必要なフィラメント量に基づいて自動的に計算されます。
パージ量は、右側のパネルにあるパージ量...ボタンをクリックして設定できます。
ワイプタワーはほとんどの場合、完全なソリッドにはなりません。レイヤーごとの色替え回数に応じて、スパース(粗い)インフィルとデンス(密な)インフィルの比率が自動で調整され、できるだけフィラメントの無駄を減らします。
ワイプタワー・ラミングライン
ワイプタワーの上空に線が見える場合、それは正常です。これは、最後に使用したフィラメントをアンロードする前のエクストルーダーのラミング(押し込み)動作を可視化したものです(シャープな先端を作るため)。
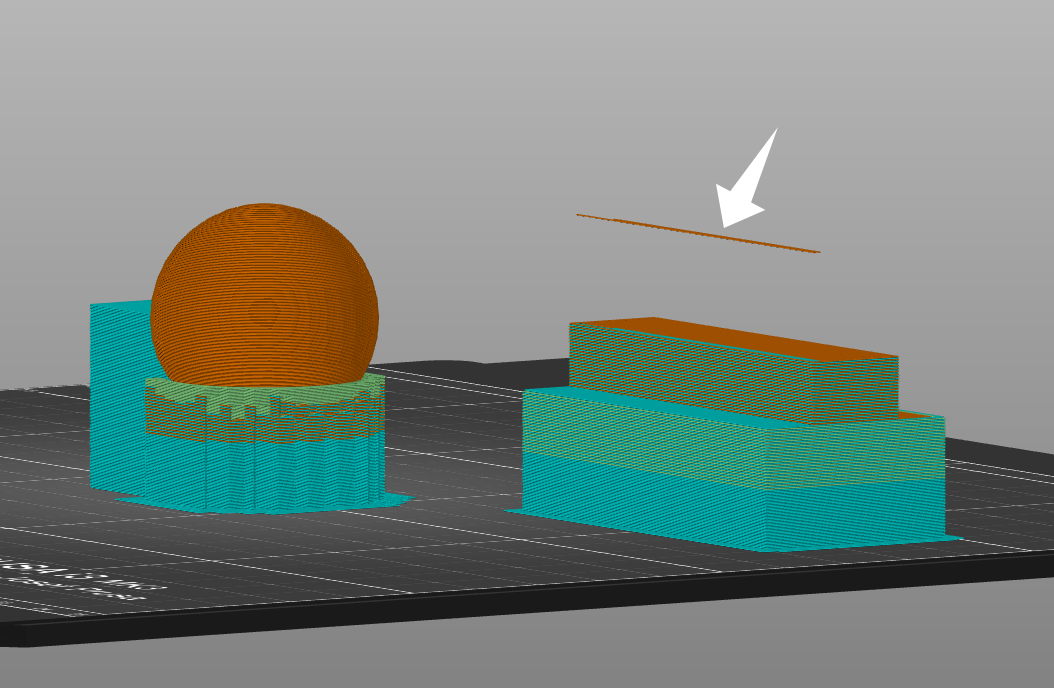
ワイプタワーを使用し、サポートを有効にした場合、サポート材/ラフト/スカート用エクストルーダーおよびサポート材/ラフトインターフェイス用エクストルーダーは、サポートレイヤーがオブジェクトレイヤーと同期している場合のみ変更できます。これには2つの方法があります。1つは、メインプレータで溶解性またはブレークアウェイプロファイルを選択し、プリント設定 - サポート材 - Top Z接触距離を0に設定する方法です。これにより「オブジェクトレイヤーと同期」が自動的に有効になります。サポートと部品の間に距離を保ちたい場合は、プリント設定 - サポート材 - スタイルでオーガニックサポートを選択することで同期できます。サポートについての詳細はこちら:サポート材。
スパースレイヤーなしのワイプタワースパースレイヤー(ツールチェンジのないレイヤー)をスキップすることで、ワイプタワーのサイズを小さくできます。これにより材料が節約でき、ほとんどの場合プリント時間も短縮されます。
- プリント設定 - 複数エクストルーダーに移動
- スパースレイヤーなし(実験的)にチェックを入れる

当社のマルチマテリアルプロジェクトセットでは、この機能により総プリント時間が3.16%短縮され、ワイプタワーに堆積されたフィラメントは16.17%削減されました。
スパースレイヤーなしのワイプタワー機能は、MMUでカラープリントと組み合わせて非常に便利です。無人でカラフルな看板をプリントする場合、フィラメントの切り替えは最小限で済み、フルワイプタワーに比べて多くの材料が節約できます。
PrusaSlicerは現在、ワイプタワー上部に降りる際のエクストルーダーとプリントオブジェクトの衝突をチェックしないため、この機能は実験的とされており、MK3Sのプリントベッド右奥にワイプタワーを、反対側にオブジェクトを配置することを推奨します。
モデル内部は見えないため、色替え時にノズルを拭くのに利用できます。ワイプタワーを完全に無くすことはできませんが、モデルによってはインフィルが十分でない場合もあるため、インフィルへのワイプは無駄な材料を大幅に削減できます。
- 3Dビューでモデルを右クリック
- ワイプオプションを選択
- 右パネルでこのオブジェクトのインフィルにワイプにチェック

スマートワイプタワーで使用する材料をさらに減らすため、残留フィラメントをオブジェクトにワイプすることもできます。いわゆる「ワイプオブジェクト」は、色替え時にノズルを拭くために使用されます。その結果、オブジェクトの色が混ざりますが、表面の色を気にしない場合(例:機械部品など)に便利です。
- 3Dビューでモデルを右クリック
- ワイプオプションを選択
- 右パネルでこのオブジェクトにワイプにチェック
ワイプオブジェクトが多色オブジェクトより高い場合
ワイプオブジェクトは多色プリントの最後に使ったフィラメントで仕上げられます。
多色オブジェクトがワイプオブジェクトより高い場合
ワイプオブジェクトのプリントが終わった後、ワイプはスマートワイプタワーに移行します。
 ワイプオブジェクト(ギア)のおかげでワイプタワーの設置面積は最小限
ワイプオブジェクト(ギア)のおかげでワイプタワーの設置面積は最小限
ワイプタワーはオプションで「安定化コーン」を付けてプリントできます。これにより、ワイプ/プライミングタワーが非常に小さな設置面積でも倒れにくくなります。特にOriginal Prusa XLなど、高さが出やすい場合に有効です。
コーンの頂角はプリント設定-複数エクストルーダー-ワイプタワーで調整可能です。値を0にするとコーンは無効になります。

1 コメント