Questo articolo spiega come configurare la propria immagine per qualsiasi Raspberry Pi (RPi) partendo da zero. Seguendo questo articolo, si avrà collegata un'installazione di base di Octoprint che si può espandere. Comprende anche come configurare il Raspberry Pi Zero per essere collegato tramite i suoi pin GPIO. Tuttavia, il Raspberry Pi Zero non è abbastanza potente per utilizzare le funzioni avanzate di Octoprint e plugin, come lo streaming video, ed è ufficialmente non raccomandato dal progetto Octoprint.
Componenti necessari
- Un Raspberry Pi A, A+, B, B+, 2B, 3A+, 3B, 3B+, 4B 1/2/4GB, o Zero W/2 + Alimentatore.
- Dongle WiFi se il proprio RasPi non ha integrato il WiFi.
- Cavo USB:
- Original Prusa i3: Cavo USB type-A.
- Original Prusa MINI:Cavo Micro USB.
- Una scheda SD o microSD per il proprio RasPi di almeno 8GB.
- Computer con un client SSH funzionante, come PuTTY. Mac/osX e Linux hanno SSH integrato nel loro terminale.
- Un lettore di schede (micro)SD per fare il flash sulla scheda SD.
- Rete WiFi.
Flashing dell'immagine di Octoprint
Da quando la Raspberry Pi Foundation ha rilasciato il loro "Raspberry Pi Imager", non è più necessario modificare i file di configurazione dopo il flashing. Tutto può essere configurato nell'imager, all'interno del suo menu Advanced options. Raspberry Pi Imager permette anche di scaricare immagini attraverso di esso. Vediamo come funziona.
- Scaricare e installare il Raspberry Pi Imager per il proprio computer. Si trova qui.

- Fare clic sul tasto 'CHOOSE OS' e navigare sulla versione ‘Other specific purpose OS’ -> ‘OctoPi’ -> ‘stable’ .
 |  |
- Accedere alle Advanced Options premendo Maiusc + Ctrl + X. Abilitare SSH per impostare subito un hostname (nome del RPi sulla rete) e la password principale, così come la rete WiFi e la password per connettersi al Raspberry Pi in seguito.

- Dopo di ciò, selezionare la scheda SD sotto 'CHOOSE STORAGE', prima di cliccare su 'WRITE' per iniziare il processo di flashing.
Collegare il RasPI
Inserire la scheda (micro)SD nel RPi e connetterlo alla stampante tramite cavo USB. Dopo di che, dare l'alimentazione al RPi. Il Raspberry Pi Zero W sarà connesso alla stampante tramite i suoi pin GPIO, non con USB. Si consiglia di farlo prima di procedere. Tuttavia, per queste configurazioni, è possibile alimentarlo utilizzando un caricatore per telefono a 5V e collegarlo in seguito.
Quando si utilizza il cavo USB per connetterlo alla stampante, disattivare la porta RPi (Menù LCD -> Impostazioni -> Porta RPi e impostarla su "Off").

 |  |
| Porta USB Type-B MK3s/MK2.5S | Porta Micro USB MINI |
Individuare l'indirizzo IP
Il RPi avrà bisogno di alcuni minuti al suo primo avvio prima di connettersi alla vostra rete. Si dovrebbe quindi essere in grado di trovare l'indirizzo IP del RPi in un'applicazione mobile come "Fing" o uno scanner IP simile. L'indirizzo IP avrà lo stesso prefisso del proprio computer, ma con un finale diverso. Probabilmente si chiamerà anche "Octoprint" e/o "Raspberry Pi" o una variazione di questo. Gli indirizzi IP locali comuni sono 10.0.0.XXX o 192.168.0.XXX.
Lanciare e configurare Octoprint
Apri il browser e digita "octopi.local" o l'indirizzo IP del RPi. Potresti essere accolto da una procedura guidata di benvenuto. Esaminare il tutto e di aggiungi un profilo della stampante che poi dobbiamo configurare.
Fai clic sulla chiave per le Impostazioni, in alto a destra (freccia viola). Qui puoi configurare il tuo profilo, installare i plugin, e altre impostazioni (riquadro verde).
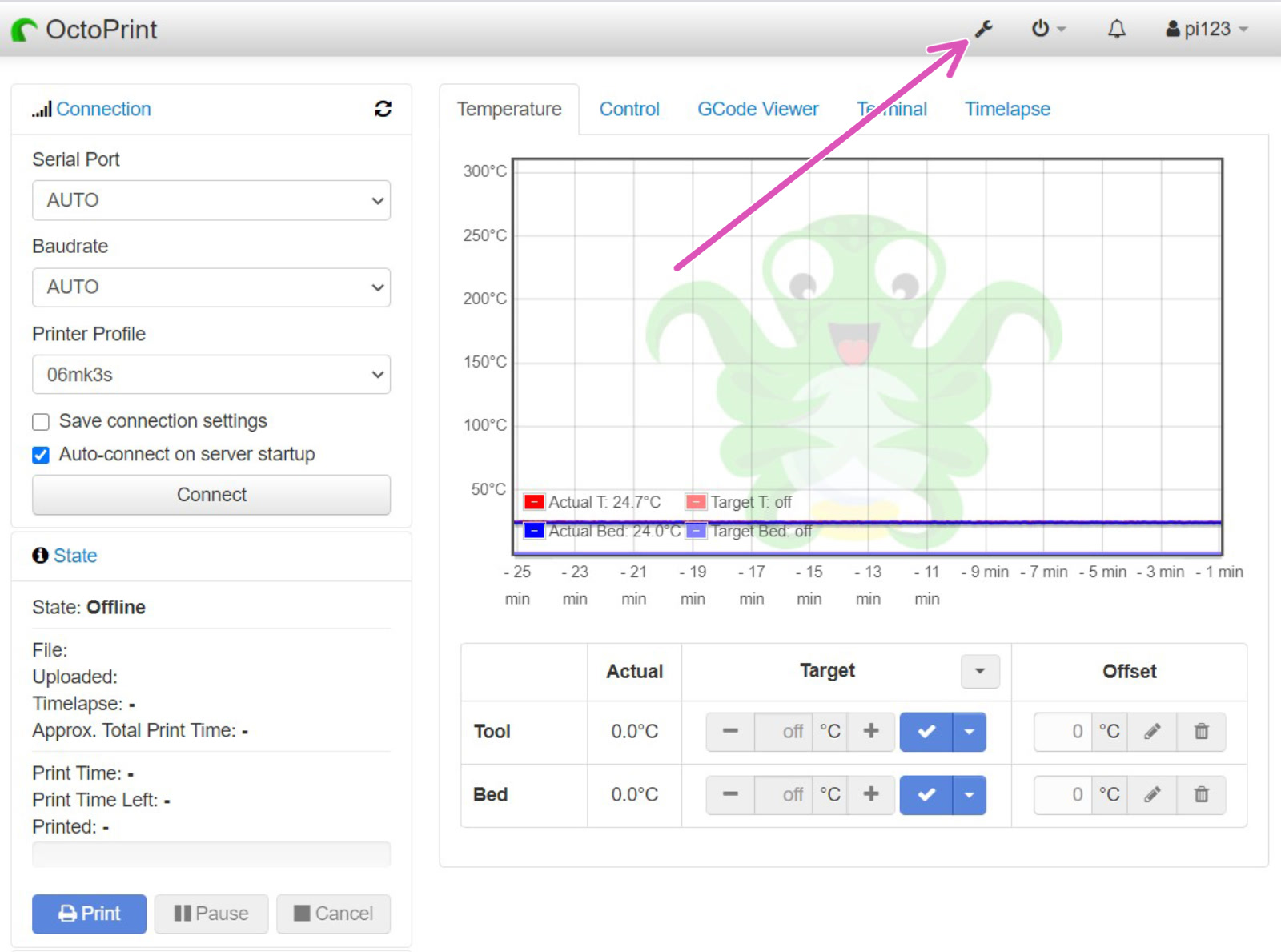 |  |
Selezionare "Printer profiles" e cliccare sull'icona della matita (riquadro viola) per modificarlo. Sotto "Print bed & Build volume", cambiare i valori nella tabella sotto. Tutti gli altri valori possono essere lasciati come da default. Questo influenzerà solo il controllo di Octoprint sulla stampante e non influenzerà i G-code.
| Form Factor | Origin | Heated Bed | Width | Depth | Height | Custom Bounding Box | |
| MK3S | Rectangular | Lower left | Yes | 250mm | 210mm | 210mm | X: 0/250, Y: -4/210, Z: 0/210 |
| MINI | Rectangular | Lower left | Yes | 180mm | 180mm | 180mm | X: 0/180, Y: -3/180, Z: 0/180 |
Per i RPi connessi via USB, è possibile lasciare 'Serial Port' e 'Baudrate' su "AUTO" (riquadro blu), e fare clic sul pulsante Connect. Congratulazioni! Adesso si è pronti ad usare Octoprint con la propria stampante. Octoprint chiederà se si desidera aggiornare. Farlo adesso, prima di installare qualsiasi plugin.
 | 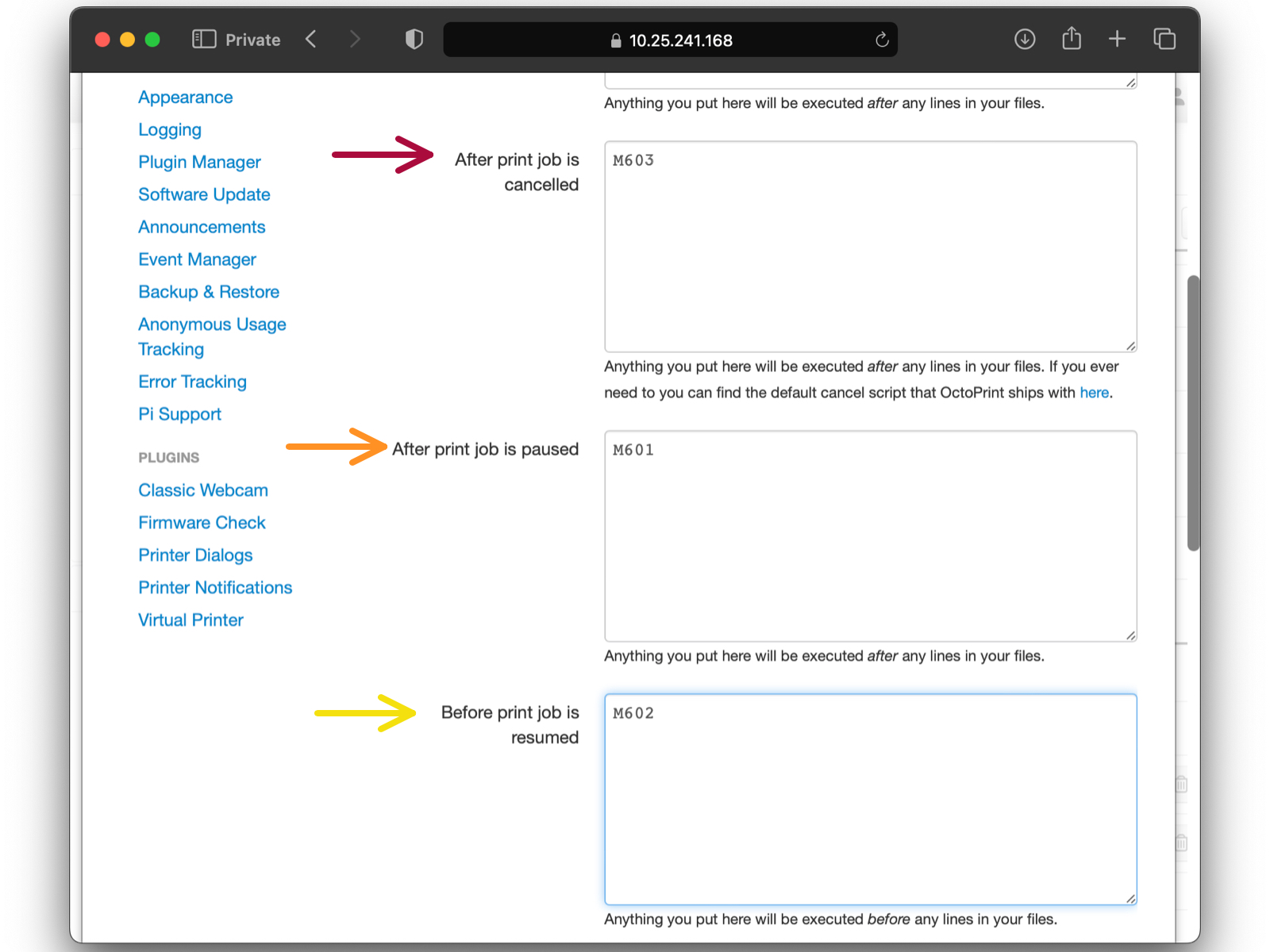 |
Nella sezione GCODE Scripts (freccia blu), modificare questi elementi:
After print job is cancelled: M603 (red arrow),
After print job is paused: M601 (freccia arancione),
Before print job is resumed: M602 (freccia gialla).
Installare i plugin
L'uso di Raspberry Pi sulla stampante è a volte chiamato un sistema headless, in quanto non c'è uno schermo connesso direttamente alla scheda Pi. Ogni volta che si sposta la stampante su una rete diversa (e si è modificato octopi-wpa-supplicant.txt per la nuova rete) o si dimentica l'indirizzo IP della stampante, esiste un plugin che mostra l'indirizzo IP sullo schermo della stampante.

Aprire l'interfaccia web di OctoPrint. Aprire le impostazioni e nella colonna di sinistra trova "Plugin manager", scorrere in basso su "Get More..." (freccia viola) e cercare "IPonConnect". Clic su Install. Dopo l'installazione apparirà un pop-up per aggiornare la pagina. Fare clic su "Refresh".
 |  |
Spegnere e riaccendere la stampante premendo l'interruttore sul lato. Attendere qualche minuto e si dovrebbe vedere l'indirizzo IP sul display. Notare che se si entra nel menu della stampante o si inserisce una scheda SD, l'indirizzo IP può scomparire dallo schermo e si deve riavviare la stampante per vederlo di nuovo.
Utilizzo
Poiché non sviluppiamo Octoprint, non possiamo coprire tutti gli aspetti dell'utilizzo. Per questo, suggeriamo di controllare le risorse di Octoprint. Tuttavia, consigliamo di controllare la nostra guida che copre:
Qui sotto c'è una lista di plugin di Octoprint che potrebbero essere utili o interessanti:
- Simple Emergency Stop - Pulsante sull'UI per fermare tutto immediatamente.
- NavBar Temp - La temperatura è mostrata nella barra di navigazione.
- Heater Timeout - Spegne i riscaldatori dopo la durata impostata quando sono inattivi.
- OctoLapse - Timelapse migliori
- Themeify - Fantastici temi (per lo più scuri) per l'UI.
Configurare RPi Zero W GPIO
Per utilizzare RPi Zero/2 W collegato direttamente a un GPIO MK3/S+, è necessario cambiare un'impostazione nel menu della stampante e configurare come il Pi gestisce la comunicazione seriale. Per impostazione predefinita, OctoPrint non utilizza i pin GPIO di Raspberry Pi per la comunicazione seriale. Questo si configura connettendosi ad essa tramite SSH. Questa parte si applica solo al Raspberry Pi Zero/2 collegato tramite GPIO direttamente alla scheda madre MK3S Einsy.

Impostazioni stampante
Prima, per utilizzare i pin GPIO per la connessione alla stampante, attivare la porta RPi (Menù LCD -> Impostazioni -> Porta RPi e impostarla su "On").

Utilizzare SSH
L'immagine Octoprint che è stata flashata dovrebbe avere SSH (Secure SHell) abilitato. SSH è un modo per avere un comando remoto su un dispositivo dopo aver inserito un hostname ( il nome che è stato dato al RPi) e una password. Assicurarsi che il RPi e il computer siano collegati alla stessa rete e utilizzare le credenziali qui sotto.
Su Windows:
Aprire PuTTY e inserire "hostname@your_IP_address" (Esempio '[email protected]') nel campo nome Host (riquadro verde). La maggior parte degli utenti può lasciare il numero 'Port' su 22. Assicurarsi che la 'Connection type' sia "SSH" e fare clic su Open (freccia viola).

Su Mac:
Un client SSH è integrato in Terminal. Aprire il Terminale e digitare quanto segue:
ssh hostname@your_pi_address
Nella console, verrà chiesta una password. Inserire la password. Nessun carattere apparirà mentre si digita. Premere invio e si avrà il comando della shell sul proprio RPi.
Su Linux:
La maggior parte delle distro più diffuse hanno anche un client SSH installato e ci si connette allo stesso modo che su Mac. Tuttavia, per tutte le modifiche tranne che per cambiare la password del super-user di RPi, è possibile individuare e modificare i file utilizzando un lettore di schede, dal proprio ambiente desktop. I lettori di schede incorporati potrebbero non funzionare sulle macchine virtuali. Utilizzare un lettore di schede USB.
Nella console, verrà chiesta una password. Inserire la password. Nessun carattere apparirà mentre si digita. Premere invio e si avrà il comando della shell sul proprio RPi.
Scambio di porte utilizzate da GPIO e Bluetooth
Due file di configurazione devono essere aggiornati e una porta seriale aggiunta, tramite SSH. Alcuni dei seguenti codici sono presi da un thread nel nostro forum (ringraziamo Scott.w12:).
La prima cosa da fare per abilitare la connessione seriale è scambiare le porte usate dal GPIO (pin saldati) e il chip Bluetooth interno. Dobbiamo aggiungere una linea nel file di configurazione sulla partizione di avvio.
sudo nano /boot/config.txtCon il tasto giù, spostare il cursore fino alla fine e aggiungere:
dtoverlay=pi3-miniuart-btPremere Ctrl+X per uscire dall'editor di testo Nano. Premere "Y" per salvare e premere invio per confermare il nome del file.
Per Raspberry PI Zero 2:
Se si verificano problemi di connessione o di lettura/scrittura, aggiungere la seguente linea allo stesso file.
dtoverlay=disable-bt
Per buona misura si possono anche disabilitare i servizi Bluetooth globalmente con i seguenti comandi da terminale:
sudo systemctl disable hciuart.service
sudo systemctl disable bluetooth.service
Disabilitare la console seriale
Passaggio ad un altro file di configurazione, dove parte del codice deve essere cancellato per disabilitare la console seriale.
sudo nano /boot/cmdline.txtCercare la seguente stringa (testo) e cancellarla.
console=serial0,115200Riavviare RPi
Per rendere effettive tutte le modifiche, inserire il seguente comando per riavviare il RPi.
sudo reboot
Aggiunta di una porta seriale a Octoprint
L'ultima parte della configurazione si trova nell'interfaccia web. Aprire il browser e digitare "octopi.local" o l'indirizzo IP di RPi Zero W. Potresti essere accolto con la procedura guidata di benvenuto, seguila prima.
Non appena si arriva alla schermata iniziale, aprire "Impostazioni" cliccando sulla chiave inglese. Quindi andare su " Serial Connection", e inserire la riga sottostante in "Additional serial ports" (riquadro verde).
/dev/ttyAMA0Salvare la modifica e riavviare OctoPrint. Dopo il riavvio, selezionare la nuova porta (freccia viola) e connettere la stampante (riquadro blu). Inoltre, mettere la spunta su "Save connection settings" e "Auto-connect on server startup" per comodità.
 |  |