Se stai usando Octoprint o Duet, puoi inviare i G-codes alla tua stampante direttamente da PrusaSlicer. La lista di caricamento sarà visibile da Impostazioni stampante - Generale - Caricamento dell'host di stampa.
API key / Password
La chiave API di Octoprint può essere inserita dopo aver aggiunto una stampante fisica cliccando sull'icona "ingranaggio" in Impostazioni stampante.
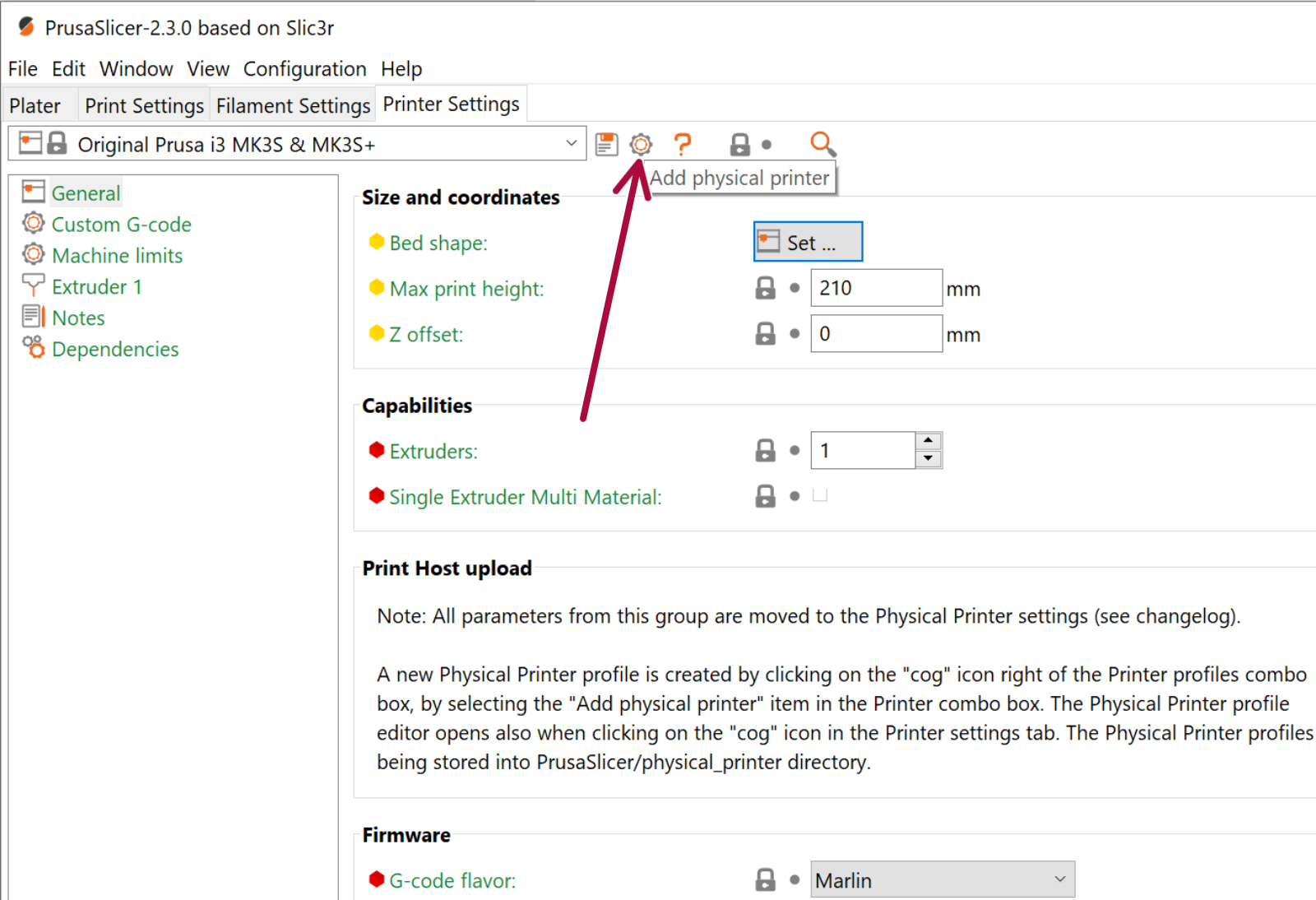
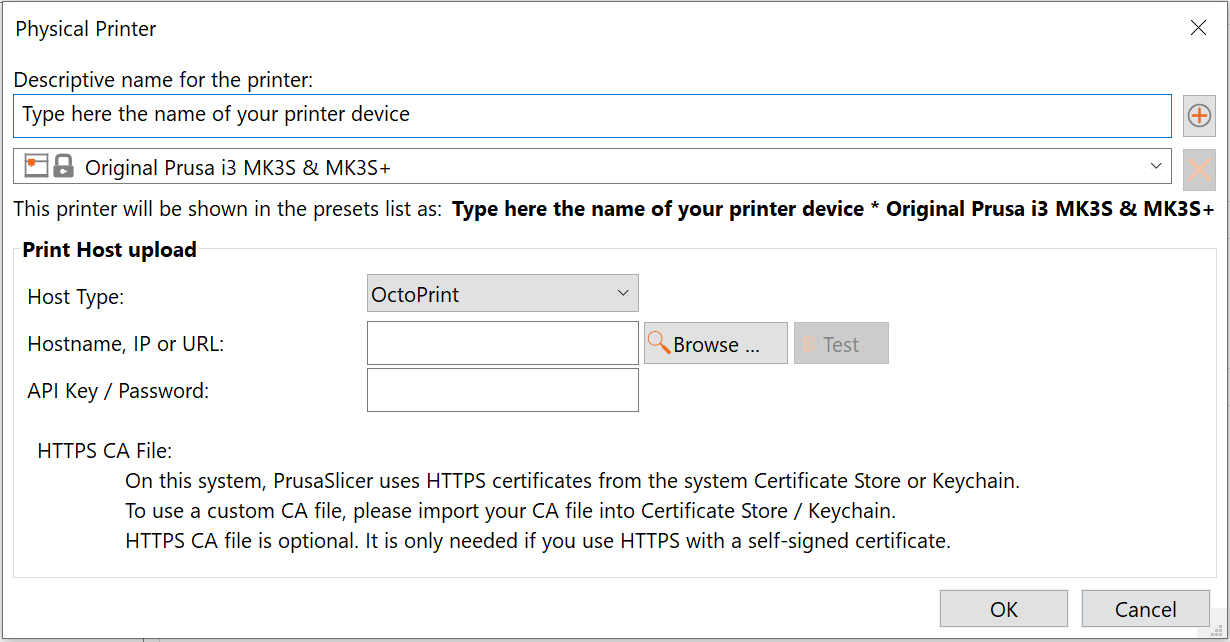
Tipo Host: Octoprint/Duet
Seleziona il tipo di dispositivo wifi che usi.
Hostname, IP o URL
Se non conosci l'IP del tuo dispositivo, puoi usare il pulsante Sfoglia per cercare nella tua rete i dispositivi compatibili.
Se installi l'addon OctoPrint-ipOnConnect, sarai in grado di vedere l'indirizzo IP direttamente sul display LCD della stampante. In alternativa, se hai accesso al tuo router Wi-Fi di casa, cerca l'ultimo indirizzo IP affittato dal server DHCP, o usa uno strumento di monitoraggio della rete (es. Angry IP scanner) per scoprire il tuo dispositivo.
È possibile utilizzare il pulsante Test e PrusaSlicer tenterà di ottenere una risposta dal dispositivo di destinazione.
Non appena avrai finito di aggiungere una stampante fisica, il nuovo pulsante Invia G-code apparirà accanto al pulsante Esporta G-code ogni volta che farai uno slice di un modello.
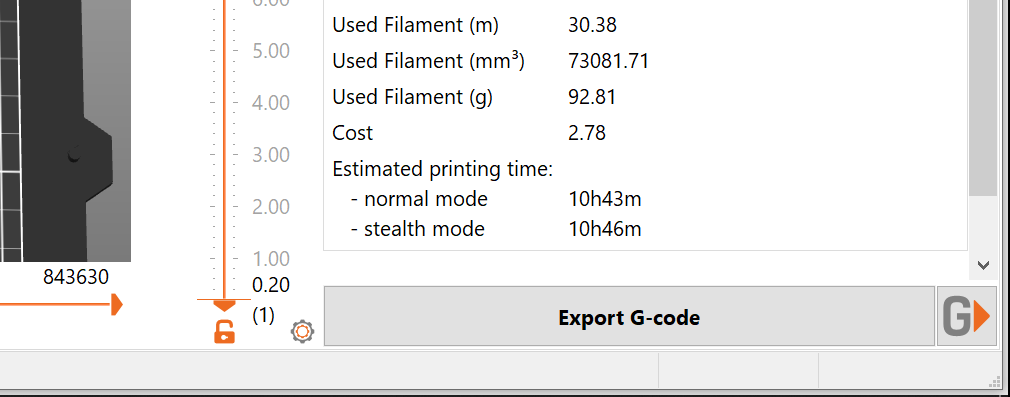
Controlla la nostra guida a Raspberry Pi ZERO W Octoprint per maggiori informazioni.