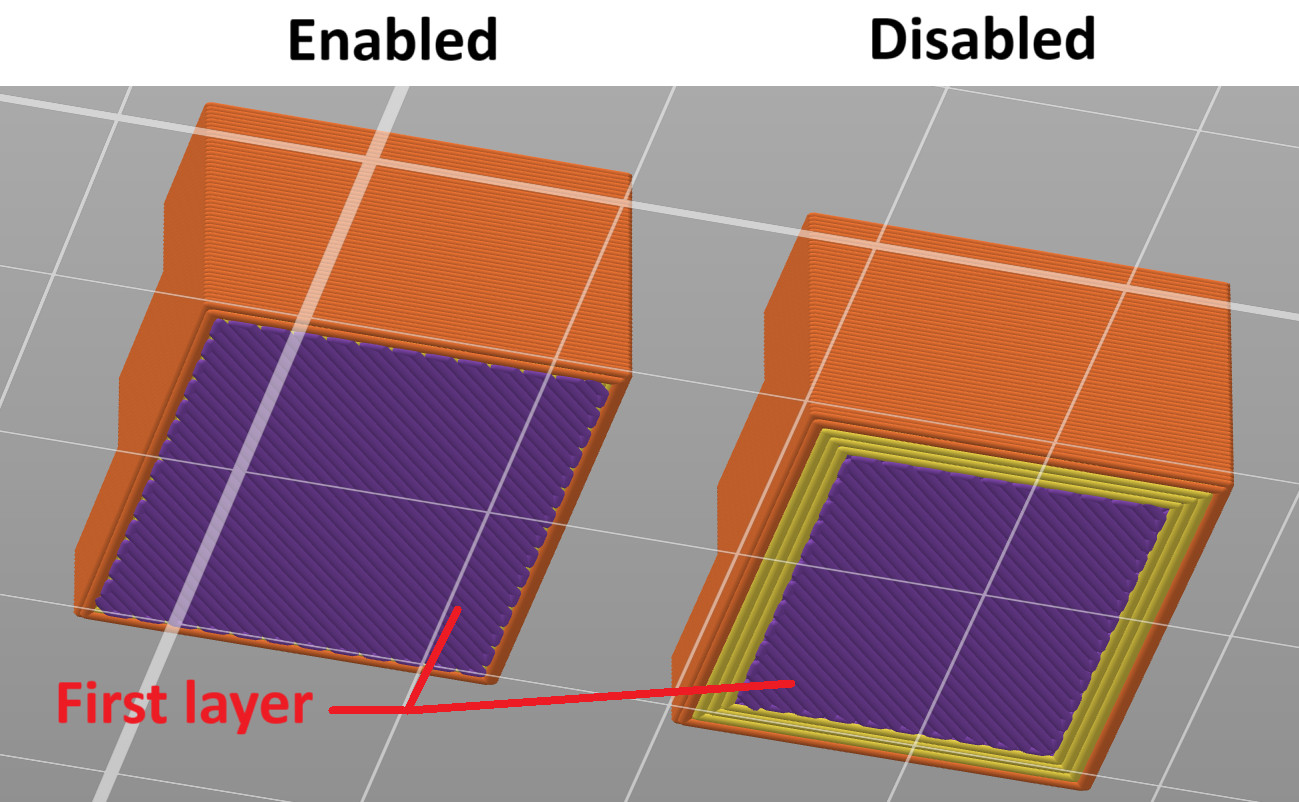Altezza layer
Altezza delle singole fette/spessore di ciascun layer. L’altezza del layer è il principale fattore che influenza sia:
- Il tempo di stampa
- che la risoluzione verticale
Scegliendo strati più spessi Puoi significativamente ridurre il tempo di stampa al costo di strati più visibili. D’altro canto, scegliendo strati sottili (ad esempio 0.10 mm) si otterranno migliori dettagli al costo di tempi di stampa maggiori.
In generale, non suggeriamo di ridurre lo spessore degli strati al di sotto di 0.10 mm in quanto l’incremento della risoluzione con strati da 0.07 o 0.05 mm è relativamente piccolo, con tempi di stampa significativamente più lunghi.
Tieni a mente che l’altezza degli strati influenza solo la risoluzione verticale. Ad esempio, un testo a rilievo parallelo al piano di stampa avrà lo stesso aspetto a prescindere dall’altezza degli strati. Se vuoi incrementare la risoluzione sul piano XY, check nozzles with a different diameter.
L’altezza dello strato non dovrebbe eccedere l’80% del diametro dell’ugello (ad esempio lo spessore massimo con un ugello da 0.4mm è di circa 0.32 mm). Lo spessore dello strato non può essere maggiore del diametro dell’ugello, PrusaSlicer mostrerà un messaggio d’errore se cerchi di impostare un tale valore.
You can also consider using the Funzione altezza strato variabile.

Altezza del primo layer
Quando stampi con spessori piccoli, potresti voler comunque stampare un primo strato più spesso per migliorare l’adesione al piano di stampa. I profili di stampa Original Prusa usano sempre 0.20 mm come altezza del primo strato.
si può esprimere questo parametro come valore assoluto (ad esempio 0.20 mm) o come percentuale dello strato di default (ad esempio 150%).
Cambiare lo spessore del primo strato molto probabilmente renderà necessario regolare la calibrazione del primo strato sulla tua stampante.
Perimetri
Definisce il numero minimo di linee di filamento che formano la parete dell’oggetto. I profili Original Prusa usano sempre un minimo di due perimetri.
Le caratteristiche meccaniche di un modello sono definite soprattutto dal numero di perimetri (non dal riempimento). Se vuoi una stampa più resistente, aumenta il numero di perimetri.
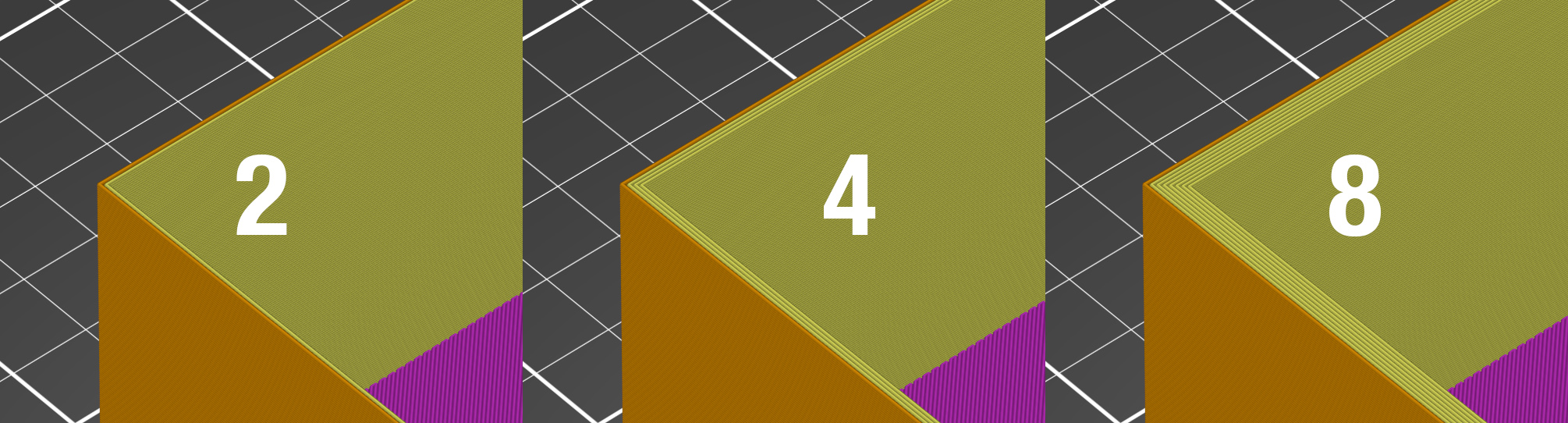
Vaso a spirale
Crea un contenitore con un singolo perimetro continuo, aumentando gradualmente l’altezza Z.
Quando si stampa qualcosa con una parete a singolo perimetro c’è sempre un piccolo artefatto dove la testa di stampa passa allo strato successivo. Questo punto, in cui la stampante si ferma, finisce il perimetro, aumenta l’altezza Z e passa allo stato successivo, determina una cicatrice antiestetica che decorre sul lato dell’oggetto, e costituisce anche un punto debole.
Nella modalità vaso a spirale non esiste questo problema, ad eccezione degli strati solidi alla base. Infatti l’altezza viene incrementata gradualmente, fino a che non viene raggiunta la cima del modello.
Quando viene abilitata la modalità vaso, PrusaSlicer modifica automaticamente le impostazioni relative:
- un perimetro
- 0% di riempimento
- disabilita strati superiori
- disabilita i supporti
- disabilita "accerta spessore verticale guscio"
Puoi comunque regolare il numero di strati solidi inferiori. Inoltre, puoi regolare lo Spessore estrusione perimetri esterni nel menu Avanzato per ottenere un vaso più spesso/resistente o impermeabile (ad esempio da 0.45 a 0.6).
Il modello dovrebbe essere definito come un solido, altrimenti PrusaSlicer proverà senza successo a creare sia le superfici interne che esterne, dunque prepara un modello con una sola superficie esterna.
La modalità vaso ammette la possibilità di stampare solo un oggetto alla volta.. Con più di un oggetto sul piano di stampa, sarebbe impossibile stamparli in una singola linea continua. Puoi circumvenire questa limitazione impostando la stampa sequenziale.
Spessore raccomandato pareti sottili
Per un numero selezionato di perimetri ed uno spessore dello strato, PrusaSlicer calcola lo spessore ottimale pareti sottili. Se torni al tuo disegno in CAD e cambi lo spessore delle pareti a questo valore esatto, verranno eliminate le sovrapposizioni inutili tra perimetri e la tua stampa avrà una superficie perfetta.
Normalmente ricevi raccomandazioni per un numero pari di perimetri (2,4,6…). Se abiliterai Rileva pareti sottili, otterrai una raccomandazione anche per un numero dispari di perimetri (1,3…).
Potresti pensare che per uno spessore dell’estrusione di un perimetro è 0.45 mm, due perimetri saranno larghi 0.90 mm (2x0,45). Sotta via, leggendo la raccomandazione per uno spessore dello strato di 0.2mm, troverai che questo non è il caso ed il valore suggerito è 0.86mm.
Per capire come viene calcolato questo valore, occorre osservare la sezione di un perimetro. PrusaSlicer ipotizza che lo spessore di una estrusione sia un rettangolo con le estremità semicircolari. Nota che lo spessore dell’estrusione include le due estremità semicircolari.
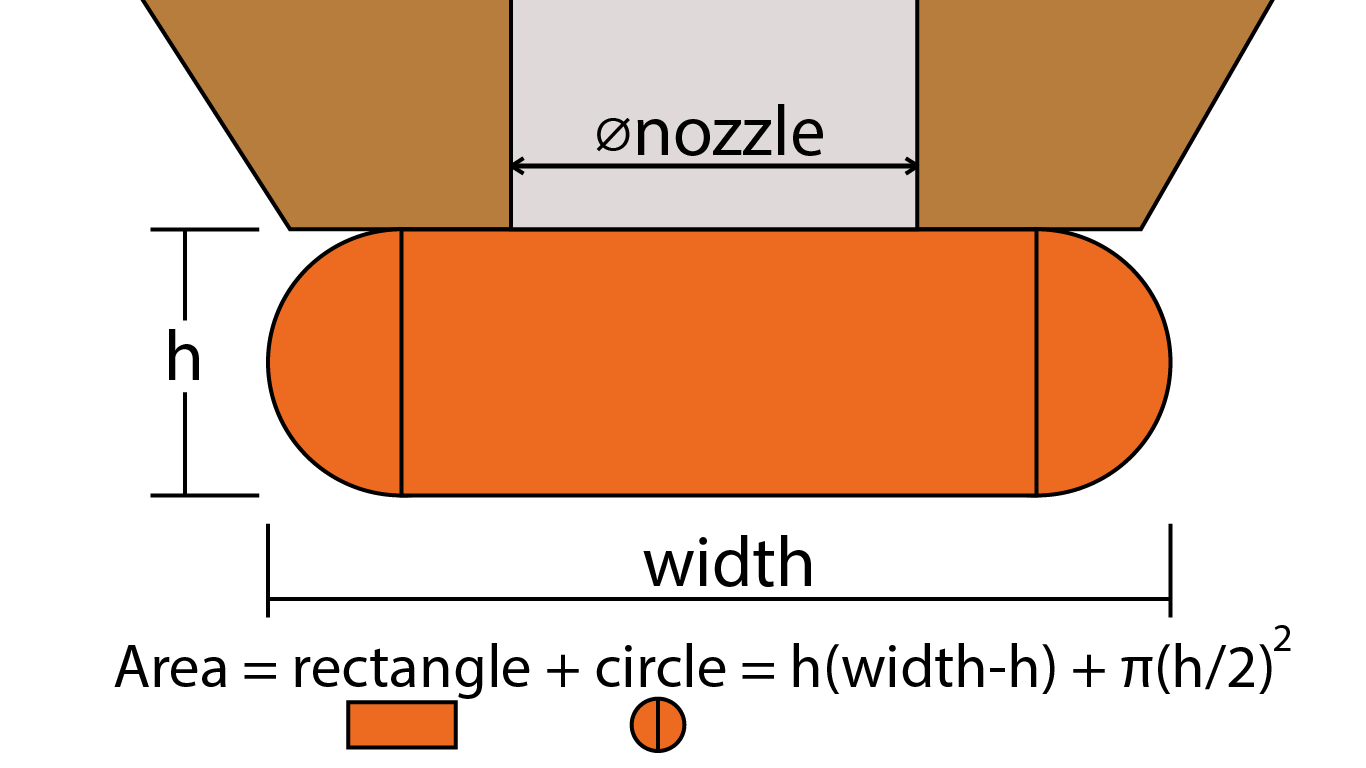
(Questa immagine è una rielaborazione della fonte originale: https://manual.slic3r.org/advanced/flow-math)
Ora aggiungiamo un secondo perimetro. Se lo posizioniamo senza sovrapposizione (percorsi tangenti) ci sarebbe dello spazio vuoto (in giallo). Per riempire questo spazio ed unire i due perimetri, PrusaSlicer sovrappone leggermente i due perimetri. Questo è il motivo per cui non puoi semplicemente moltiplicare lo spessore di un singolo perimetro per il numero di perimetri per ottenere lo spessore ideale.
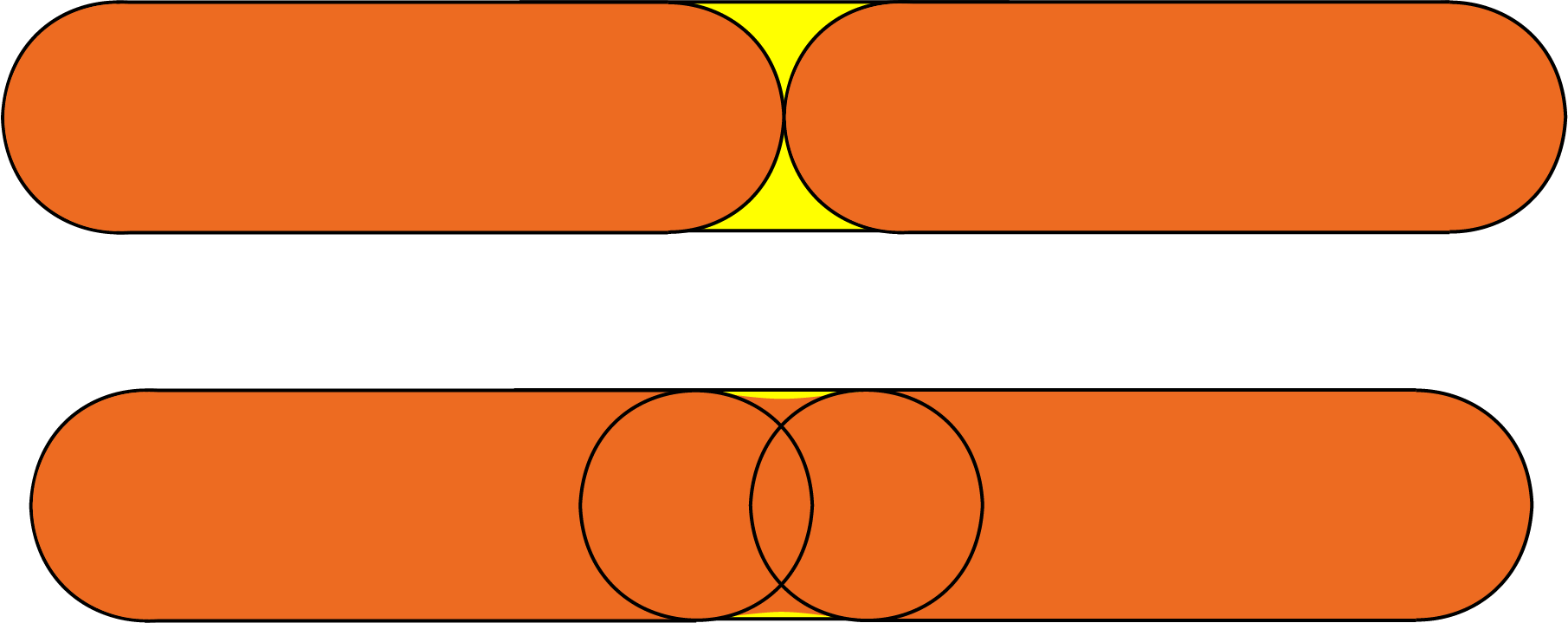
(Questa immagine è stata pesantemente ispirata alla fonte originale: https://manual.slic3r.org/advanced/flow-math)
Per ulteriori informazioni, dai uno sguardo a Slic3r Flow math page (parti di questo testo vengono dalla stessa pagina).
Strati solidi superiori/inferiori
Le parti superiori ed inferiori del modello vengono di solito riempite con strati solidi (100% di riempimento).
Puoi impostare quanti strati superiori ed inferiori desideri stampare. Puoi anche impostare uno spessore minimo di parete, che è particolarmente utile quando si usa la funzione di altezza variabile dello strato. Il tooltip al di sotto di queste impostazioni si aggiornerà ogni volta che effettui una modifica, dandoti un’idea migliore dello spessore delle pareti superiori ed inferiori.
Impostando il numero di strati superiori o inferiori a zero ignora l’impostazione dello spessore minimo della parete, quindi bisogna evitare di impostare questi valori a zero, se si desidera avere degli strati superiori o inferiori.
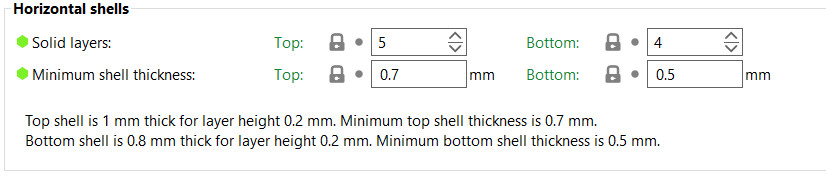
Il riempimento solido degli strati superiori deve sostanzialmente effettuare dei ponteggi sul pattern di riempimento. Per questo motivo, si può quasi sempre vedere un minimo di cedimento per i primi strati di riempimento solido. Quanto meno denso è il riempimento, tanto più lunghe sono le linee dei ponteggi e tanto maggiore sarà il cedimento. Questo fenomeno può essere contrastato aumentando il numero di strati di riempimento, noi ne suggeriamo almeno tre. Puoi ulteriormente migliorare la situazione impostando una griglia modificatrice, che aumenta la densità del riempimento per gli ultimi strati prima del riempimento solido.
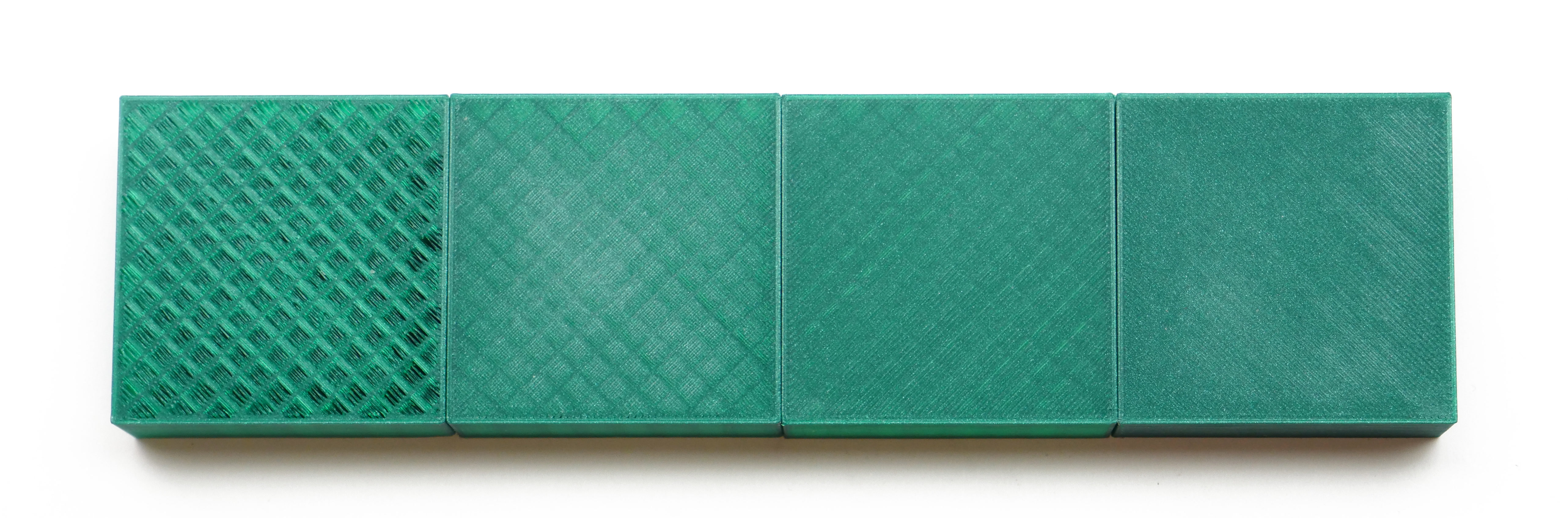
Da sinistra a destra, 1, 2, 3 e 5 strati superiori, stampati con uno spessore di 0.1mm per strato.
Tieni presente che quando stampi con piccoli spessori degli strati, avrai bisogno di più strati per ottenere lo stesso spessore delle pareti superiori ed inferiori (ad esempio con degli strati da 0.3mm puoi usare tre strati di riempimento, con strati da 0.1mm ne usi 9).
Il pattern di riempimento solido di default è rettilineo, ma ci sono diversi altri pattern da cui scegliere.
Perimetri extra se necessario
Un’opzione vestigiale per quanto ne sappiamo, non ha nessun effetto. Facci sapere se scopri un caso in cui questa impostazione cambia qualcosa.
Mantieni spessore guscio verticale
Questa funzione risolve uno dei problemi più grossi dei vecchi slicer, ovvero la presenza di buchi tra i perimetri sulle superfici inclinate. Questo problema era tipico durante la stampa di busti o altre superfici organiche. Questi oggetti spesso avevano dei buchi sulla cima della testa. Abilitando questa funzione, PrusaSlicer si accerta che vengano posti i supporti interni necessari per i perimetri degli strati successivi.
- Disabilitato: Produce un'estrusione aggiuntiva solo per supportare gli strati superiori. La scelta di questa opzione può causare il fallimento della stampa.
- Parziale: Fornisce un supporto parziale ai gusci verticali senza rispettare completamente lo spessore richiesto.
- Abilitato: Impostazione standard. Consente di aggiungere un riempimento solido in prossimità delle superfici inclinate per garantire lo spessore verticale del guscio. Viene applicato agli strati solidi superiori e inferiori.

Evita incrocio perimetri
La funzione Evita incroci di perimetri è un algoritmo per minimizzare gli incroci di perimetri esterni durante gli spostamenti, il che riduce lo sfilacciamento (specialmente con gli estrusori Bowden) e migliora la qualità di stampa complessiva.
Abilitare questa funzione rallenta la generazione del G-code e aumenta un po' il tempo di stampa (l'aumento del tempo varia a seconda dei modelli).
Questa caratteristica è stata notevolmente migliorata in PrusaSlicer 2.3. Il nuovo algoritmo cerca di instradare un percorso di spostamento all'interno delle isole dell'oggetto con il percorso più breve evitando buchi e concavità, mentre prende il percorso più breve quando si viaggia tra le varie isole.
Se la deviazione è più lunga della Lunghezza massima della deviazione, la funzione evita incroci di perimetri non sarà applicata per questo spostamento. Puoi usare valori assoluti in millimetri, una percentuale dello spostamento o impostarla a 0 per disabilitare il controllo della lunghezza massima della deviazione.
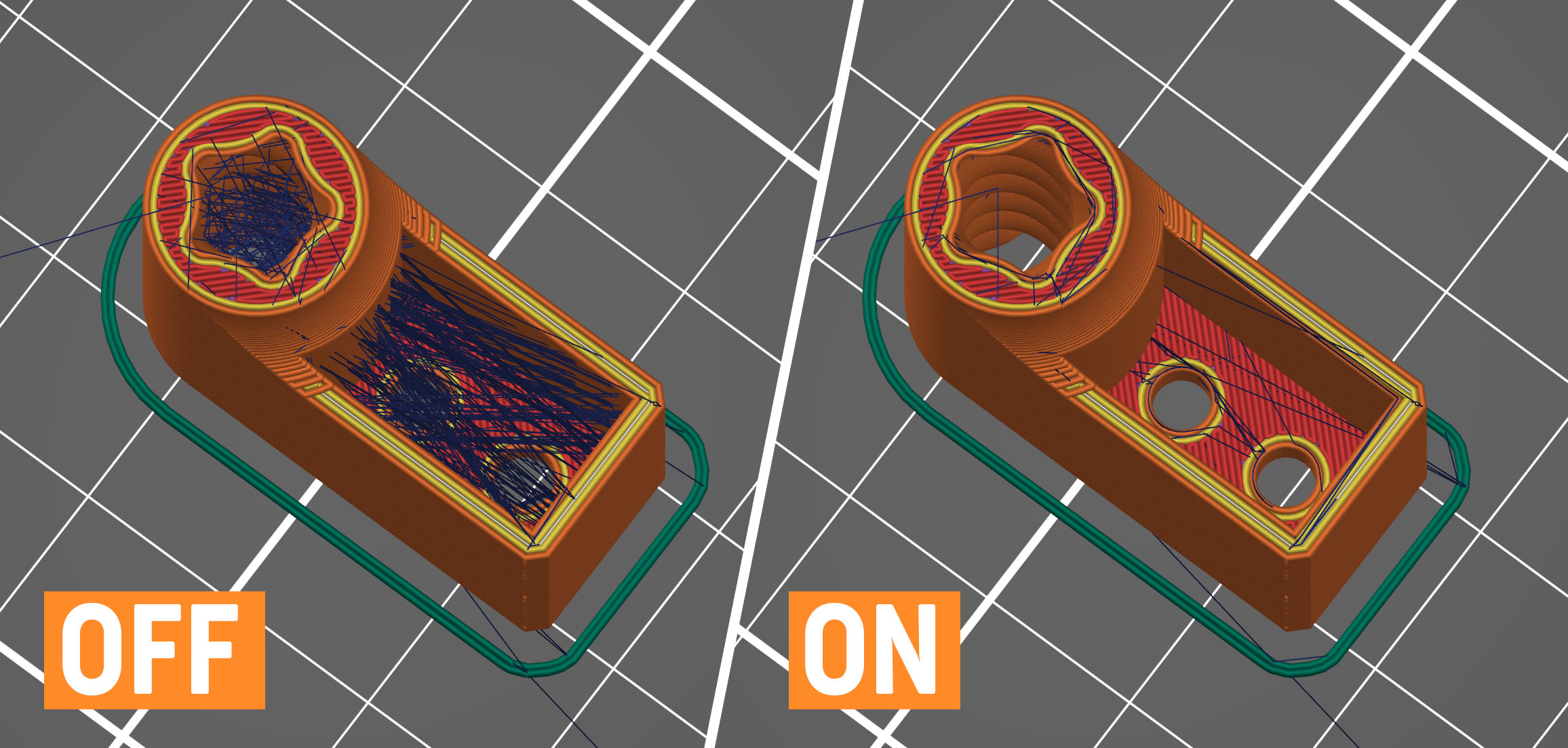
Rileva pareti sottili
Di default, ciascuna parete è costituita da perimetri interni ed esterni (un minimo di due perimetri per le pareti sottili). Se c’è spazio a sufficienza, una trama riempie lo spazio tra i perimetri.
Abilitare Rileva pareti sottili consente a PrusaSlicer di generare un singolo perimetro che fa sia da guscio interno & che esterno. Questo consente di stampare dettagli molto piccoli, tuttavia, pareti più sottili di un singolo perimetro, vengono generalmente ignorate comunque.
Questa funzione è automaticamente disattivata se il generatore di perimetri Arachne è attivo, poiché si adatta già automaticamente alle pareti sottili.
Ponti spessi
Per ragioni storiche, PrusaSlicer stampava ponti con linee estremamente spesse. Questo rende il ponte molto affidabile e consente di colmare distanze maggiori, ma non ha un aspetto molto bello. Il nuovo comportamento predefinito utilizza l'altezza del layer corrente per il bridging, rendendolo affidabile per le distanze più brevi, ma con un aspetto decisamente migliore. Questa è la strategia utilizzata dalla maggior parte degli slicer moderni. È possibile passare al vecchio comportamento abilitando l'opzione Ponti spessi. Poiché il primo strato solido al di sopra dei sostegni utilizza le impostazioni del ponte, questa modifica ha un grande impatto anche sull'aspetto delle sporgenze supportate.
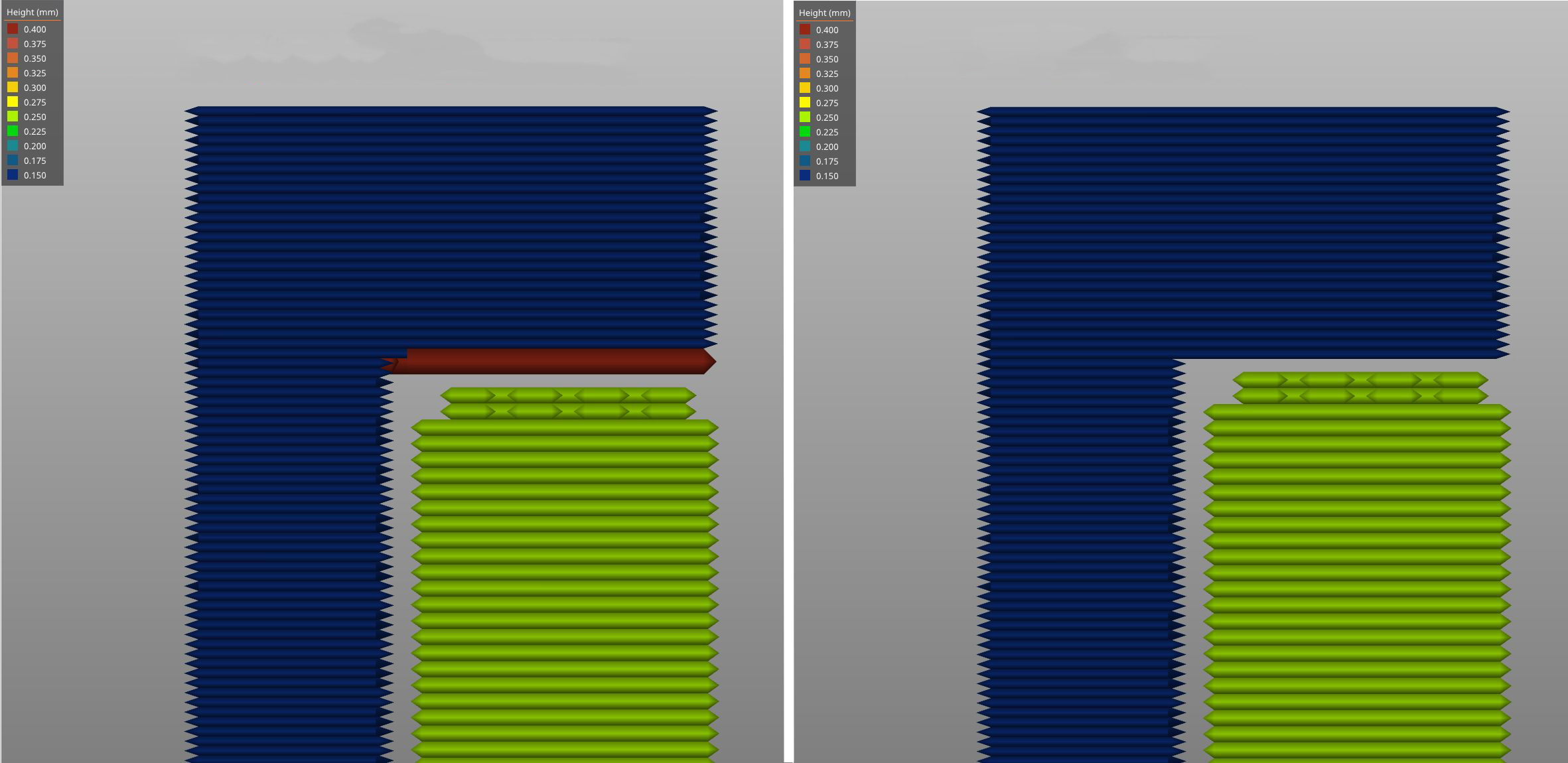
Sinistra: ponti spessi abilitati, destra: Ponti spessi disabilitati
Rileva perimetri ponte
Abilita il flusso per ponteggi per le parti sporgenti ed aumenta la velocità della ventola.
Perimetri esterni prima
I perimetro verranno stampati dall’esterno verso l’interno invece che nell’ordine opposto.
Questo parametro può migliorare l’accuratezza dimensionale in quanto il perimetro esterno viene stampato prima ed ogni eventuale eccesso di filamento viene spinto via dalla parete esterna, tuttavia la superficie potrebbe risultare meno liscia.
Riempi spazi
Permette di riempire gli spazi tra i singoli perimetri e tra il perimetro più interno e il riempimento.
Generatore di perimetri
Questa impostazione permette di passare dal generatore di perimetri Arachne (predefinito) a quello Classico. Il generatore di perimetri Arachne regola automaticamente la larghezza del profilo estruso dei perimetri secondo le necessità. Per la maggior parte delle stampe il generatore di perimetri Arachne è superiore, ma per alcune stampe funzionali in cui la precisione degli angoli concavi è importante, il generatore di perimetri classico può essere migliore.
Solo un perimetro
Questa opzione impone un unico perimetro sui layer superiori o sul primo layer per ottenere una finitura estetica più pulita e uniforme senza compromettere la rigidità strutturale dell'oggetto. I layer superiori e inferiori possono essere controllati separatamente in Impostazioni di stampa -> Layer e perimetri -> Solo un perimetro.
Perimetro singolo sulle superfici superiori
- Standard disabilitato: le impostazioni perimetrali vengono applicate ai layer superiori.
- Tutte le superfici superiori: viene applicato un unico perimetro a tutti i layer superiori orizzontali.
- Solo superficie superiore: un singolo perimetro viene applicato in modo selettivo solo alla superficie superiore finale visibile del modello.
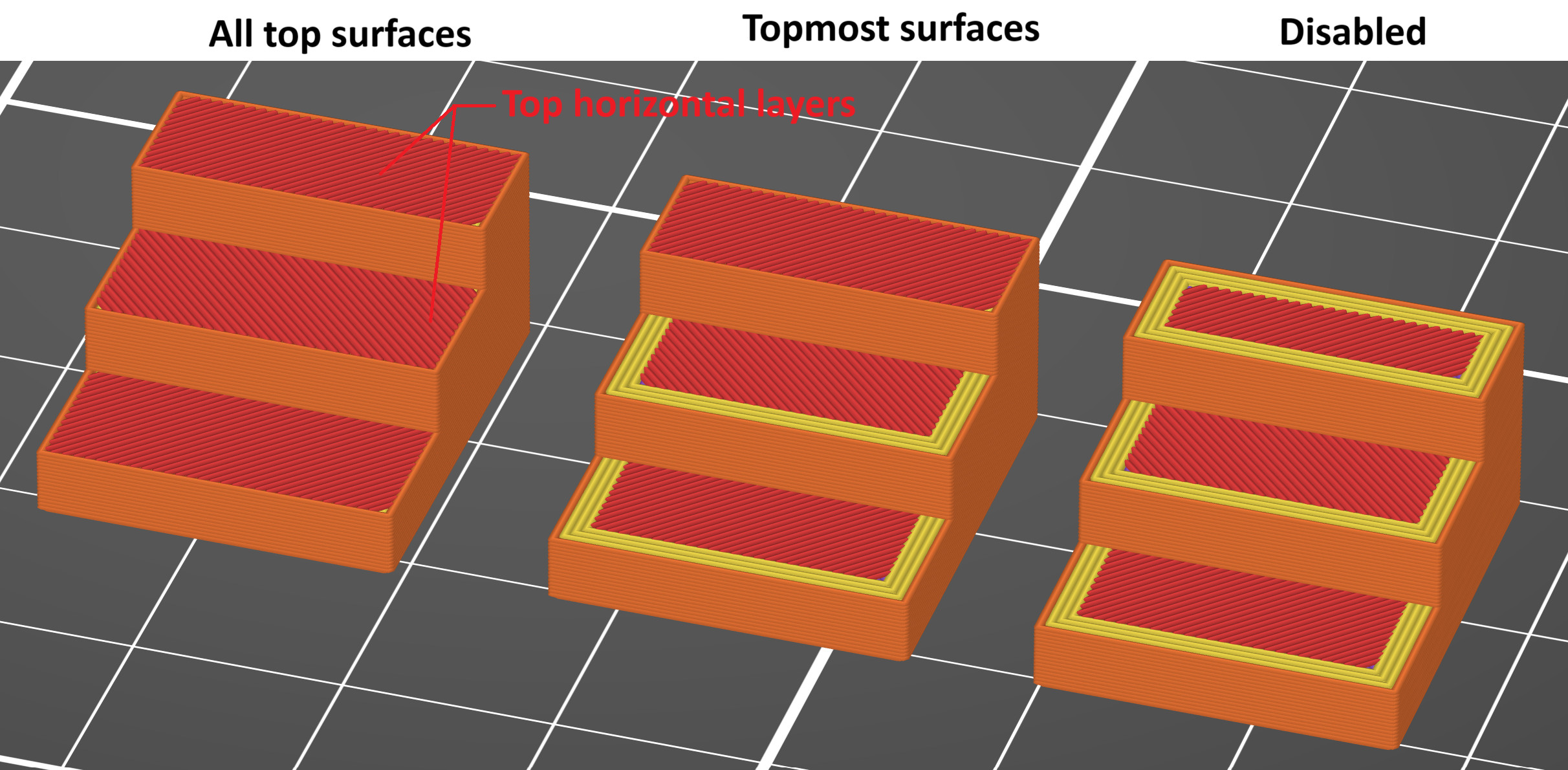
Solo un perimetro sul primo layer
Questa impostazione può essere abilitata o disabilitata per forzare un unico perimetro specificamente sul primo layer.