PrusaSlicer permette di programmare il cambio filamento ad un determinato layer. Questo si può usare per stampare modelli multicolore elementari. La stampante mette un pausa automaticamente la stampa non appena legge il cambio colore nel G-code (comando M600) e chiede all'utente di procedere con il cambio di filamento.
- Effettuare lo slicing del modello normalmente. Un'anteprima mostrerà come verrà stampato il pezzo.
- Sul lato destro è presente un cursore di layer. Trascinare il cursore di layer verso il basso per selezionare il layer di destinazione.
- È possibile sia
- fare clic sinistro sull'icona arancione più per aggiungere un cambio colore (anteprima colore casuale)
- fare clic destro sull'icona arancione più e selezionare Aggiungi cambio colore. Apparirà una finestra di selezione del colore che consente di scegliere il colore desiderato per ottenere un'anteprima più accurata
- Ripetere, è possibile aggiungere tutti i cambi di colore che si desidera
È possibile rimuovere un cambio colore spostando il cursore sul layer interessato e fare clic sinistro sull'icona grigia a croce.
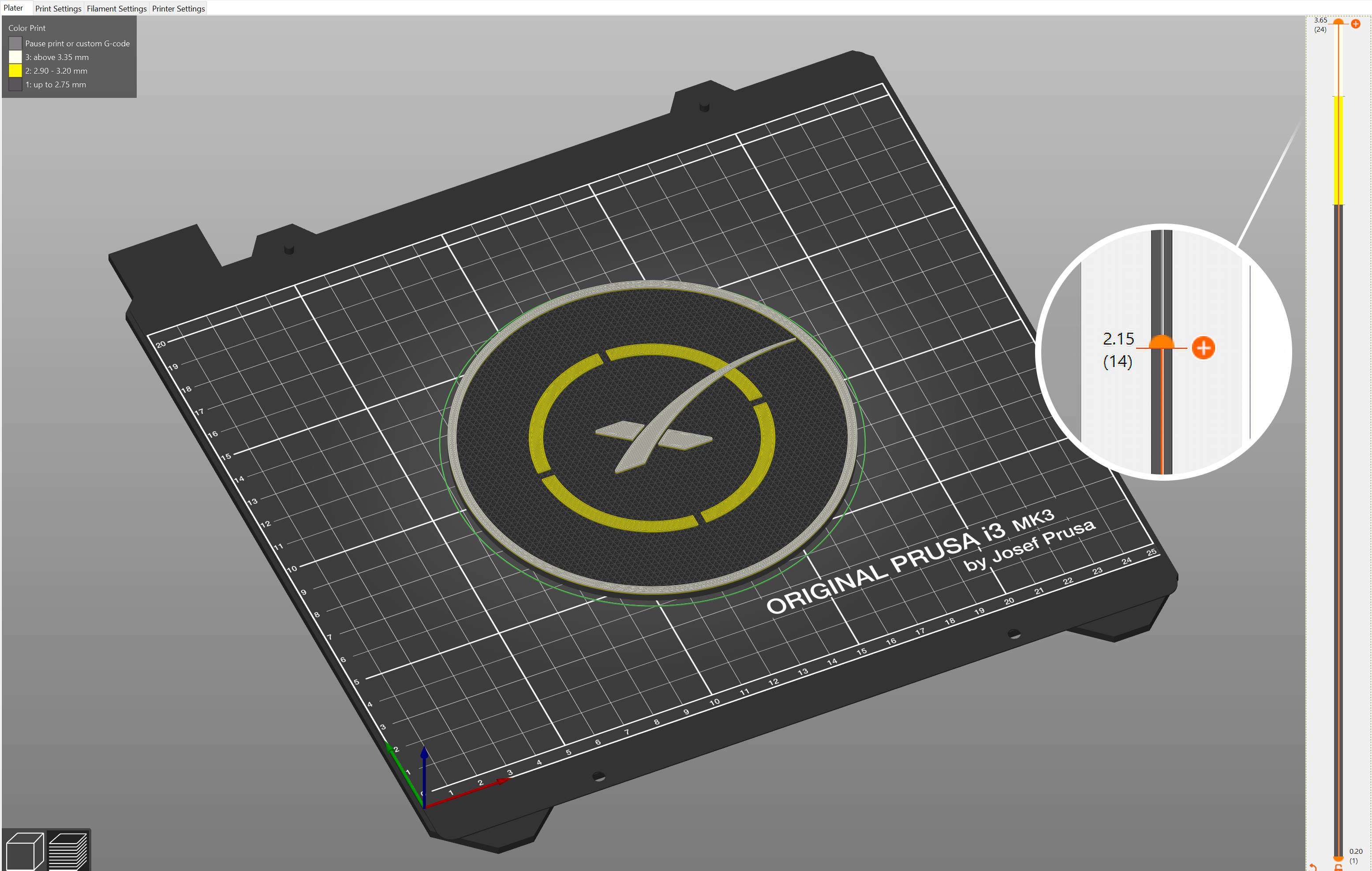
Il primo colore può essere modificato facendo clic sul rettangolo colorato accanto al nome del profilo del filamento nell'angolo in alto a destra. I colori successivi alla modifica possono essere modificati facendo clic con il pulsante destro del mouse su un punto qualsiasi della barra colorata. I colori di anteprima servono solo a visualizzare la stampa finale e non influiscono sul G-code generato.
Per quanto riguarda la funzione di cambio colore, si noti che:
- L'anteprima viene visualizzata istantaneamente, in modo da poter vedere esattamente l'aspetto del modello con il cambio di colore.
- Utilizzare filamenti dello stesso tipo. Mescolare sempre PLA con PLA, PETG con PETG e così via. Se si mescolano materiali di tipo diverso, è probabile che la stampa non vada a buon fine perché non aderiscono bene l'uno all'altro.
- Il cambio di colore non funziona in combinazione con Stampa sequenziale.
- È anche possibile Inserire una pausa o un G-code personalizzato ad un determinato layer.
Stima del tempo di stampa per cambio colore
Quando aggiungi uno o più cambi colore, la Legenda passerà alla modalità "Stampa a colori" e mostrerà il tempo stimato fino ad ogni cambiamento. In alternativa, puoi passare a questa modalità manualmente usando la casella di selezione "Vista" in basso a sinistra.
Questo permette di pianificare quando controllare la stampante per effettuare il cambio colore.
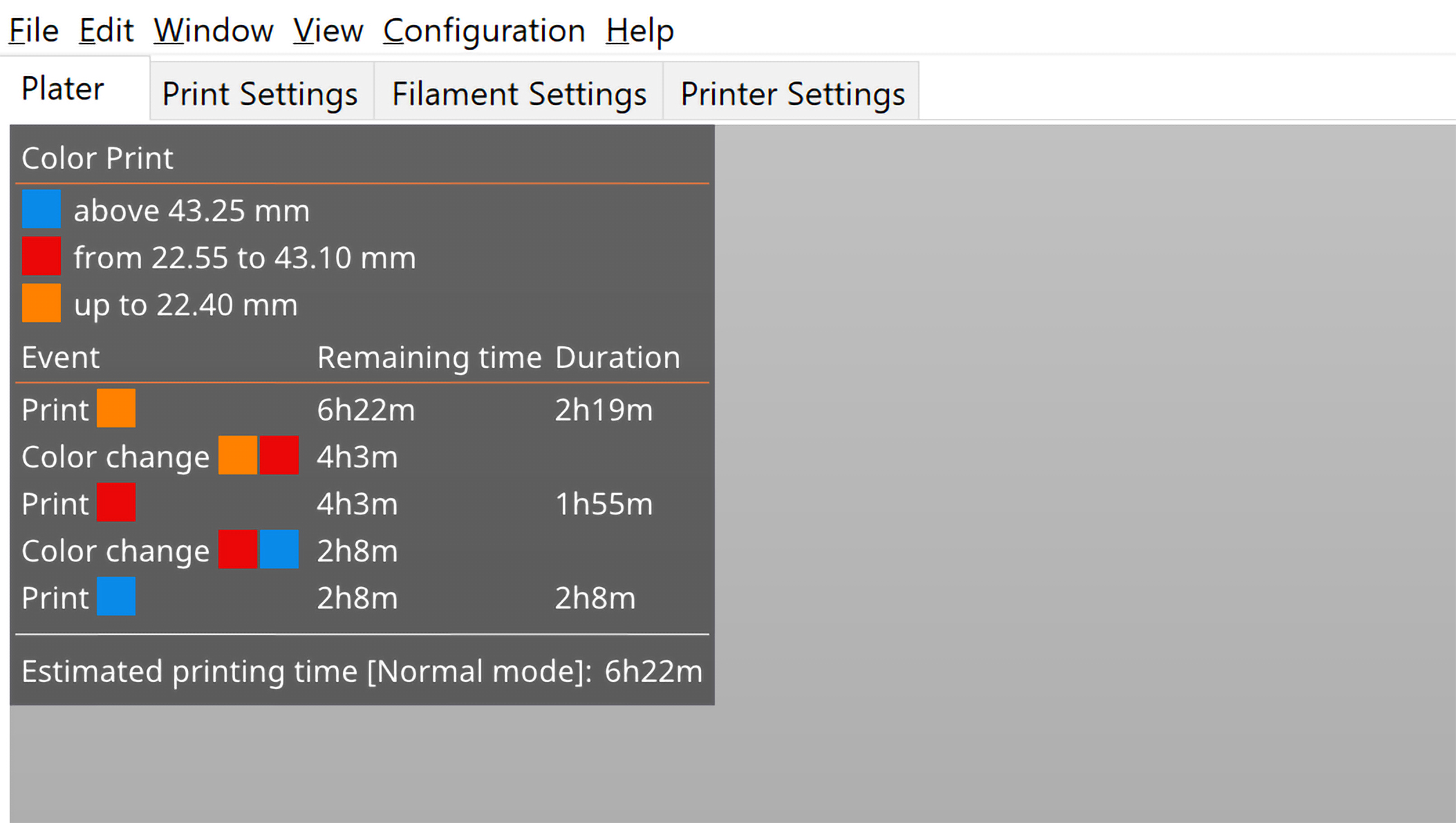
Cambio colore automatico
Quando PrusaSlicer rileva che il modello assomiglia a un logo o a un cartello, viene visualizzata una notifica che offre la possibilità di aggiungere automaticamente il cambio di colore alle altezze corrette. Questa funzione è stata proposta da Richard Horne, che ringraziamo per il suggerimento! Permette di risparmiare tempo e di eliminare eventuali dubbi nell' inserire il cambio di colore all'altezza giusta.
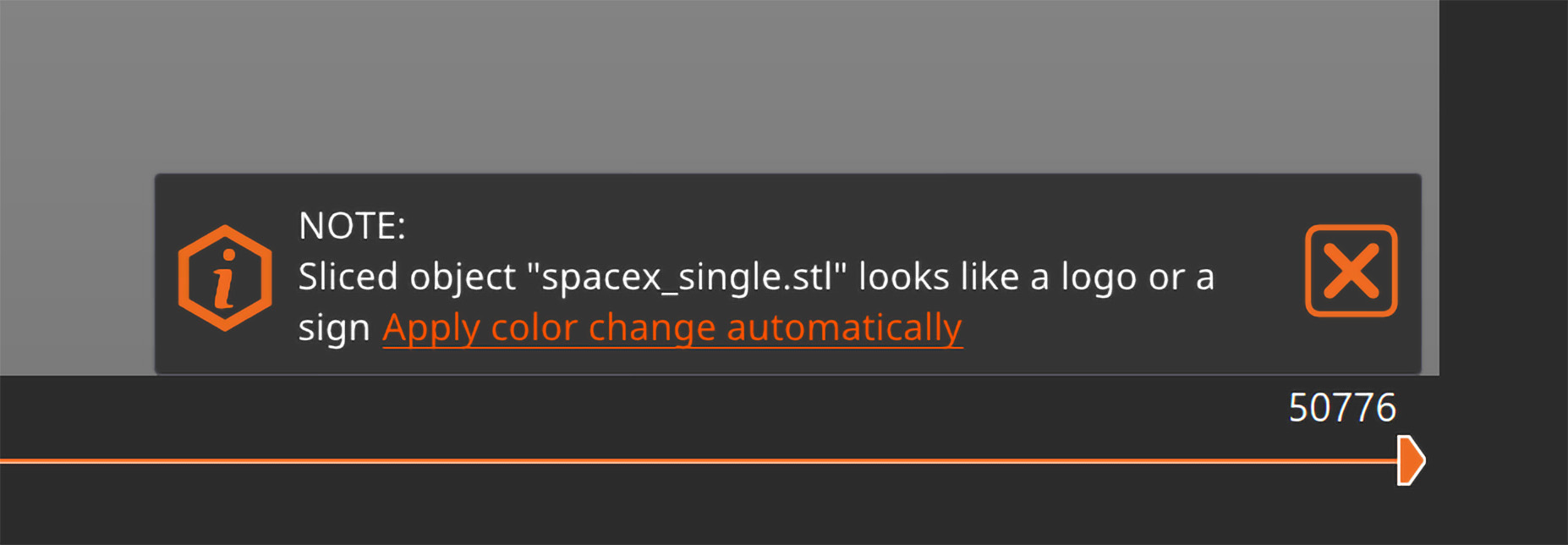
Disattivare il segnale acustico quando viene richiesto il cambio di colore
Se si prevede che il cambio colore avvenga durante la notte o in un altro momento non adatto, è possibile impostare il segnale acustico della stampante in modalità [Silenzioso], [Mute] o [Singolo] . L'opzione per modificare la modalità audio si trova direttamente nel menu Impostazioni o in Impostazioni -> Interfaccia utente, a seconda della stampante in uso.
4 commenti
Why do you not expect a color change on the same layer in Prusaslicer?
As for the change to a certain layer, the "+" function could also be added during the path of the same layer, indicated in the horizontal bar that shows the path of the nozzle.
It would be an excellent function that would allow a breakthrough in multicolor printing. So the process would be the same:
- The printer stops, warns for the filament change, the change is made and the path of the layer continues with another color
I hope that someone from #prusaresearch will read this post
Posso dare un suggerimento per la stampa multicolore?
Perchè in Prusaslicer non prevedete un cambio colore sullo stesso layer?Come per il cambio ad un certo layer, potrebbe aggiungersi la funzione "+" anche durante il percorso dello stesso layer, indicato nella barra orizzontale che mostra il percorso del nozzle.Sarebbe un'ottima funzione che permetterebbe una svolta nella stampa multicolore. Tanto il procedimento sarebbe lo stesso:
- La stampante si ferma, avverte per il cambio filamento, si esegue il cambio ed il percorso del layer continua con un altro colore. Spero che qualcuno di @prusaresearch legga questo messaggio