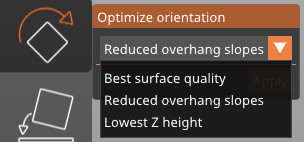Contrairement aux supports FDM, qui sont généralement en treillis ou en forme de grille, les supports SLA sont des structures en forme d'arbre avec des extrémités minces. Lors de leur retrait, ils sont faciles à retirer et laissent peu ou pas de traces sur la surface de l'objet imprimé. Cela signifie également qu'un nombre insuffisant de supports peut entraîner des effets indésirables - par exemple des objets lourds peuvent se détacher pendant l'impression.
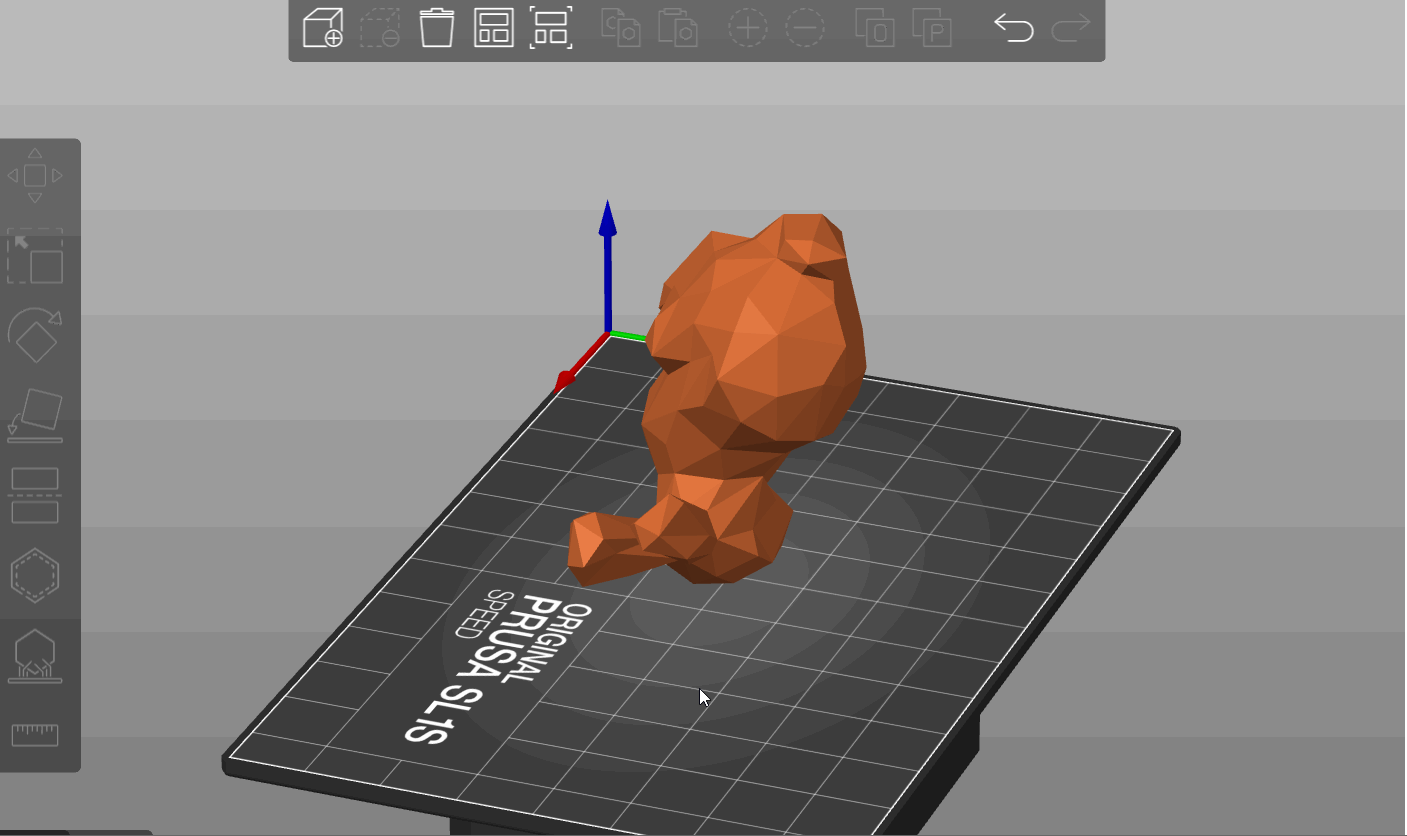
À partir de la version 2.9.1 de PrusaSlicer, les supports automatiques sont générés en fonction de la taille et du type de pièce à supporter :
- Les petites îles sont supportées par un point unique placé à leur centre de masse.
- Les îles moyennes utilisent le diagramme de Voronoï pour placer de manière optimale deux ou plusieurs supports.
- Les grandes îles sont divisés en sections minces et épaisses, où les supports sont placés soit le long de l'axe central, soit autour du périmètre pour une plus grande stabilité.
- Pour les surplombs détectés, PrusaSlicer ajuste la densité du support en fonction de la hauteur Z et de l'angle de surplomb, minimisant ainsi les supports inutiles et garantissant une distribution uniforme.
Les supports sont identifiés par couleur, distinguant les îles en bleu, les modifications manuelles en orange et les supports de surplomb en blanc.
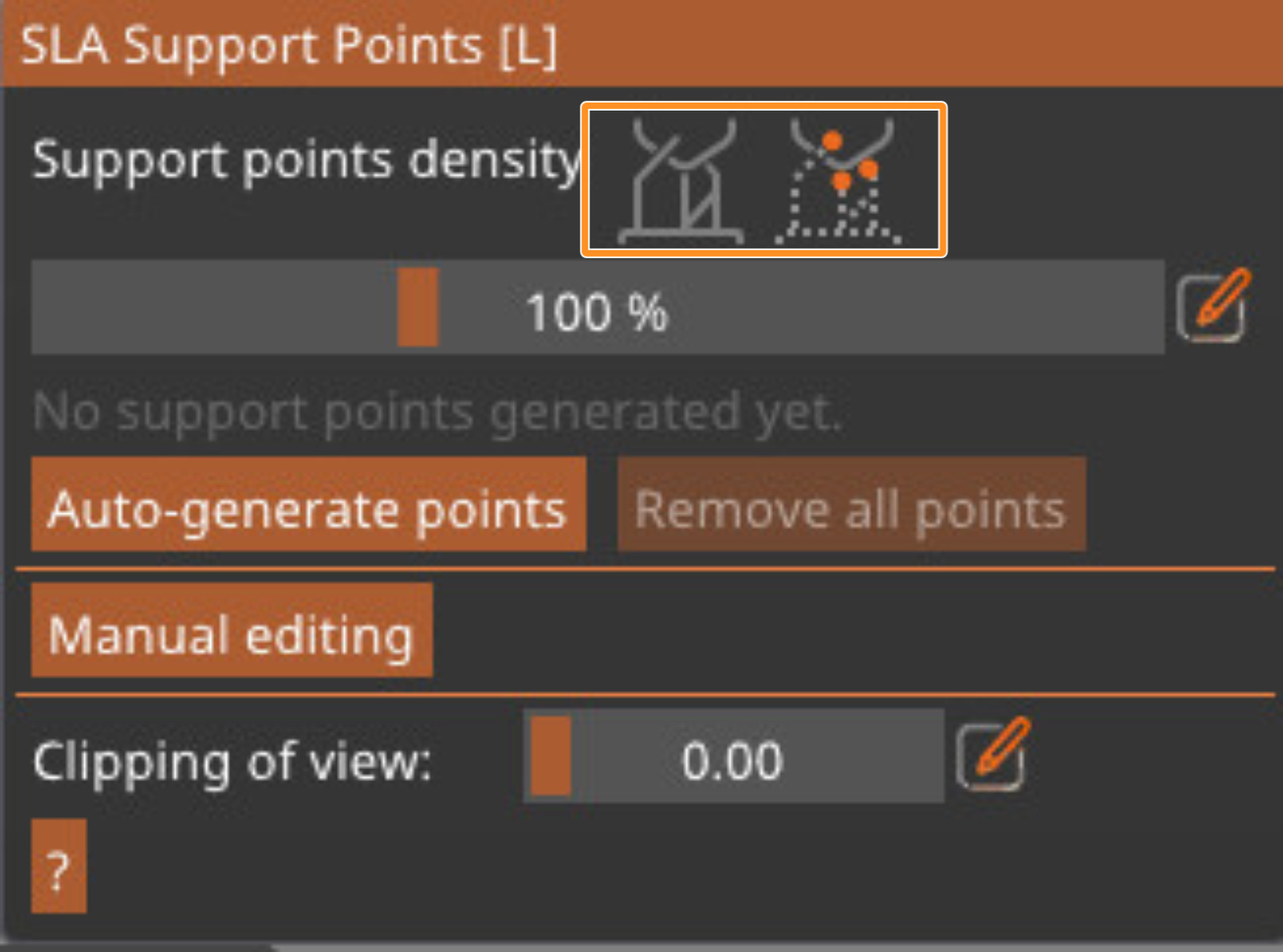
Pour générer les supports, sélectionnez le modèle, cliquez sur l'icône de points de support SLA, puis cliquez sur Générer automatiquement les points. Les deux icônes du haut vous permettront de basculer la vue entre l'affichage des supports de type arbre et l'affichage uniquement des points de support. La barre coulissante ajustera la densité des points de support, qui s'affichera automatiquement dans l'aperçu une fois modifiée. La valeur standard devrait convenir à la plupart des cas.
N'oubliez pas non plus que le retrait des supports peut laisser de minuscules marques sur la surface, donc si votre objet comporte des zones qui devraient être complètement impeccables (un ornement sur un bijou, le visage d'une figurine), essayez d'éloigner les supports d'elles.
Édition manuelle des supports
Si vous souhaitez modifier les supports, cliquez sur le bouton d'Édition manuelle. Cela vous permettra d'ajouter de nouveaux points en cliquant sur le bouton gauche de la souris et de supprimer des points, y compris ceux générés automatiquement, en cliquant sur le bouton droit de la souris. Sélectionner un point et le faire glisser déplacera le point.
Si vous avez ajouté manuellement des points, le générateur de support automatique les prendra en compte et ajustera la densité de support environnante en conséquence.
L'option "Verrouiller les supports sous de nouvelles îles" verrouillera les points bleus, rendant modifiables uniquement les surplombs et les points ajoutés.
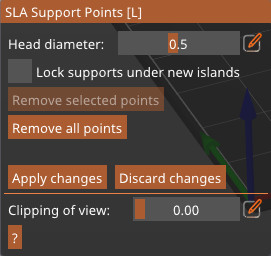
Vous pouvez modifier l'épaisseur du support en mode d'édition manuelle en utilisant le curseur du Diamètre de la tête, ou vous pouvez aller dans Réglages d'impression -> Supports et modifiez les paramètres suivants pour augmenter l'épaisseur des supports :
- Diamètre avant de la tête du support : 0,6 mm
- Pénétration de la tête du support : 0,6 mm
- Diamètre du pilier de support : 1,3 mm
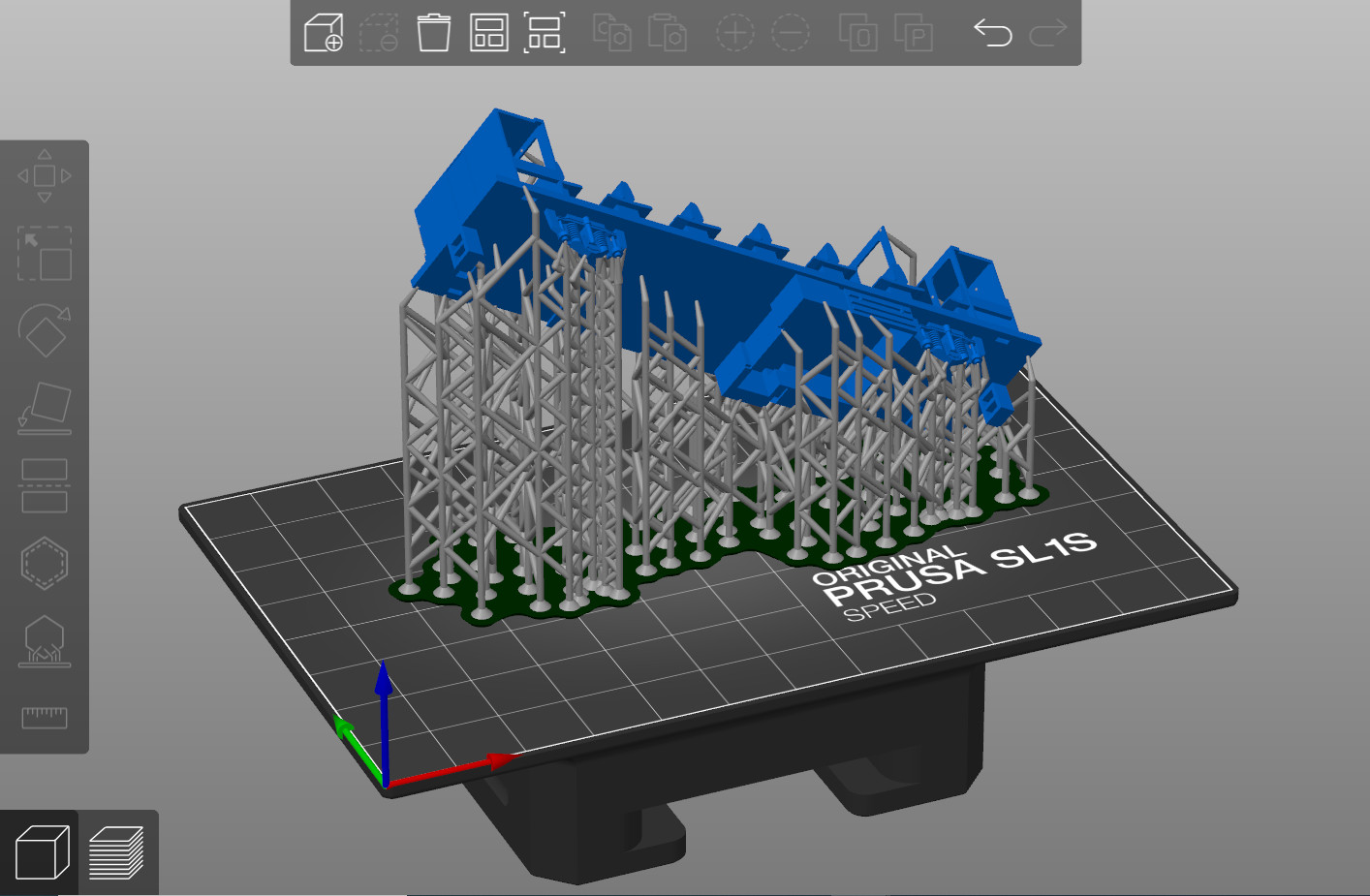 | 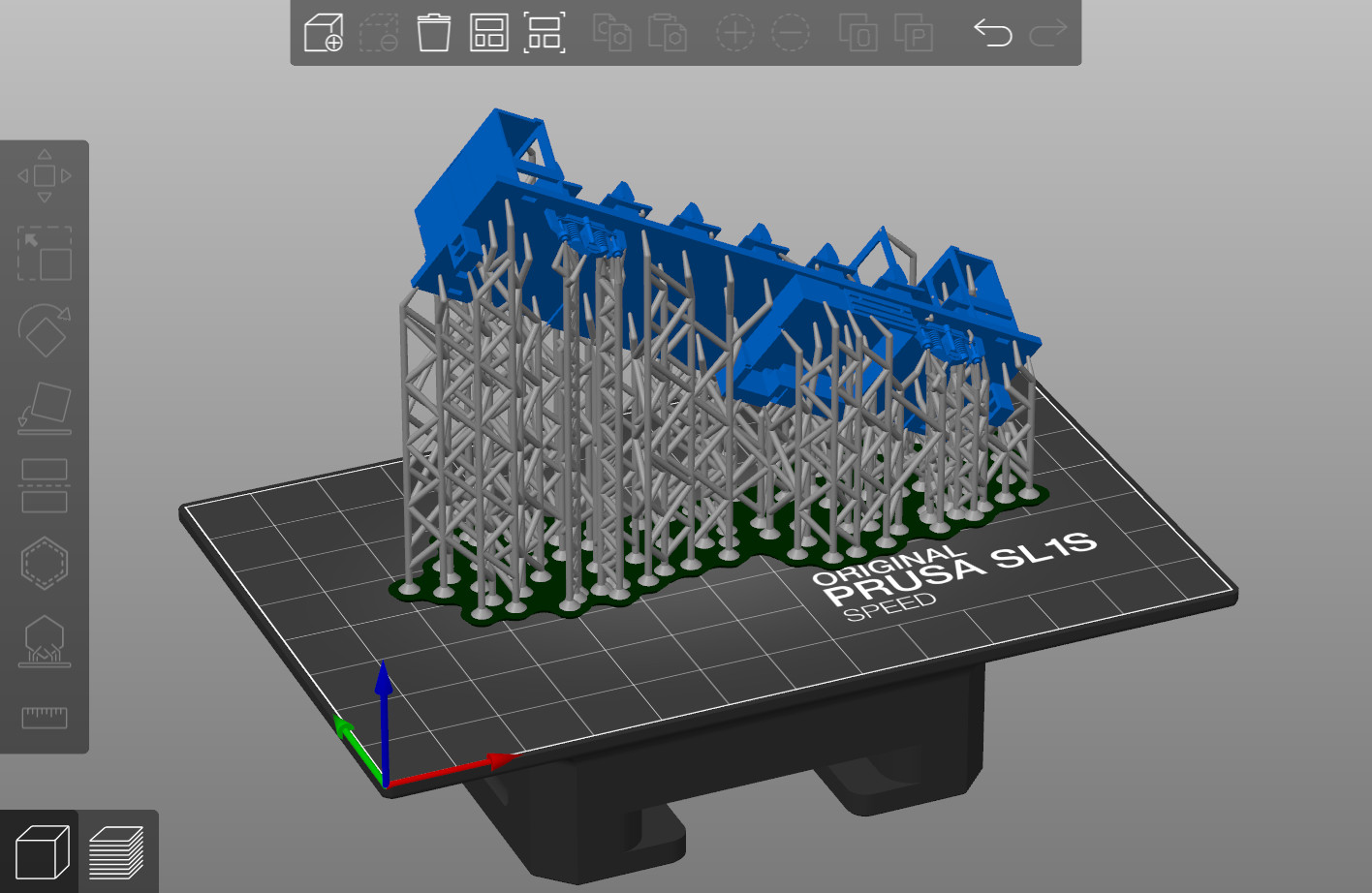 |
Comparaison des supports générés automatiquement et des supports modifiés manuellement
Raccourcis utiles
Clic gauche Ajouter un point
Clic droit Supprimer un point
Glisser Déplacer un point
Maj + clic gauche Ajouter un point à la sélection
Alt + clic gauche Retirer un point de la sélection
Maj + Glisser Sélectionner par rectangle
Alt + Glisser Désélectionner par rectangle
Ctrl + A Sélectionner tous les points
Suppr Supprimer les points sélectionnés
Ctrl + Molette de la souris Déplacer le plan de coupe
R Réinitialiser le plan de coupe
Entrée Appliquer les modifications
Échap Annuler les modifications
M Passer en mode édition
A Générer automatiquement les points
Orientation
Les supports vont de pair avec l'orientation de l'objet - en faisant pivoter l'objet dans une position optimale, vous pouvez minimiser le besoin de supports. Vous pouvez également aller dans le menu de gauche et cliquer sur l'outil Pivoter. Cela vous montrera l'option permettant de tourner l'objet vers l'angle avec le moins de surplombs.