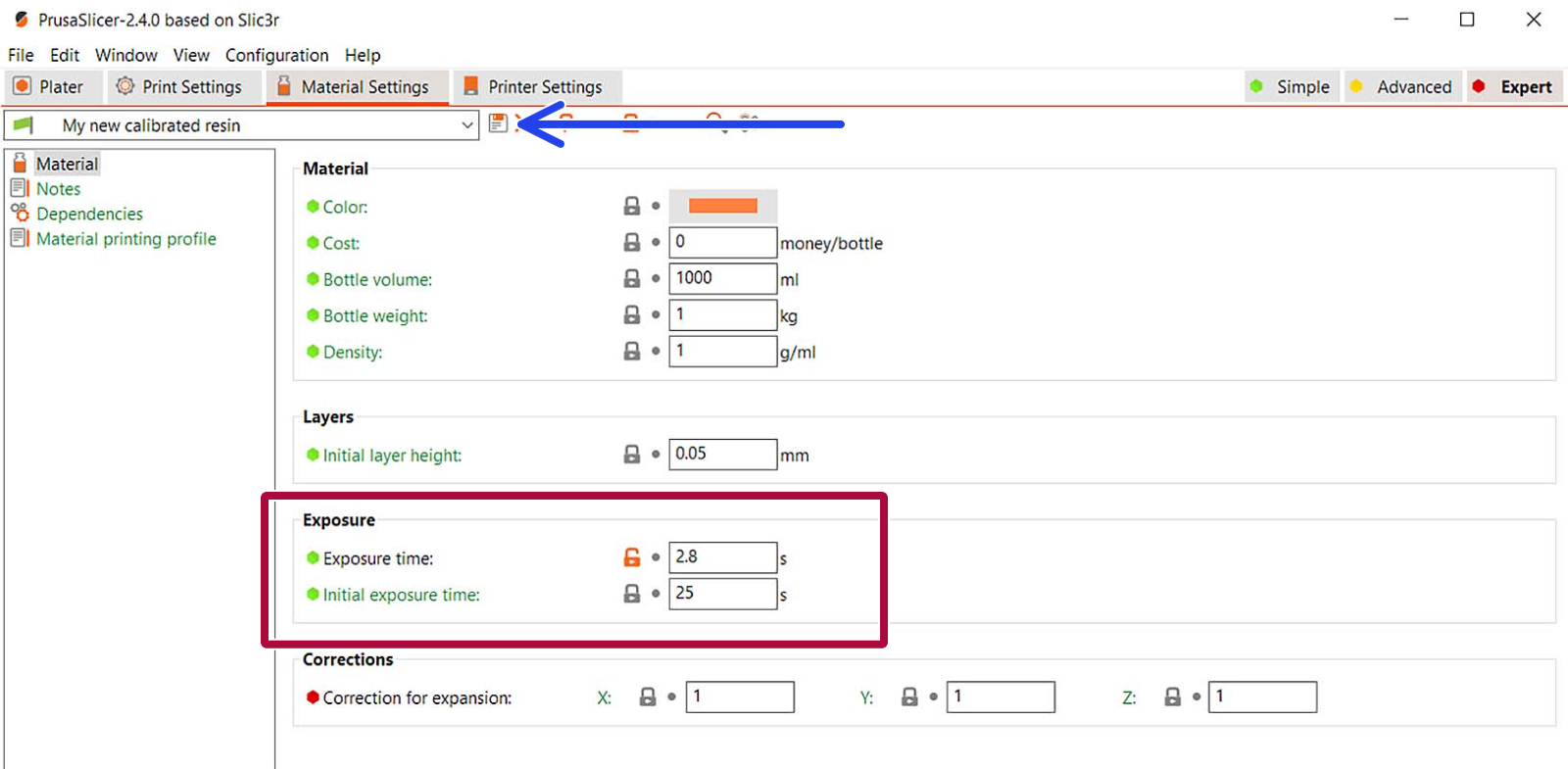Ce guide vous montrera comment utiliser votre propre modèle pour générer un objet de calibration de résine. Nous recommandons cette approche uniquement aux utilisateurs expérimentés. L'objet de calibration de résine' tout fait devrait répondre à la plupart des besoins des utilisateurs, mais il peut y avoir des modèles spécifiques que vous connaissez ou qui ont des caractéristiques et une géométrie spéciales pour votre application.
Les fichiers .sl1/.sl1s pour votre imprimante à résine Original Prusa sont équivalents au G-code pour une machine FFF, mais un peu différent. Les fichiers pour l'Original Prusa SL1 ou SL1S SPEED (fichiers .sl1/.sl1s) sont des archives comme un fichier zip, avec une série d'images (fichiers .png) pour chaque couche de l'impression, en plus d'un fichier de configuration (fichier .ini). Après le découpage, le fichier de configuration est principalement ce que vous devez modifier pour créer votre objet de calibration. L'imprimante fera le reste.
Sélection d'un modèle
Nombre et taille
Il y a deux considérations principales lors du choix d'un objet de calibration : la taille de l'objet et le nombre d'objets sur le plateau. Le système ne connaîtra pas la taille de votre objet, donc si vous choisissez quelque chose de trop grand, il peut être tronqué ou ne pas tenir du tout sur le plateau. Vous pouvez tester cela en créant plus d'instances et voir combien rentreront sur la plate-forme d'impression (maximum 9). Cependant, dans le projet final, vous ne devez avoir qu'une seule instance. L'imprimante générera le reste.
Vous trouverez plus d'informations sur la taille et l'orientation d'un objet à la fin de cet article.
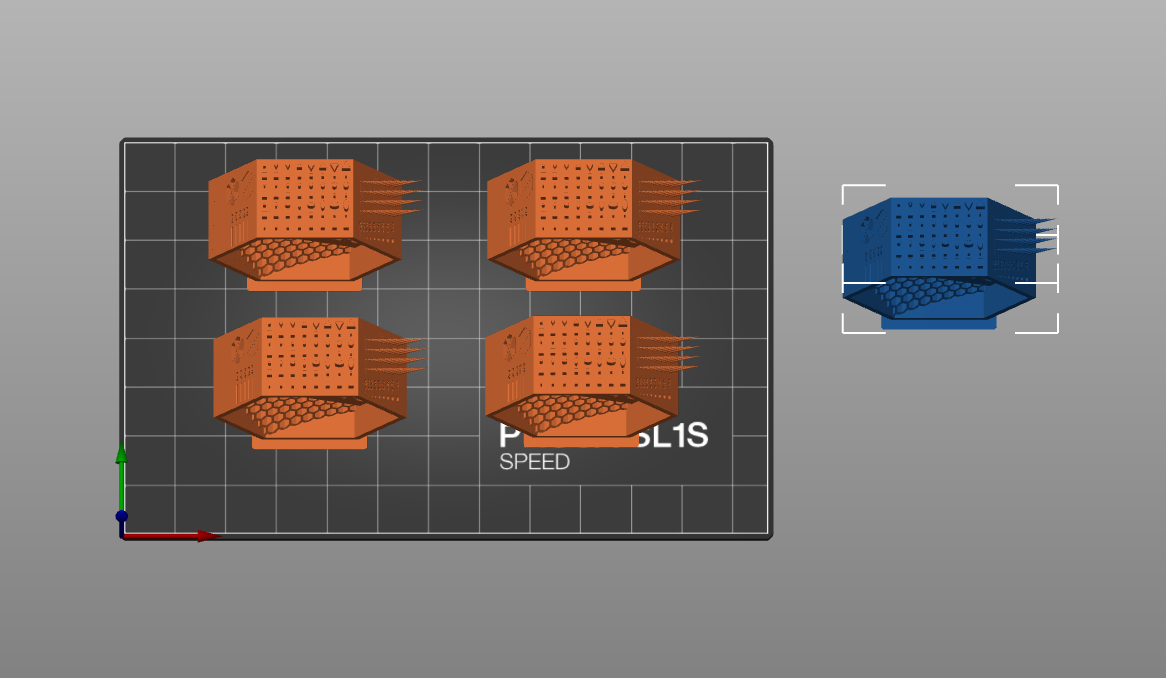 Exemples du nombre d'instances pouvant tenir sur le plateau. Dans ce cas, 4 instances.
Exemples du nombre d'instances pouvant tenir sur le plateau. Dans ce cas, 4 instances.
Géométrie
Nous recommandons un modèle sans surplombs extrêmes nécessitant des supports. Cela vous fera gagner beaucoup de temps. Les objets peuvent échouer complètement, et vous devrez ensuite nettoyer avant de relancer la calibration. "Tests de résistance" de l'imprimante que vous devriez expérimenter plus tard. C'est juste pour trouver le temps d'exposition optimal à travers des géométries générales. Ce guide utilisera une version du Original Prusa SLA Test Object, qui est légèrement modifié pour avoir un encombrement réduit. Il peut être téléchargé sur Printables.com.
Création du fichier projet
- Ouvrez PrusaSlicer et sélectionnez l'imprimante pour laquelle vous calibrez (SL1 ou SL1S).
- Ajoutez votre modèle à PrusaSlicer et centrez-le à l'aide de l'outil d'agencement automatique (flèche bleue). Créez une seule instance !
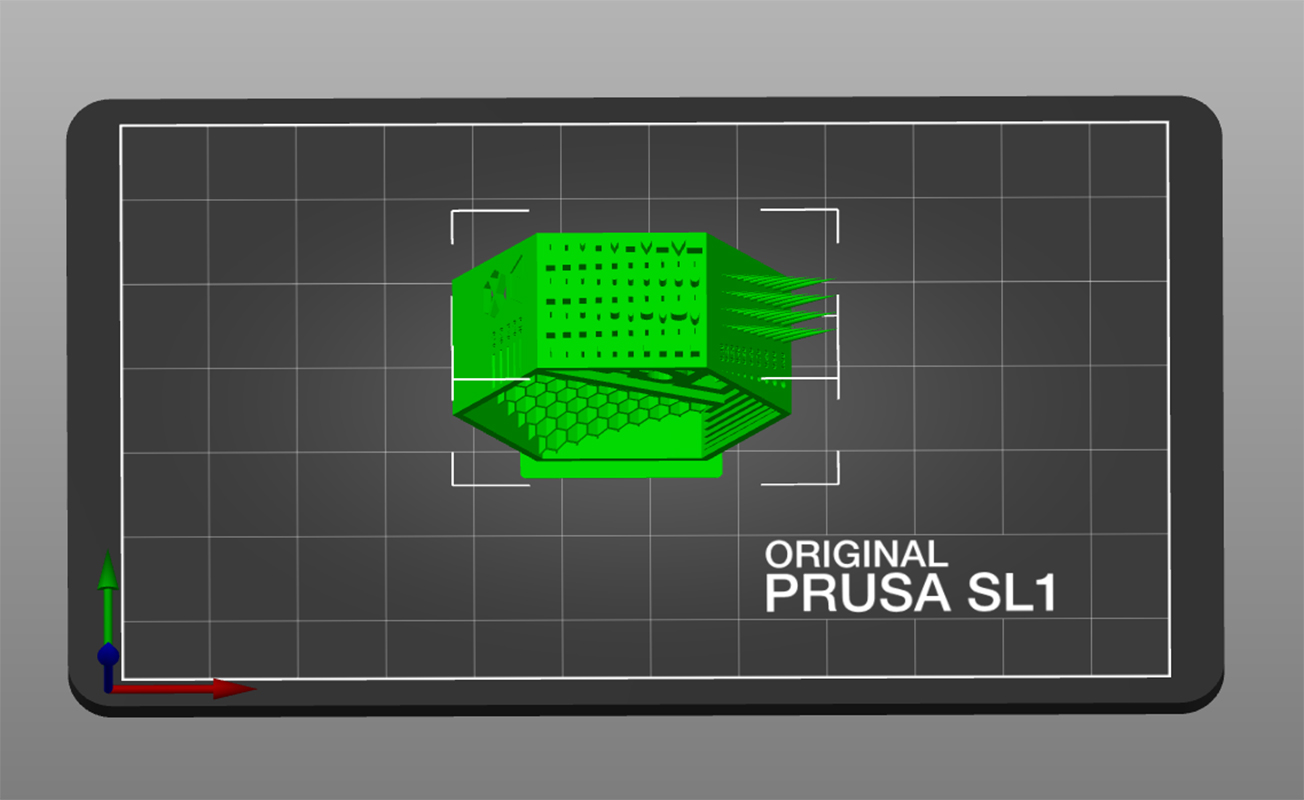 | 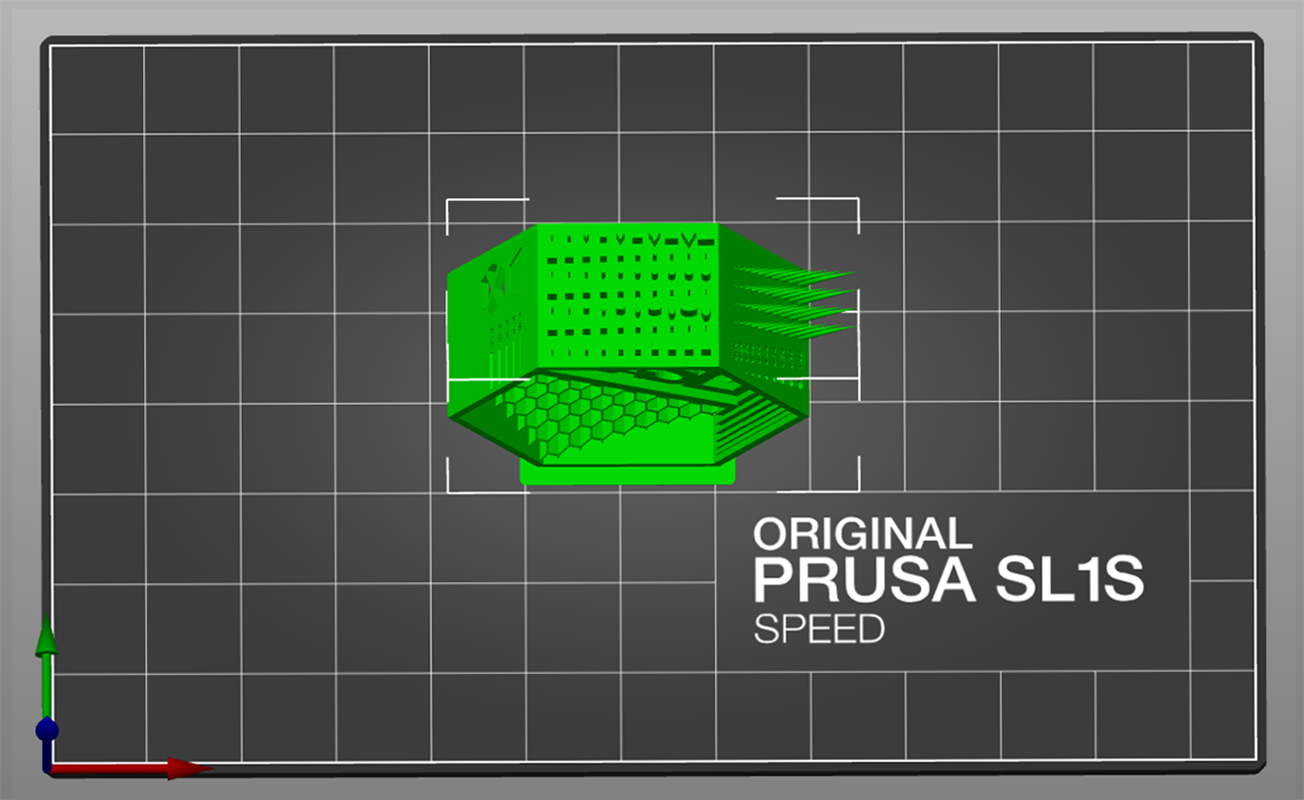 |
- Comme type de résine sélectionnez la Prusament Résine Tough Prusa Orange, avec comme réglage d'impression SLA 0.05 Normal (carré vert). C'est un bon point de départ pour les résines Tough.
- N'utilisez aucun support ou socle (carré violet).
- L'imprimante générera une étiquette indiquant le temps d'exposition. Celle-ci est toujours placé à droite du modèle. Vous devrez peut-être faire pivoter le modèle pour qu'ils tiennent tous sur le plateau.
- Découpez et exportez votre fichier de projet SL1/SL1S.
- Copiez le fichier exporté sur une clé USB ou téléchargez-le via PrusaLink pour imprimer le projet.
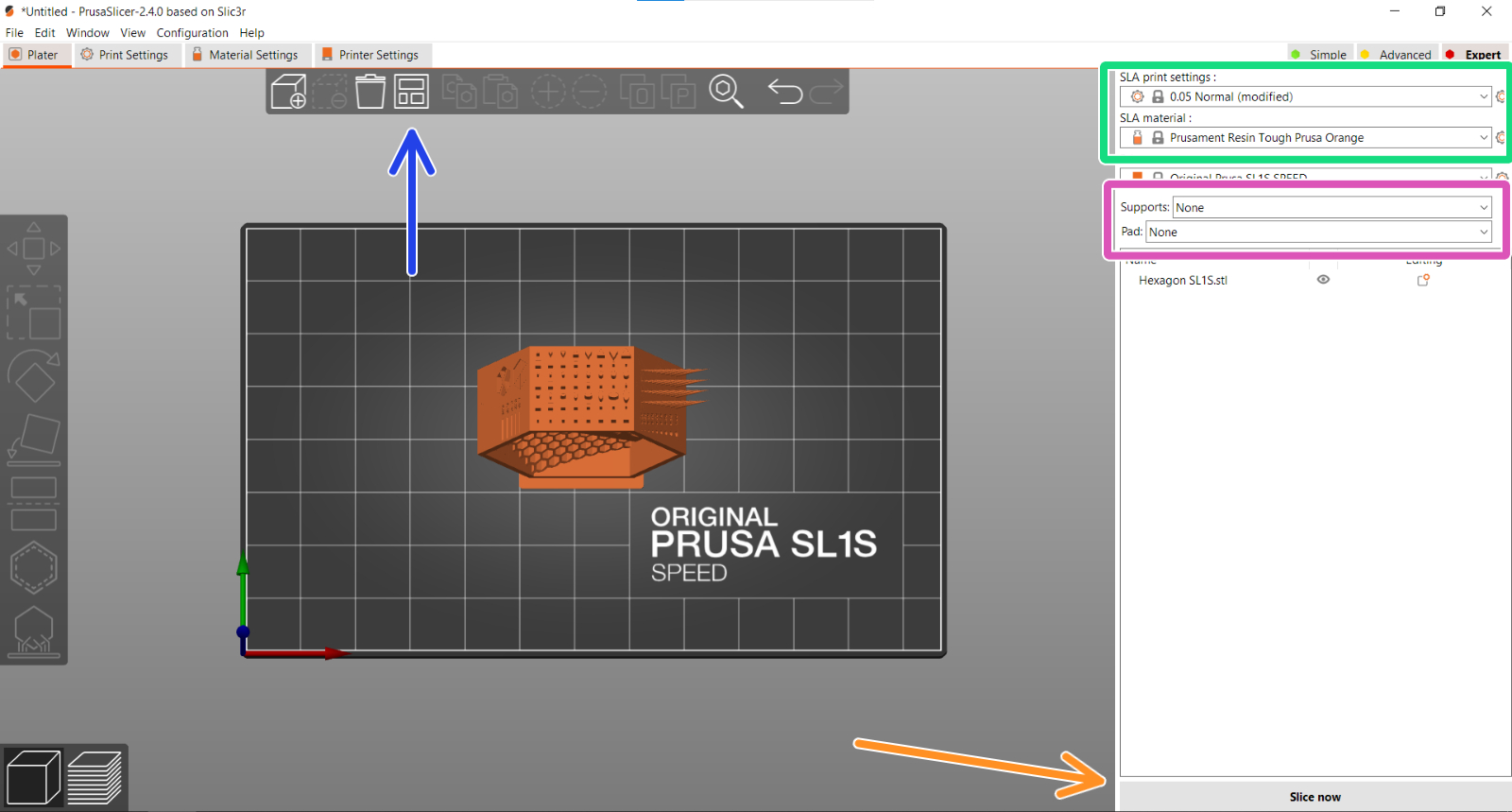
Modification du fichier projet
- Un programme comme 7zip est open-source et reconnaîtra automatiquement le projet comme une archive. Cliquez avec le bouton droit sur le fichier et vous avez la possibilité d'"extraire" le contenu dans un dossier. Si vous ne voulez pas installer 7zip, changez le nom du fichier se terminant par ".sl1" en ".zip" et toute application d'archivage le reconnaîtra.
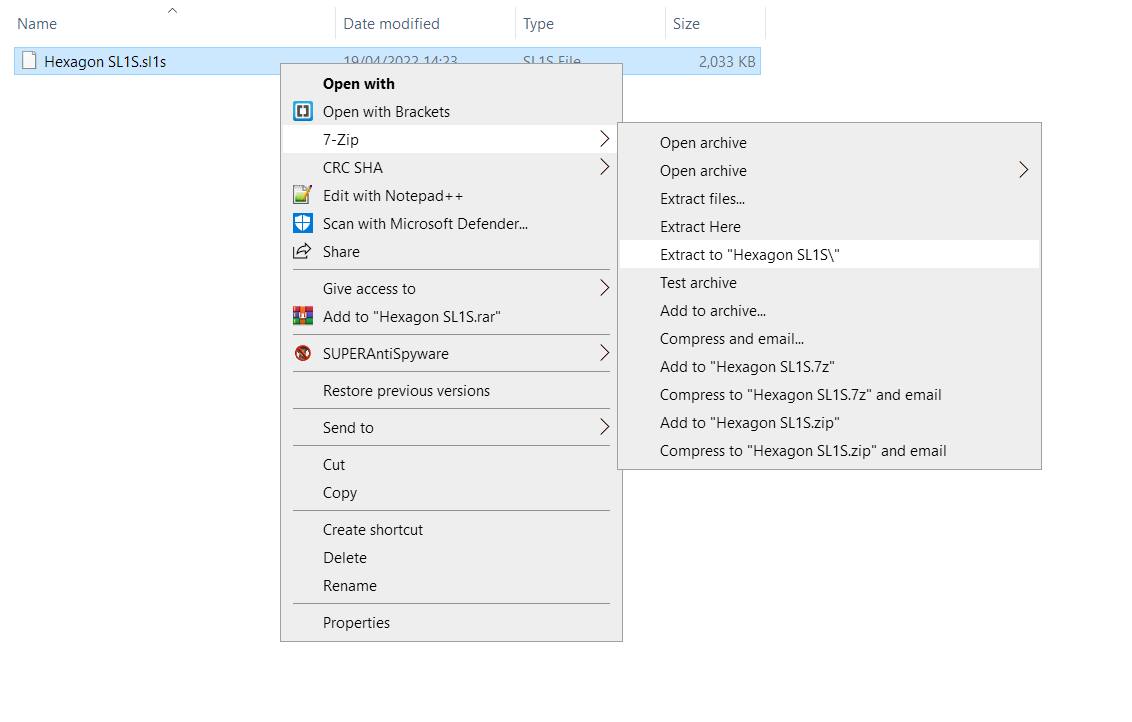
- Vous aurez maintenant un dossier avec beaucoup d'images et deux fichiers de configuration. Vous devez ouvrir en édition "config.ini" dans Notepad, Brackets, ou tout autre éditeur de texte brut. Ignorez simplement "PrusaSlicer.ini".
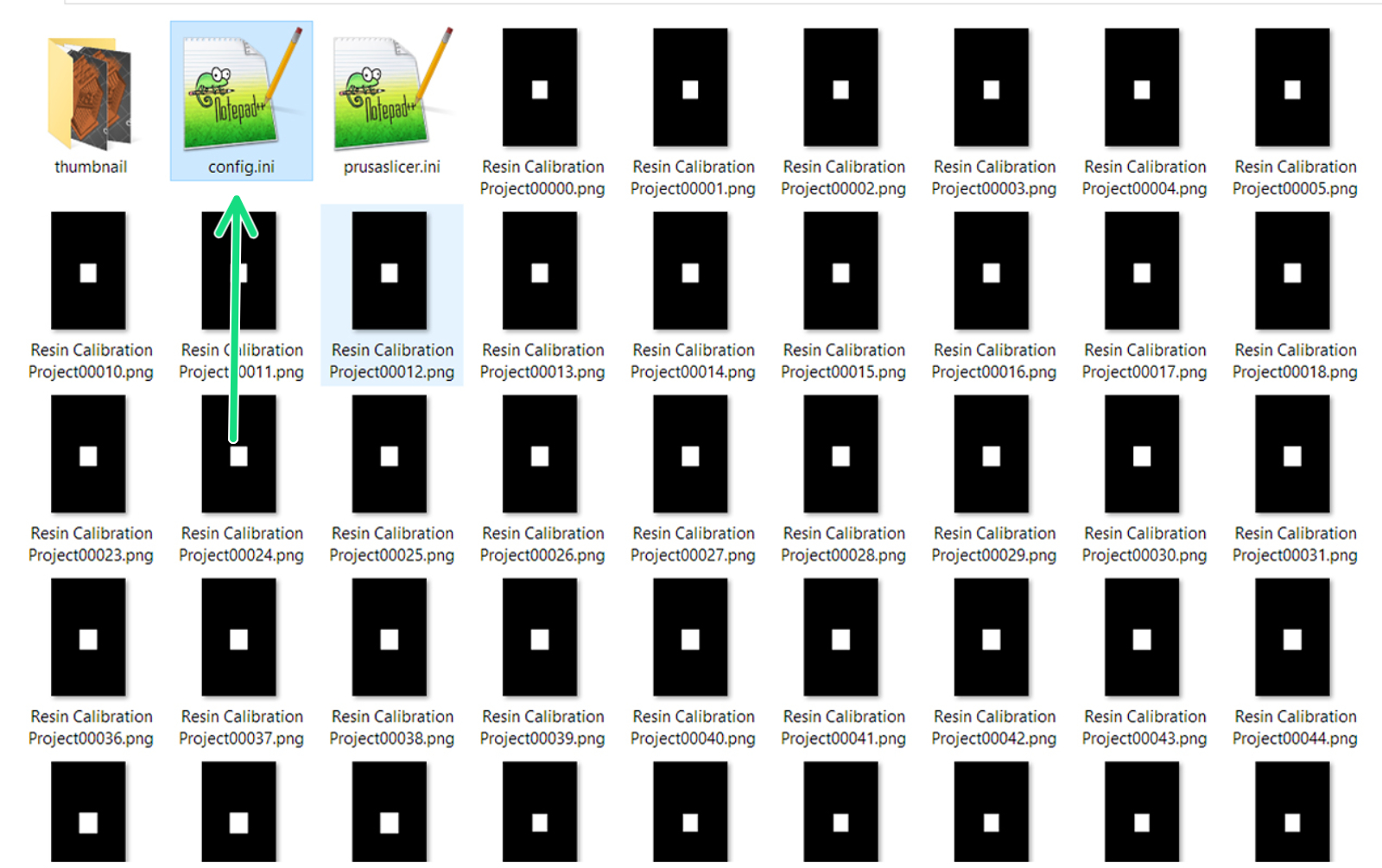
- Après la dernière ligne ("usedMaterial = ***"), collez les trois lignes de code trouvées ci-dessous pour votre imprimante. Il est important que vous utilisiez des valeurs compatibles avec votre modèle d'imprimante (SL1 ou SL1S SPEED) en raison de leur durée d'exposition moyenne très différente.
Explication des paramètres :
-
-
- calibrateRegions représente le nombre d'objets sur le plateau d'impression. Pour ce modèle, il est fixé à 4, en raison de la taille de l'objet. Vous pouvez changer cela mais n'utilisez que les chiffres 2 4 6 8 9, selon la taille.
- calibrateTime est l'incrément de temps en secondes par objet. Peut être ajusté à la décimale près (0,1s)
- calibratePadThickness est l'épaisseur en millimètres de l'étiquette générée pour le temps d'exposition.
- calibrateTextThickness est la hauteur en millimètres du texte sur l'étiquette.
-
| SL1 | SL1S SPEED |
|---|---|
calibrateRegions = 4 | calibrateRegions = 4 |
Valeurs suggérées pour une résine Tough sur chaque version d'imprimante.
- Assurez-vous d'avoir la configuration comme dans l'image ci-dessous, enregistrez (ctrl/cmd+S) le fichier config.ini et fermez votre éditeur de texte.

*Valeurs de configuration par défaut.
- Sélectionnez tous les fichiers du dossier (ctrl/cmd+a), faites un clic droit et créez une archive (fichier .zip) du contenu.
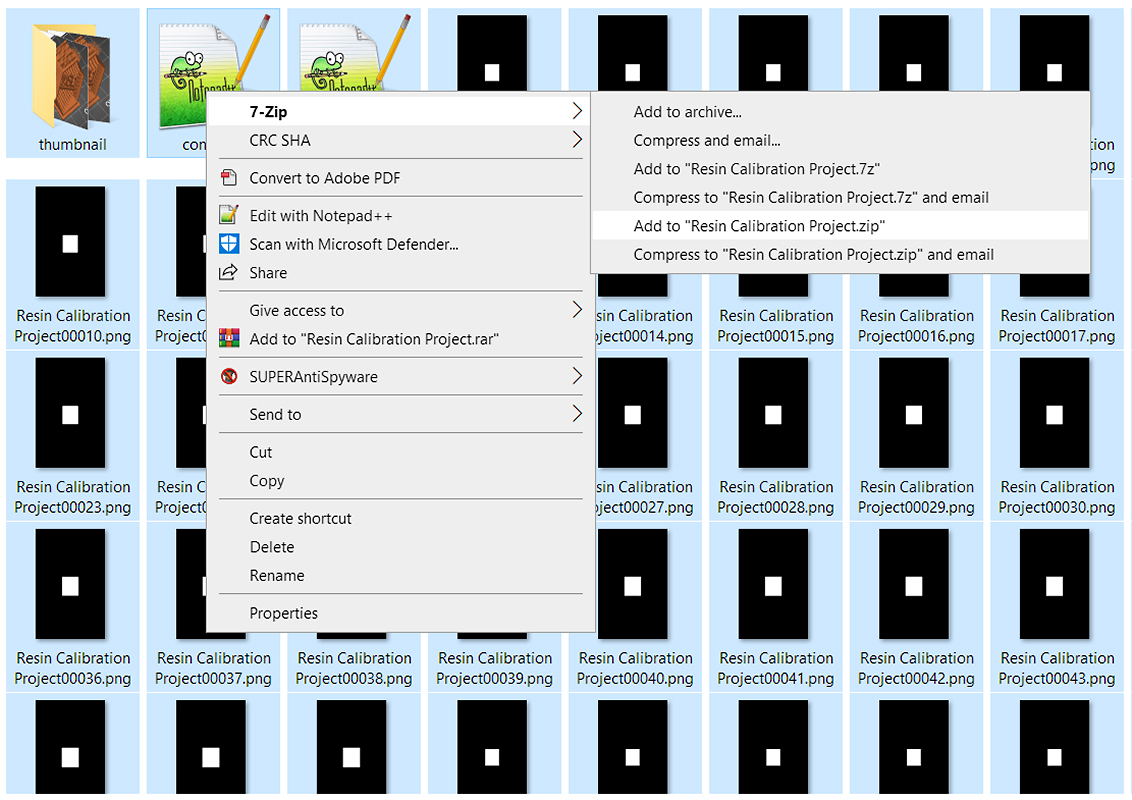 | 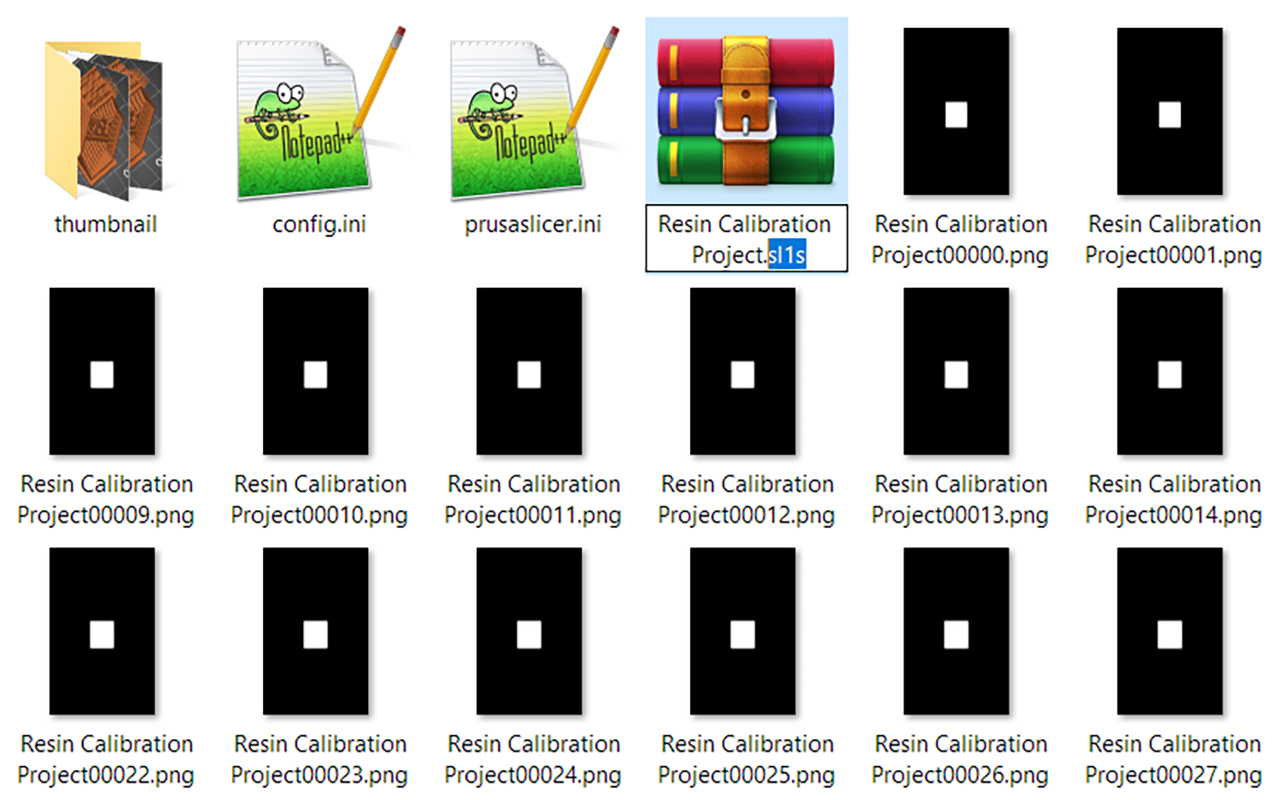 |
- Remplacez la fin de ce fichier Zip par ".sl1" ou".sl1s", selon le modèle de votre imprimante. Windows vous avertira que vous risquez de rendre le fichier inutilisable et vous demandera si vous souhaitez continuer. Cliquez sur Oui.
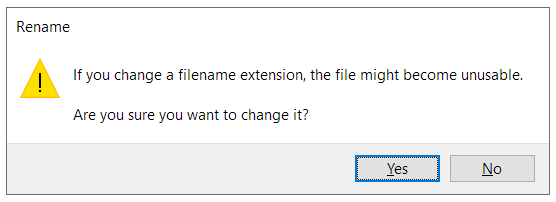
- Copiez votre nouvel objet de calibration de résine de la SL1 sur une clé USB et vous êtes prêt à exécuter le fichier sur votre imprimante.
Démarrage de l'impression
- Lors de la sélection du projet, balayez vers la gauche pour confirmer vos paramètres d'impression.
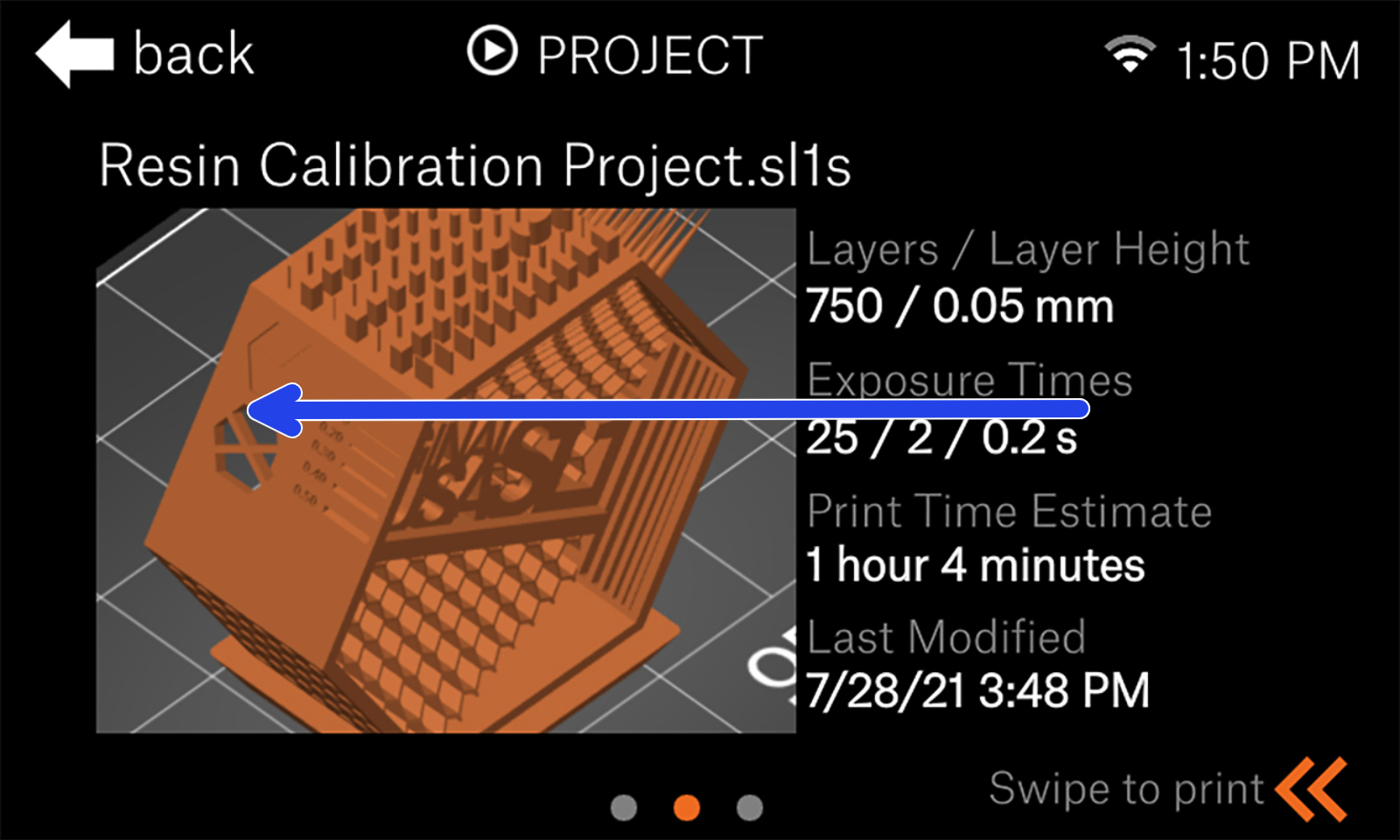 | 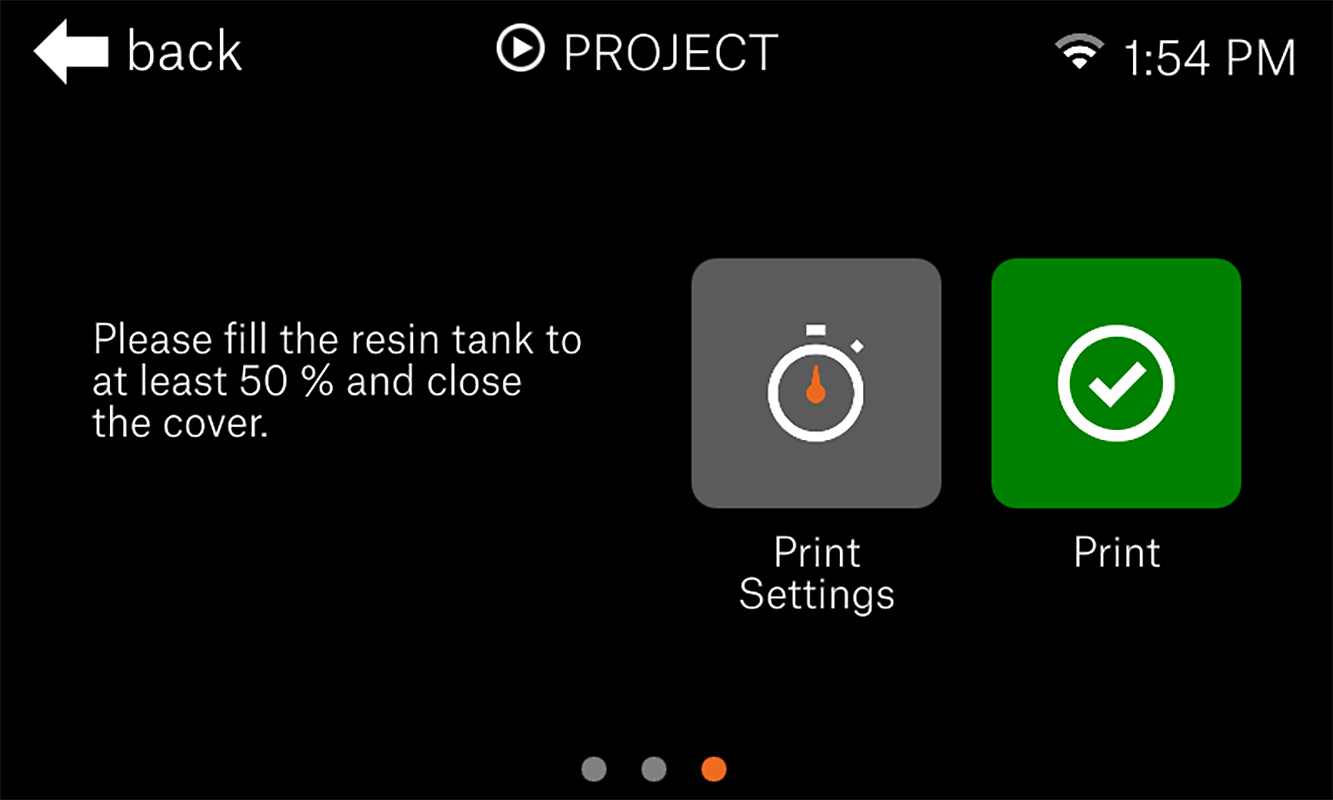 |
- Dans les paramètres d'impression, vous pouvez modifier les valeurs de certains paramètres que vous avez collés aux étapes précédentes. Vérifiez qu'ils correspondent à vos besoins et appuyez sur "Retour" dans le coin supérieur gauche.
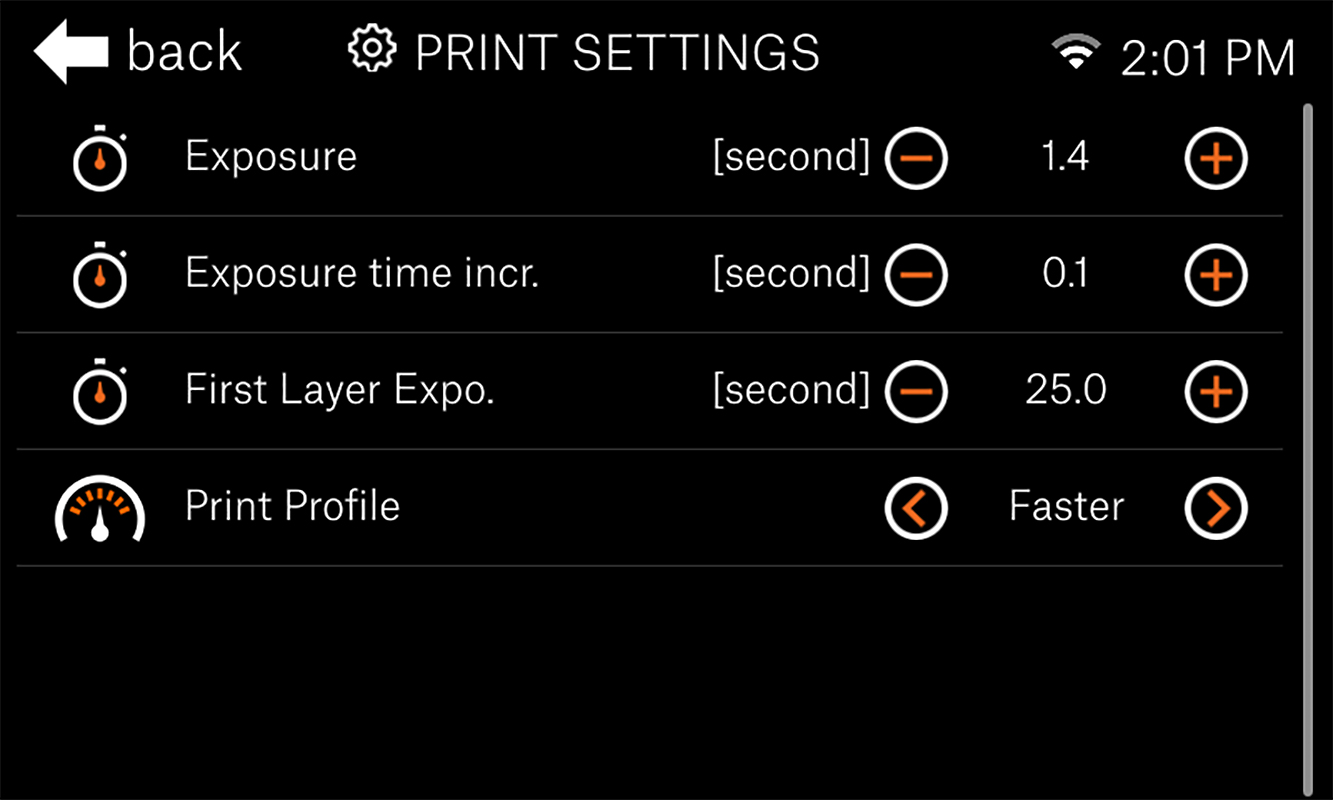
Réglages pour la SL1S SPEED. Ces valeurs ne seront PAS compatibles avec SL1.
- Lancez votre impression et laissez-la se terminer. Vous verrez que l'imprimante a créé plus d'instances de l'objet et ajouté une étiquette indiquant la durée totale d'exposition de la couche par instance.
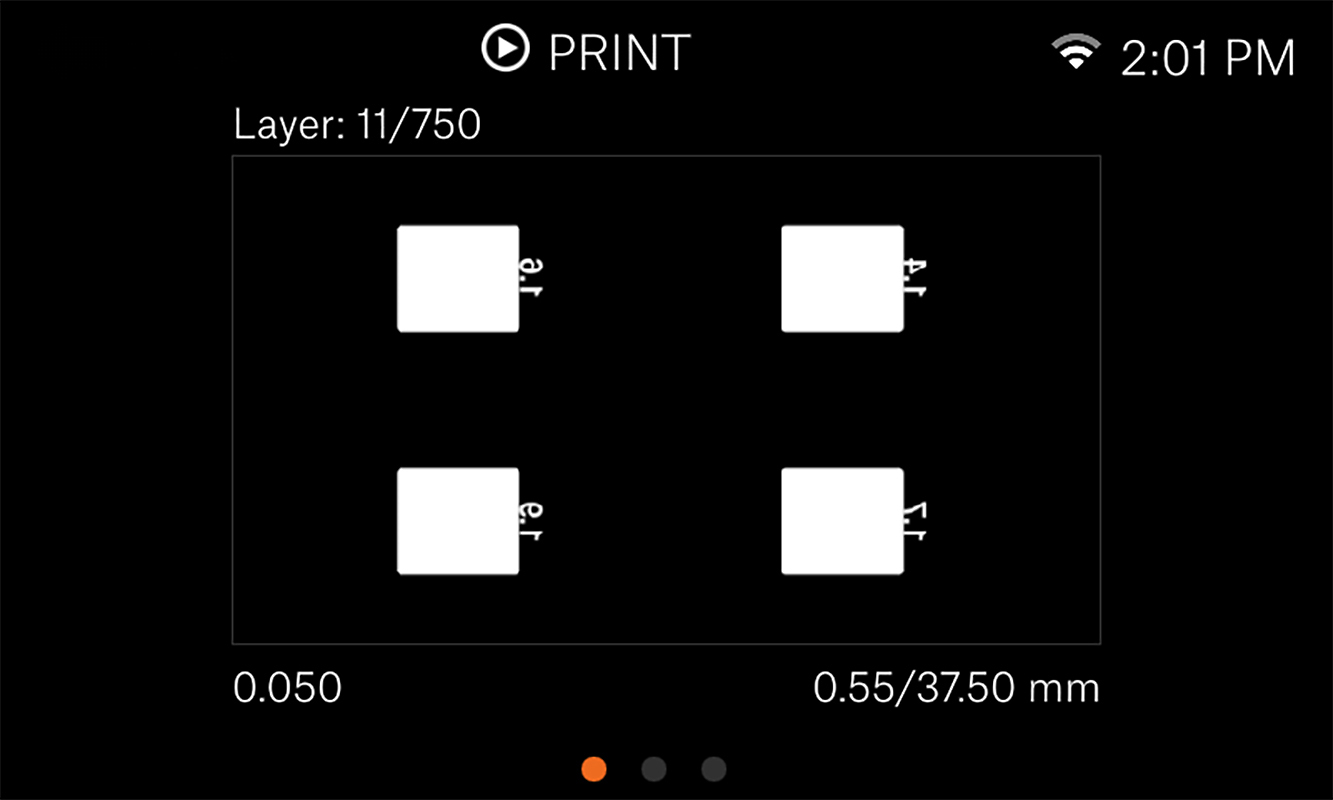
Pendant l'impression, vous pouvez balayer vers la droite pour voir le masque de la couche actuelle.
Évaluation des résultats
L'évaluation des résultats dépendra de la géométrie, mais vous pouvez suivre certaines règles générales : La géométrie des impressions évoluera avec le temps d'exposition. En pratique, cela signifie que si vous avez des détails manquants, vous devez augmenter la durée d'exposition. Inversement, si des éléments, comme des trous fins, sont complètement remplis, vous devez réduire l'exposition.
 Un exemple de la façon dont les formes géométriques peuvent être trouvées dans les lunettes de l'objet de calibration tout fait, où le verre lui-même dans la monture ne sera pas imprimé si la durée d'exposition est trop faible.
Un exemple de la façon dont les formes géométriques peuvent être trouvées dans les lunettes de l'objet de calibration tout fait, où le verre lui-même dans la monture ne sera pas imprimé si la durée d'exposition est trop faible.
Cela peut être observé là où différentes géométries se rencontrent/entrent en contact également. Disons que vous avez deux flèches pointant l'une vers l'autre, se touchant au bout ; Avec une exposition insuffisante, les pointes ne se toucheront pas. A l'opposé, avec une exposition trop longue, le point de contact ne sera pas un seul point, mais plutôt les deux pointes de flèches fusionneront légèrement.
Comment les objets sont disposés
L'imprimante prendra automatiquement la zone non masquée de l'impression et la copiera autant de fois que défini dans le fichier de configuration (calibrateRegions). Il s'agit d'un copier/coller de base, suivant des règles strictes, ce qui signifie qu'elle ne fera pas pivoter les objets ou ne les agencera pas. Avec plus de 2 objets, il les placera dans un motif de grille.
| Régions | Taille de la grille | Taille max. de l'objet en X/Y de la SL1S SPEED | Taille max. de l'objet en X/Y de la SL1 |
|---|---|---|---|
| 4 | 2x2 | 63 mm x 40 mm | 60 mm x 34 mm |
| 6 | 3x2 | 42 mm x 40 mm | 40 mm x 34 mm |
| 8 | 4x2 | 31 mm x 40 mm | 30 mm x 34 mm |
| 9 | 3x3 | 42 mm x 26 mm | 40 mm x 22 mm |
* Les valeurs sont arrondies. Les considérations relatives aux géométries non uniformes/symétriques/extrêmes doivent être appliquées. Notez que pour chaque objet il y a une étiquette (5x10 mm) qui lui est reliée. Cela affecte la taille maximale de l'objet.
Si l'orientation ou la taille n'est pas correcte
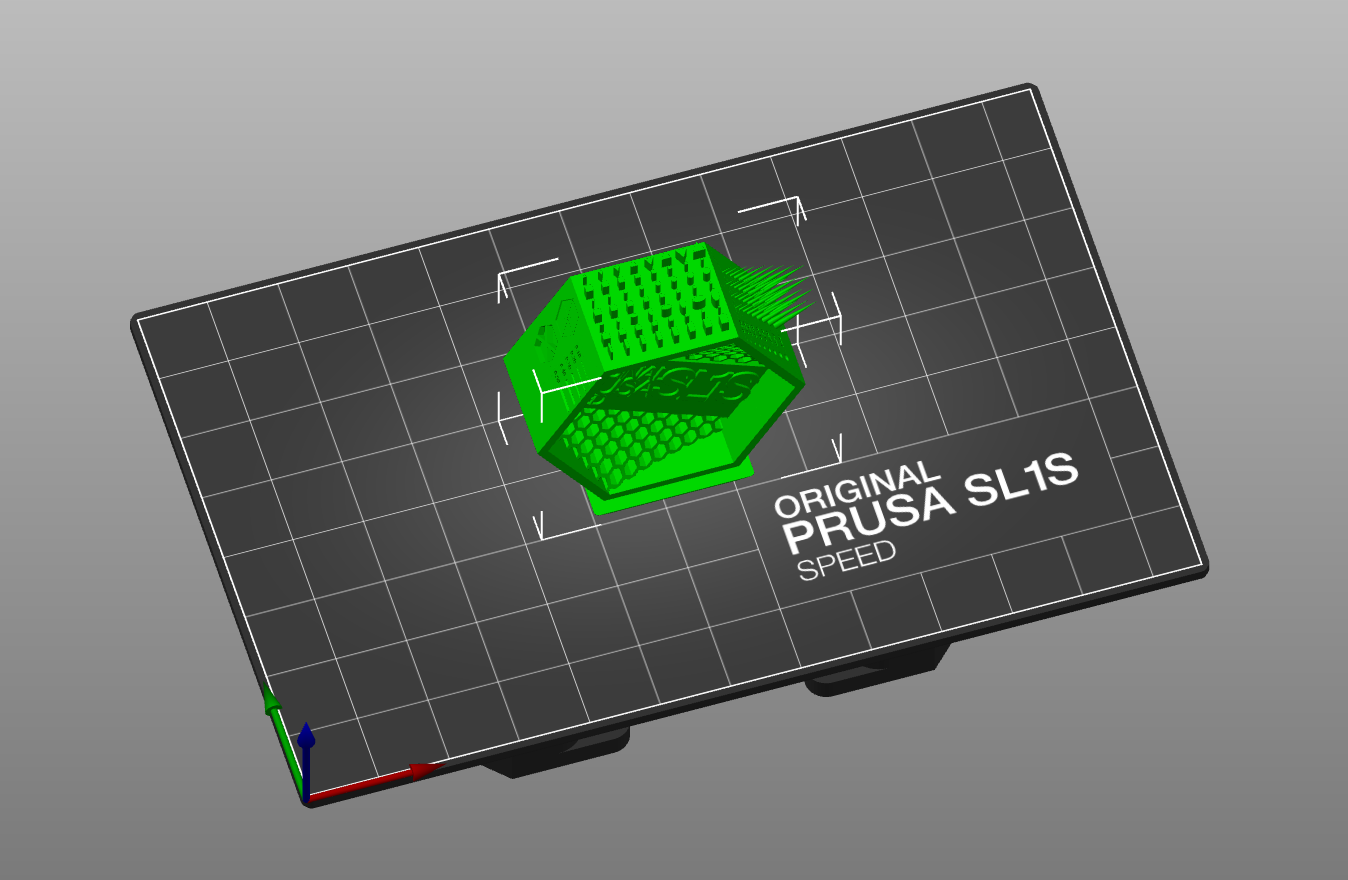 |  |
Avec quatre régions elle les positionnera toujours deux par deux. Par conséquent, la taille et l'orientation du modèle peuvent affecter ce qui peut rentrer sur le plateau ou ce qui sera tronqué en étant à l'extérieur de la plate-forme.
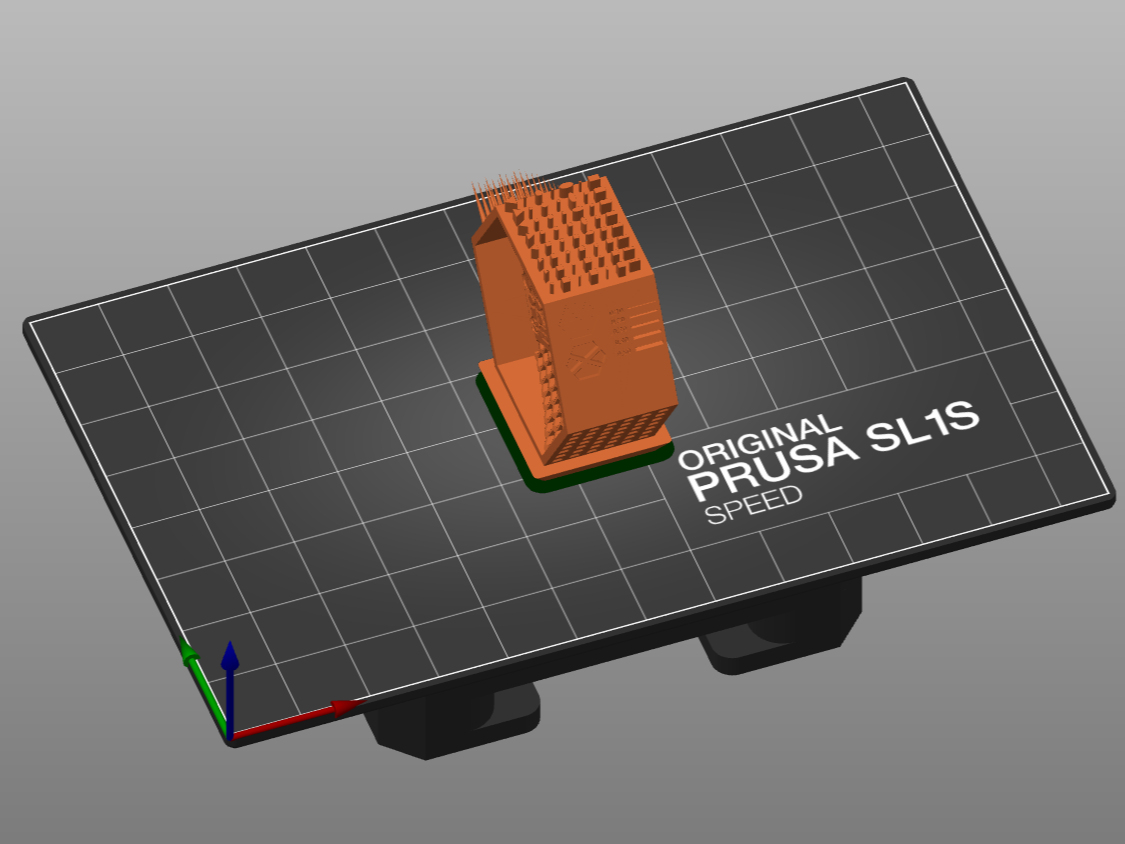 |  |
Elle ne prendra pas en compte la surface totale de l'objet et ne les placera pas tous dans une rangée, si c'est ainsi qu'ils rentreraient, comme le fait PrusaSlicer.
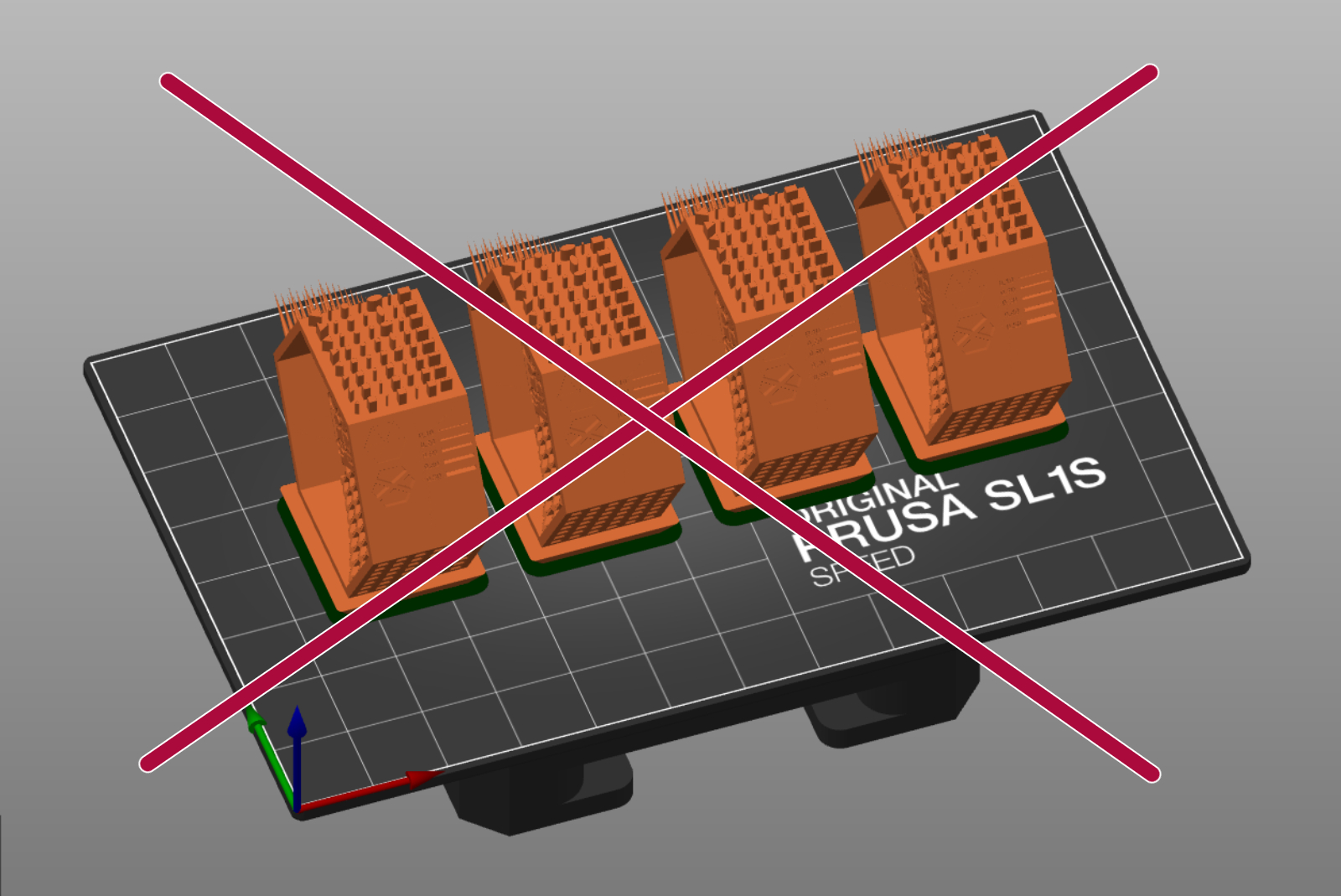
Création d'un préréglage sous PrusaSlicer
Avez-vous trouvé le meilleur temps d'exposition pour votre résine ? Génial ! Vous pouvez commencer une impression normale tout de suite, en ajustant le temps d'exposition sur l'écran de l'imprimante avant l'impression ou vous pouvez créer votre propre profil de résine :
- Ouvrez PrusaSlicer et dans la vue Plateau, sélectionnez dans la liste des imprimantes (flèche verte), l'Original Prusa SL1/SL1S SPEED, selon celle que vous possédez.
- Sélectionnez Prusament Resin Tough Prusa Orange comme "matériau SLA" (flèche orange).
- Dans les réglages d'impression SLA (flèche violette), sélectionnez la hauteur de couche pour laquelle vous souhaitez calibrer la résine. Cela chargera toutes les résines disponibles.
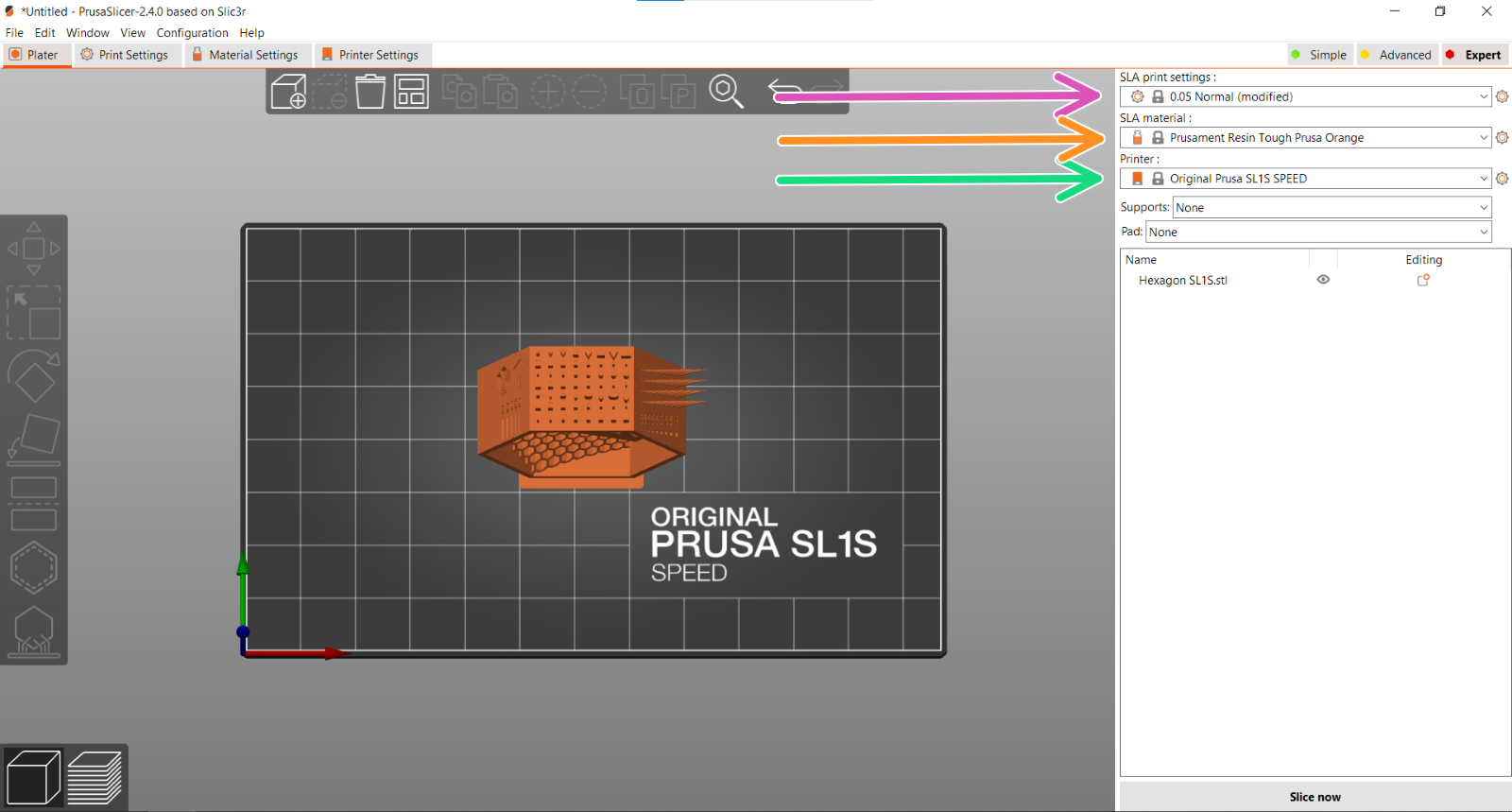
- Cliquez sur l'onglet "Réglages Matériau" en haut.
- Sélectionnez n'importe quelle résine dans la liste déroulante avec la hauteur de couche que vous souhaitez calibrer. Il servira de base à votre nouveau profil. Cliquez ensuite sur l'icône "Enregistrer" (?) à côté de la liste (flèche bleue).
- Une boîte de dialogue s'ouvrira où vous nommez le préréglage (par exemple "Ma nouvelle résine calibrée") et cliquez sur "OK".
- Dans le nouveau profil de résine, ajustez les champs "Temps d'exposition initiale" et "Temps d'exposition" (carré rouge), qui définit la durée pendant laquelle chaque couche de l'objet découpé est exposée à la lumière UV.
- Maintenant, vous êtes prêt. Découpez votre prochain modèle et bonne impression !