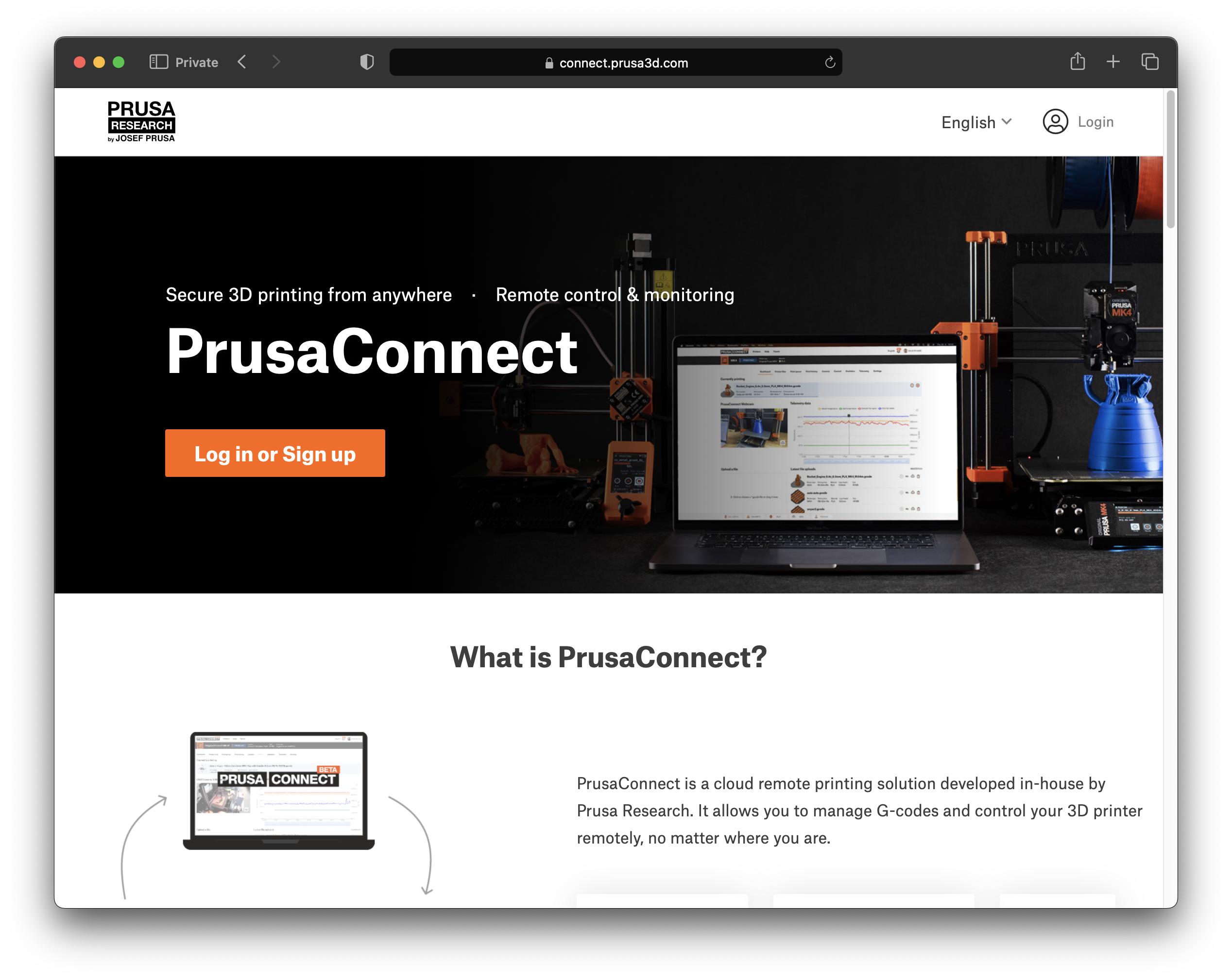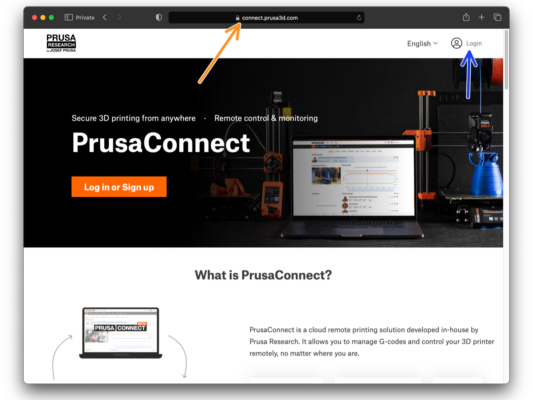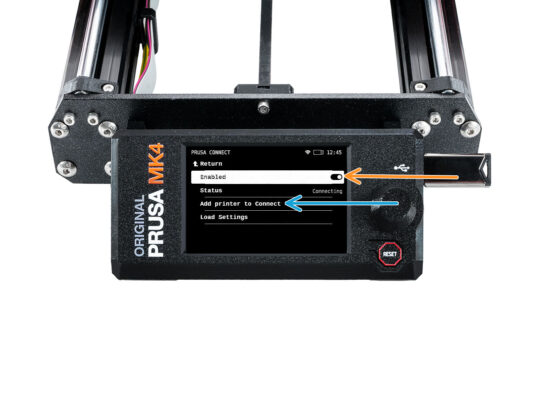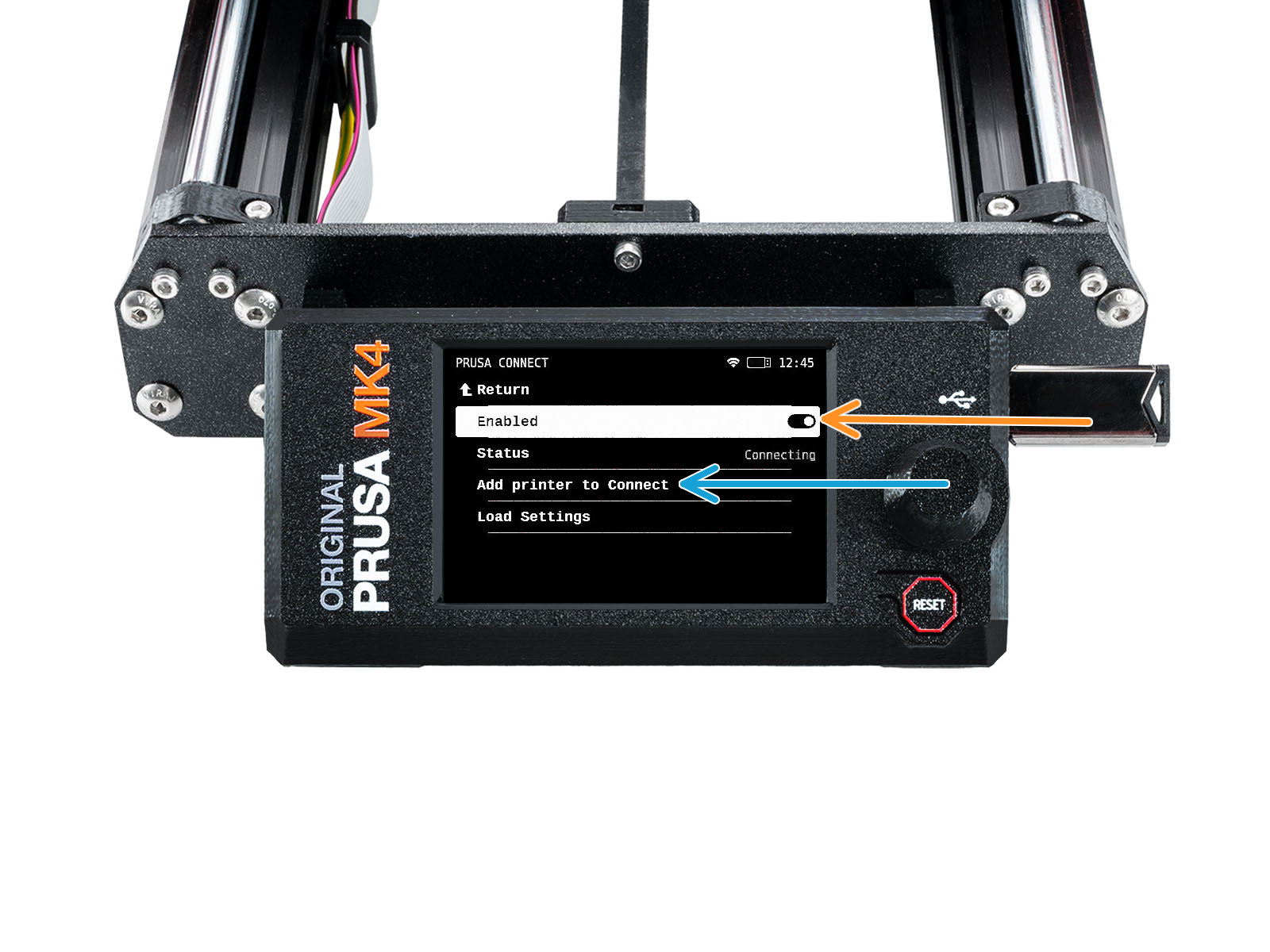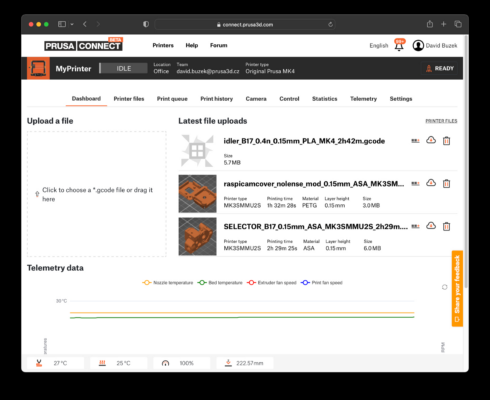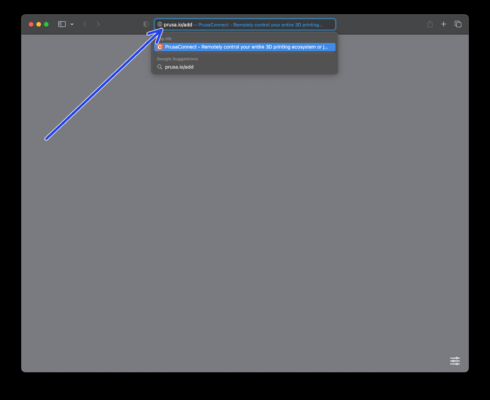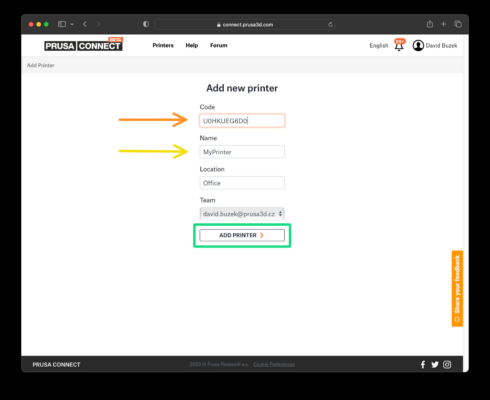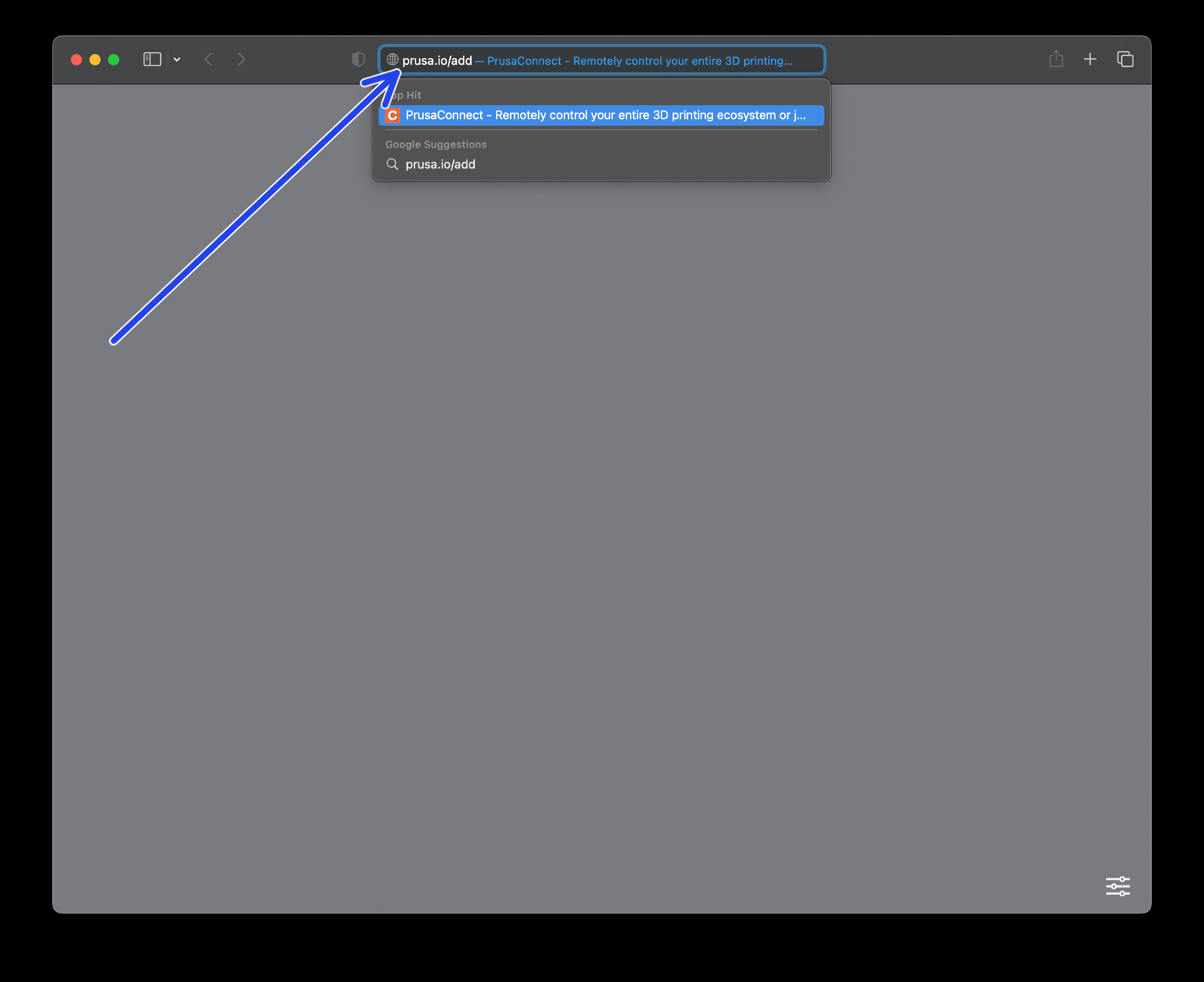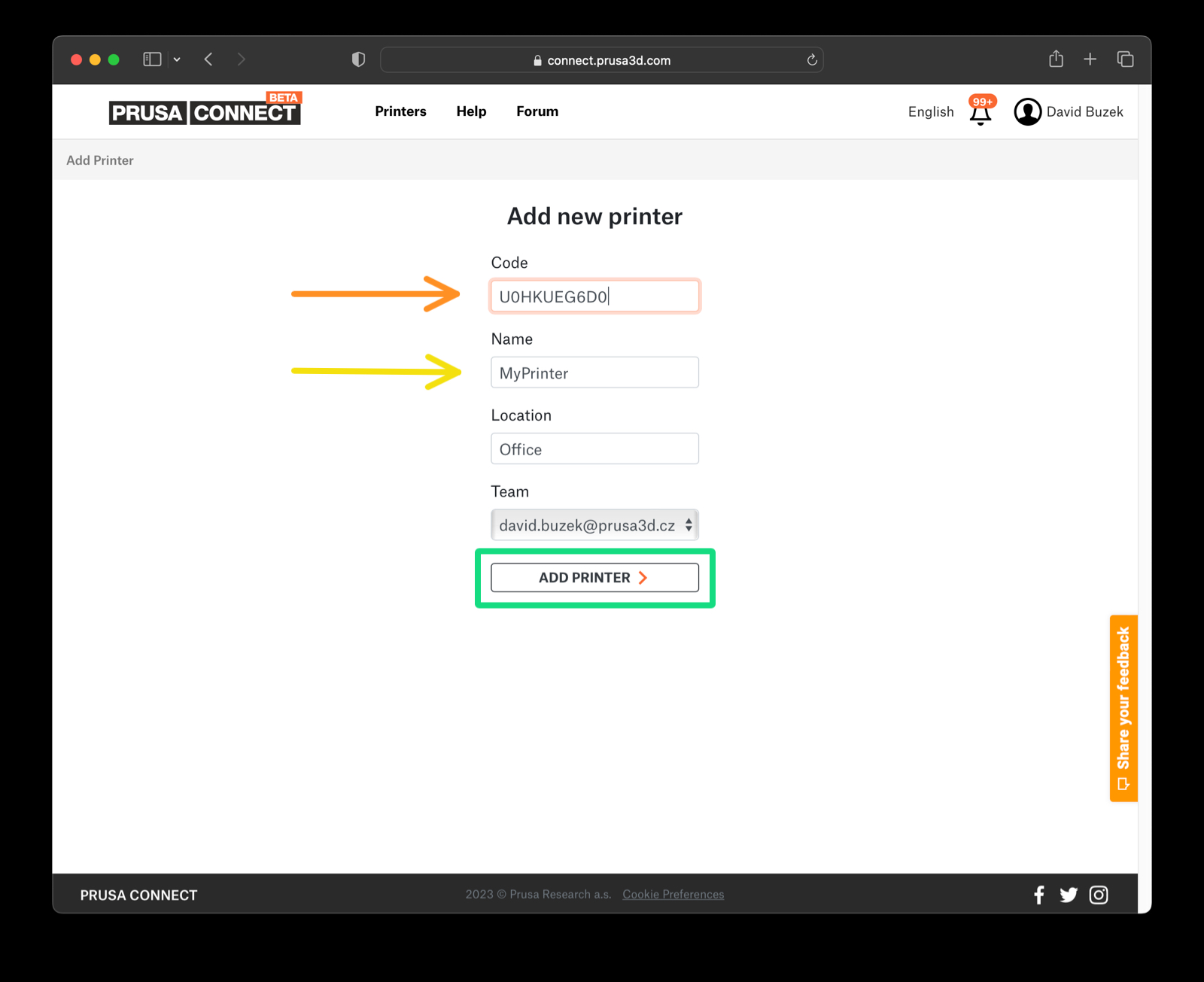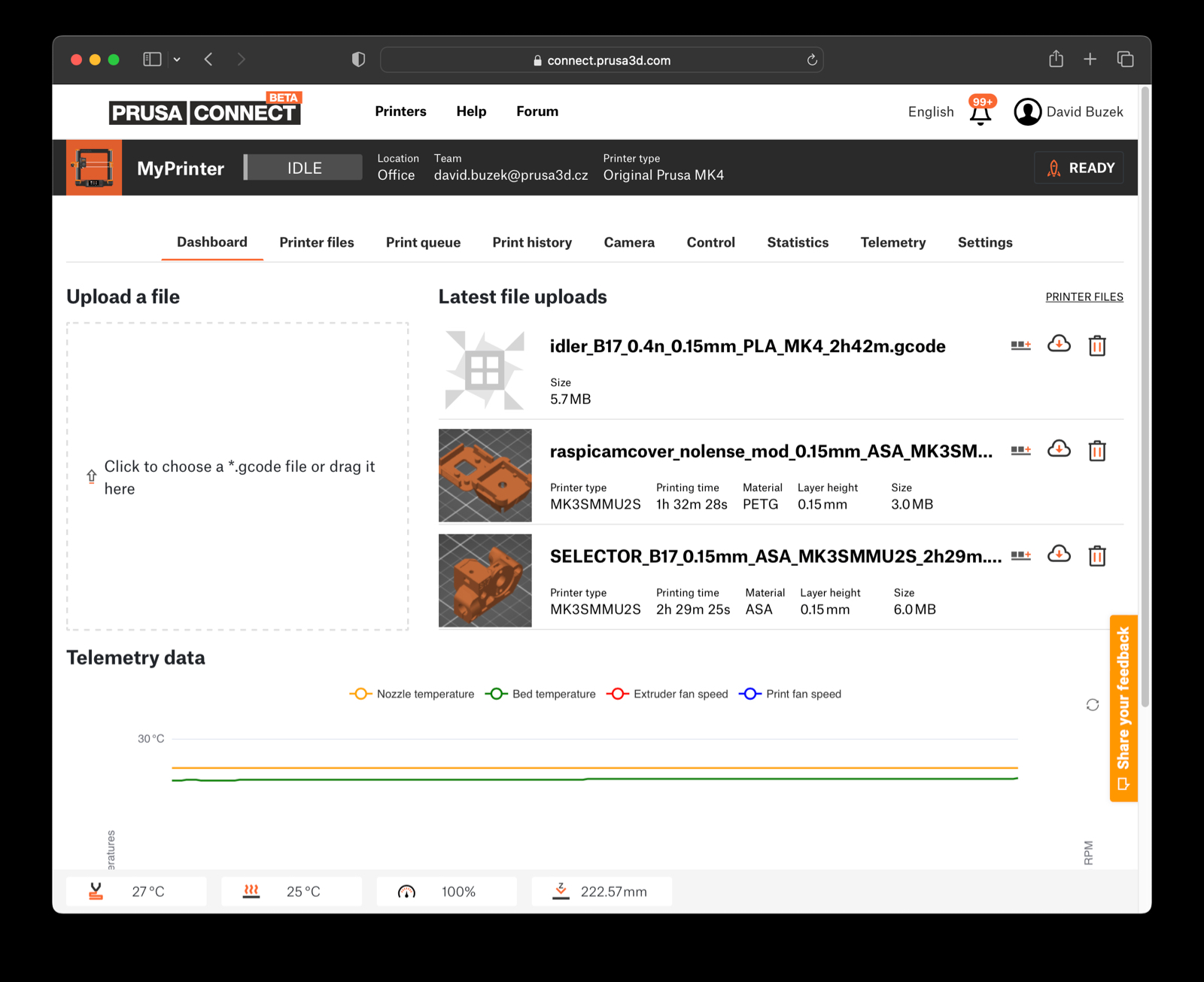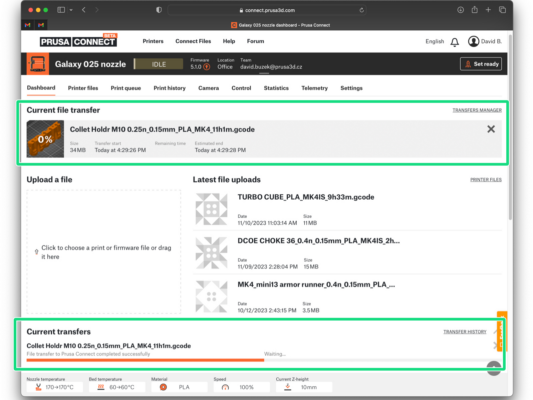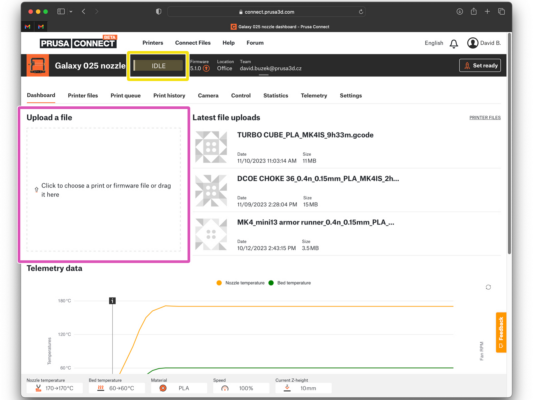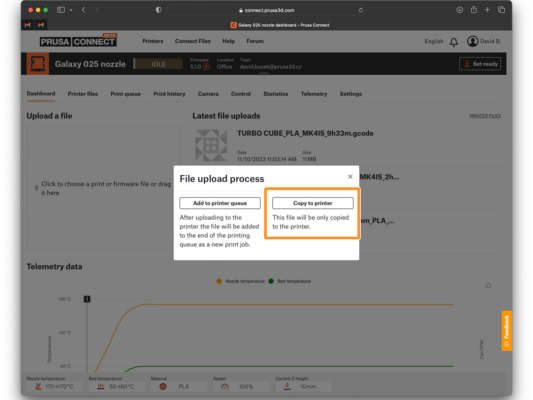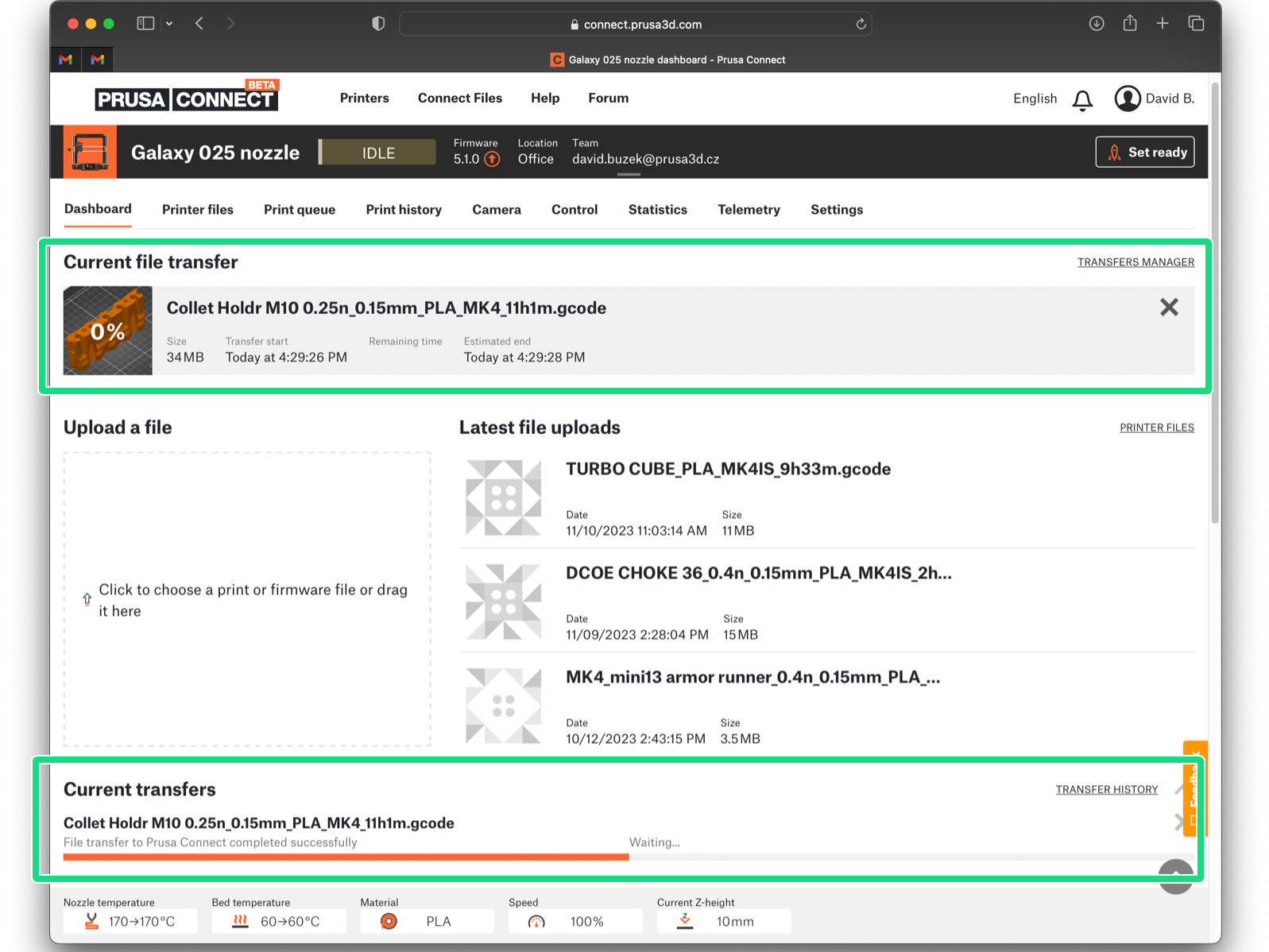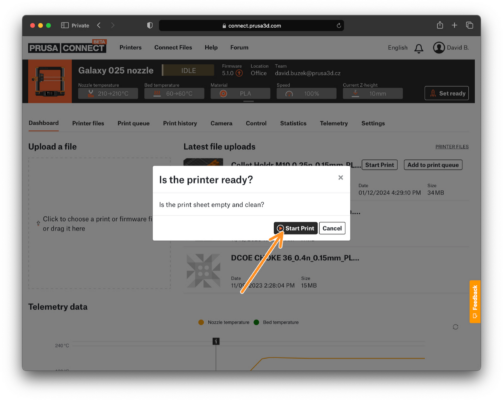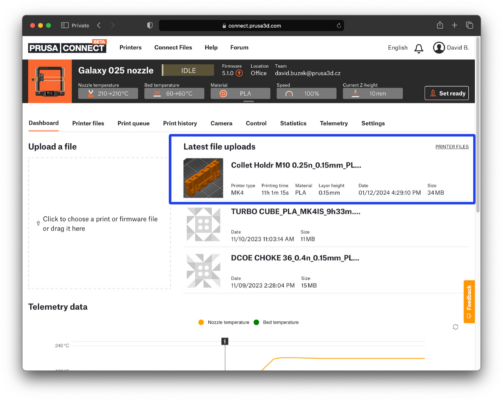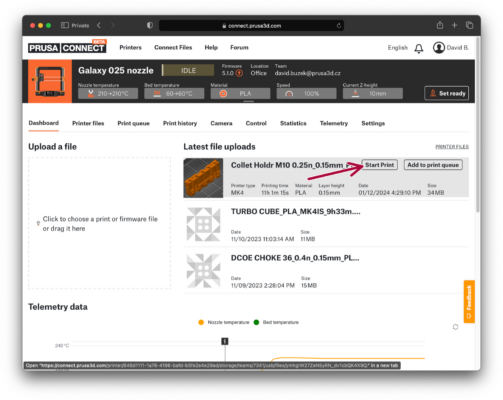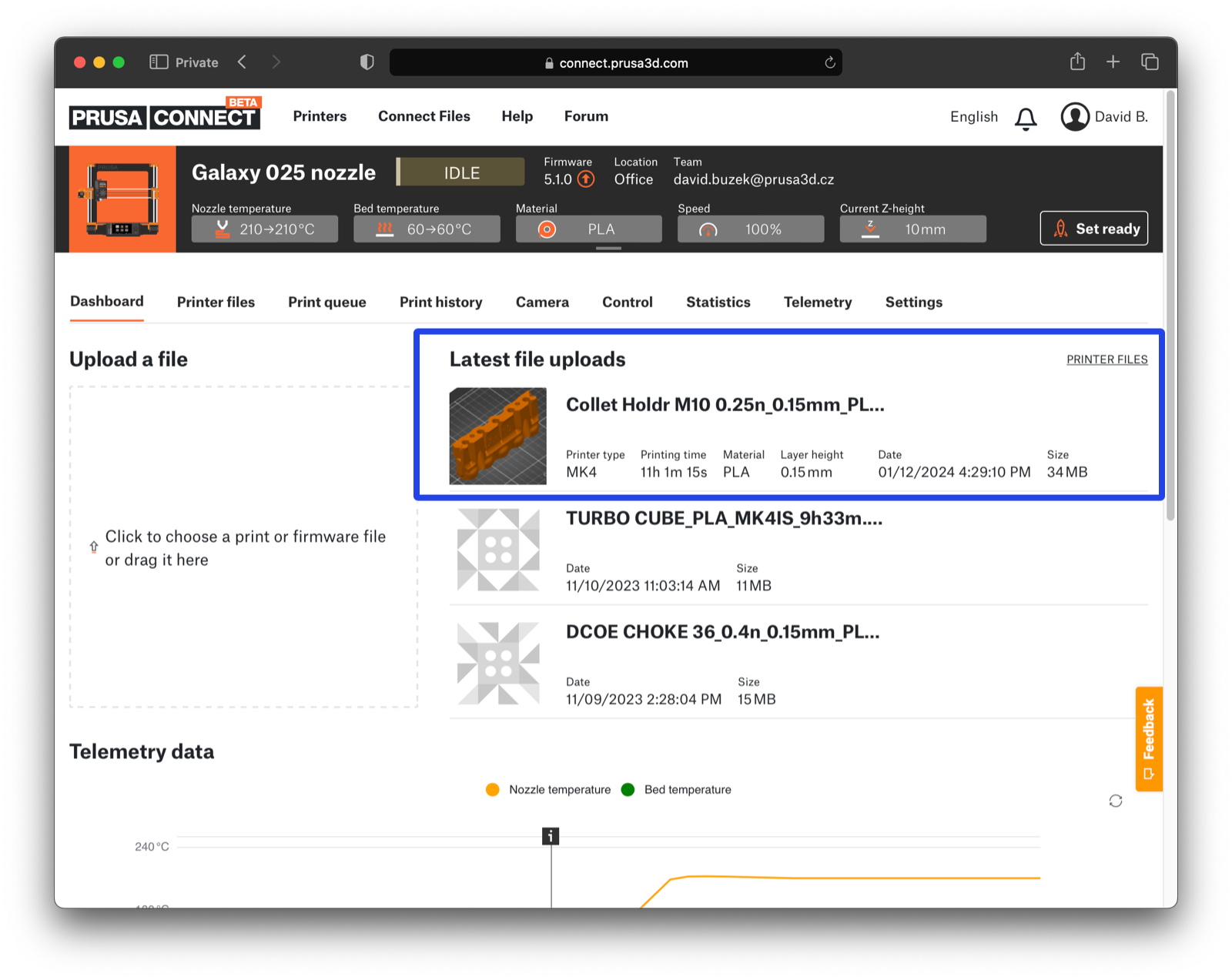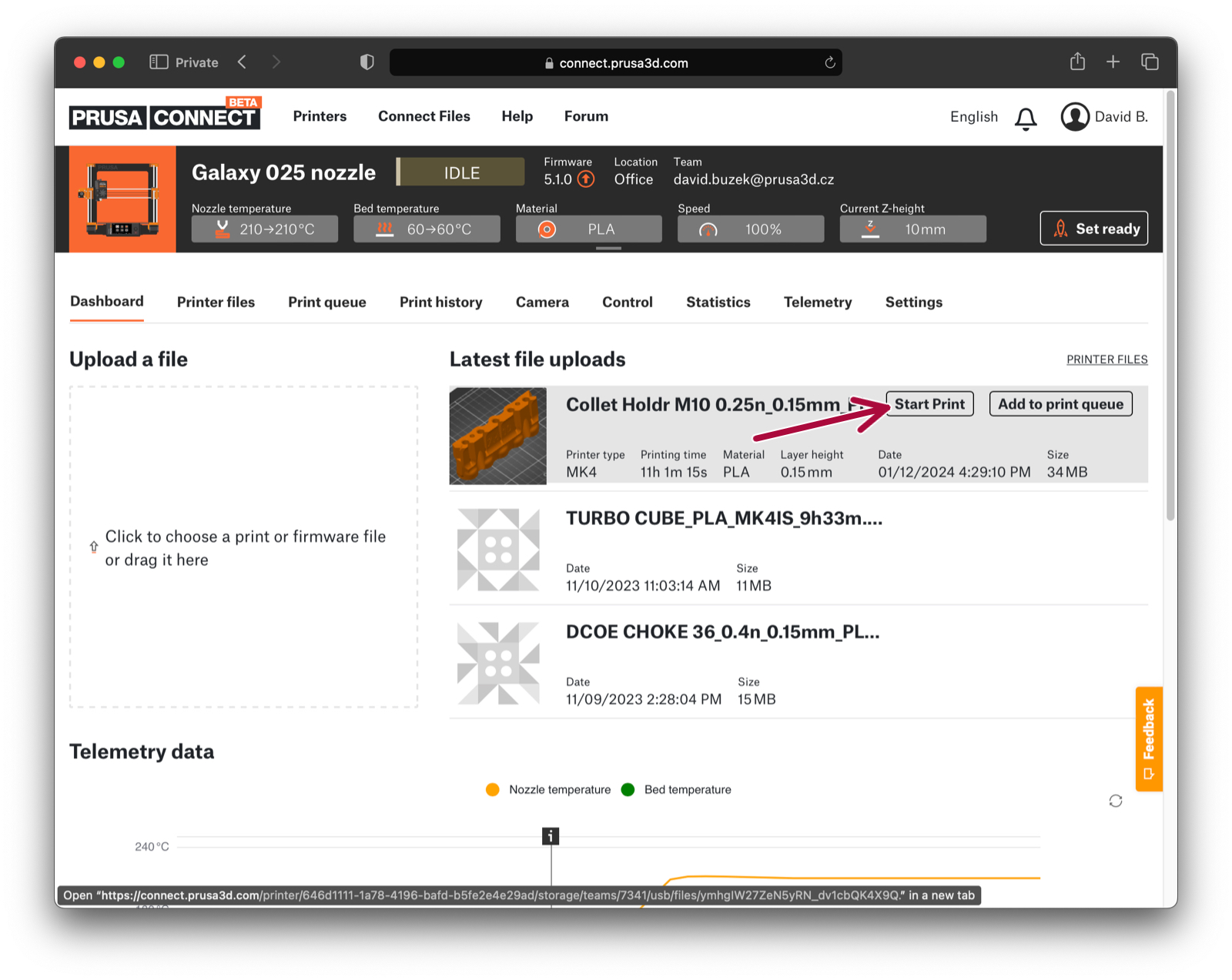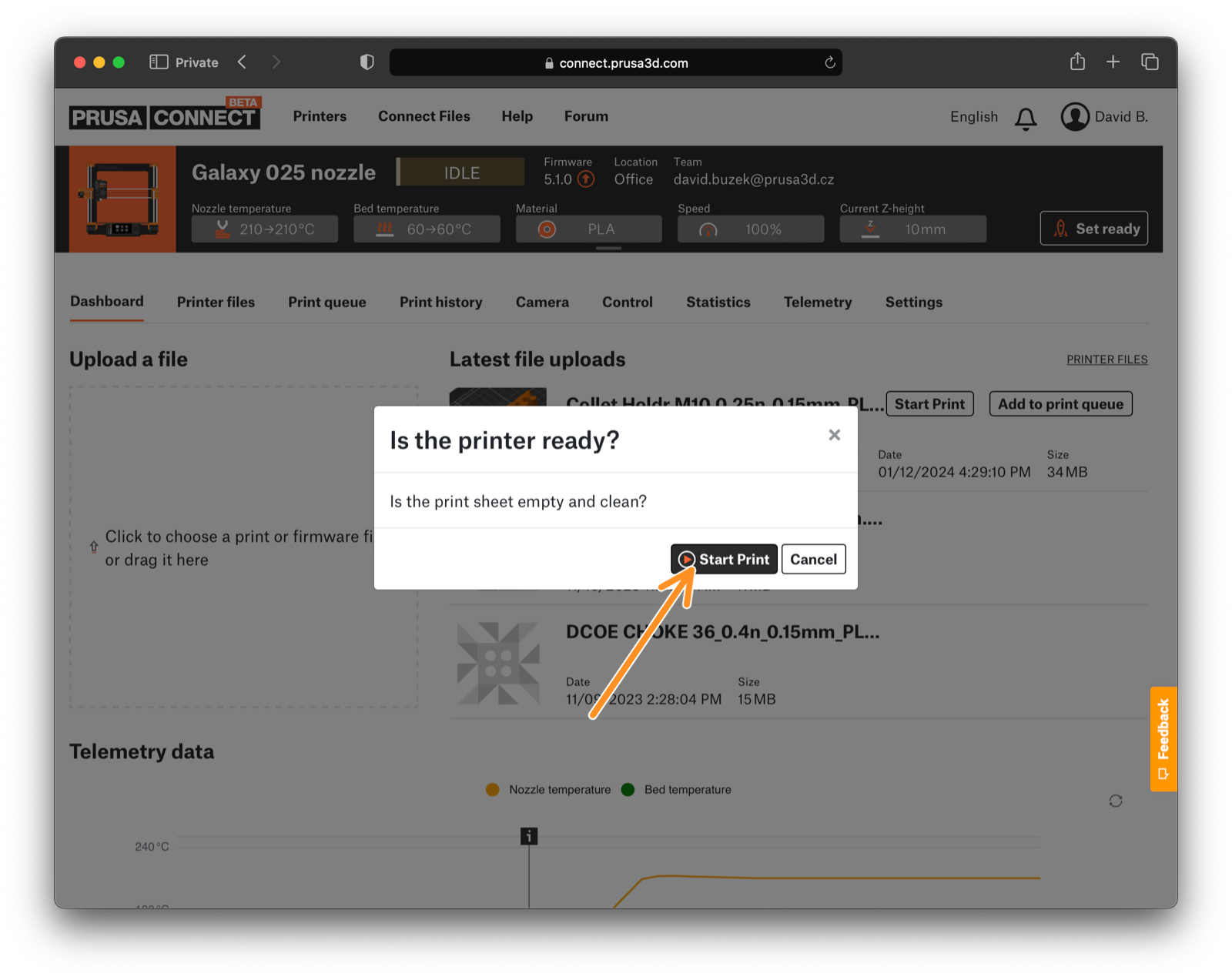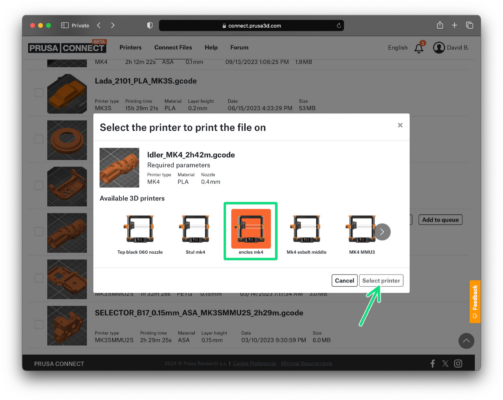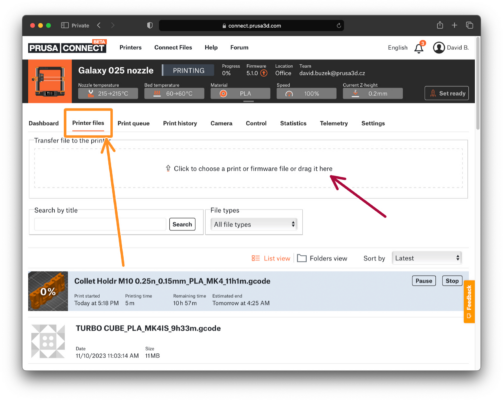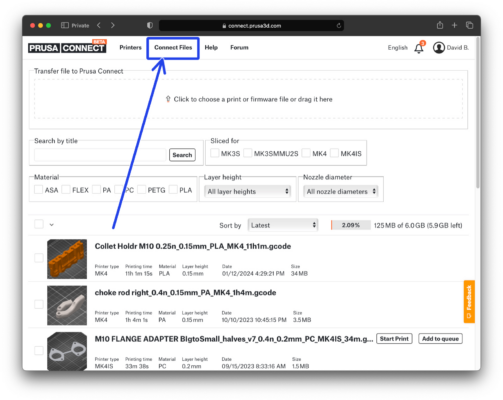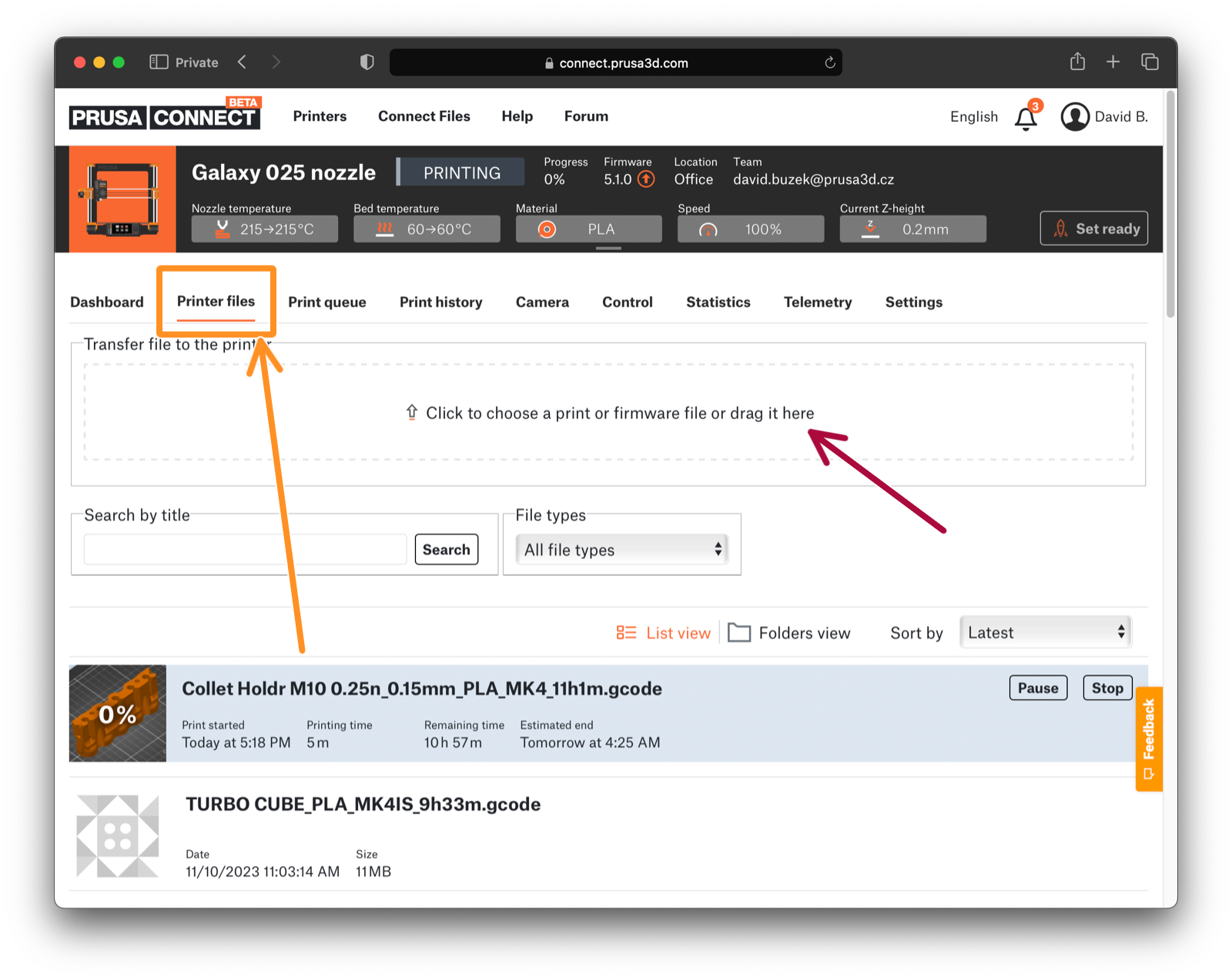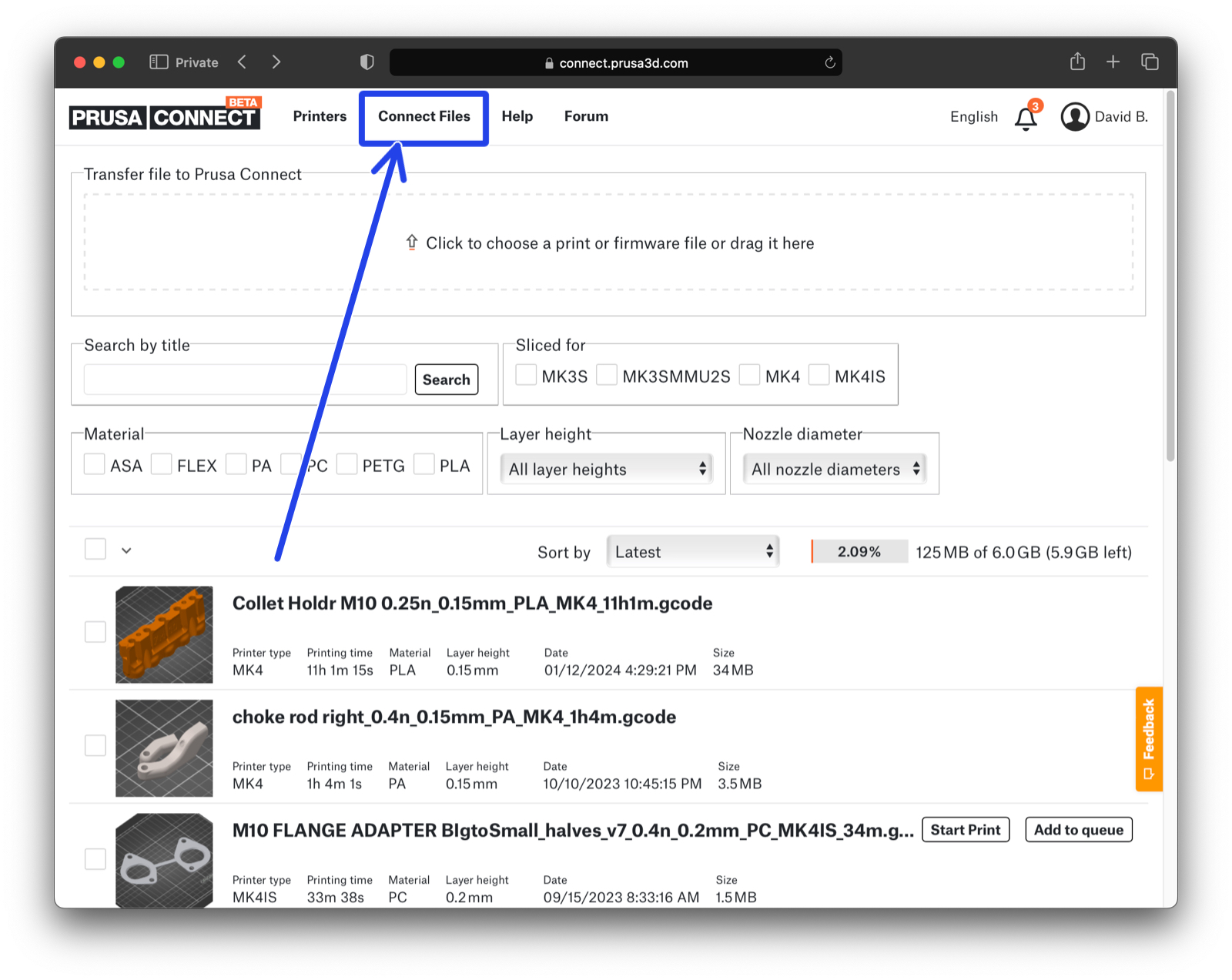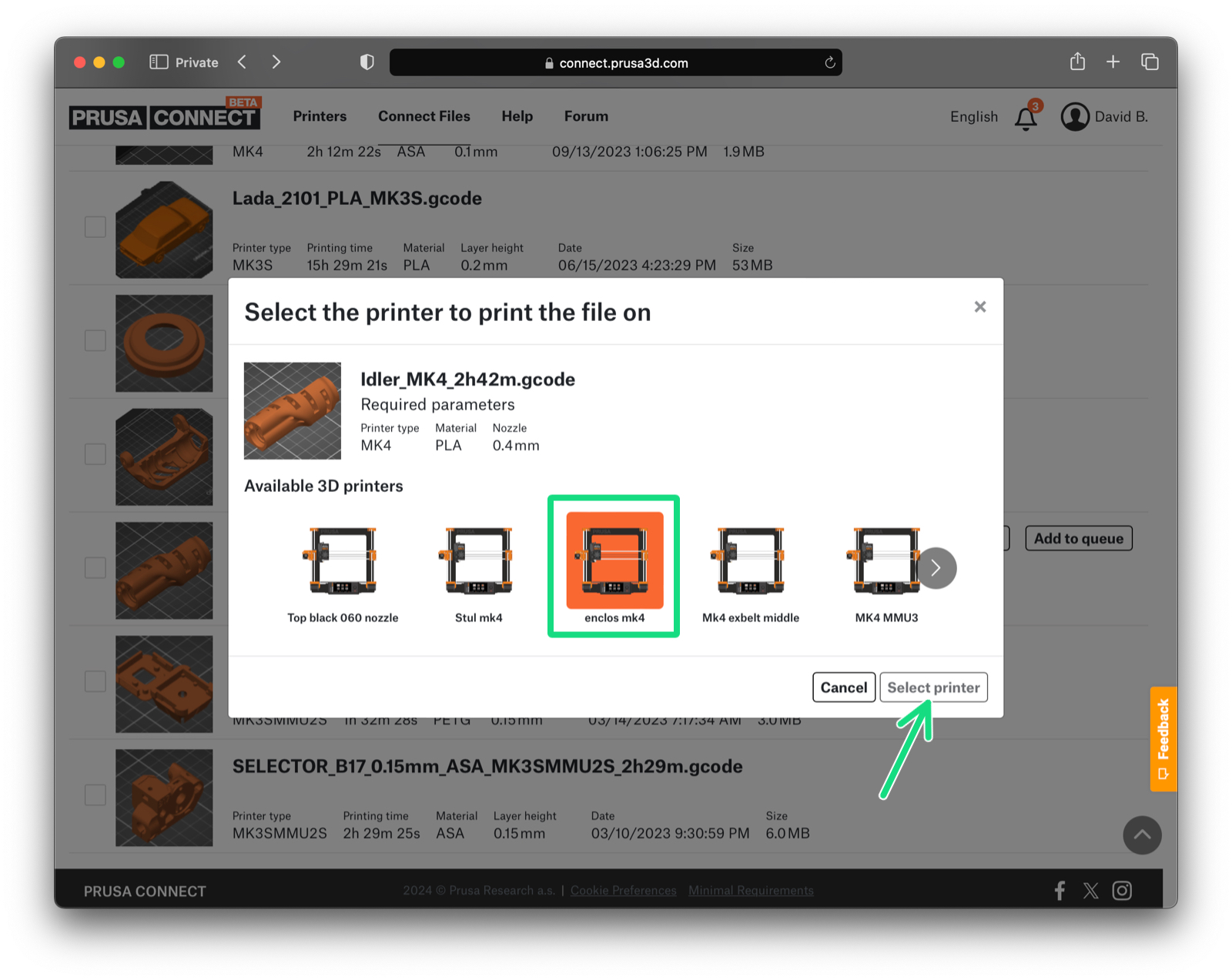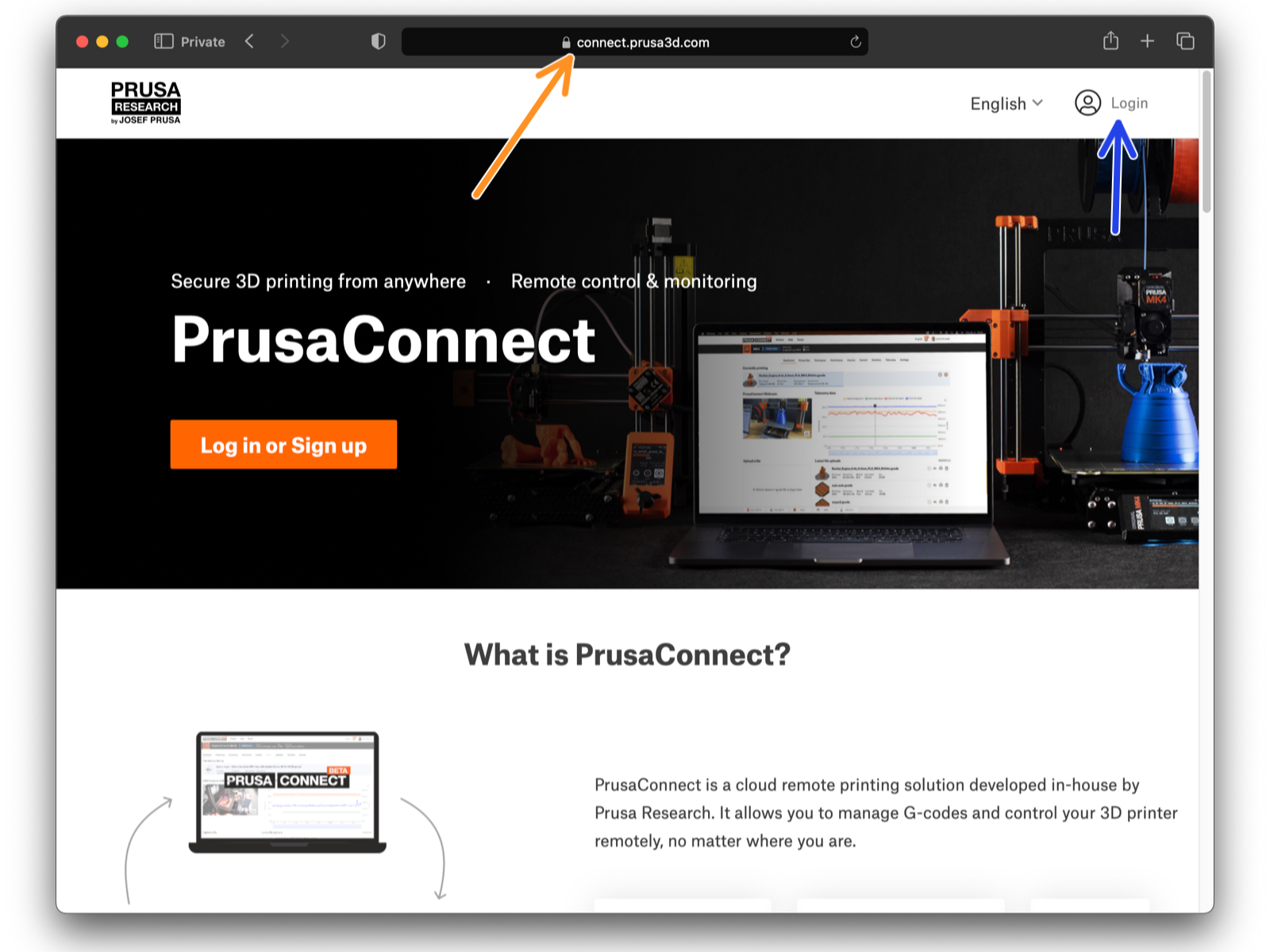
⬢Para poder controlar tu impresora desde cualquier lugar del mundo, regístrala en Prusa Connect, el servicio en la nube de control remoto.
Esta guía es válida para las máquinas Original Prusa MK4, MK3.9, MINI/+ y XL.
Si tienes previsto utilizar otro tipo de impresora o simplemente desea obtener más información, visita el artículo Prusa Connect y PrusaLink explicado.
En primer lugar, asegúrate de que su impresora se ha conectado correctamente a Internet como se explica en la guía Configurando el Wi-Fi y PrusaLink.
⬢Visita el sitio web de Connect.Prusa3D.com e inicia sesión usando tu Prusa Account.