Wenn Sie PrusaSlicer zum ersten Mal verwenden, um einen G- oder Bg-Code zum Drucken zu erzeugen, können Sie die folgenden Schritte ausführen.
Klicken Sie auf die Links, um weitere Informationen über die verfügbaren Funktionen zu erhalten.
Modellimport
Zuerst müssen Sie Ihr Modell importieren. Sie können es entweder direkt in das PrusaSlicer-Fenster ziehen und ablegen, die Schaltfläche Hinzufügen in der oberen Symbolleiste verwenden oder Datei - Import wählen.
Unterstützte 3D-Formate sind STL, STEP, 3MF, OBJ und AMF.
Modellorientierung
Ihr Modell kann nach dem Import falsch orientiert ist. Wenn das der Fall ist, können Sie das Werkzeug Drehen R verwenden, um die Orientierung des Objekts manuell anzupassen. Wenn Sie eine Rotationsachse auswählen, können Sie die kurzen Hilfslinien verwenden, um in 5-Grad-Schritten zu rotieren, oder die langen Hilfslinien, die in 45-Grad-Schritten einrasten.
Alternativ dazu können Sie das Werkzeug 'Auf Fläche legen' verwenden. Wenn Sie es auswählen, erscheinen mehrere weiße Flächen auf Ihrem Modell. Wenn Sie auf eine weiße Fläche klicken, wird sie am virtuellen Druckbett ausgerichtet.
Druckerauswahl
Wenn Sie im Konfigurationsassistenten nur einen Drucker und eine Düsengröße ausgewählt haben, haben Sie bereits den richtigen Drucker ausgewählt. Wenn Sie sich für den Import mehrerer Druckerprofile entschieden haben, wählen Sie das gewünschte Profil aus dem Dropdown-Menü auf der rechten Seite aus.
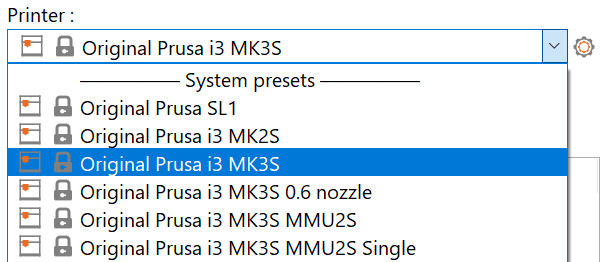
Materialauswahl
Unterschiedliche Materialien erfordern unterschiedliche Drucktemperaturen, Druckgeschwindigkeit, Kühlung und eine Vielzahl anderer Einstellungen. Glücklicherweise wird der PrusaSlicer mit Voreinstellungen für viele verschiedene Materialien geliefert, so dass Sie nur eines aus dem Drop-Down-Menü auf der rechten Seite auswählen müssen.
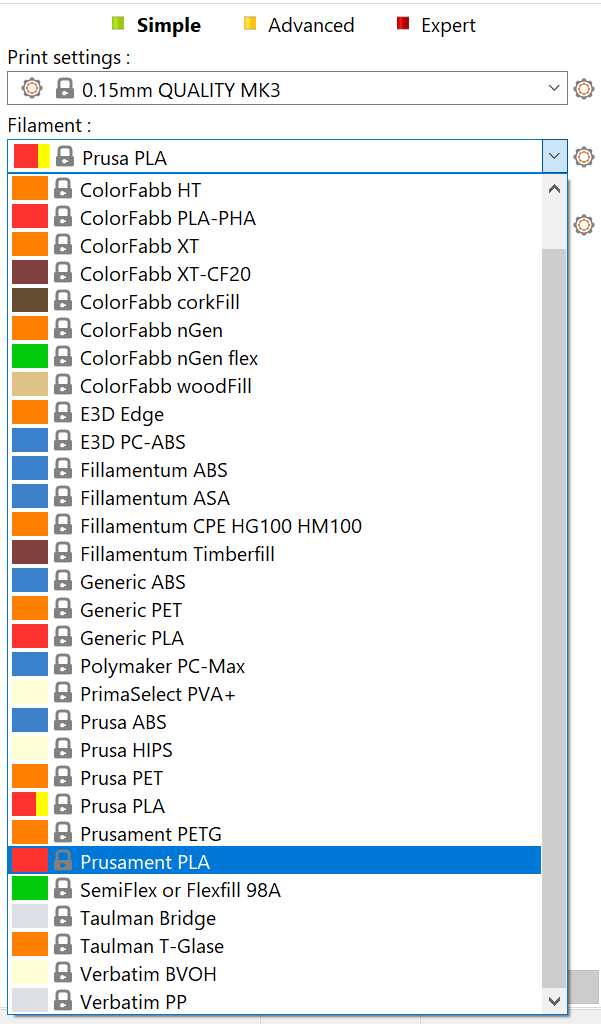
Auswahl des Druckprofils / Schichthöhe
Durch Anpassung der Höhe der einzelnen Druckebenen können Sie die Druckqualität und die Druckzeit ausbalancieren. PrusaSlicer hat verschiedene Druckprofile zur Auswahl. Als Einstieg empfehlen wir die Verwendung von 0,15 oder 0,2 mm Schichten, da diese eine sehr gute Druckqualität bei vernünftigen Druckzeiten bieten.
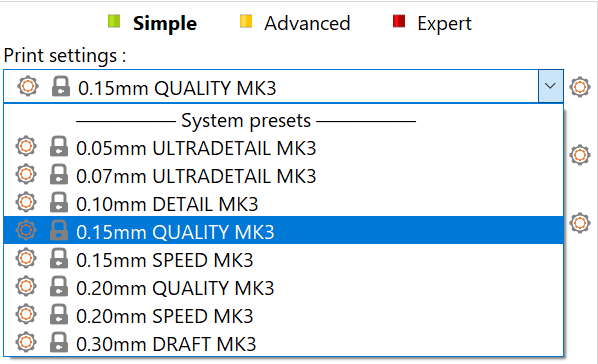
Stützen
Da jede Schicht auf der vorhergehenden aufliegt, kann es notwendig sein, eine Stützstruktur unter Teile zu drucken, die sonst in der Luft gedruckt werden würden. Außerdem ist es für den Drucker schwierig, sehr steile Überhänge zu reproduzieren. PrusaSlicer kann erkennen, wo die Stützen platziert werden müssen, und diese automatisch erzeugen. Zum Einschalten der Stützen wählen Sie entweder Stützmaterial:Überall oder Nur auf dem Druckbett aus dem Dropdown-Menü in der rechten Leiste.

Ein Modell, das Stützen benötigt (links), ein Modell mit generierten Stützen (rechts)
Infill
Die Objekte sind in der Regel nicht vollflächig, aber auch nicht hohl gedruckt. Ein spärliches Füllmuster wird verwendet, um das Innere des Modells auszufüllen. Der Hauptzweck der Füllung ist es, eine interne Stützstruktur für die oberen Schichten zu schaffen und die mechanischen Eigenschaften des Drucks zu verbessern. Andererseits wollen wir in der Regel mit so wenig Füllung wie möglich auskommen, um sowohl die Druckzeiten als auch den Materialverbrauch zu reduzieren.
Die Menge der Füllung kann in dem rechten Panel eingestellt werden. Im Allgemeinen funktionieren Werte um 15% gut.
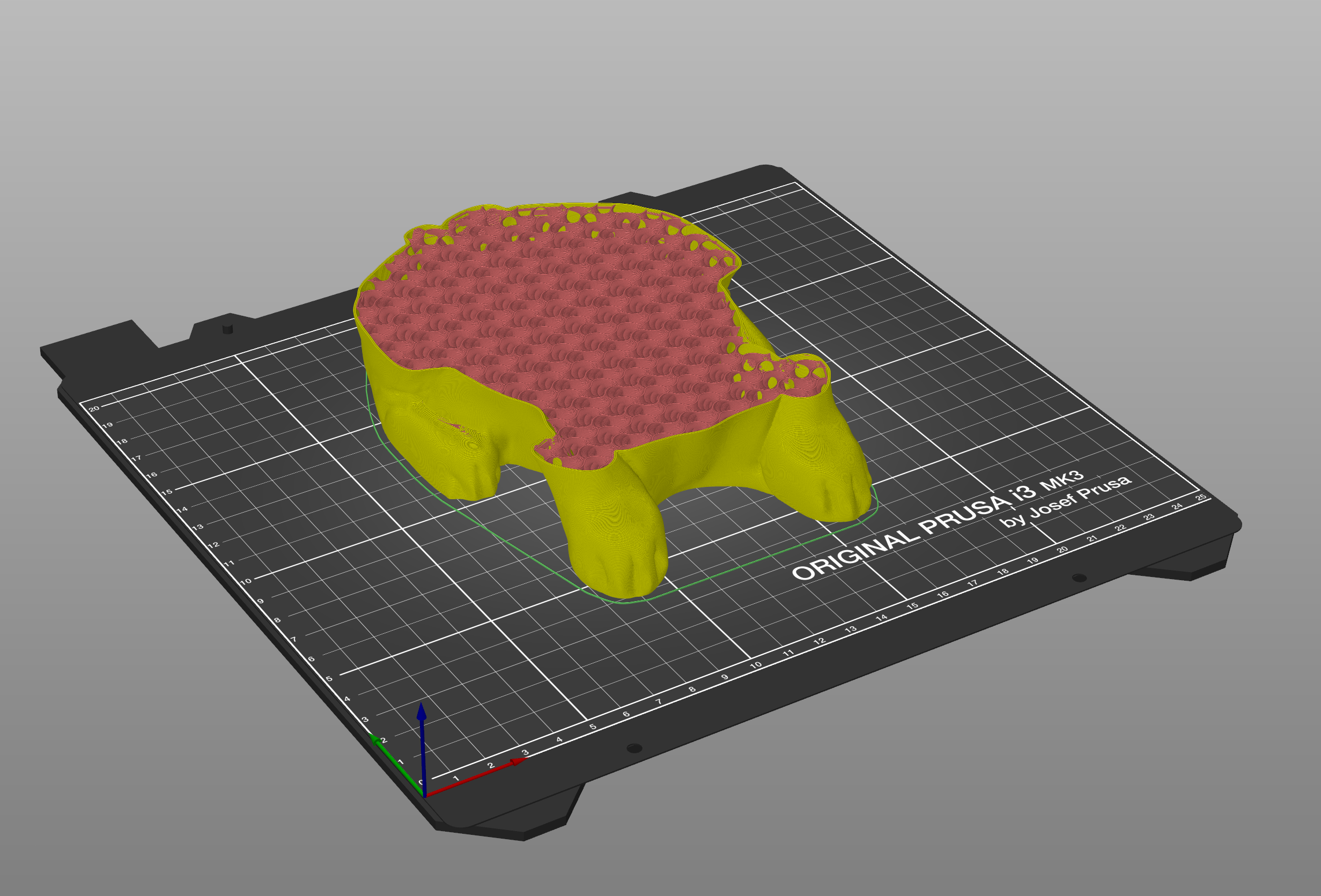
Rand
Ein Rand wird verwendet, um die Haftung am Druckbett zu erhöhen und die Möglichkeit des Verziehens zu verringern. Dies geschieht durch das Drucken zusätzlicher Umrisse der ersten Schicht und ist besonders nützlich, wenn die Grundfläche der ersten Schicht sehr klein ist. Sie können es mit einem Kontrollkästchen im rechten Panel einschalten. Wenn der Druck fertig ist, lässt sich der Rand normalerweise sehr leicht mit der Hand entfernen.

Vorschau von G-Code vor dem Druck
Es ist eine bewährte Vorgehensweise, den G-Code vor dem Drucken immer in der Vorschau zu betrachten. Wenn Sie auf die Schaltfläche "Jetzt slicen" klicken, wird automatisch in den Vorschau-Modus geschaltet. Alternativ können Sie den Wechsel zwischen 3D-Ansicht und Vorschaumodus in der linken unteren Ecke verwenden oder die TAB-Taste drücken. Mit dem Schieberegler auf der rechten Seite können Sie die Vorschau anpassen und einzelne Ebenen inspizieren. Überprüfen Sie die Gesamtform des Modells und stellen Sie sicher, dass sie mit dem 3D-Objekt übereinstimmt. Achten Sie auf Teile, die in der Luft zu drucken beginnen würden, wenn Sie welche bemerken, ist es notwendig, die Erzeugung von Stützen einzuschalten. Wenn alles in Ordnung aussieht, können Sie fortfahren und 'G-Code exportieren' wählen.
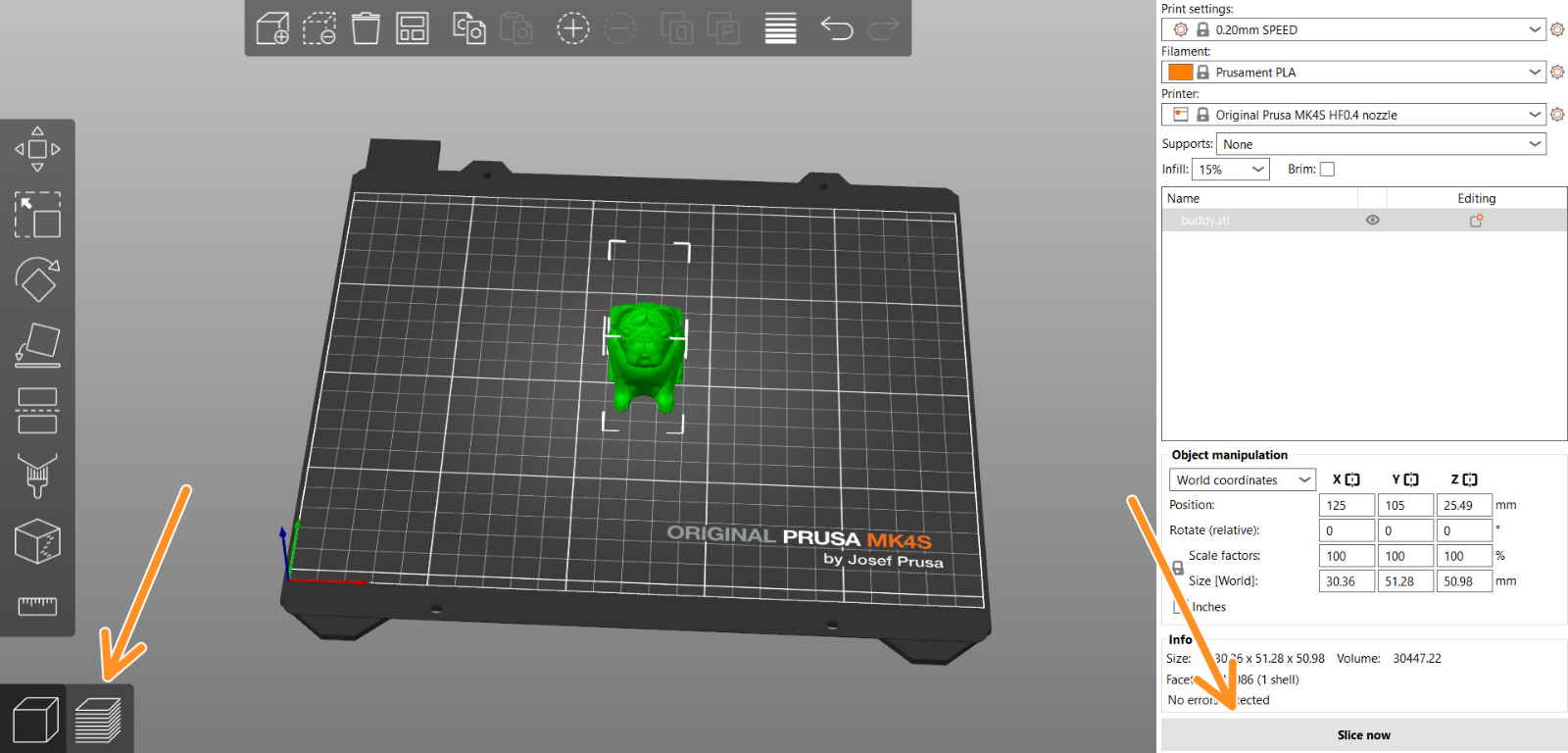
Exportieren des G-Codes
PrusaSlicer erkennt automatisch, ob Sie eine SD-Karte, einen USB-Stick oder ein anderes Wechselmedium einlegen.
Wenn dies erkannt wird, erscheint eine neue Schaltfläche Auf SD-/USB-Laufwerk exportieren neben der Schaltfläche G-Code exportieren (unten rechts). Wenn Sie darauf klicken, öffnet sich der Dialog zum Speichern von Dateien mit dem initialisierten Pfad zur SD-Karte oder zum USB-Stick.
Wenn mehrere SD-Karten oder USB-Sticks erkannt werden, wird der Dateidialog beim zuletzt besuchten Wechseldatenträger geöffnet.
Wenn ein G-Code auf einen Wechseldatenträger exportiert wurde, wird rechts unten eine Schaltfläche Auswerfen angezeigt, mit der Sie Ihr Gerät sicher abtrennen können.
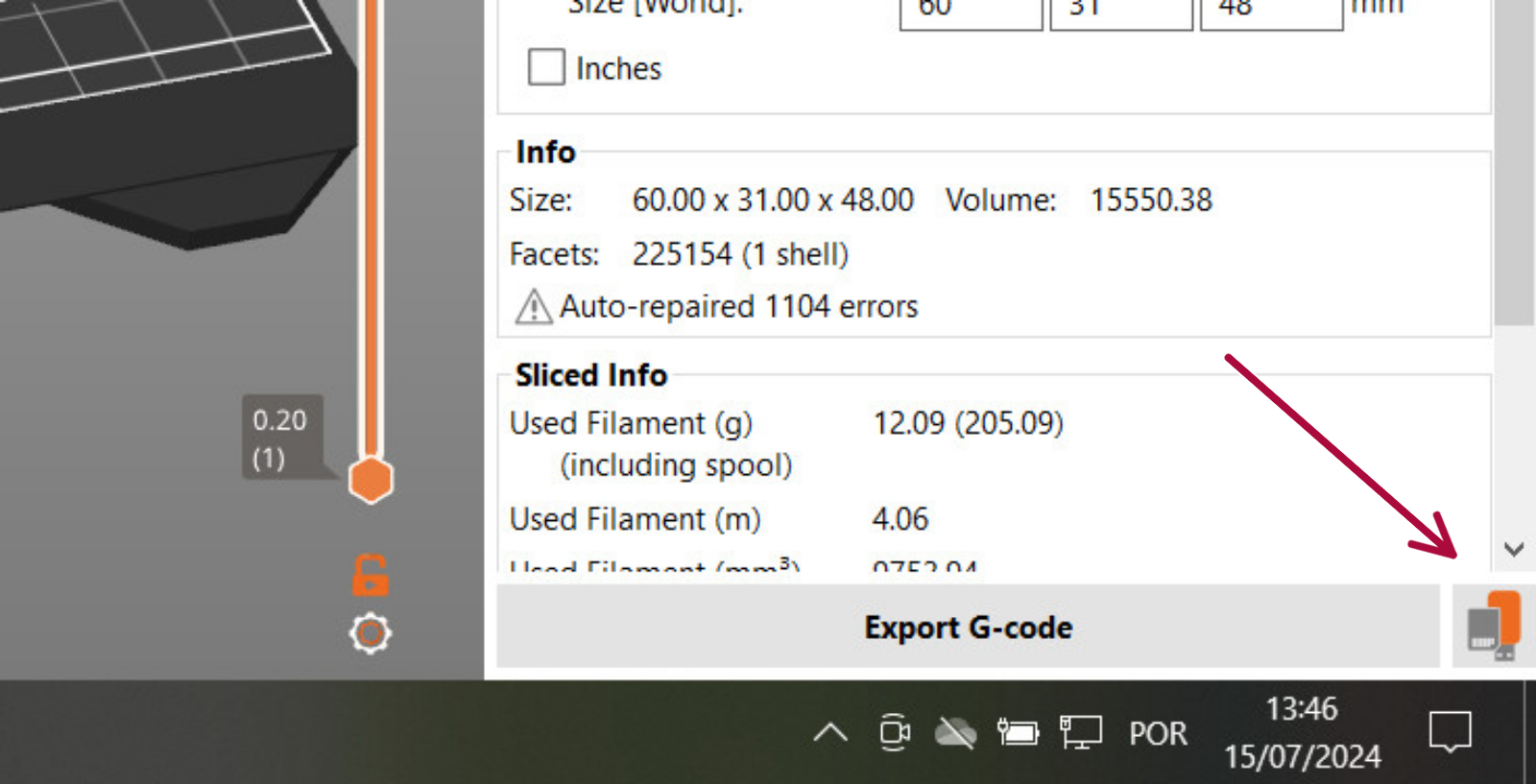 | 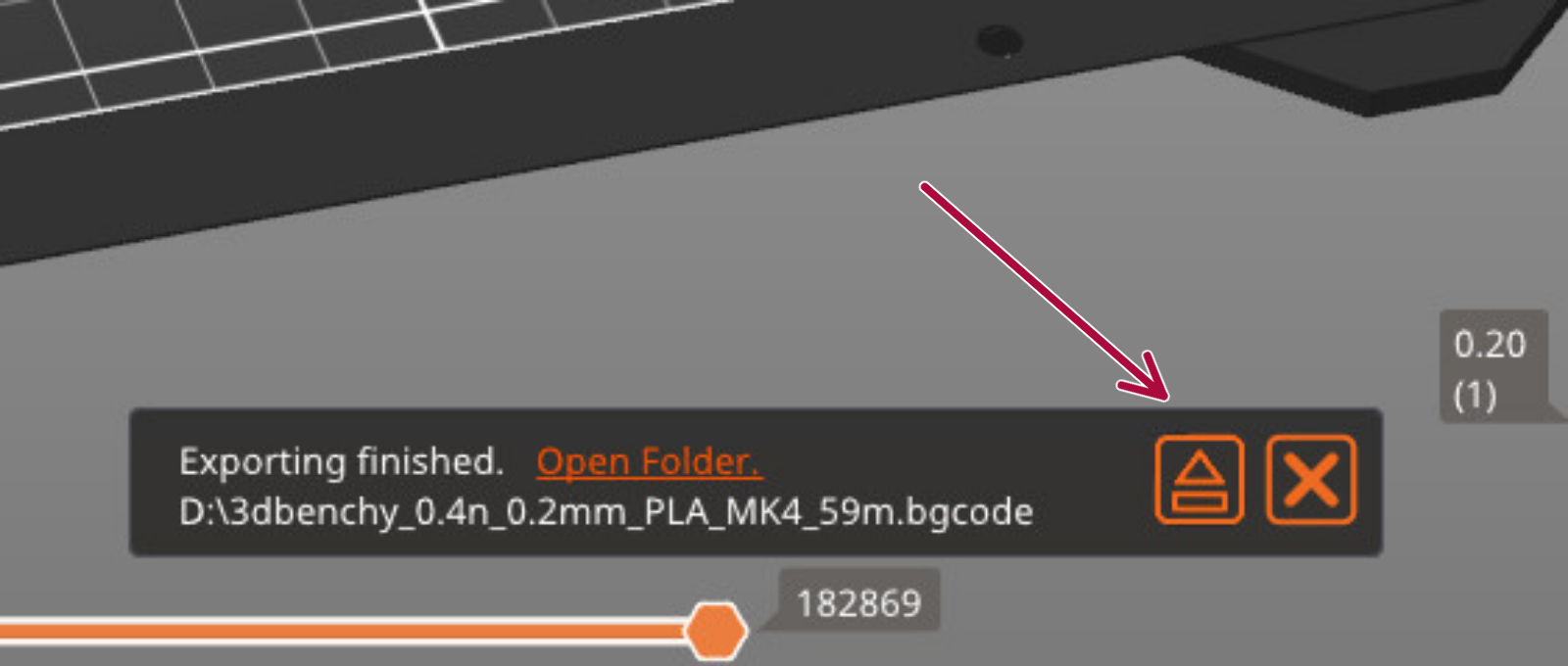 |
2 Kommentare