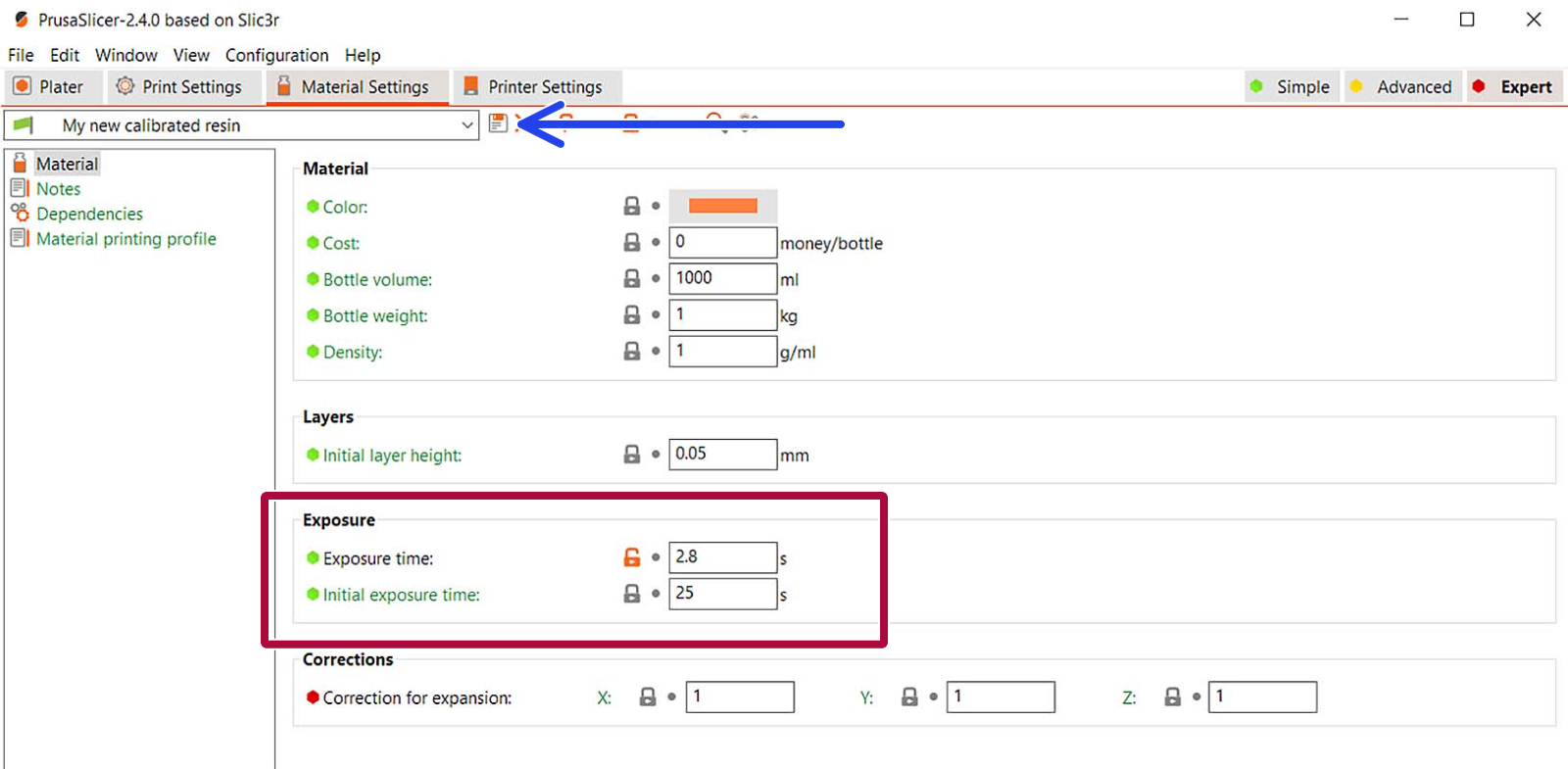Ten przewodnik pokaże Ci jak wykorzystać własny model do wygenerowania obiektu do kalibracji żywicy. Zalecamy to podejście tylko doświadczonym użytkownikom. Gotowy model do kalibracji żywicy powinien zaspokoić potrzeby większości użytkowników, ale mogą istnieć pewne specyficzne modele, które są Ci znane lub które mają cechy i geometrię szczególną dla Twojego zastosowania.
Plik .sl1/.sl1s dla Twojej drukarki żywicznej Original Prusa to odpowiednik G-code dla maszyny FFF, z kilkoma różnicami. Pliki dla Original Prusa SL1 lub SL1S SPEED (pliki .sl1/.sl1s) to archiwa podobne do plików zip, zawierające oprócz pliku konfiguracyjnego (plik.ini) serię obrazków (pliki.png) dla każdej warstwy wydruku. Po pocięciu, plik konfiguracyjny jest głównie tym, co musisz edytować, aby stworzyć swój model kalibracyjny. Drukarka zrobi resztę.
Wybór modelu
Liczba i wielkość
Przy wyborze obiektu kalibracyjnego należy kierować się dwoma głównymi względami: rozmiarem i liczbą obiektów na platformie. System nie będzie znał rozmiaru Twojego obiektu, więc jeśli wybierzesz coś zbyt dużego, może zostać przycięte lub w ogóle nie zmieścić się na platformie. Możesz to przetestować, tworząc więcej instancji i zobaczyć, ile będzie kafelków na platformie (maksymalnie 9). Jednak w końcowym projekcie musisz mieć tylko jedną instancję. Drukarka wygeneruje resztę.
Więcej informacji na temat wielkości i orientacji obiektu znajdziesz na końcu tego artykułu.
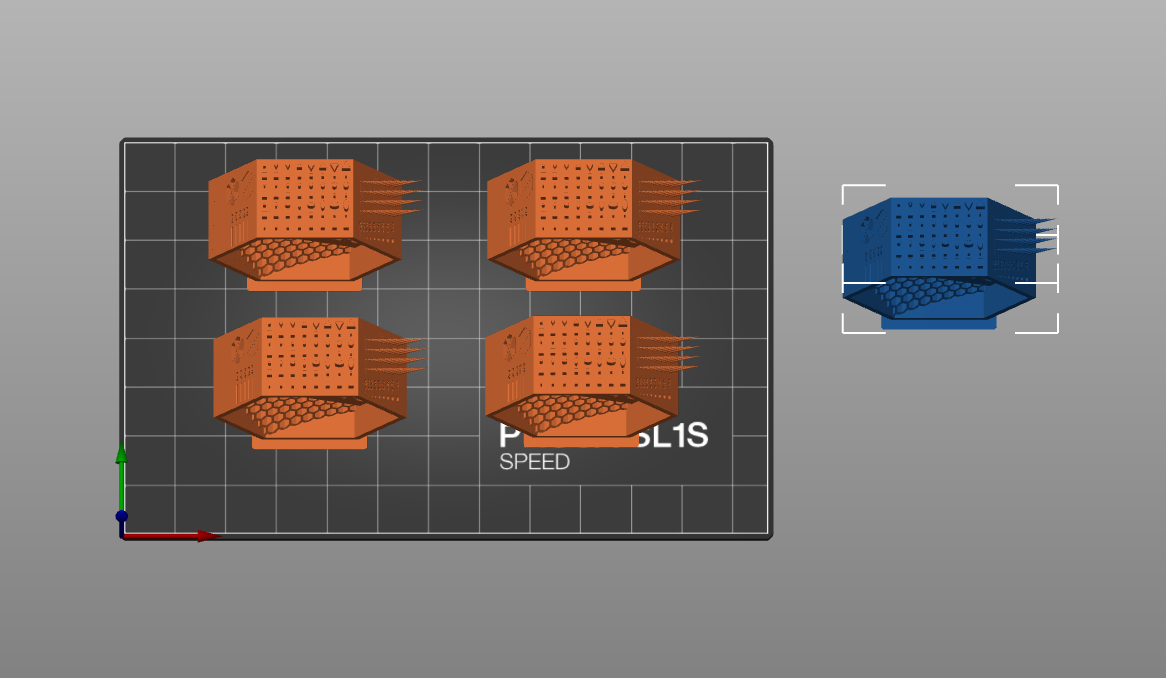 Przykłady ilości instancji mieszczących się na platformie. W tym przypadku 4.
Przykłady ilości instancji mieszczących się na platformie. W tym przypadku 4.
Geometria
Polecamy model bez skrajnych zwisów, które wymagałyby podpór. Pozwoli to zaoszczędzić sporo czasu. Obiekty mogą ulec całkowitemu uszkodzeniu, a należy je wyczyścić przed ponownym uruchomieniem kalibracji. Testy warunków skrajnych drukarki należy przeprowadzić później, a na razie celem jest znalezienie optymalnego czasu naświetlania dla ogólnych geometrii. W tym poradniku wykorzystana zostanie wersja modelu Original Prusa SLA Test Object, który został nieznacznie zmodyfikowany, aby mieć mniejszą powierzchnię podstawy. Możesz pobrać go z Printables.com.
Tworzenie pliku projektu
- Otwórz PrusaSlicer i wybierz drukarkę, na której będziesz kalibrować żywicę (SL1 lub SL1S).
- Dodaj swój model do PrusaSlicer i wyśrodkuj go za pomocą narzędzia automatycznego rozmieszczania (niebieska strzałka
). Stwórz tylko jedną instancję!
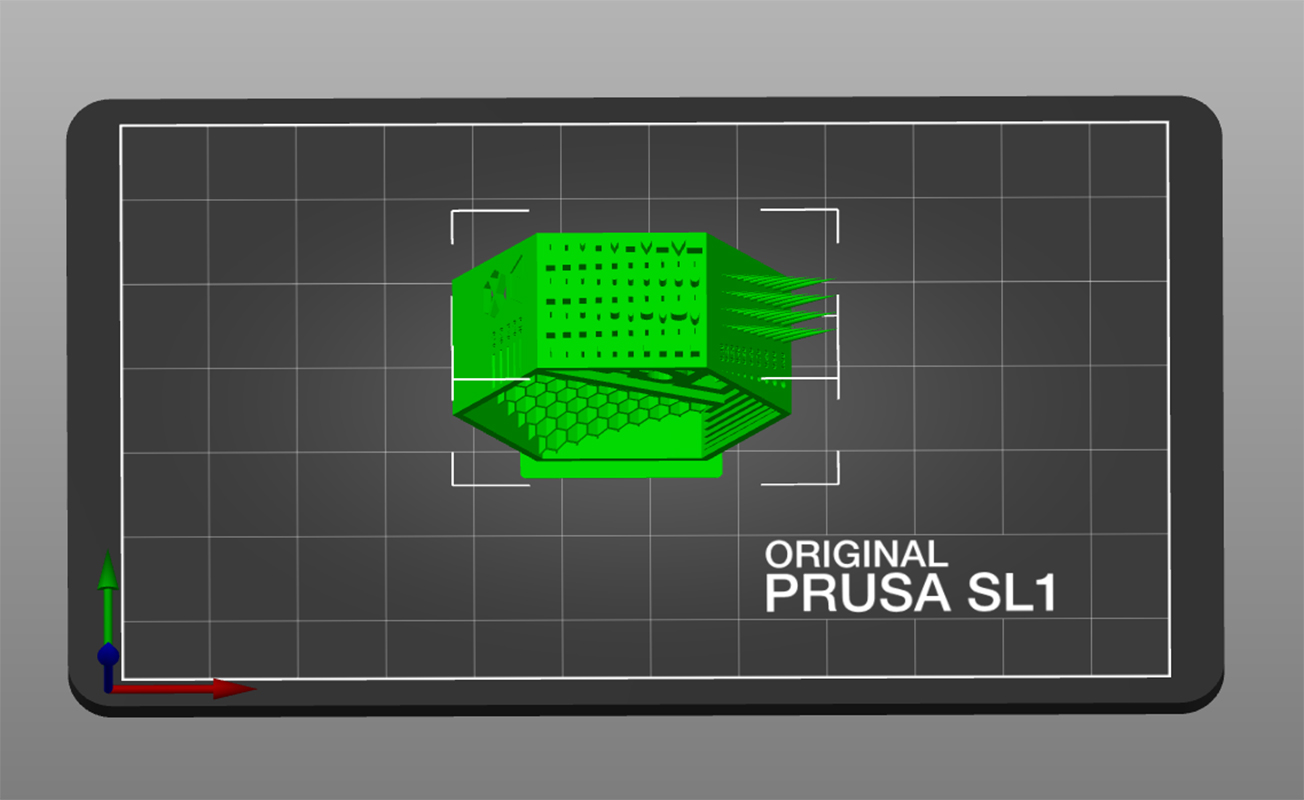 | 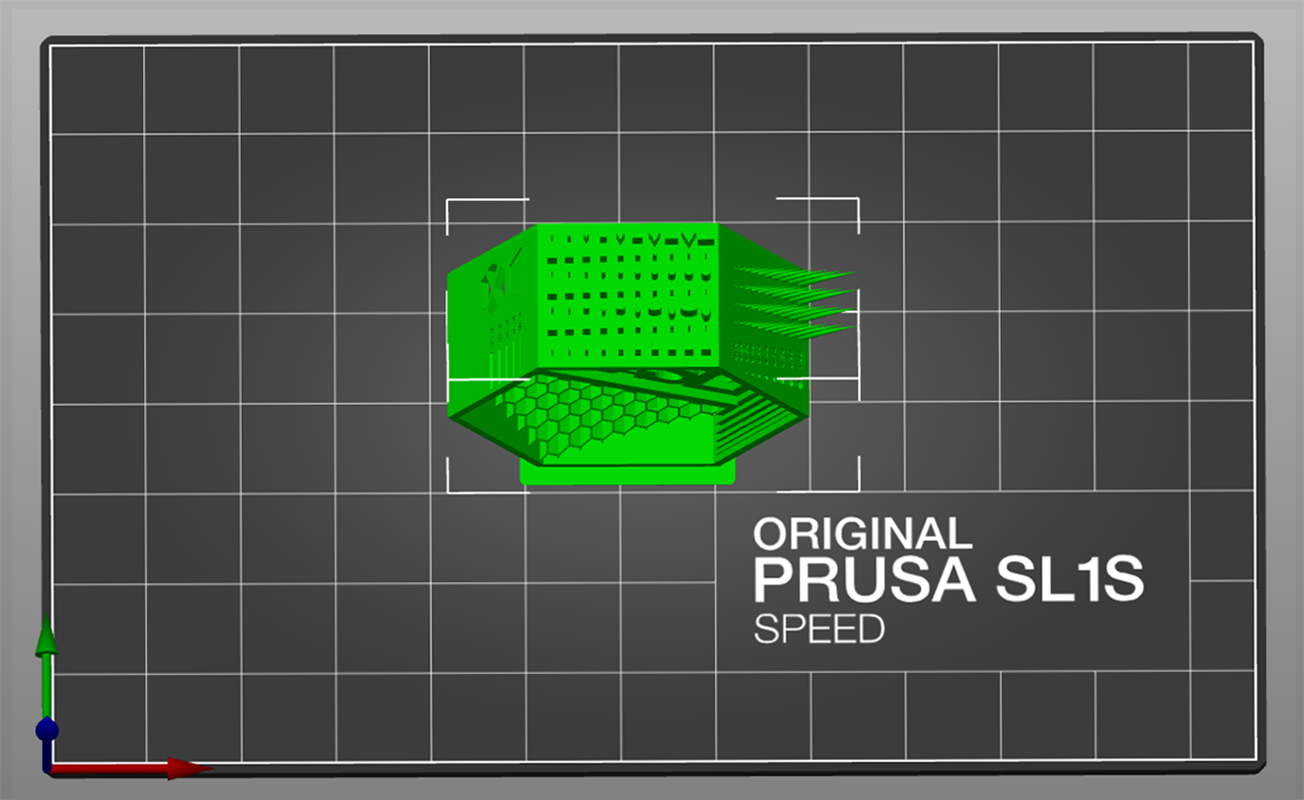 |
- Jako typ żywicy wybierz Prusament Resin Tough Prusa Orange oraz profil druku 0.05 Normal (zielony prostokąt
). Jest to dobry punkt wyjścia dla żywic typu Tough. - Nie stosuj podpór ani podkładki (purpurowy prostokąt).
- Drukarka wygeneruje etykietę pokazującą czas ekspozycji. Jest ona zawsze umieszczana po prawej stronie modelu. Może być konieczne obrócenie modelu, aby wszystkie zmieściły się na platformie.
- Potnij i wyeksportuj swój plik projektu SL1/SL1S.
- Skopiuj wyeksportowany plik na pamięć USB lub prześlij go przez PrusaLink, aby go wydrukować.
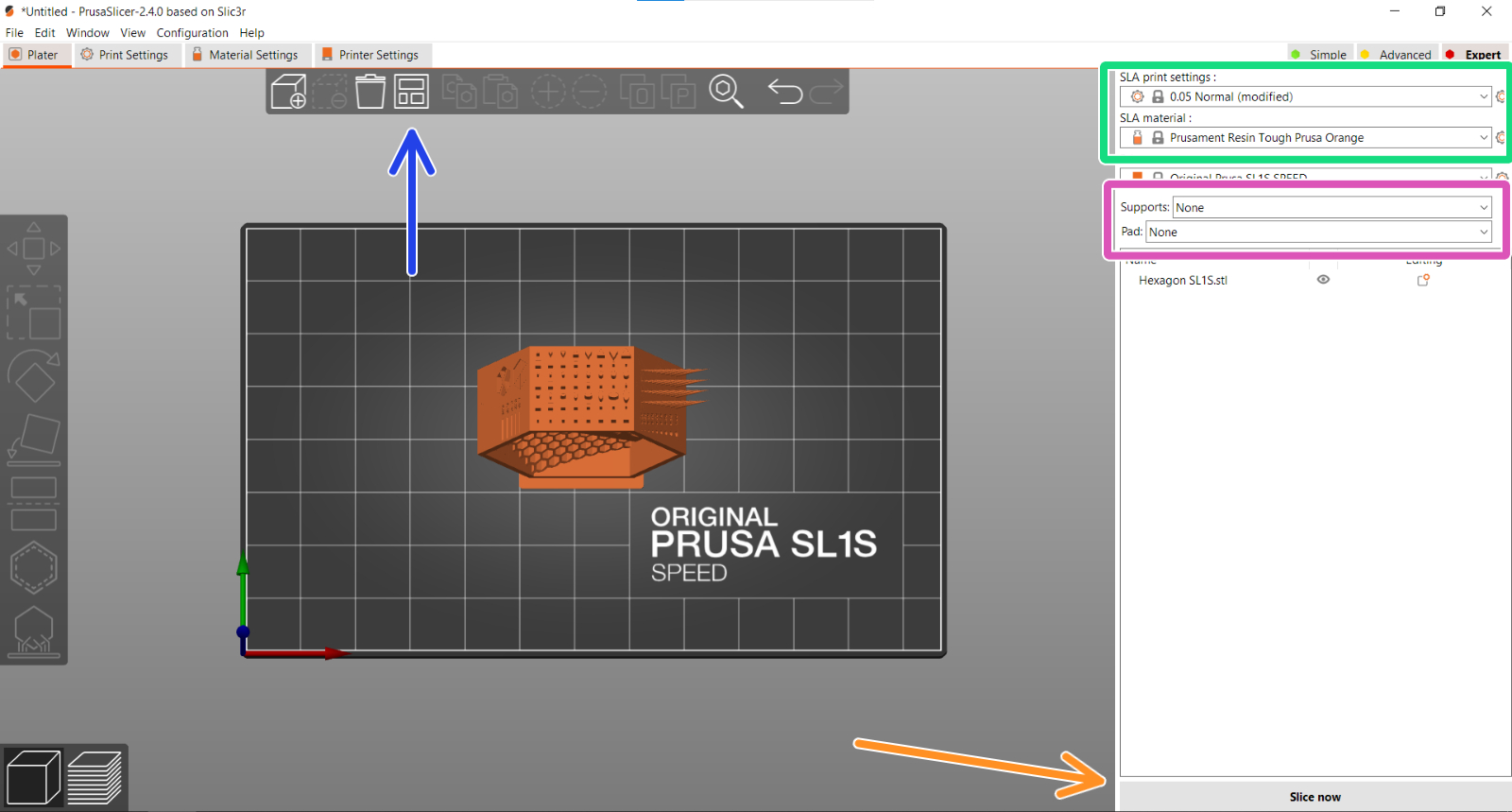
Modyfikowanie pliku projektu
- 7zip jest programem open-source i automatycznie rozpoznaje projekt jako archiwum. Kliknij prawym przyciskiem myszy na plik, gdzie zobaczysz opcję "Wypakuj do". Jeśli nie chcesz instalować 7zip, zmień końcówkę nazwy pliku z ".sl1" na ".zip", a każda aplikacja archiwizująca rozpozna go.
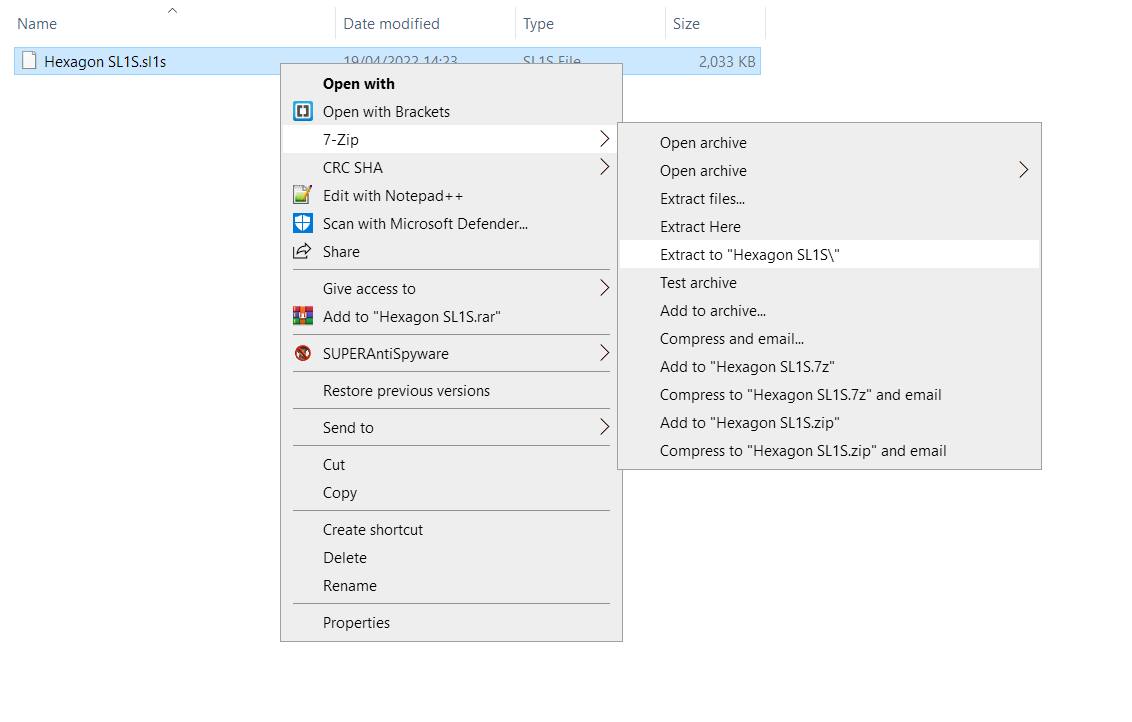
- Otrzymasz folder z dużą ilością obrazów i dwoma plikami konfiguracyjnymi. Musisz otworzyć "config.ini" do edycji w systemowym notatniku, Brackets lub innym edytorze tekstu. Zignoruj "PrusaSlicer.ini".
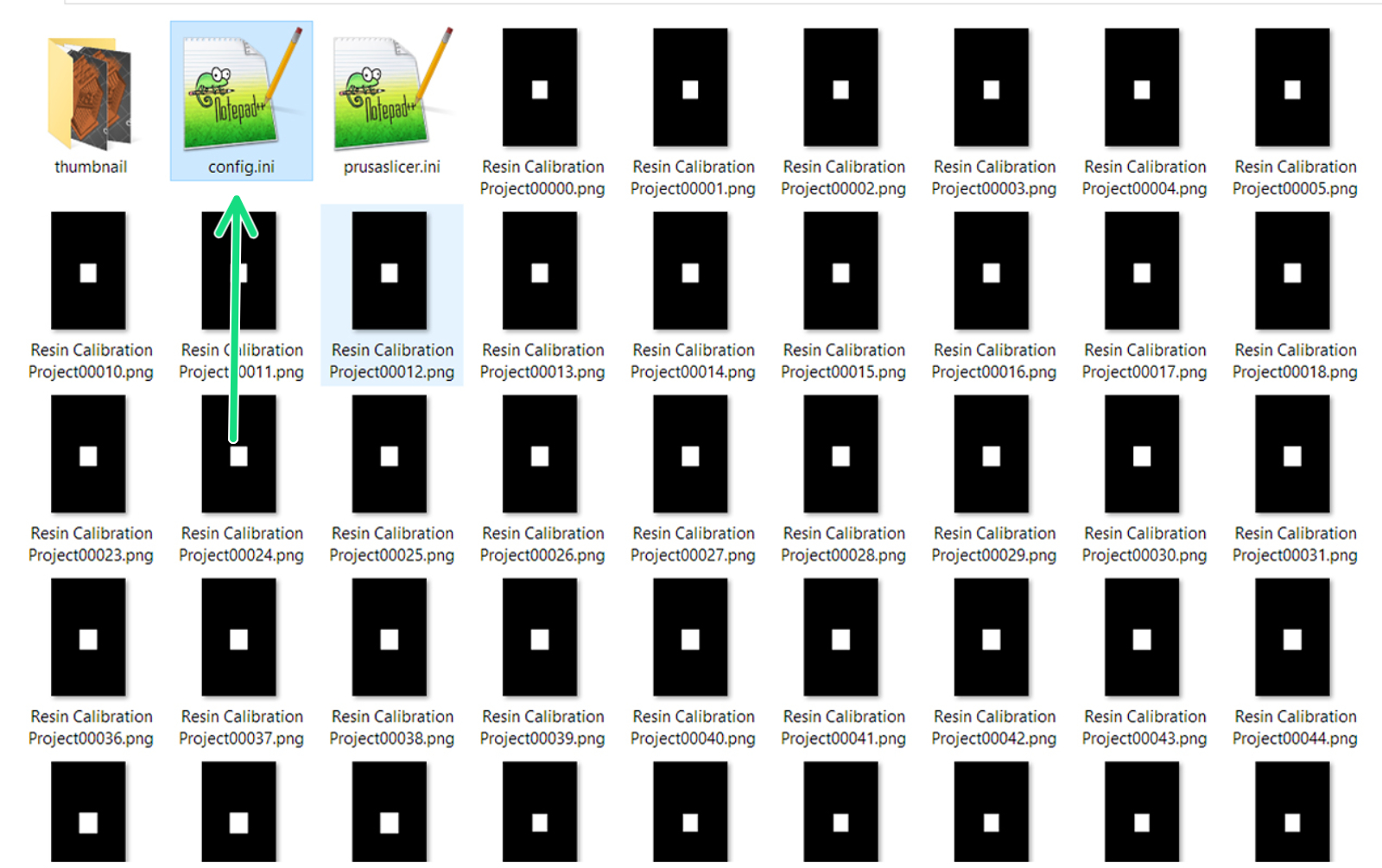
- Po ostatniej linii ("usedMaterial = ***") wklej trzy linie kodu znalezione poniżej dla Twojej drukarki. Ważne jest, aby używać wartości zgodnych z modelem Twojej drukarki (SL1 lub SL1S SPEED) ze względu na ich bardzo różną średnią długość ekspozycji.
Objaśnienie parametrów:
-
-
- calibrateRegions reprezentuje liczbę modeli na platformie drukarki. Dla tego modelu jest ona ustawiona na 4, ze względu na jego rozmiar. Możesz to zmienić, ale używaj tylko liczb 2, 4, 6, 8 lub 9, w zależności od rozmiaru.
- calibrateTime to przyrost czasu w sekundach na model. Może być ustawiony do 1 miejsca po przecinku (0.1s)
- calibratePadThickness to grubość (w milimetrach) etykiety wygenerowanej dla czasu ekspozycji.
- calibrateTextThickness to wysokość (w milimetrach) tekstu na etykiecie.
-
| SL1 | SL1S SPEED |
|---|---|
calibrateRegions = 4 | calibrateRegions = 4 |
Sugerowane wartości dla żywicy typu Tough dla każdej wersji drukarki.
- Upewnij się, że masz konfigurację jak na obrazku poniżej i zapisz (ctrl/cmd+S) plik config.ini, następnie zamknij edytor tekstu.

*Domyślne wartości konfiguracyjne.
- Zaznacz wszystkie pliki w folderze (ctrl/cmd+a), kliknij prawym przyciskiem myszy i utwórz archiwum (.zip).
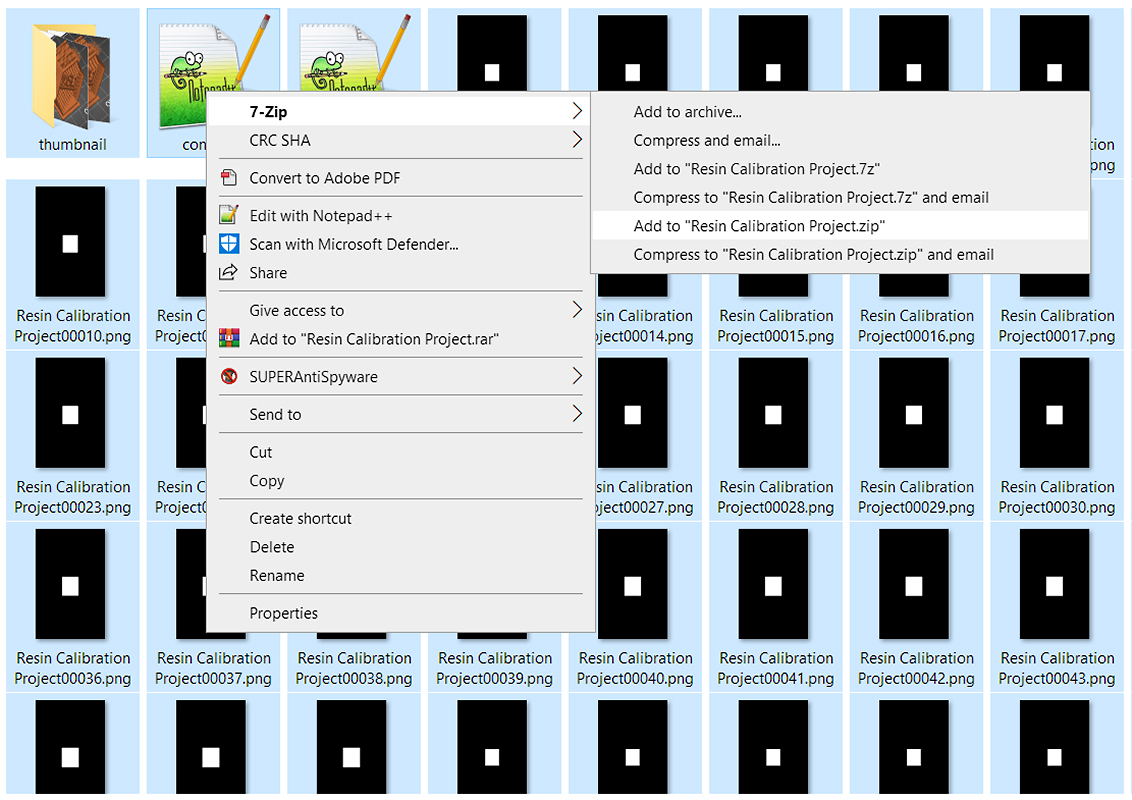 | 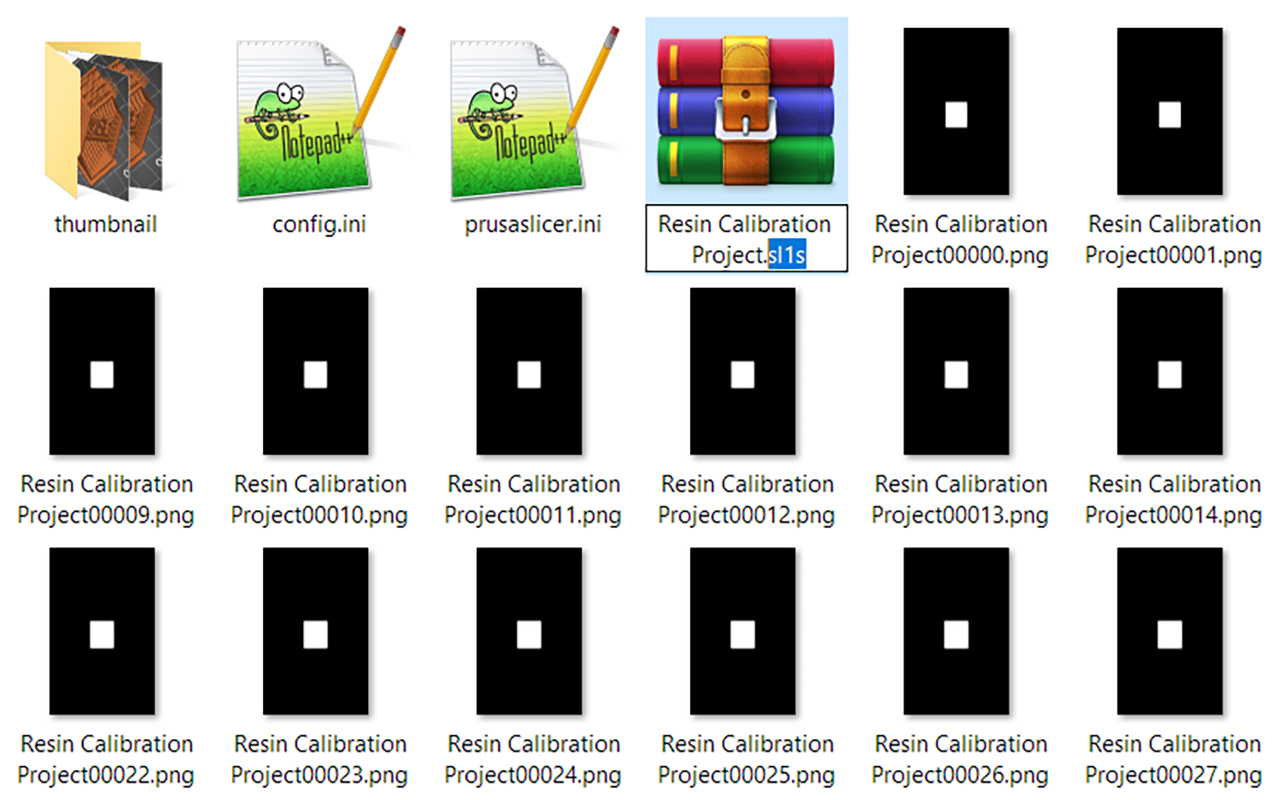 |
- Zmień rozszerzenie pliku .zip na ".sl1" lub ".sl1s", w zależności od modelu drukarki. System Windows wyświetli ostrzeżenie, że plik może stać się bezużyteczny i zapyta, czy chcesz kontynuować. Kliknij przycisk Tak.
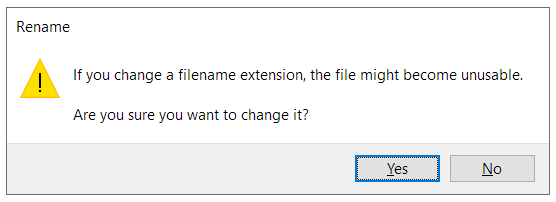
- Skopiuj swój nowo utworzony model do kalibracji żywicy do pamięci USB i już możesz uruchomić go na swojej drukarce.
Rozpoczęcie drukowania
- Po wybraniu projektu, przesuń w lewo, aby potwierdzić ustawienia drukowania.
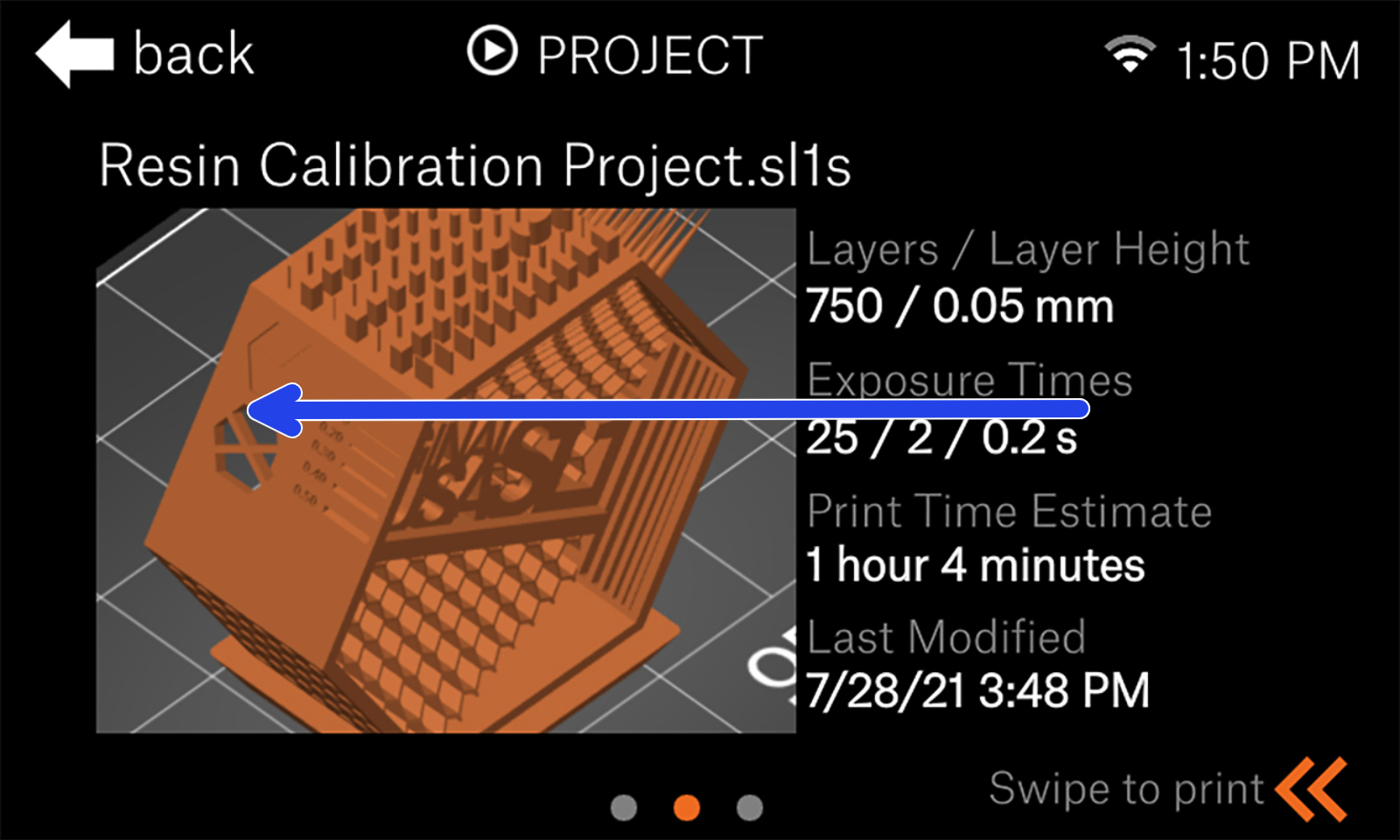 | 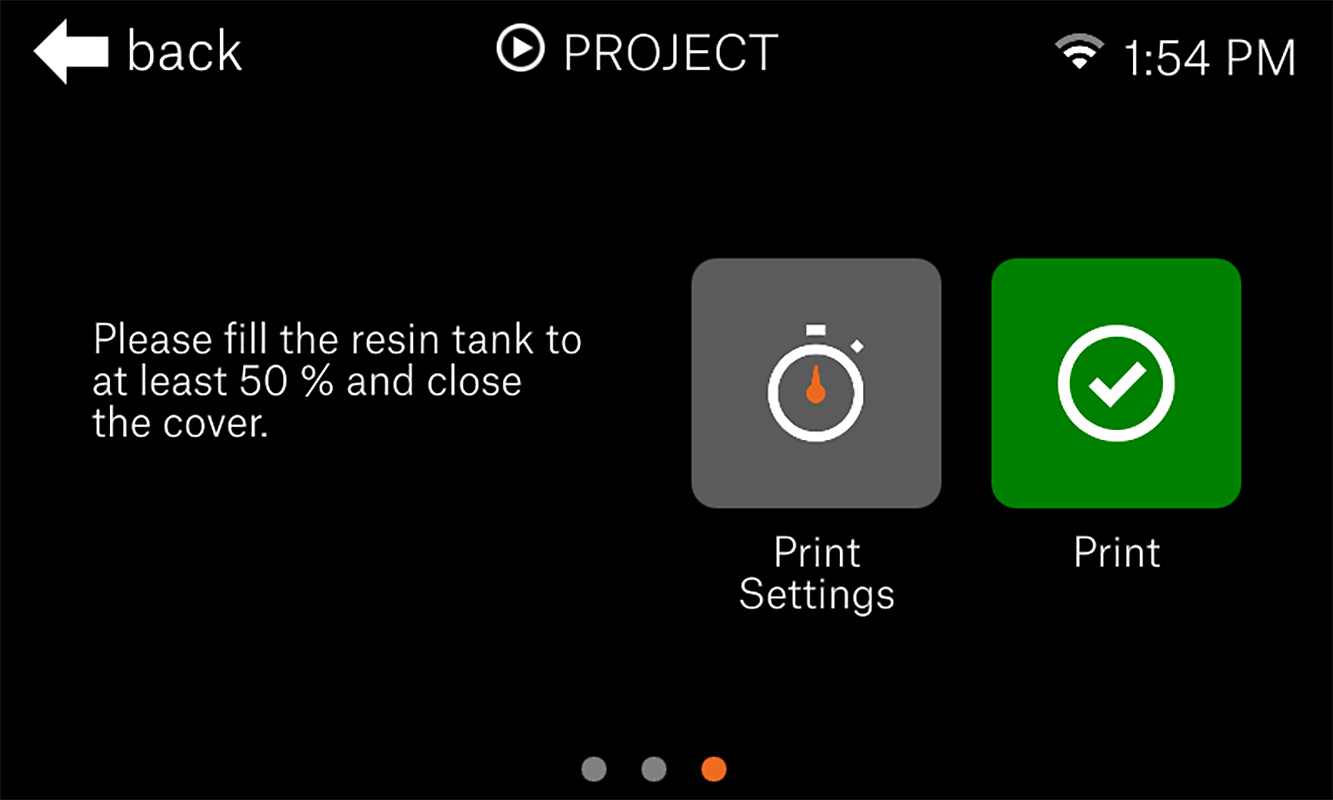 |
- W ustawieniach druku możesz edytować wartości niektórych parametrów, które zostały wklejone w poprzednich krokach. Sprawdź, czy są one zgodne z wymaganiami i dotknij "Wstecz" w lewym górnym rogu.
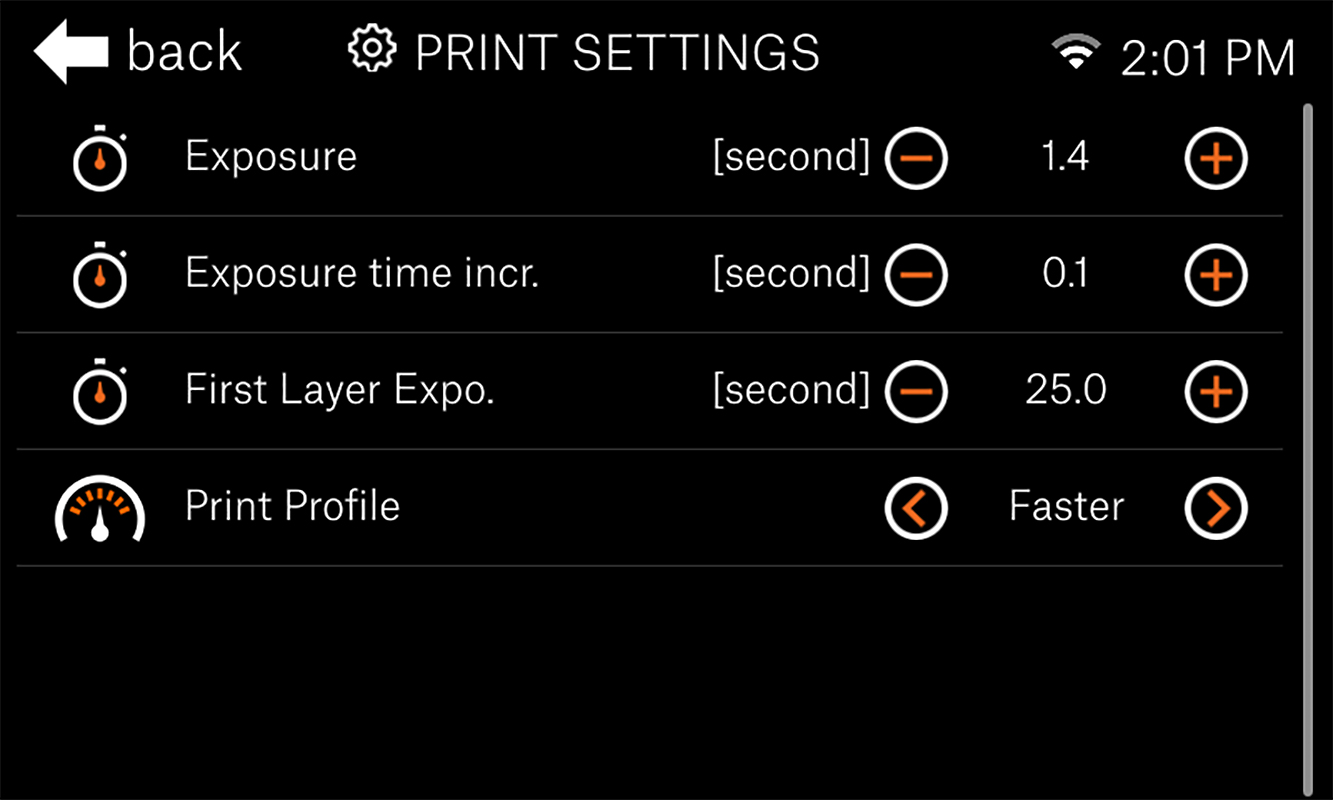
Ustawienia dla SL1S SPEED. Te wartości NIE będą kompatybilne z SL1.
- Rozpocznij drukowanie i poczekaj na zakończenie. Zobaczysz, że drukarka utworzyła więcej instancji obiektu i dodała etykietę określającą całkowity czas naświetlania warstwy dla każdej instancji.
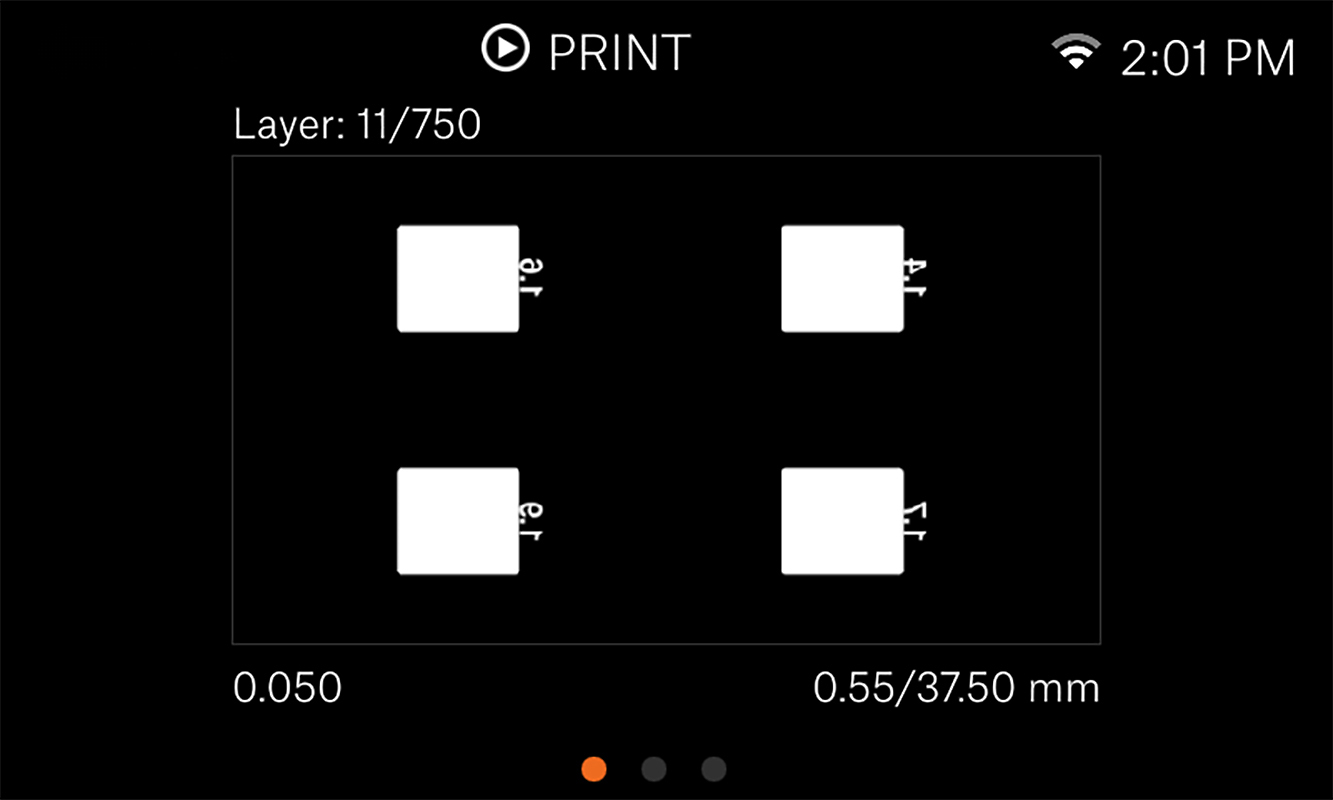
Podczas drukowania możesz przesunąć palcem w prawo, aby zobaczyć maskę bieżącej warstwy.
Ocena wyników
Ocena wyników będzie zależała od geometrii, ale są pewne ogólne zasady, którymi możesz się kierować: geometria wydruków będzie rosła wraz z czasem ekspozycji. W praktyce oznacza to, że jeśli masz brakujące szczegóły, musisz zwiększyć czas naświetlania. I odwrotnie, jeśli elementy, jak cienkie otwory, są wypełnione całkowicie, należy zmniejszyć naświetlanie.
 Przykład formowania się geometrii możesz znaleźć na okularach gotowego modelu kalibracyjnego, gdzie rzeczywiste szkło w ramce nie zostanie wydrukowane, jeśli czas ekspozycji zostanie ustawiony zbyt nisko.
Przykład formowania się geometrii możesz znaleźć na okularach gotowego modelu kalibracyjnego, gdzie rzeczywiste szkło w ramce nie zostanie wydrukowane, jeśli czas ekspozycji zostanie ustawiony zbyt nisko.
Można to zaobserwować, gdy różne geometrie spotykają się/stykają. Powiedzmy, że mamy dwie strzałki skierowane do siebie, stykające się grotami. Przy niewystarczającym naświetleniu groty nie będą się stykać. Z drugiej strony, przy zbyt długiej ekspozycji, punkt styku nie będzie pojedynczym punktem, ale raczej będzie lekko "rozlany" na obydwa groty.
Jak ułożone są modele
Drukarka automatycznie weźmie niezamaskowany obszar wydruku i skopiuje go tyle razy, ile jest ustawione w pliku konfiguracyjnym (calibrateRegions). Jest to podstawowe kopiowanie/wklejanie, według ścisłych zasad, co oznacza, że nie będzie obracać ani układać obiektów. W przypadku więcej niż 2 obiektów umieści je w układzie siatki.
| Regiony | Rozmiar siatki | Max. rozmiar modelu w X/Y SL1S SPEED | Max. rozmiar modelu w X/Y SL1 |
|---|---|---|---|
| 4 | 2x2 | 63 mm x 40 mm | 60 mm x 34 mm |
| 6 | 3x2 | 42 mm x 40 mm | 40 mm x 34 mm |
| 8 | 4x2 | 31 mm x 40 mm | 30 mm x 34 mm |
| 9 | 3x3 | 42 mm x 26 mm | 40 mm x 22 mm |
* Wartości są zaokrąglane w dół. Konieczne jest uwzględnienie nierównomiernych/niesymetrycznych/ekstremalnych geometrii. Należy pamiętać, że do każdego modelu dołączona jest etykietka (5x10 mm). Wpływa to na maksymalny rozmiar obiektu.
Jeśli orientacja lub rozmiar nie są właściwe
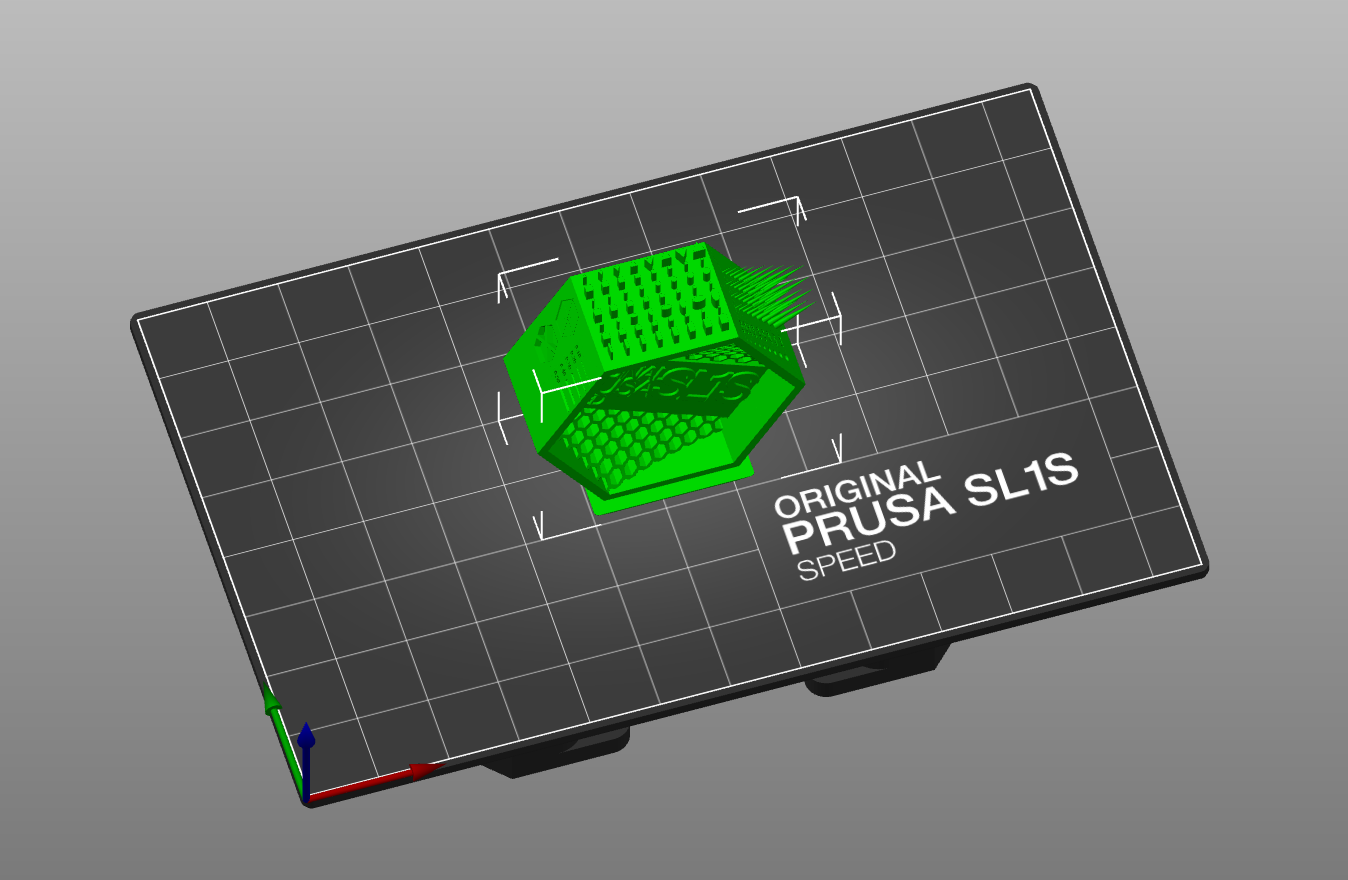 |  |
Przy czterech regionach zawsze będzie je rozmieszczać dwa po dwa. Dlatego rozmiar i orientacja modelu może wpłynąć na to, czy wszystko zmieści się na platformie, czy też zostanie przycięte przez to, że znajdzie się poza nią.
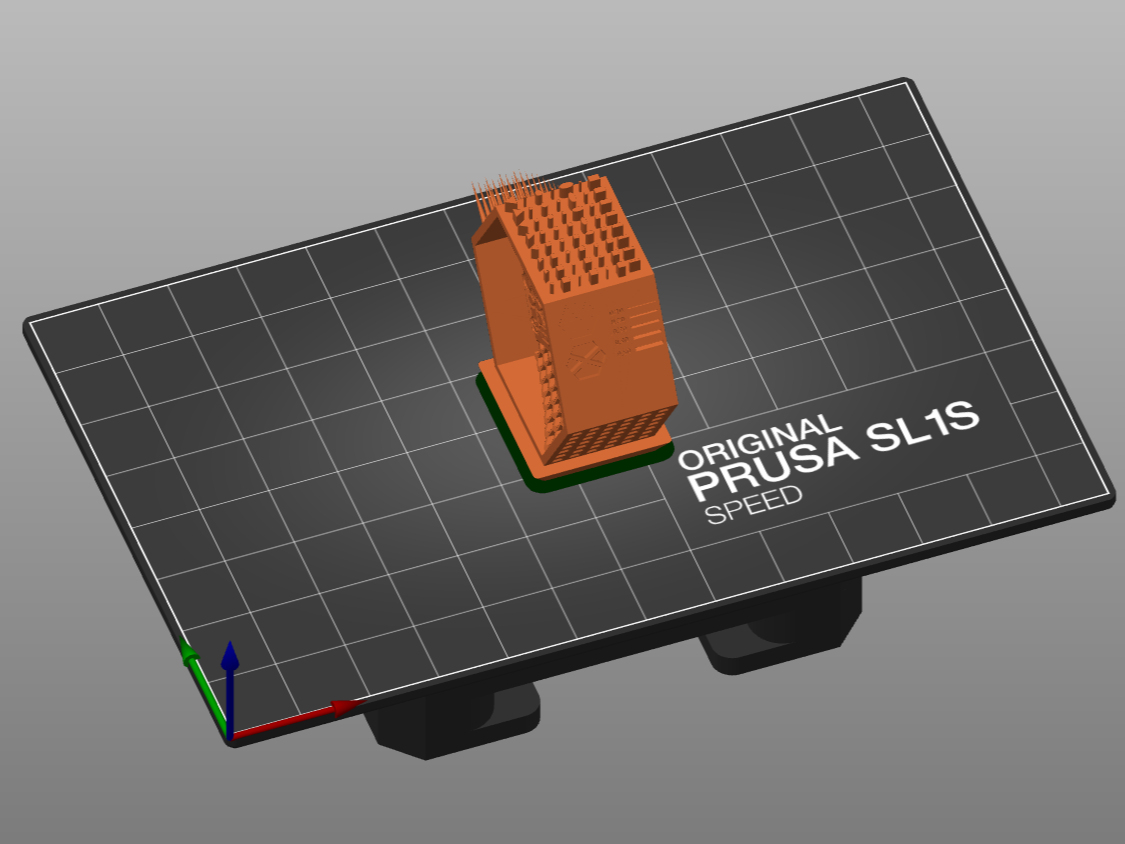 |  |
Nie weźmie pod uwagę całkowitej powierzchni obiektu i nie umieści instancji w rzędzie, jeśli tak by pasowały, jak robi to PrusaSlicer.
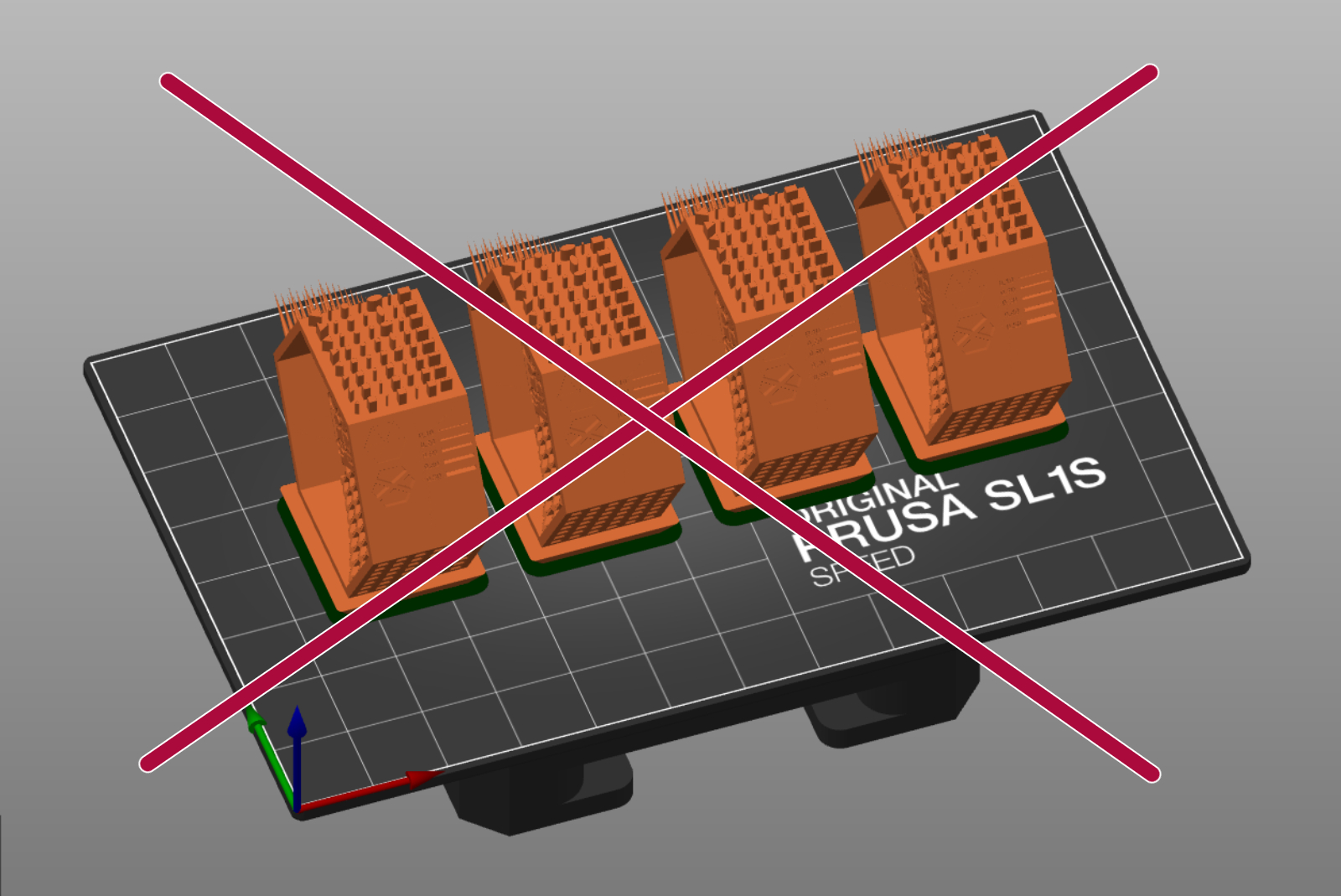
Tworzenie zestawu ustawień w PrusaSlicer
Udało Ci się znaleźć najlepszy czas naświetlania dla Twojej żywicy? Świetnie! Możesz od razu rozpocząć normalne drukowanie, regulując czas naświetlania na wyświetlaczu drukarki przed rozpoczęciem drukowania lub możesz stworzyć własny profil żywicy:
- Otwórz PrusaSlicer i w widoku stołu wybierz z listy drukarkę (zielona strzałka), Original Prusa SL1/SL1S SPEED, w zależności od modelu, który posiadasz.
- Wybierz Prusament Resin Tough Prusa Orange jako "materiał SLA" (pomarańczowa strzałka).
- Z ustawień druku SLA (purpurowa strzałka), wybierz wysokość warstwy, dla której chcesz skalibrować żywicę. Spowoduje to załadowanie wszystkich dostępnych żywic.
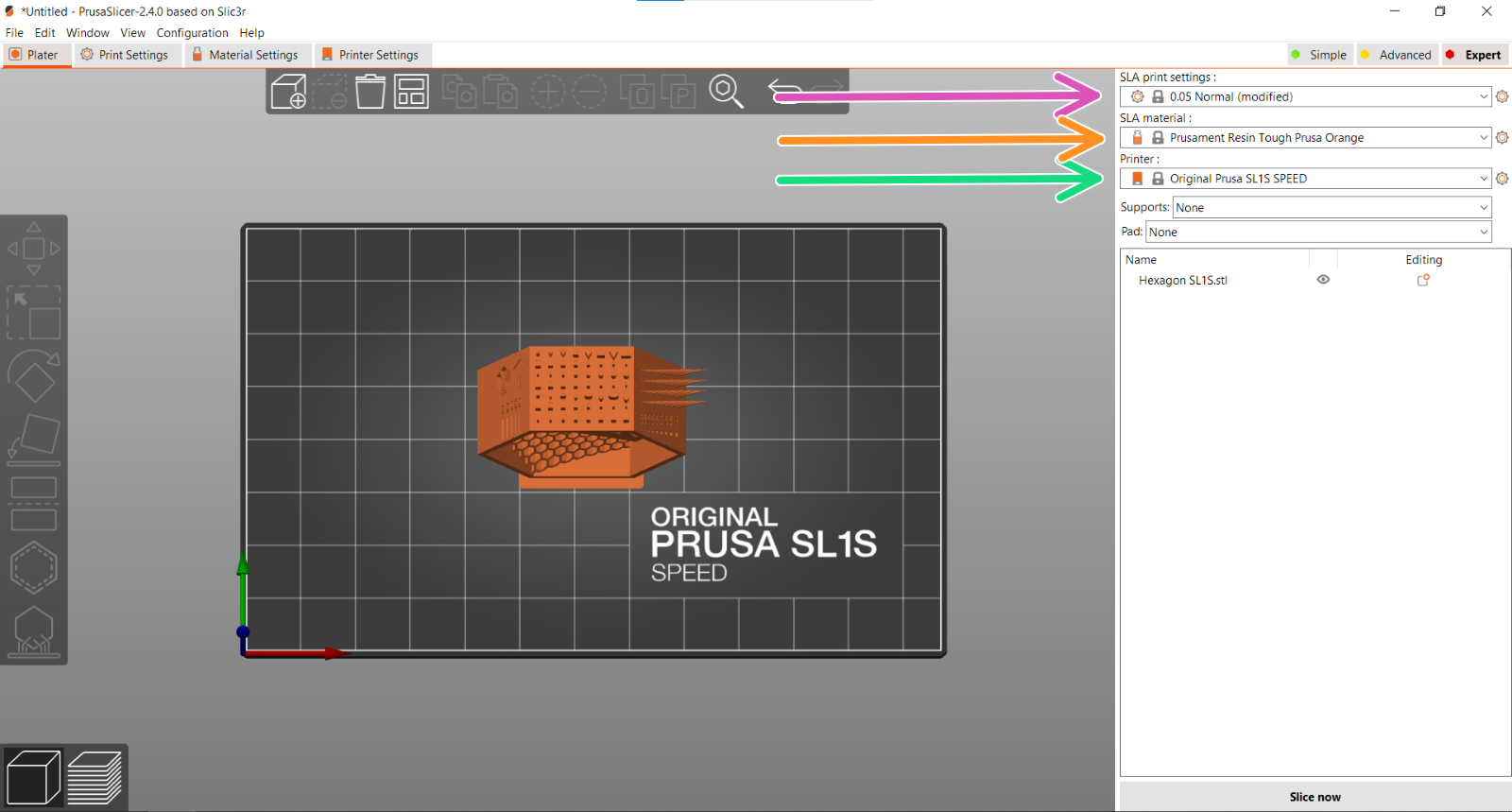
- Kliknij zakładkę "Ustawienia materiału" na górze.
- Wybierz z listy rozwijanej dowolną żywicę o wysokości warstwy, dla której zamierzasz przeprowadzić kalibrację. Zostanie ona użyta jako baza dla Twojego nowego profilu. Następnie kliknij ikonkę "Zapisz" (?) obok listy (niebieska strzałka).
- Otworzy się okno dialogowe, w którym należy nazwać zestaw ustawień (np. "Moja skalibrowana żywica") i nacisnąć "OK".
- W nowym profilu żywicy ustaw parametry "Początkowy czas naświetlania" i "Czas naświetlania" (czerwony prostokąt), które odpowiadają za czas, przez jaki każda warstwa pociętego obiektu jest wystawiona na działanie promieniowania UV.
- Teraz już możesz działać. Potnij swój następny model i drukuj!