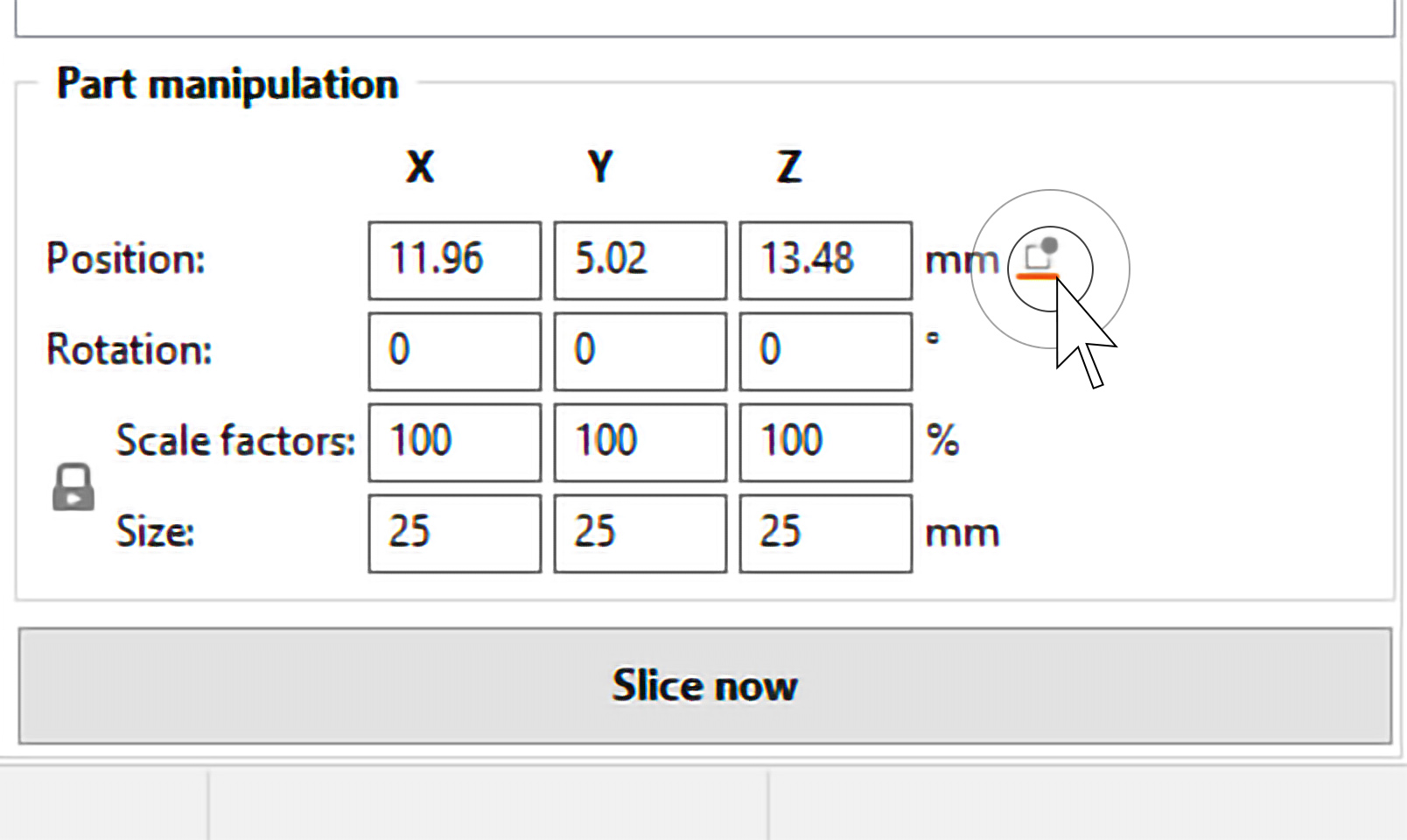Zdarzają się przypadki, które wymagają zmiany ustawień tylko dla konkretnych sekcji Twojego modelu. Możesz np. chcieć ustawić gęstsze wypełnienie lub więcej obrysów dla wyższej sztywności, ale zastosowanie takich ustawień globalnie mogłoby spowodować zwiększenie zużycia materiału i wydłużenie czasu druku.
Istnieje kilka sposobów na określenie innych ustawień w odrębnych częściach modelu. Możesz użyć modyfikatora wysokości, prostego modyfikatora kształtu (np. kostki) lub własnego modelu.
Modyfikator zakresu wysokości
Kliknij prawym przyciskiem na modelu i wybierz Modyfikator zakresu wysokości z menu kontekstowego.
Pojawi się nowe menu Zakres wysokości. Tutaj możesz ustawić górną i dolną krawędź w osi Z, pomiędzy którymi zastosowane zostaną inne ustawienia. Ustawiony zakres pojawi się w drzewie modeli w panelu po prawej stronie.
Możesz dodawać i usuwać zakresy klikając na pomarańczowe ikonki plusa oraz minusa.
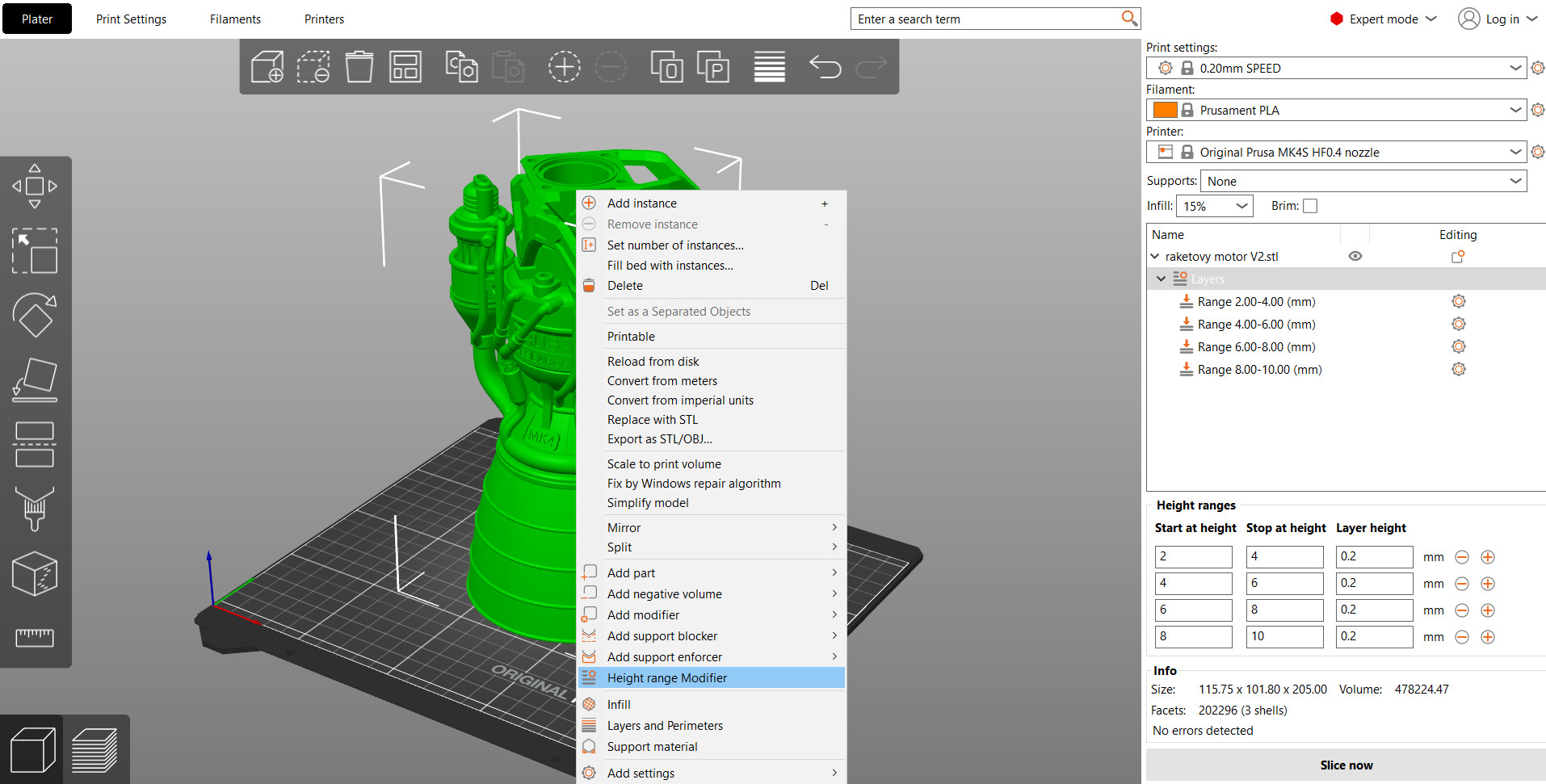
Kliknięcie na ikonkę koła zębatego pozwoli Ci ustawić:
Tryb Normalny - wypełnienie, warstwy i obrysy
Tryb Eksperta - wypełnienie, warstwy i obrysy, a w sekcji Dodaj ustawienia również prędkość, prasowanie, Fuzzy Skin, szerokość ekstruzji i zaawansowane
Modyfikator zakresu wysokości pozwala również na ustawienie wysokości warstwy. Domyślnie stosowane jest ustawienie globalne, ale możesz pociąć model z inną wysokością warstwy tylko w ustawionym zakresie. Pamiętaj, że jeśli następnie zmienisz wysokość warstwy dla całego modelu, to ustawienie dla modyfikatora pozostanie nadpisane.
Modyfikatory kształtu
Modyfikatory tego typu stosują odrębne ustawienia dla sekcji modelu, która pokrywa się z nałożonym kształtem.
Kliknij prawym przyciskiem na modelu i wybierz Dodaj modyfikator - [Wybierz rodzaj modyfikatora]. Możesz również kliknąć prawym przyciskiem na ikonkę koła zębatego na liście modeli. Masz do wyboru 4 proste kształty: sześcian, cylinder, kulkę i taflę, dodanie tekstu, dodanie SVG lub dodanie modyfikatora z galerii kształtów. Dodatkowo, w trybie Eksperta możesz wybrać własny kształt jako modyfikator klikając na Załaduj… w menu wyboru kształtu.
Po wybraniu kształtu modyfikatora (np. sześcianu) pojawi się on w widoku 3D i na liście obiektów w prawym panelu. Możesz użyć Narzędzia Przesuń, Obróć, Skaluj, aby przekształcić siatkę modyfikatora.
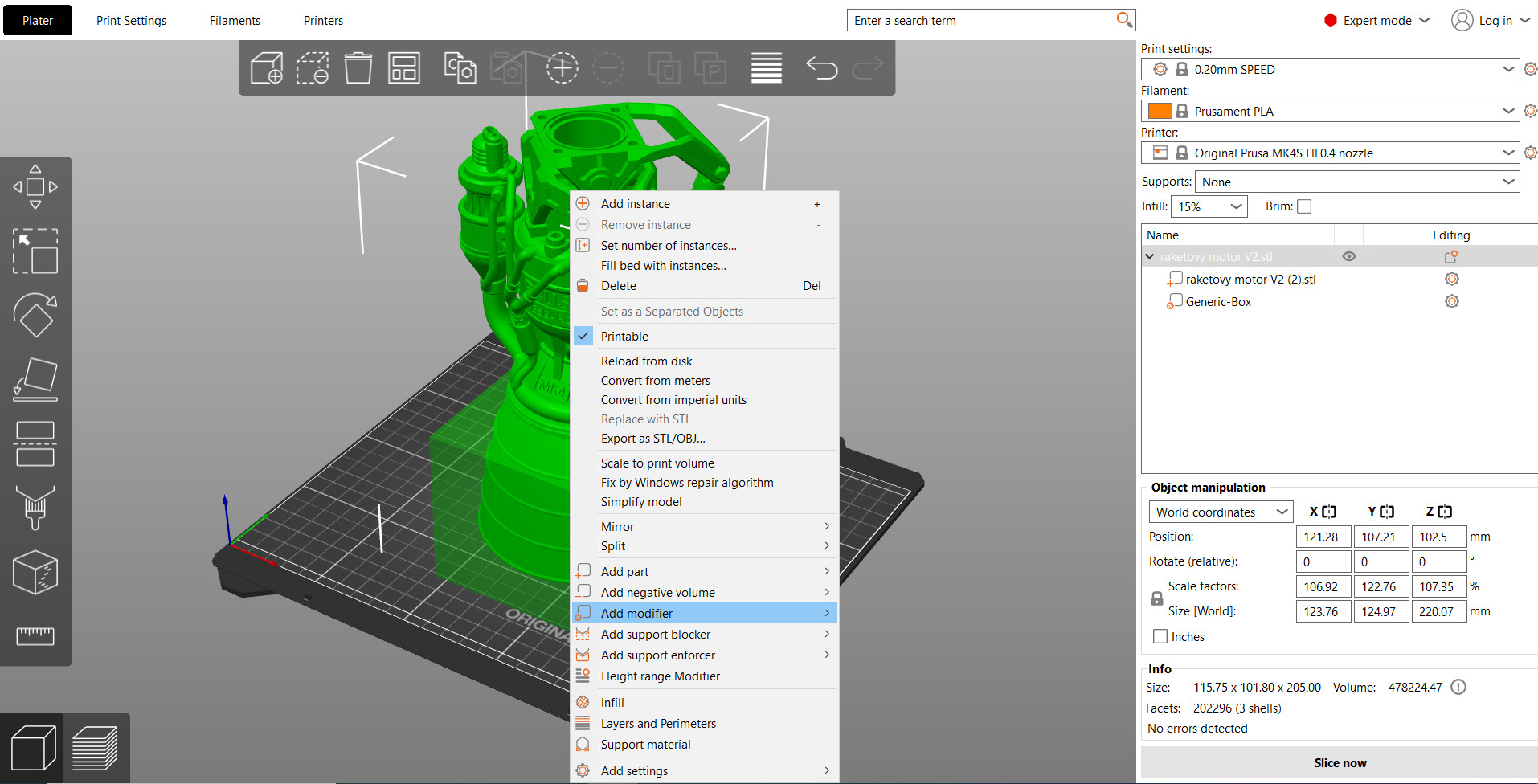
Zmiana ustawień modyfikatora
Aby wybrać opcje, możesz kliknąć na modyfikator prawym przyciskiem w widoku 3D lub kliknąć na ikonę koła zębatego na liście modeli:
Tryb Normalny - wypełnienie, warstwy i obrysy
Tryb Eksperta - wypełnienie, warstwy i obrysy, a w sekcji Dodaj ustawienia również prędkość, prasowanie, Fuzzy Skin, szerokość ekstruzji i zaawansowane
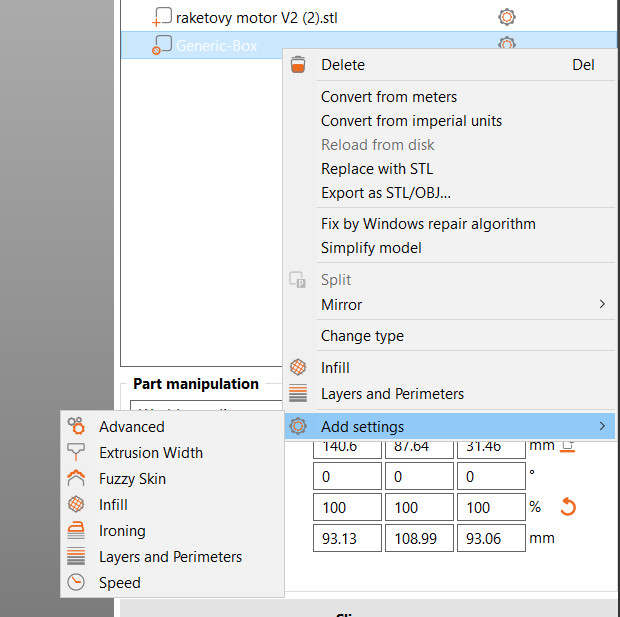

Umieść modyfikator na stole
Jeśli modyfikator został przesunięty ponad powierzchnię stołu, to możesz ściągnąć go z powrotem używając przycisku "Upuść na stół" w panelu manipulacji modelem.