2段階認証は、2ファクタ認証 (2FA) とも呼ばれ、ログインと電話などの別のデバイスを組み合わせることで、アカウントのセキュリティを高める方法です。2FAは、PrusaAccountで直接、またはPrusaPrintersのプロファイル設定から有効にすることができます。このガイドでは、より分かりやすいPrusaAccountから有効にする方法を紹介します。
2段階認証の設定方法
- どちらかの右上にあるPrusaAccountにサインインしてください:
-
-
- Printables.com,
- フォーラム
- Knowledge Base - 現在ご覧になっているサイトです。
-
- 右上のプロフィール画像をクリックし、 「Manage Account」からアカウント設定に進みます。
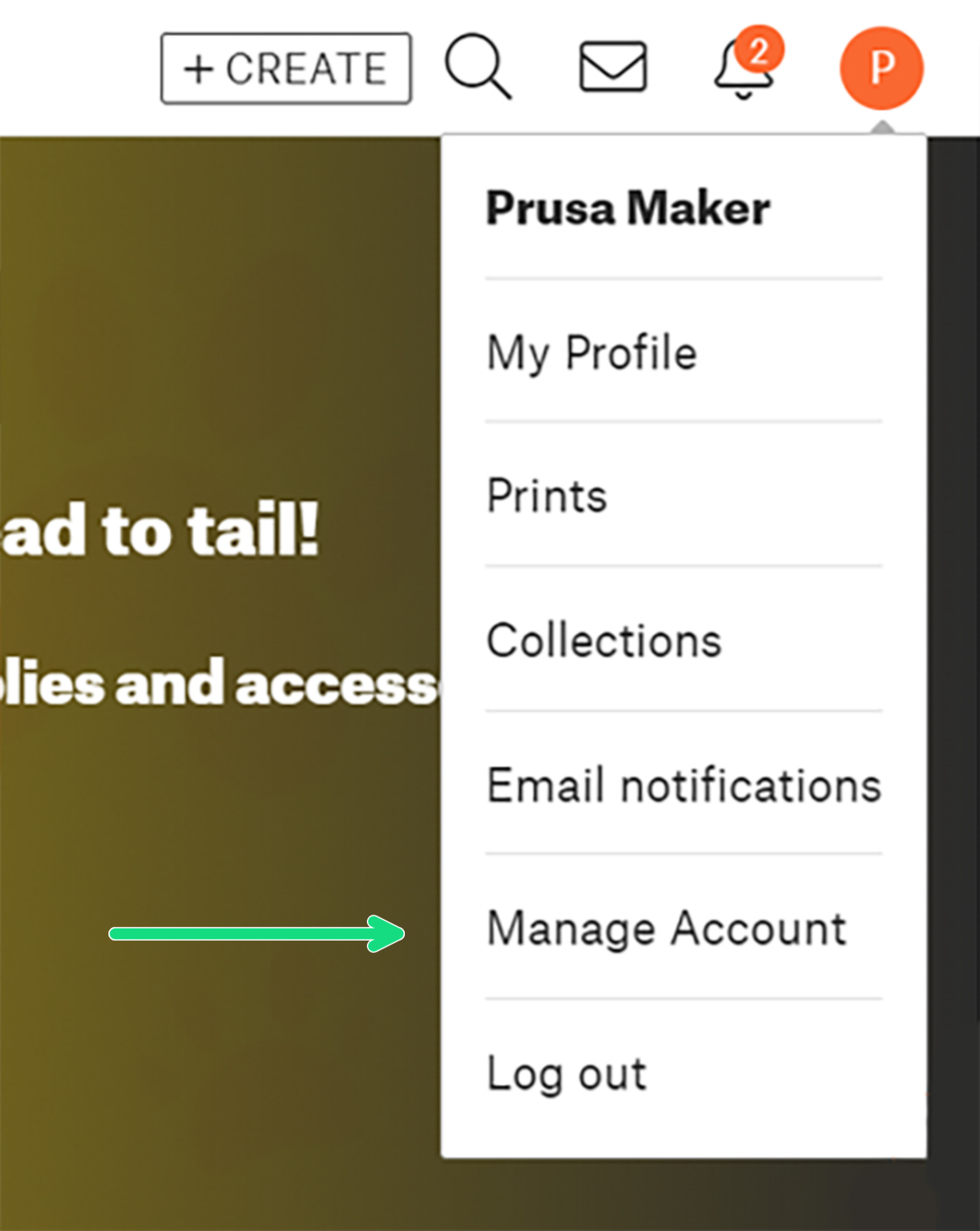 | 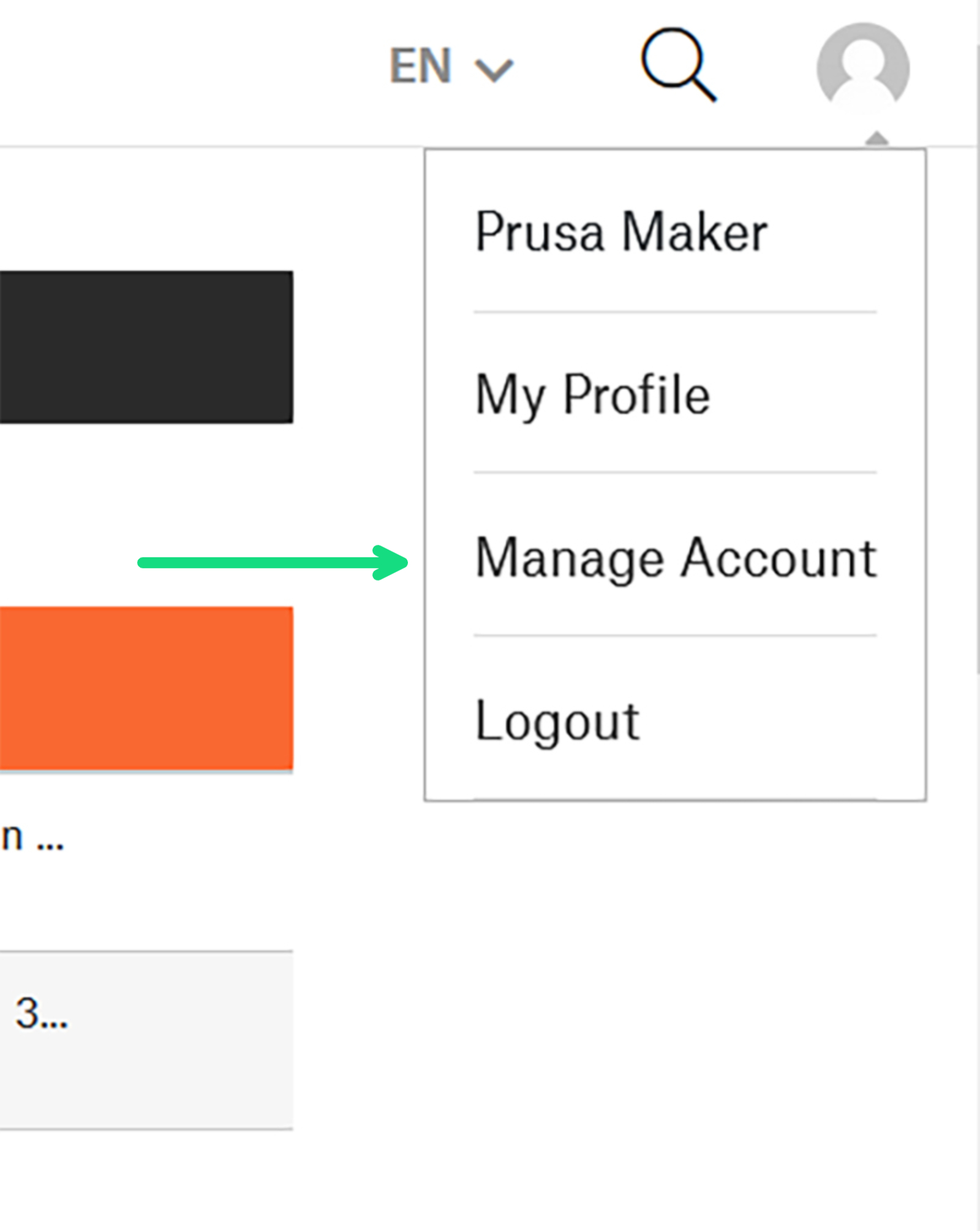 | 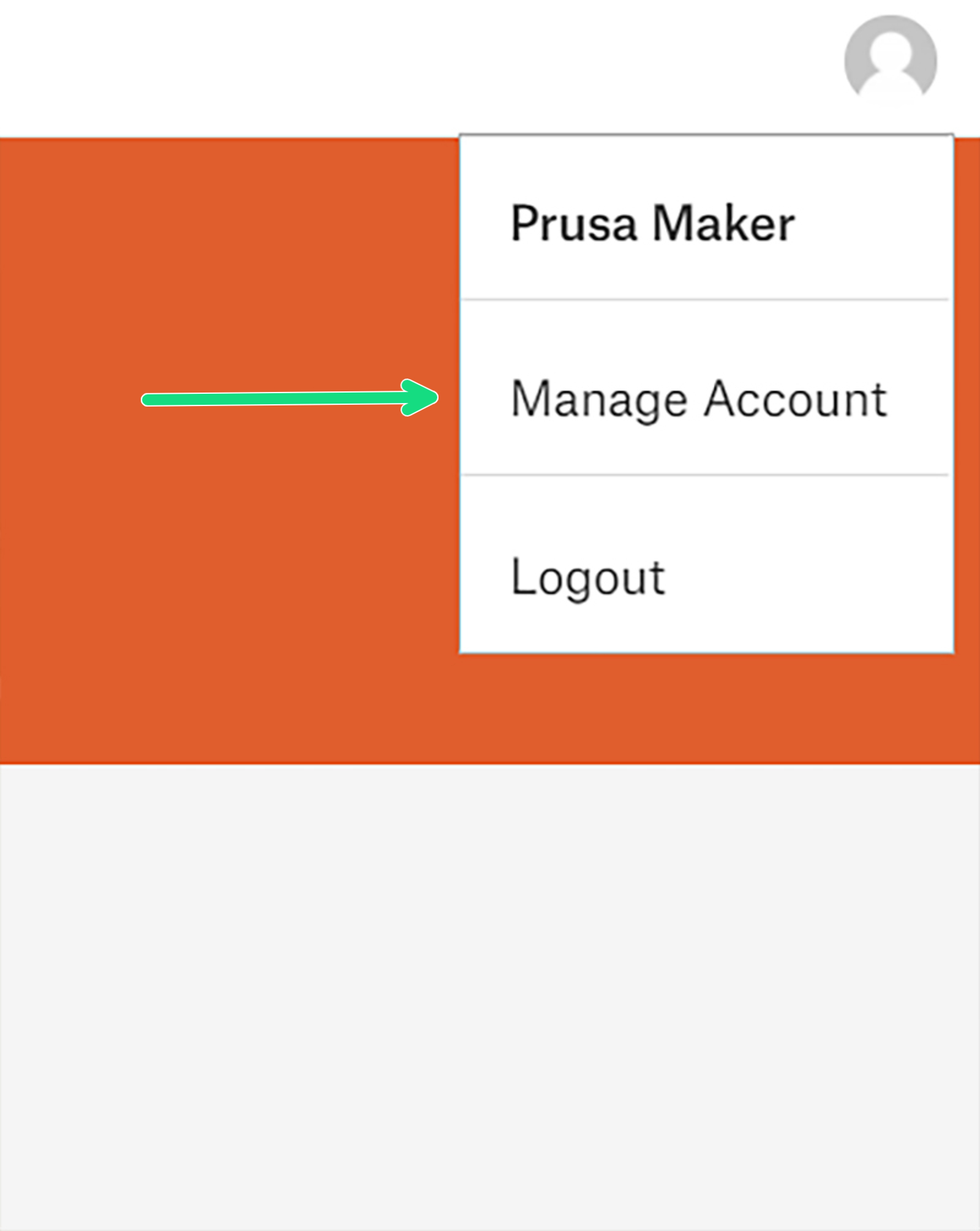 |
| PrusaPrinters.org | forum.prusaprinters.org | help.prusa3d.com |
- 「Set up 2-Step Verification」(2段階認証の設定) をクリックします(緑の矢印)。
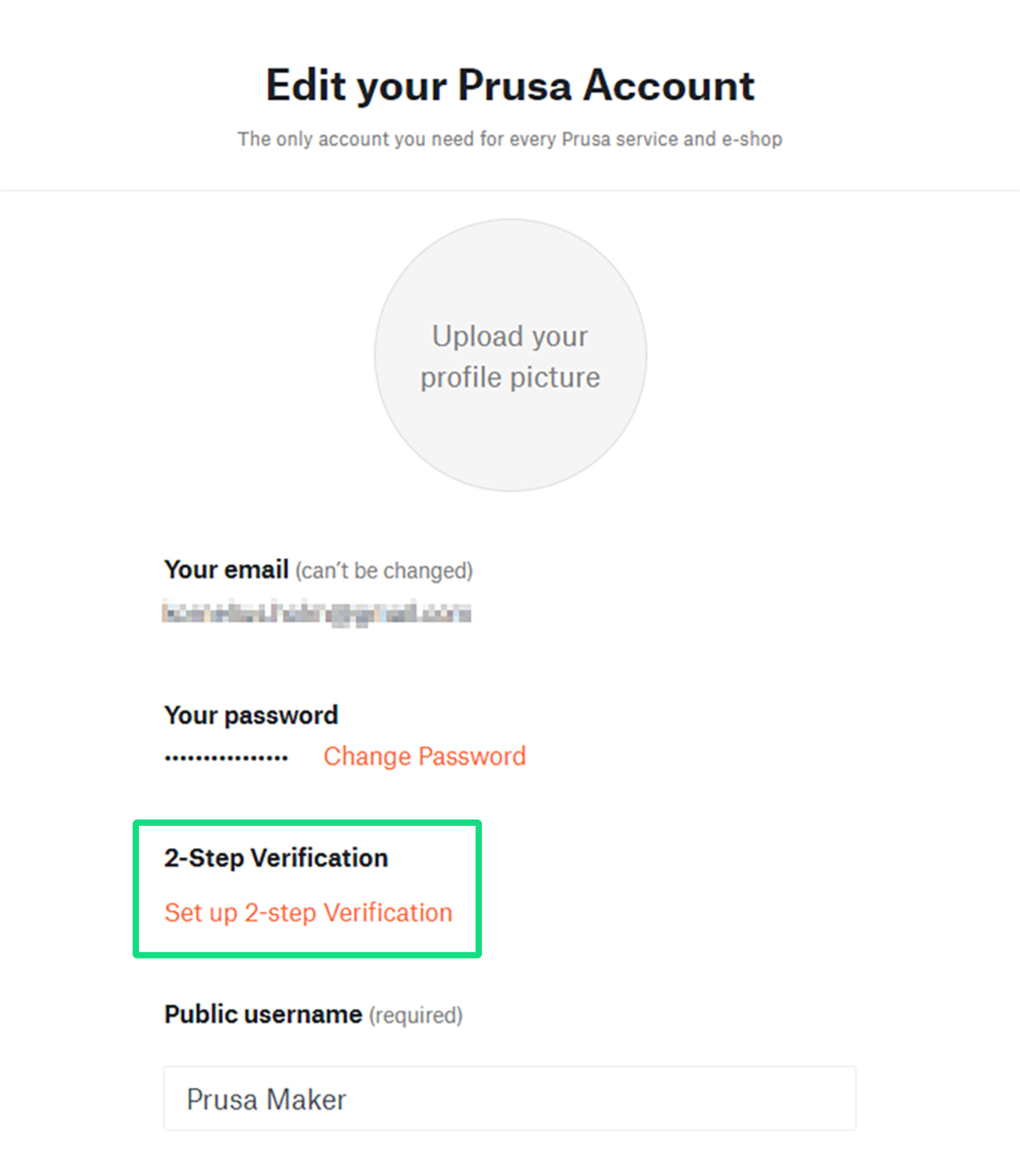
- ウィザードが表示され、Authenticator application のダウンロードとセットアップが案内されます。
Google Authenticator (iOS/Android), Authy, Microsoft Authenticator のご利用をお勧めします。
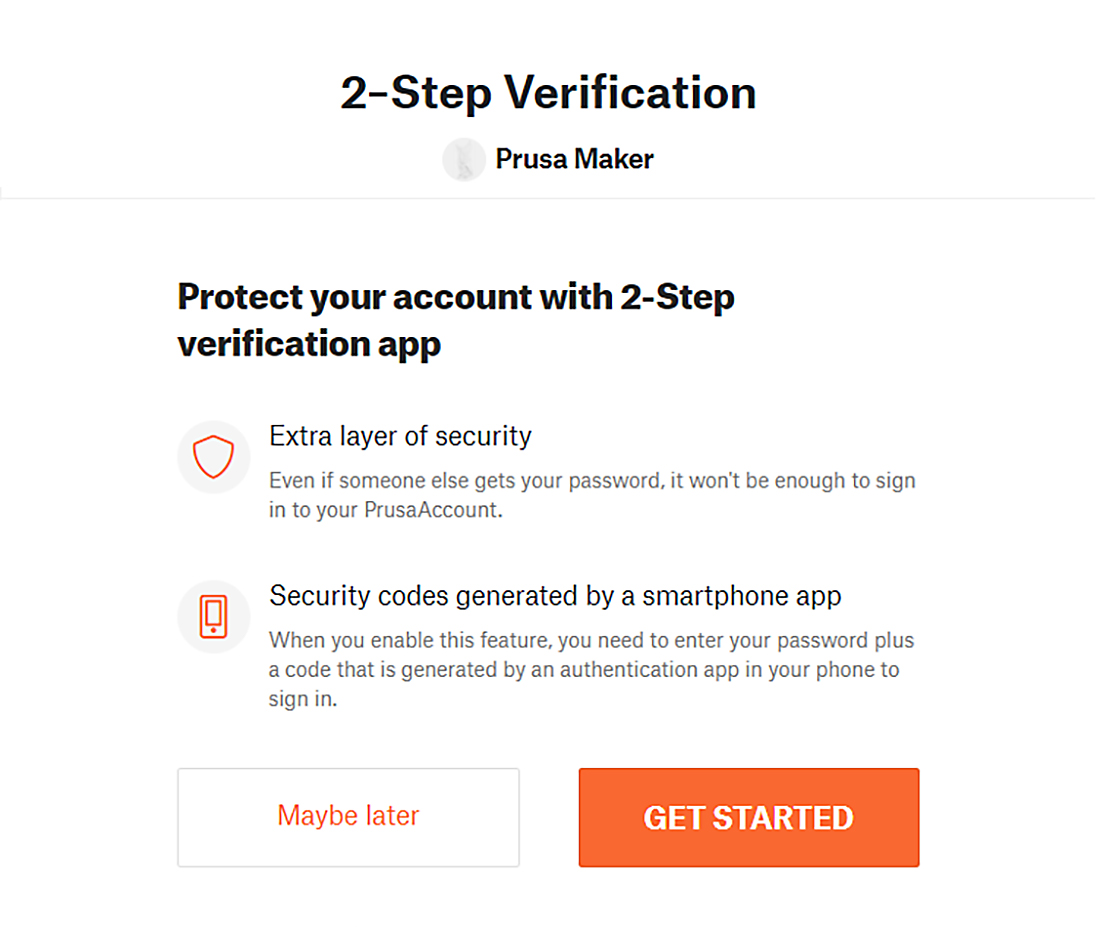 | 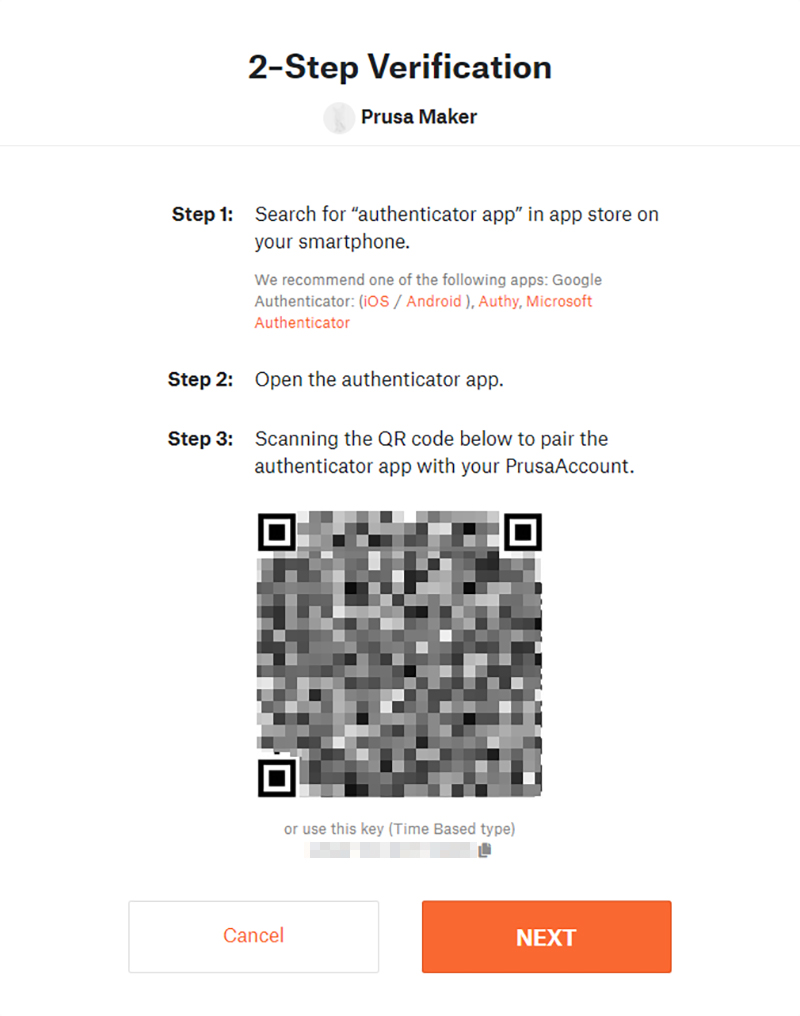 |
- QRコードを読み取ると、認証アプリから提供される6桁のコードを入力するよう促されます。これらのコードは短時間しか有効ではありませんので早めに操作してください。
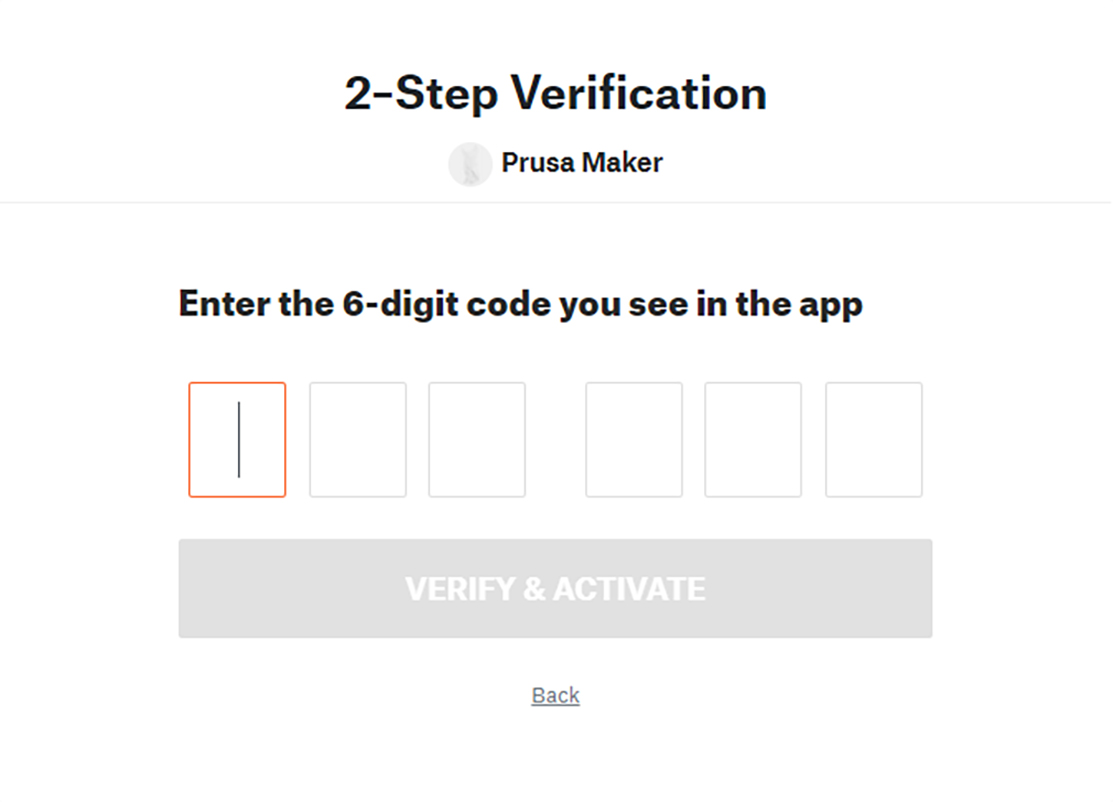
- 以上です。この最後のページには、10個のワンタイムバックアップコード が含まれており、これを選択して保存、印刷、またはコピーしてプロセスを「終了」する必要があります。セキュリティの観点から印刷することをお勧めします。これらのバックアップは、認証アプリを使用しているデバイスを紛失したり、アクセスできなくなった場合に備えています。また、手順2でアクセスしたアカウント設定から、後で閲覧することも可能です。
2段階認証でログインする
ログインの方法は、他の方法とあまり変わりません。ただ、1つ余計な手順があります。
- Printables.com または今読んでいる Knowledge Base の右上にある PrusaAccount にサインインしてください。
- 新しいウィンドウが表示されますので、Authenticator application から6桁のコードを入力し、手続きを完了させてください。
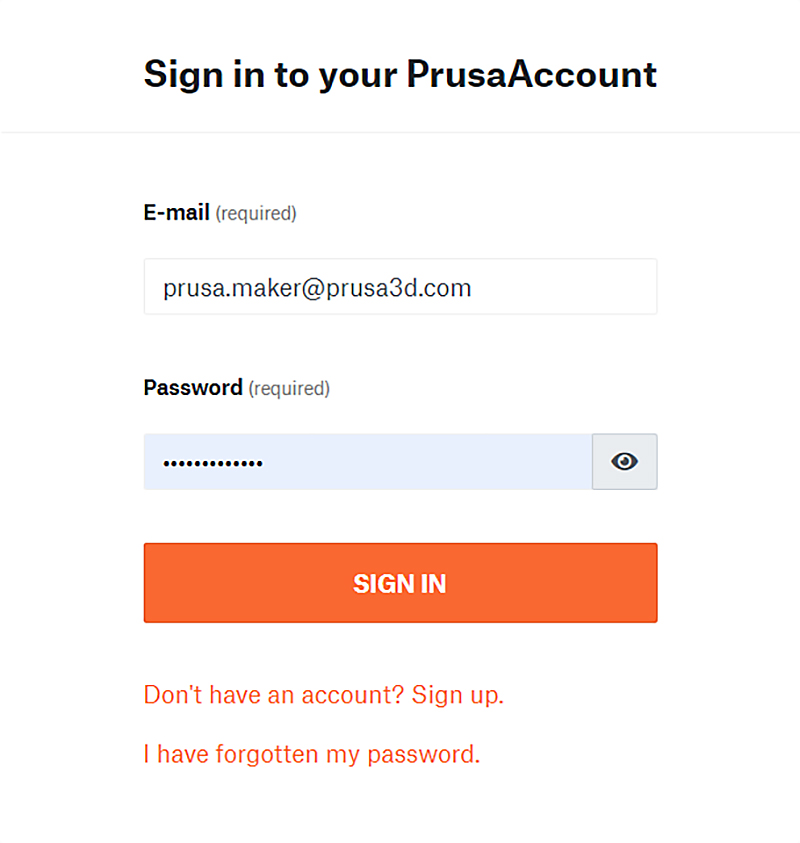 | 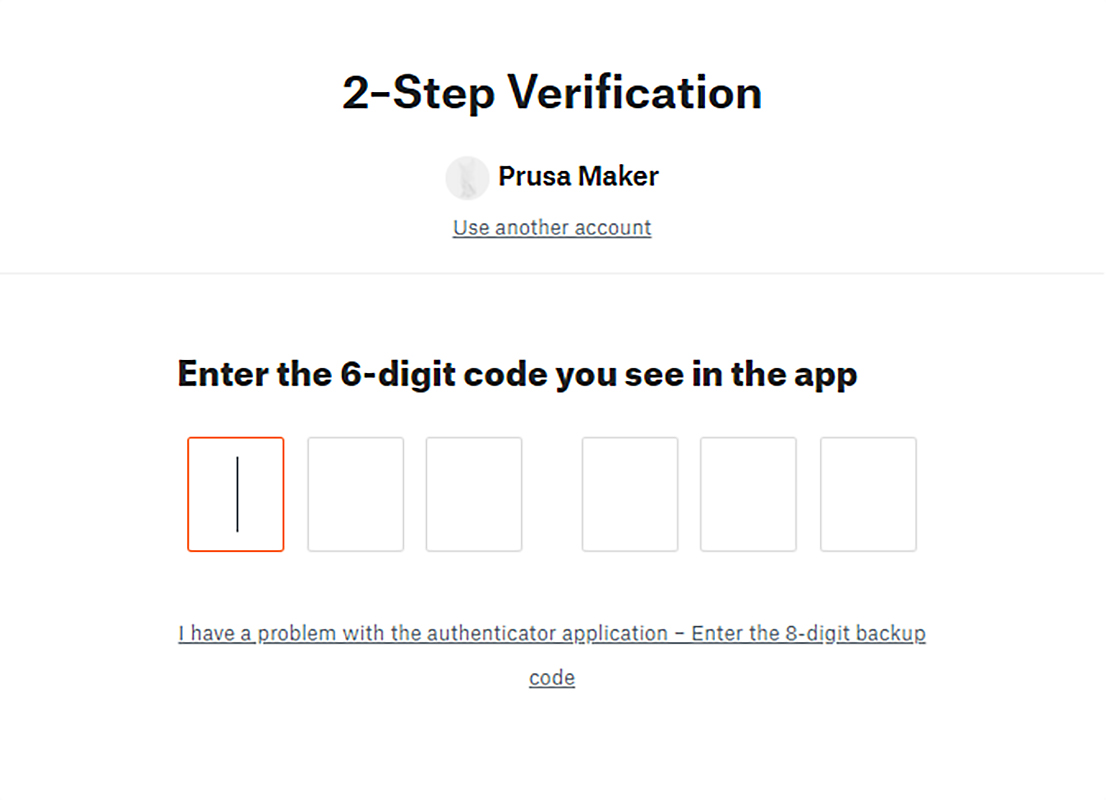 |
ここでは、セットアップ時に配布された10個のワンタイムバックアップコードのうち1つを使用することもできます。
2段階認証の解除 / バックアップコードの表示
ワンタイムバックアップコードを無効にしたり、表示したりする場合は、アカウント設定から行うこともできます。
- https://account.prusa3d.com/profile-edit/ から、アカウント設定に入ります。
- 「2-Step Verification」(2段階認証) の隣にある小さなオレンジ色の歯車をクリックします(紫の矢印)。
- その後、再度パスワードの入力を行います。
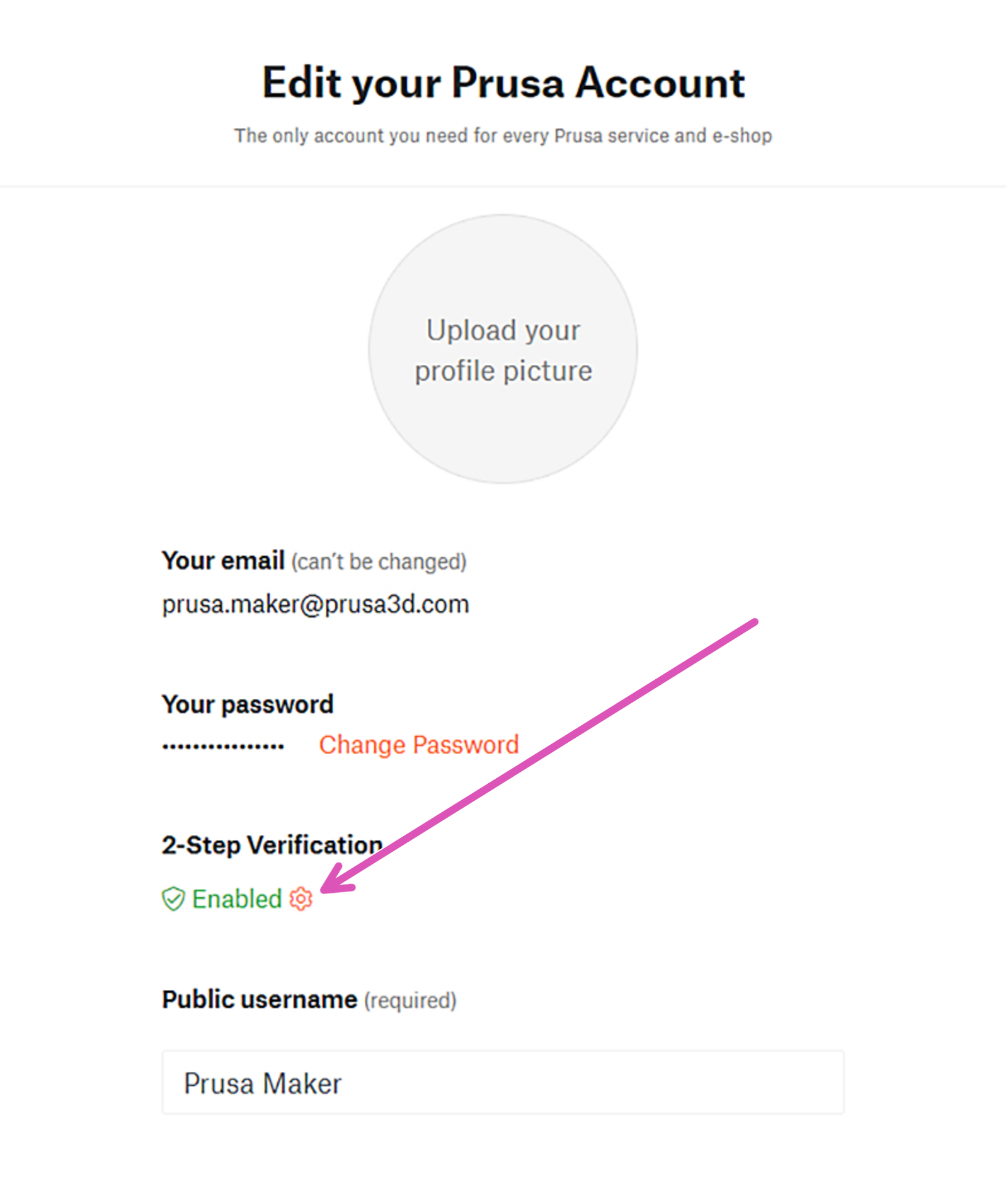 | 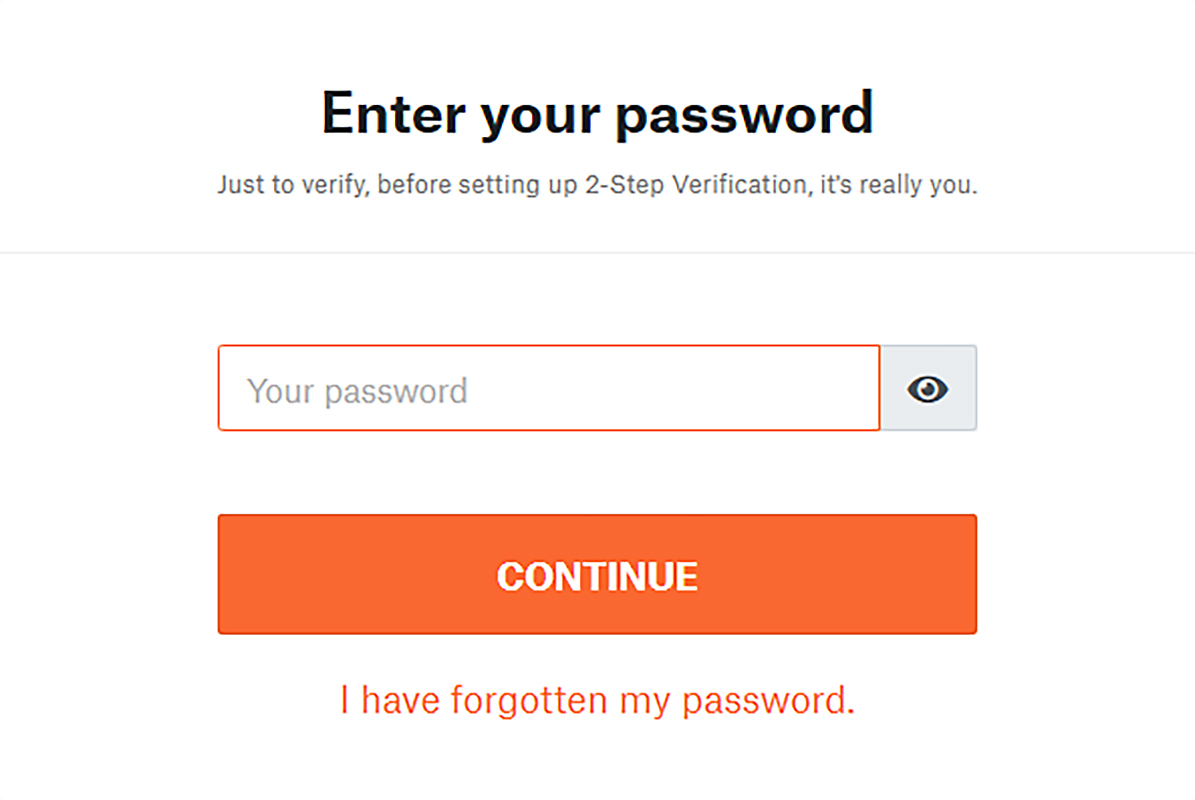 |
- ワンタイムバックアップコード を確認する画面が表示され、「deactivate 2-Step Verification」(2段階認証の解除) を選択します(青の矢印)。
- 「Deactivate?」をクリックすると、確認のためのボックスが表示されます。「DEACTIVATE」をクリックして確定すると、アカウント設定に戻ります。
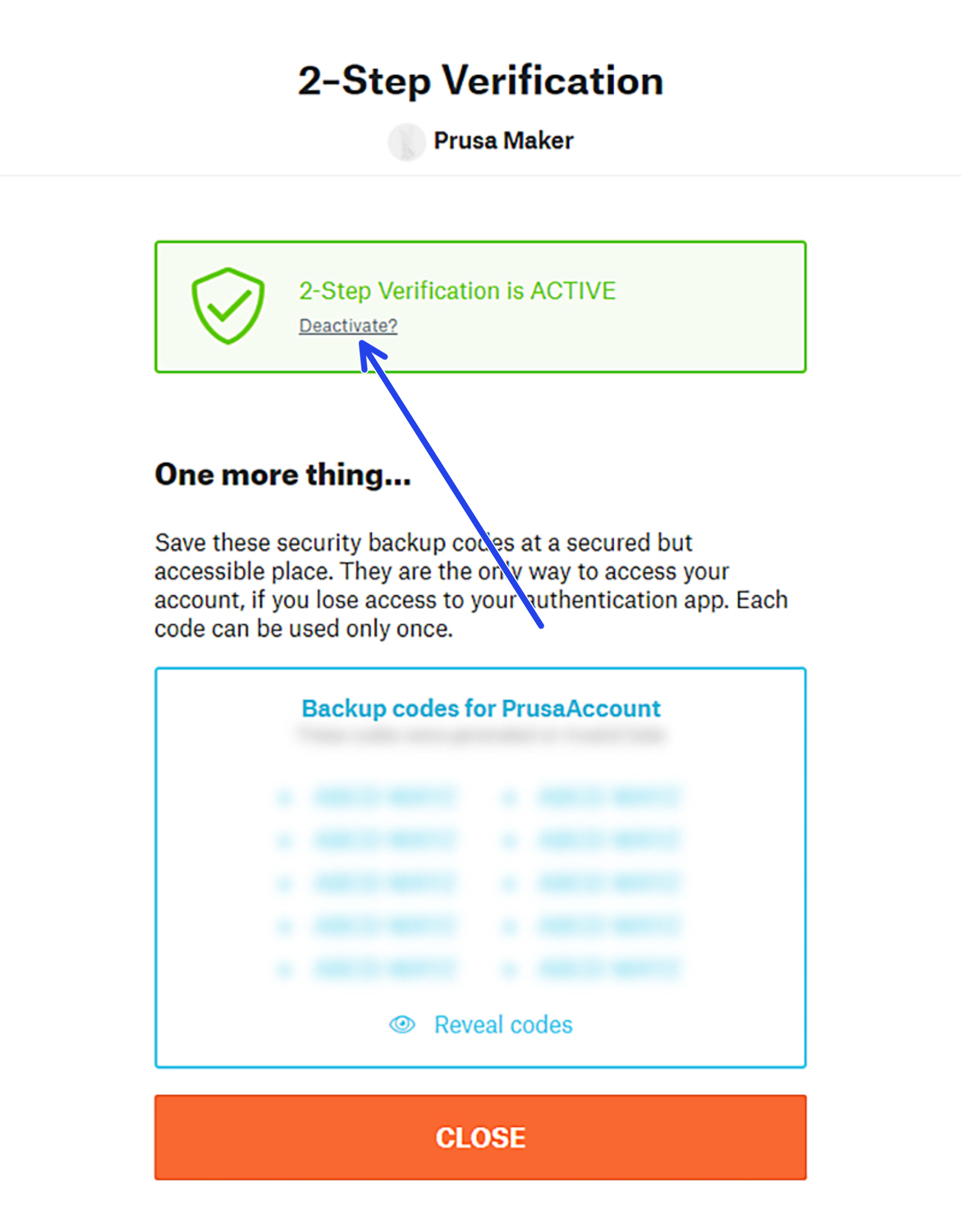 | 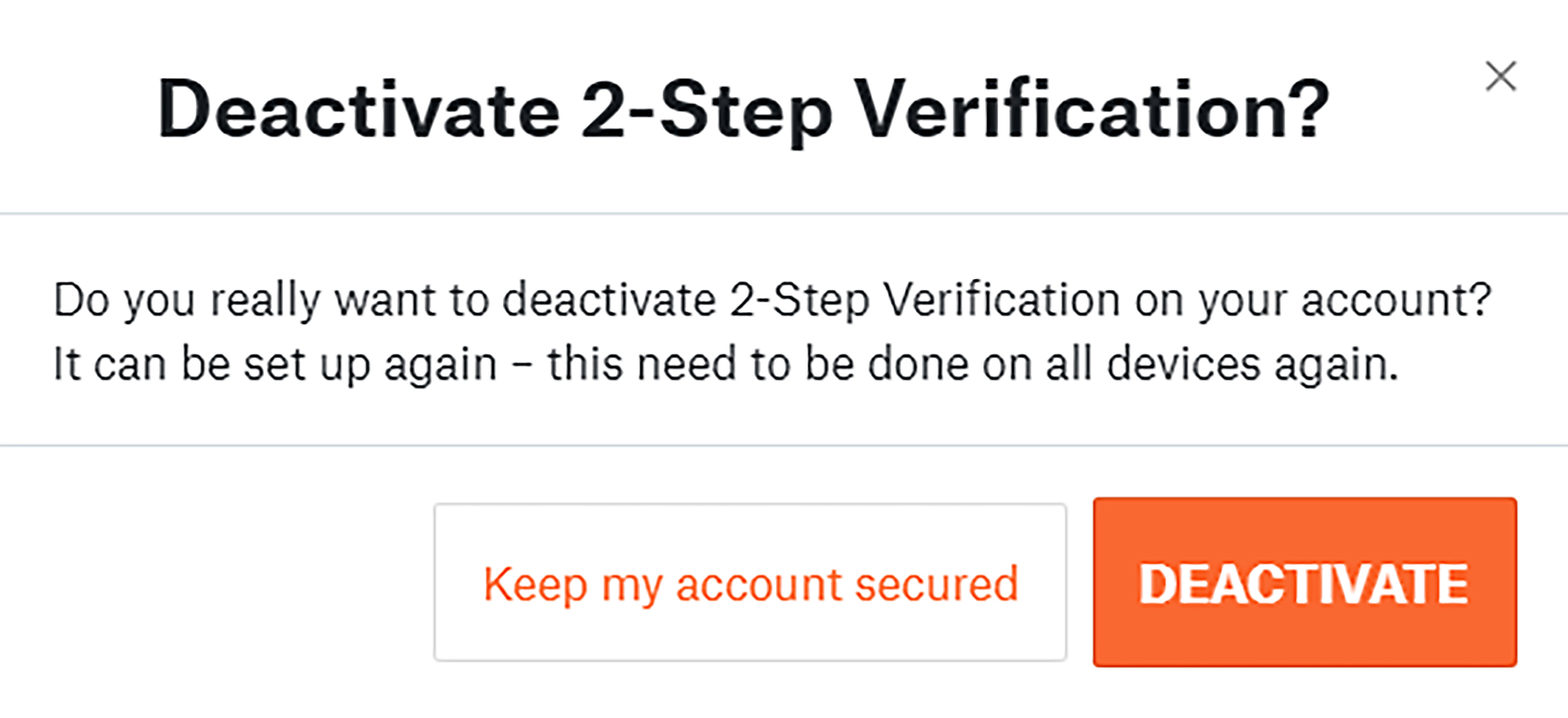 |
2FAに問題がある場合は、当社の カスタマーサポート まで お客様のアカウントのメールアドレスから メールにてご連絡ください。LiveChatでのサポートは、セキュリティの関係上、残念ながらできません。
この記事は役に立ちましたか?
この操作は登録ユーザーのみが利用できます。ログインしてください。