ツールヘッド/カラー/エクストルーダーを異なるフィーチャーに割り当てる
プリント設定 - 複数のエクストルーダーメニューで、異なるツールでプリントする異なるプリントフィーチャを割り当てることができます。
下記にはそれぞれ別のツールを設定できます。:
- Perimeters(外周)
- Infill(インフィル)
- Solid infill(ソリッドインフィル)
- Support material(サポート材料)
- Support material interface layers(インターフェース部のサポート材料)
- Wipe tower’s external perimeters(ワイプタワーの追加外周)
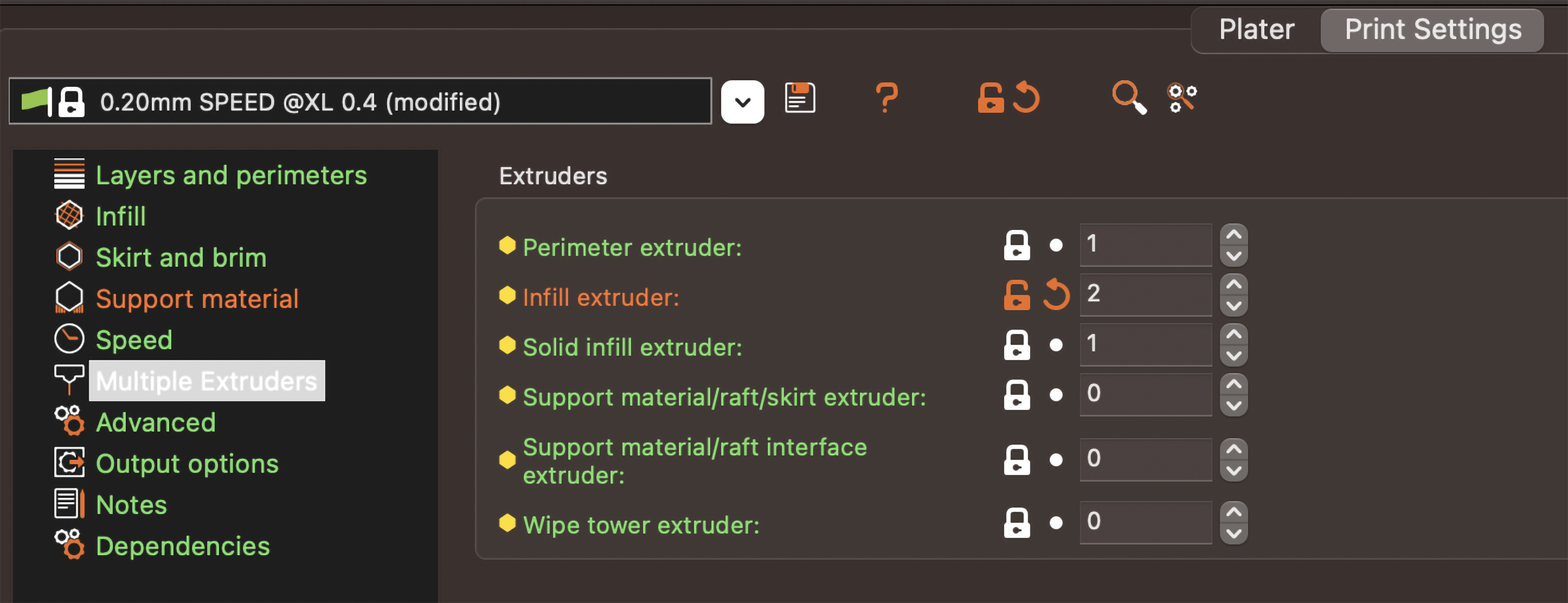
ペインテッドモデル
もしPainting tool機能を使って、プリントするオブジェクトの一部を別のツールでマークしていれば、そこに直接ツールを割り当てることができます。
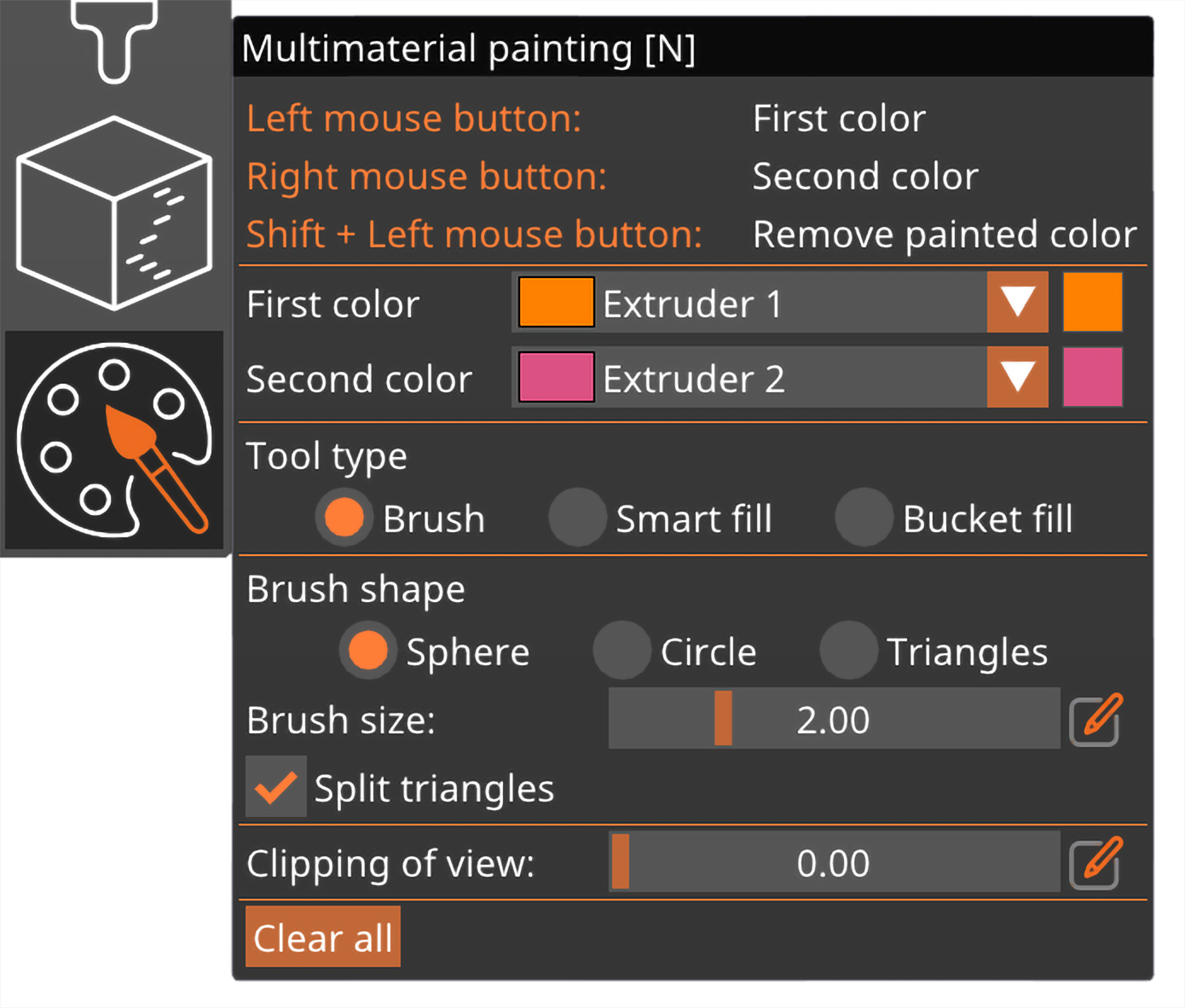
セパレートシェル付きのモデル
モデルが正しくインポートされていれば(MMUモデルのインポート)、右側のオブジェクトリストに各パーツが表示されているはずです。オブジェクトリストが表示されない場合は、アドバンスモードまたはエキスパートモードに切り替えてください。
オブジェクトリストで色のついた四角形をダブルクリックすることで、パーツに色(エクストルーダー)を割り当てることができます。また、単純に数字キー、例えば "3 "を押すことで、選択したモデルにエクストルーダーを割り当てることができます。
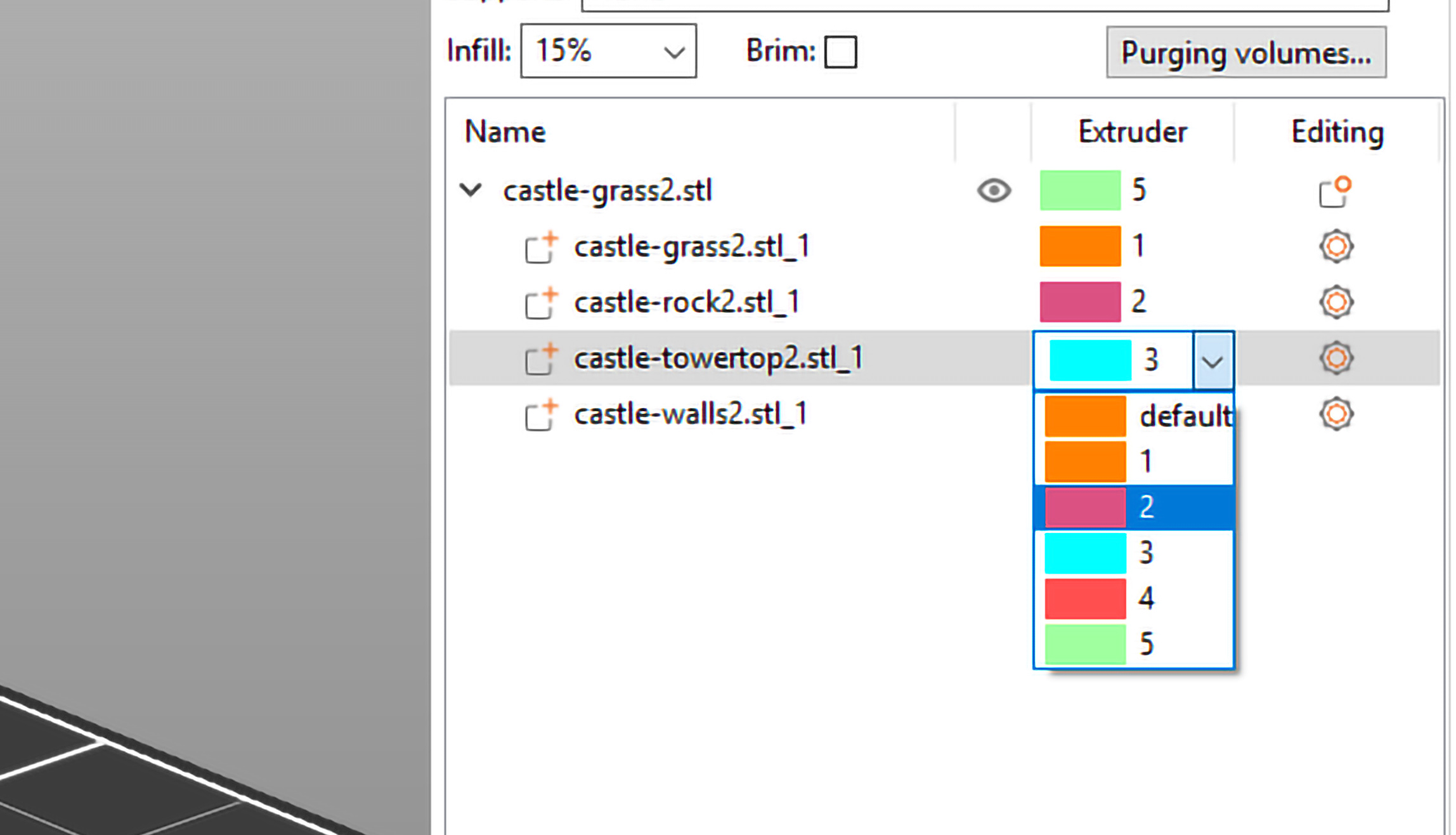
または、オブジェクトリストでパーツを選択し、3Dビューで右クリックして、コンテキストメニューから「エクストルーダーの変更 - エクストルーダー[番号]」を選択することもできます。
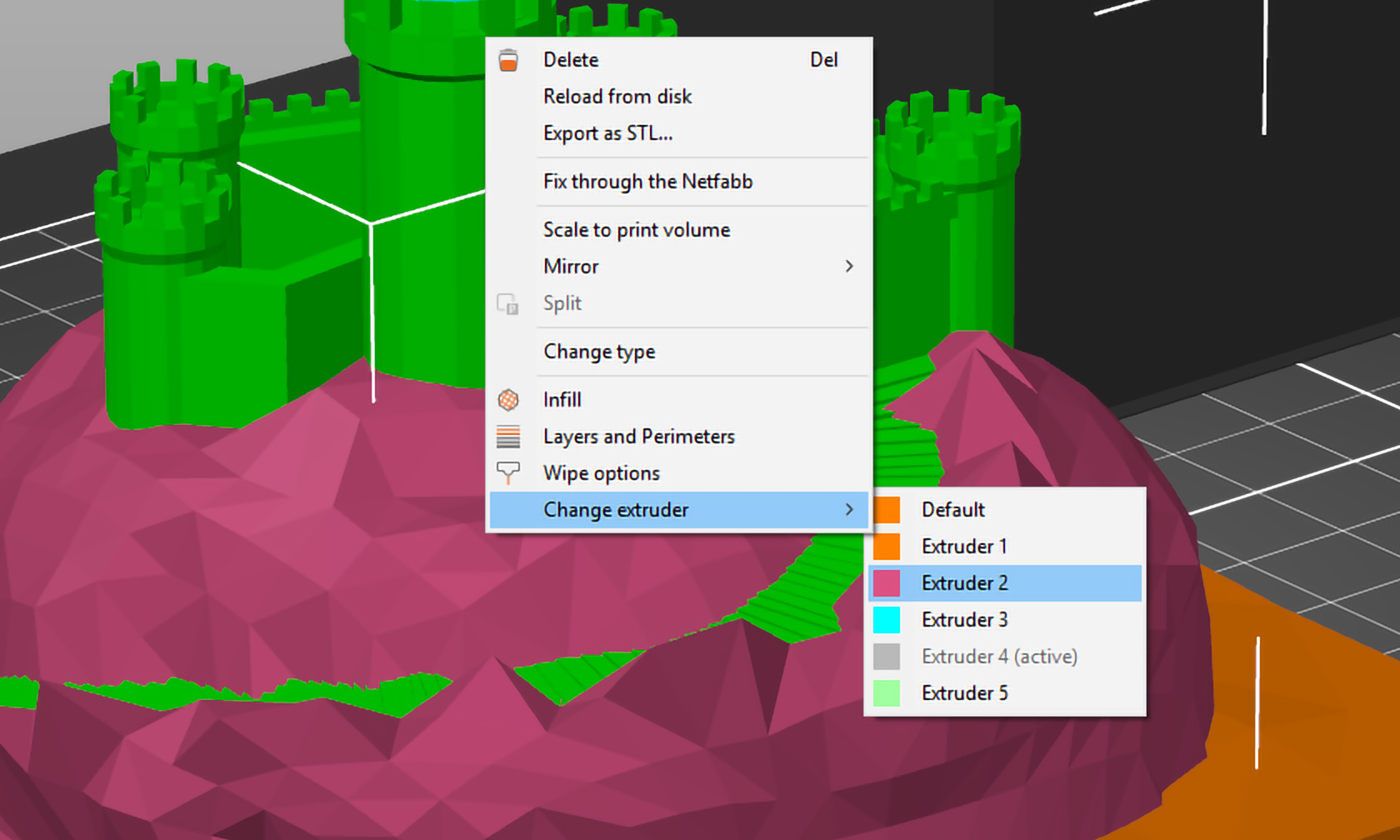
個々の「エクストルーダー」の色を変えても、実際のプリントには影響はありませんが、視覚的にわかりやすく、適切なフィラメントカラーを選択するのに役立つはずです。フィラメントプロファイルの選択で、プロファイル名の横にあるカラーボックスをクリックすると、エクストルーダーに割り当てられた色を変更できます。
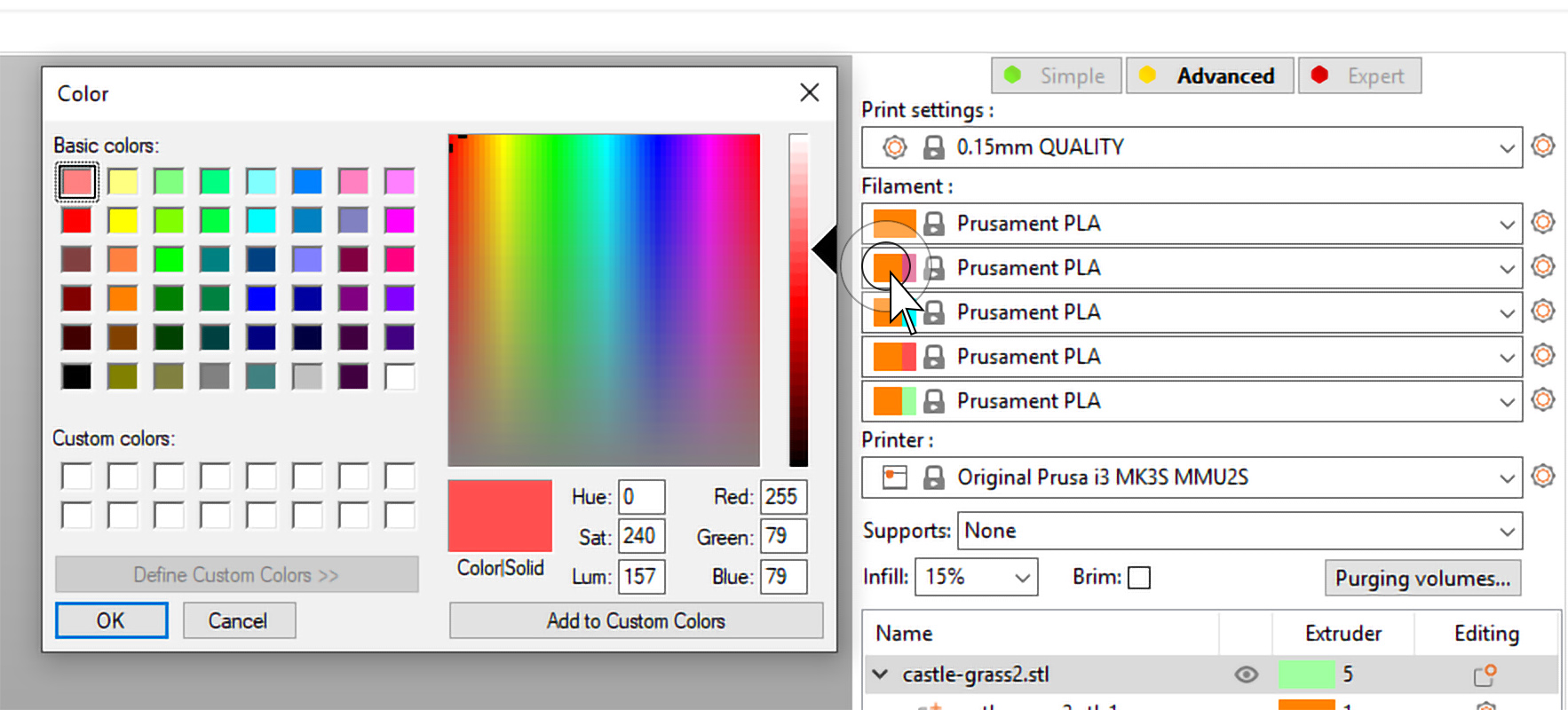
この記事は役に立ちましたか?
この操作は登録ユーザーのみが利用できます。ログインしてください。