- English
- Čeština
- Español
- Deutsch
- Polski
- Français
- 日本語
- Home
- Risoluzione dei problemi
- Risoluzione dei problemi della stampante
- Schede SD e unità USB
Schede SD e unità USB
- Risoluzione problemi qualità di stampa
- Codici errore QR
- Risoluzione dei problemi della stampante
- Surriscaldamento A64 #10207 (SL1/SL1S)
- Controllo della temperatura ambiente (MK3/MK3S)
- Temperatura ambiente troppo fredda #10703 (SL1/SL1S)
- Temperatura ambiente troppo alta #10702 (SL1/SL1S)
- Si è verificato un errore inaspettato #10701 (SL1)
- Impossibile eseguire questa azione #10506 (SL1/SL1S)
- Allocazione BBF non riuscita #17531 (XL)
- Allocazione BBF non riuscita #26531 (MK4S) #13531 (MK4) #21531 (MK3.9) #23531 (MK3.5)
- Inizializzazione BBF non riuscita #17532 (XL)
- Inizializzazione BBF non riuscita #26532 (MK4S) #13532 (MK4) #21532 (MK3.9) #23532 (MK3.5)
- Bed maxtemp error #26205 (MK4S) #13205 (MK4) #21205 (MK3.9) #23205 (MK3.5)
- Bed mintemp error #26207 (MK4S) #13207 (MK4) #21207 (MK3.9) #23207 (MK3.5)
- Errore Preriscaldamento piano #26201 (MK4S) #13201 (MK4) #21201 (MK3.9) #23201 (MK3.5)
- Bed thermal runaway #26203 (MK4S) #13203 (MK4) #21203 (MK3.9) #23203 (MK3.5)
- Fusibile bruciato (MINI)
- Fusibile bruciato (MK2S/MK2.5/MK2.5S)
- Fusibile bruciato (MK3/MK3S/MK3S+)
- Fusibile bruciato (MK4/S, MK3.9/S)
- Blue Screen of Death (BSOD)
- Problema della scheda Boost #10320 (SL1S)
- Stampante bloccata (SL1/SL1S)
- Il progetto di calibrazione non è valido #10543 (SL1/SL1S)
- Impossibile copiare progetto #10704 (SL1/SL1S)
- Impossibile ottenere il canale di aggiornamento. #10514 (SL1)
- Impossibile leggere il progetto #10539 (SL1/SL1S)
- Impossibile rimuovere il progetto #10545 (SL1/SL1S)
- Ugello otturato (MK4)
- Ugello otturato (XL)
- Ugello/hotend otturato (MINI/MINI+)
- Ugello/hotend otturato (MK3.5/S, MK3S+, MK2.5S)
- Registrazione a Connect fallita
- Registrazione a Connect fallita #12401 (MINI)
- Registrazione a Connect fallita #17401 (XL)
- Registrazione a Connect fallita #21401 (MK3.9)
- Registrazione a Connect fallita #23401 (MK3.5)
- Registrazione a Connect fallita #26401 (MK4S) #13401 (MK4)
- Directory non vuota #10546 (SL1/SL1S)
- Pannello UV LED non connesso #10321 (SL1/SL1S)
- Test display fallito #10120 (SL1/SL1S)
- Errore Dwarf #17502 (XL)
- Errore Dwarf #17503 (XL)
- Ricezione EEPROM I2C occupata #17316 (XL)
- Ricezione EEPROM I2C occupata #26316 (MK4S) #13316 (MK4) #21316 (MK3.9) #23316 (MK3.5)
- Arresto di emergenza #12510 (MINI)
- Emergency stop #17510 (XL)
- Arresto di emergenza #26510 (MK4S) #13510 (MK4) #21510 (MK3.9) #23510 (MK3.5)
- Errore ESP #17504 (XL)
- Errore ESP #17505 (XL)
- ESP error #17506 (XL)
- Errore ESP #26504 (MK4S) #13504 (MK4) #21504 (MK3.9) #23504 (MK3.5)
- Errore ESP #26505 (MK4S) #13505 (MK4) #21505 (MK3.9) #23505 (MK3.5)
- Errore ESP #26506 (MK4S) #13506 (MK4) #21506 (MK3.9) #23506 (MK3.5)
- ESP non collegato #17533 (XL)
- Atteso surriscaldamento #10714 (SL1/SL1S)
- Flash SPI esterno W25X20CL/xFLASH non risponde - errore
- Blob estrusore
- EXTRUDER ERROR #17536 (XL)
- Extruder Maxtemp error #17206 (XL)
- Extruder Mintemp error #17208 (XL)
- Rumori Estrusore
- Errore di preriscaldamento dell'estrusore #17202 (XL)
- La temperatura dell'estrusore non corrisponde #17210 (XL)
- Extruder thermal runaway #17204 (XL)
- L'estrusione è stata interrotta a metà stampa (Heat creep)
- Reset di fabbrica (MINI)
- Ripristino delle impostazioni di fabbrica (MK2S/MK2.5S/MK3S)
- Ripristino di fabbrica (MK4/S, MK3.9/S, MK3.5/S, MINI/+, XL)
- Factory Reset (MMU)
- Ripristino di fabbrica (MMU2S con firmware pre 1.0.6)
- Reset di fabbrica (SL1/SL1S)
- Impossibile leggere il file di configurazione #10505 (SL1)
- Calibrazione Z non riuscita (MK3S/MK2.5S)
- Guasto ventola #10106 (SL1/SL1S)
- Avviso ventola #10713 (SL1/SL1S)
- Scaricamento filamento non riuscito (MINI/MINI+)
- Il filamento non carica
- Il filamento non viene caricato (MK4/S, MK3.9/S)
- Il filamento non viene caricato (XL)
- Sensore filamento (MK4/S, MK3.9/S, XL)
- File già esistente! #10520 (SL1)
- File non trovato #10518 (SL1/SL1S)
- Errore del file system #12613 (MINI/MINI+)
- Errore del file system #26613 (MK4S) #13613 (MK4) #21613 (MK3.9) #23613 (MK3.5)
- Setup e troubleshooting FINDA
- FINDA: Filamento bloccato #04102 (MMU)
- Firmware della memoria interna corrotto! #12608 (MINI)
- Firmware missing #17612 (XL)
- Aggiornamento del firmware richiesto #26701 (MK4S) #13701 (MK4) #21701 (MK3.9) #23701 (MK3.5)
- Problematiche di aggiornamento firmware (MK2.5S/MK3S+/MMU2S/MMU3)
- Il primo layer non aderisce (SL1/SL1S)
- Errore cancellazione flash #12605 (MINI/MINI+)
- Flash erase error #17605 (XL)
- Errore cancellazione flash #26605 (MK4S) #13605 (MK4) #21605 (MK3.9) #23605 (MK3.5)
- FW in internal flash corrupted #17608 (XL)
- Firmware della memoria interna corrotto #26608 (MK4S) #13608 (MK4) #21608 (MK3.9) #23608 (MK3.5)
- Verifica Hash non riuscita #12607 (MINI/MINI+)
- Verifica Hash non riuscita #17607 (XL)
- Verifica Hash non riuscita #26607 (MK4S) #13607 (MK4) #21607 (MK3.9) #23607 (MK3.5)
- Piano riscaldato non si scalda correttamente
- Sovracorrente della porta del piano riscaldato #26309 (MK4S) #13309 (MK4) #21309 (MK3.9) #23309 (MK3.5)
- La temperatura del piano riscaldato non corrisponde #17209 (XL)
- Heatbreak Maxtemp error #17212 (XL)
- Heatbreak MAXTEMP Error #26212 (MK4S) #13212 (MK4) #21212 (MK3.9)
- Heatbreak Mintemp error #17211 (XL)
- Heatbreak MINTEMP Error #26211 (MK4S) #13211 (MK4) #21211 (MK3.9)
- Errore Homin #12301 (MINI)
- Errore Homing X #12304 (MINI/MINI+)
- Homing error X #17304 (XL)
- Errore Homing X #26304 (MK4S) #13304 (MK4) #21304 (MK3.9) #23304 (MK3.5)
- Errore Homing Y #12305 (MINI/MINI+)
- Homing error Y #17305 (XL)
- Errore Homing Y #26305 (MK4S) #13305 (MK4) #21305 (MK3.9) #23305 (MK3.5)
- Errore Homing Z #17301 (XL)
- Errore Homing Z #23301 (MK3.5)
- Errore Homing Z #26301 (MK4S) #13301 (MK4) #21301 (MK3.9)
- La ventola dell'hotend non gira
- Sovracorrente Riscaldatore Hotend #17322
- Hotend maxtemp error #23206 (MK3.5)
- Hotend mintemp error #23208 (MK3.5)
- Hotend mintemp error #26208 (MK4S) #13208 (MK4) #21208 (MK3.9)
- Hotend preheat error #23202 (MK3.5)
- Errore di preriscaldamento dell'hotend #26202 (MK4S) #13202 (MK4) #21202 (MK3.9)
- La temperatura dell'hotend non corrisponde #13210 (MK3.9/MK4) #23210 (MK3.5)
- La temperatura dell'hotend non corrisponde #23210 (MK3.5)
- Hotend thermal runaway #23204 (MK3.5)
- Hotend thermal runaway #26204 (MK4S) #13204 (MK4) #21204 (MK3.9)
- Ricezione I2C non riuscita #17315 (XL)
- Ricezione I2C non riuscita #26315 (MK4S) #13315 (MK4) #21315 (MK3.9) #23315 (MK3.5)
- Timeout ricezione I2C #17317 (XL)
- Timeout ricezione I2C #26317 (MK4S) #13317 (MK4) #21317 (MK3.9) #23317 (MK3.5)
- Ricezione I2C non definito #17318 (XL)
- Ricezione I2C non definita #26318 (MK4S) #13318 (MK4) #21318 (MK3.9) #23318 (MK3.5)
- Invio I2C Occupato#17312 (XL)
- Invio I2C occupato #26312 (MK4S) #13312 (MK4) #21312 (MK3.9) #23312 (MK3.5)
- Invio I2C non riuscito #17311 (XL)
- Invio I2C non riuscito #26311 (MK4S) #13311 (MK4) #21311 (MK3.9) #23311 (MK3.5)
- Timeout invio I2C #17313 (XL)
- Timeout invio I2C #26313 (MK4S) #13313 (MK4) #21313 (MK3.9) #23313 (MK3.5)
- Invio I2C non definito #17314 (XL)
- Invio I2C non definito #26314 (MK4S) #13314 (MK4) #21314 (MK3.9) #23314 (MK3.5)
- Impostore! Firma falsa #17606 (XL)
- Modello stampante errato #10705 (SL1/SL1S)
- Memoria interna piena #10516 (SL1/SL1S)
- Chiave API invalida #10405 (SL1/SL1S)
- Dimensione FW non valida su USB #12603 (MINI/MINI+)
- Dimensione FW non valida su USB #26603 (MK4S) #13603 (MK4) #21603 (MK3.9) #23603 (MK3.5)
- Invalid FW size on USB flash drive #17603 (XL)
- Calibrazione sensore filamento IR (MMU3, MMU2S)
- Risoluzione dei problemi del Sensore del filamento IR (MINI/MINI+)
- Risoluzione dei problemi del sensore del filamento IR (MK2.5S, MK3S)
- Schermo LCD non funzionante
- Errore Memoria LED #17529 (XL)
- Errore Memoria LED #26529 (MK4S) #13529 (MK4) #21529 (MK3.9) #23529 (MK3.5)
- Live adjust Z non salvata
- Carico sull'estrusore fallito #04108 (MMU)
- Configurazione errata della cella di carico #17527 (XL)
- Configurazione errata della cella di carico #26527 (MK4S) #13527 (MK4) #21527 (MK3.9)
- Misurazione della cella di carico non riuscita #17526 (XL)
- Misurazione della cella di carico non riuscita #26526 (MK4S) #13526 (MK4) #21526 (MK3.9)
- Cella di carico non calibrata #17523 (XL)
- Cella di carico non calibrata #26523 (MK4S) #13523 (MK4) #21523 (MK3.9)
- Errore tara cella di carico #17524 (XL)
- Errore Tara della cella di carico #26524 (MK4S) #13524 (MK4) #21524 (MK3.9)
- Tara della cella di carico non riuscita #17525 (XL)
- Tara della cella di carico non riuscita #26525 (MK4S) #13525 (MK4) #21525 (MK3.9)
- Timeout cella di carico #17528 (XL)
- Timeout cella di carico #26528 (MK4S) #13528 (MK4) #21528 (MK3.9)
- Risoluzione dei problemi della Cella di Carico
- Log dei dati su linea seriale (MMU2S)
- Rumori forti dalla stampante (SL1/SL1S)
- Test sensore M.I.N.D.A./SuperPINDA (MINI/MINI+)
- Timeout richiesta Marlin #17530 (XL)
- Timeout richiesta Marlin #26530 (MK4S) #13530 (MK4) #21530 (MK3.9) #23530 (MK3.5)
- Avviso di maschera non disponibile #10709 (SL1/SL1S)
- Maxtemp error piano #12205 (MINI)
- Maxtemp error testina di stampa #12206 (MINI)
- MCU Maxtemp Error #17213 (XL)
- Mintemp error piano #12207 (MINI)
- Mintemp error testina di stampa #12208 (MINI)
- Sensore PINDA disallineato (MK2/S)
- Parti mancanti (SL1/SL1S)
- MK3S continua a richiedere il cambio del filamento
- MMU MCU Sottotensione #04307 (MMU)
- Sovracorrente MMU #26310 (MK4S) #13310 (MK4) #21310 (MK3.9) #23310 (MK3.5)
- Idler MMU2S non riesce a muoversi liberamente
- Significato LED MMU2S
- Selettore MMU2S non si muove
- Errore nel piano modulare #17250 (XL)
- Errore nel piano modulare #17251 (XL)
- Errore nel piano modulare #17252 (XL)
- Errore nel piano modulare #17253 (XL)
- Errore nel piano modulare #17254 (XL)
- Errore nel piano modulare #17255 (XL)
- Errore nel piano modulare #17256 (XL)
- Errore piano modulare #17257 (XL)
- Modular bed error #17302 (XL)
- Modular bed error #17303 (XL)
- Errore Piano Modulare #17319 (XL)
- Errore Piano Modulare #17320 (XL)
- Errore piano modulare #17501 (XL)
- Utilizzo del multimetro
- Nessun file su USB #12604 (MINI/MINI+)
- Nessun file da ristampare #10508 (SL1)
- Nessun FW nella memoria interna #12612 (MINI/MINI+)
- Nessun FW nella memoria interna #26612 (MK4S) #13612 (MK4) #21612 (MK3.9) #23612 (MK3.5)
- Nessun FW su USB #26604 (MK4S) #13604 (MK4) #21604 (MK3.9) #23604 (MK3.5)
- No FW on USB flash drive #17604 (XL)
- Non connesso alla rete #10402 (SL1/SL1S)
- Non abbastanza strati #10540 (SL1/SL1S)
- Resina non sufficiente #10706 (SL1/SL1S)
- Pulizia dell'ugello non riuscita (MK4, MK3.9)
- Pulizia ugello non riuscita (XL)
- L'ugello ha colpito il piano riscaldato
- Sovracorrente del riscaldatore dell'ugello #23308 (MK3.5)
- Sovracorrente del riscaldatore dell'ugello #26308 (MK4S) #13308 (MK4) #21308 (MK3.9)
- Avviso oggetto tagliato #10710 (SL1/SL1S)
- Apertura progetto non riuscito #10504 (SL1/SL1S)
- Memoria esaurita #17507 (XL)
- Memoria esaurita #26507 (MK4S) #13507 (MK4) #21507 (MK3.9) #23507 (MK3.5)
- Test Sensore P.I.N.D.A./SuperPINDA
- Parametri fuori portata #10707 (SL1/SL1S)
- Perno non raggiunto #17107 (XL)
- Buffer PNG Pieno #17508 (XL)
- Buffer PNG Pieno #26508 (MK4S) #13508 (MK4) #21508 (MK3.9) #23508 (MK3.5)
- Errore Preriscaldamento piano #12201 (MINI)
- Errore preriscaldamento testina di stampa #12202 (MINI)
- Precaricamento fallito #10503 (SL1/SL1S)
- Esempi di stampa mancanti #10523 (SL1/SL1S)
- La ventola di stampa non gira
- La stampante non si accende o continua a spegnersi
- Analisi del progetto fallita #10542 (SL1/SL1S)
- Progetto corrotto #10541 (SL1/SL1S)
- Risoluzione dei problemi di PrusaLink
- Errore Puppy #17511 (XL)
- Errore Puppy #17512 (XL)
- Errore Puppy #17513 (XL)
- Errore Puppy #17514 (XL)
- Errore Puppy #17515 (XL)
- Errore Puppy #17516 (XL)
- Errore Puppy #17517 (XL)
- Errore Puppy #17518 (XL)
- Errore Puppy #17519 (XL)
- Errore Puppy #17520 (XL)
- Errore Puppy #17521 (XL)
- Errore Puppy #17522 (XL)
- Errore API remoto #10407 (SL1/SL1S)
- Resina insufficiente #10712 (SL1/SL1S)
- Misurazione resina non riuscita #10124 (SL1/SL1S)
- Errore sensore resina #10307 (SL1/SL1S)
- Resina troppo alta #10109 (SL1/SL1S)
- Resina troppo bassa #10108 (SL1/SL1S)
- G-code di prova
- Salvare il file log (SL1/SL1S)
- La scheda SD non funziona
- Schede SD e unità USB
- Accertati che la tua SD non sia bloccata!
- Memoria oltre i 32GB
- Come formatto la scheda SD/Drive USB?
- Come formattare su Windows
- Come formattare su Mac
- Autotest fallito (XL multi-tool)
- Autotest fallito (XL)
- Verifica della firma non riuscita #12606 (MINI/MINI+)
- Verifica della firma non riuscita #26606 (MK4S) #13606 (MK4) #21606 (MK3.9) #23606 (MK3.5)
- SL1 Errore del meccanismo basculante
- Spaghetti monster
- Quadratura della MINI
- Spiegazione dei LED di stato (MK4/XL)
- Spiegazione del LED di stato (MMU3)
- Rilevamento del filamento bloccato #26101 (MK4S) #13101 (MK4) #21101 (MK3.9) #17108 (XL)
- Filamento aggrovigliato
- La temperatura del piano riscaldato non corrisponde #12209 (MINI/MINI+)
- La temperatura della testina di stampa non corrisponde #12210 (MINI/MINI+)
- Temperatura fuori portata #10208 (SL1/SL1S)
- Thermal runaway piano #12203 (MINI)
- Thermal runaway testina di stampa #12204 (MINI)
- Cortocircuito driver TMC #04304 (MMU)
- Cortocircuito driver TMC #04314 (MMU)
- Cortocircuito driver TMC #04324 (MMU)
- Offset dello strumento fuori dai limiti #17104 (XL)
- Errore Toolchanger #17101 (XL)
- Problema al Tool-changer (XL multi-tool)
- Controllo torre fallito #10118 (SL1/SL1S)
- Non autorizzato #10406 (SL1/SL1S)
- Sotto-estrusione (stampanti con Nextruder)
- Errore imprevisto #10501 (SL1/SL1S)
- Errore MC imprevisto #10306 (SL1/SL1S)
- Modello di stampante sconosciuto #10323 (SL1/SL1S)
- Versione BBF non supportata #12614 (MINI/MINI+)
- Versione BBF non supportata #26614 (MK4S) #13614 (MK4) #21614 (MK3.9) #23614 (MK3.5)
- Unsupported Buddy FW #17611 (XL)
- Unsupported firmware BBF file #17614 (XL)
- Unsupported printer model #17610 (XL)
- Tipo di stampante non supportato #12610 (MINI/MINI+)
- Tipo di stampante non supportato #26610 (MK4S) #13610 (MK4) #21610 (MK3.9) #23610 (MK3.5)
- Versione della stampante non supportata #12611 (MINI/MINI+)
- Versione stampante non supportata #26611 (MK4S) #13611 (MK4) #21611 (MK3.9) #23611 (MK3.5)
- Sovracorrente Unità USB #17307 (XL)
- Sovracorrente Unità USB #26307 (MK4S) #13307 (MK4) #21307 (MK3.9) #23307 (MK3.5)
- Unità USB non rilevata #10528 (SL1/SL1S)
- USB flash drive not connected #17602 (XL)
- USB flash error #17613 (XL)
- USB non connessa #12602 (MINI/MINI+)
- USB non connessa #26602 (MK4S) #13602 (Mk4) #21602 (MK3.9) #23602 (MK3.5)
- Sovracorrente della porta USB #17306 (XL)
- Sovracorrente della porta USB #26306 (MK4S) #13306 (MK4) #21306 (MK3.9) #23306 (MK3.5)
- Errore temperatura LED UV #10209 (SL1/SL1S)
- Errore voltaggio LED UV #10309 (SL1)
- Vibrazioni durante la stampa (MK3S+/MK2.5S)
- Modello stampante errato #10544 (SL1/SL1S)
- Errata revisione del Motion Controller #10301 (SL1)
- Posizione XY non valida #17106 (XL)
- Sonda XY instabile #17105 (XL)
- Messaggi di Errore di Stampa
Poiché esistono modi per trasferire i file in remoto e avviare le stampe, la scheda SD o un'unità flash USB è il modo più comune e affidabile per trasferire i file sulla stampante. Sebbene sia comune e comoda, la memoria flash non è la più affidabile in sé e può danneggiarsi o riempirsi senza segni evidenti. Pertanto, abbiamo messo insieme una piccola guida su come mantenere, formattare e acquistare memoria per la tua stampante Original Prusa.
Accertati che la tua SD non sia bloccata!
La scheda SD ha una linguetta sul lato. Prima di usare la tua scheda SD accertati che la linguetta non sia sulla posizione Locked (bloccata). Nel caso la scheda SD sia bloccata, non potrai salvare i file sulla scheda, e la stampante non potrà accedervi.
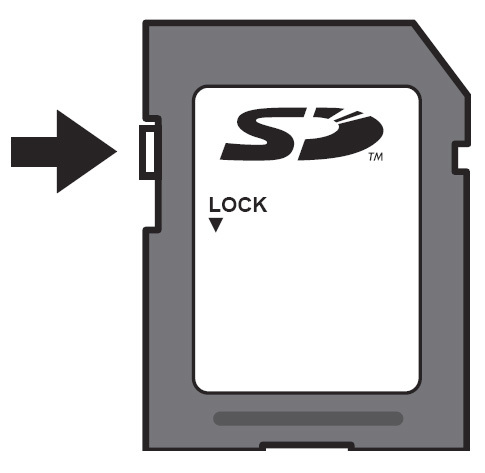
Memoria oltre i 32GB
Non c'è un limite di dimensione superiore per i supporti di memorizzazione compatibili, ma il formattatore integrato di Windows non supporta la formattazione di supporti di memorizzazione uguali o superiori a 32 GB in FAT32. Fornisce solo l'opzione per exFAT, che non è attualmente supportata dalle nostre stampanti. Ci sono limitazioni simili sotto varie versioni di OSx di Apple, dove si deve usare un'applicazione di terze parti per formattarlo correttamente.
Per formattare un supporto di questo tipo è necessaria un'applicazione di terze parti, come Rufus, FAT32 format o EaseUS Partition Master. Fare attenzione quando si utilizzano tali programmi in modo da non formattare il supporto di memorizzazione sbagliato, come il disco rigido. Tuttavia, 8-16 GB sono più che sufficienti per la maggior parte dei casi, in quanto i file G-code raramente sono più grandi di 100 MB.
Come formatto la scheda SD/Drive USB?
Se la tua scheda SD o la memoria USB è piena o non riesci a leggerne il contenuto, ma il supporto viene riconosciuto da Windows, la maggior parte delle volte basta formattarlo.
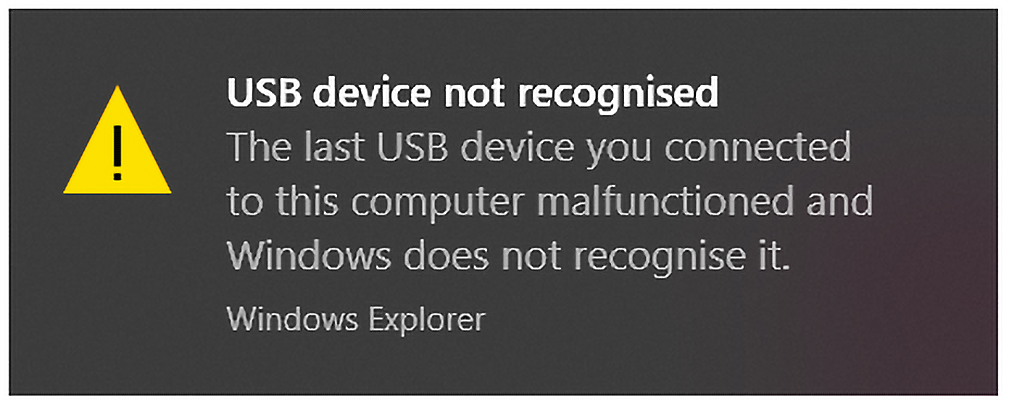
Come formattare su Windows
Su Windows è molto facile. Individua la tua scheda SD o memoria USB su Questo Pc, fai clic col tasto destro e scegli formatta.
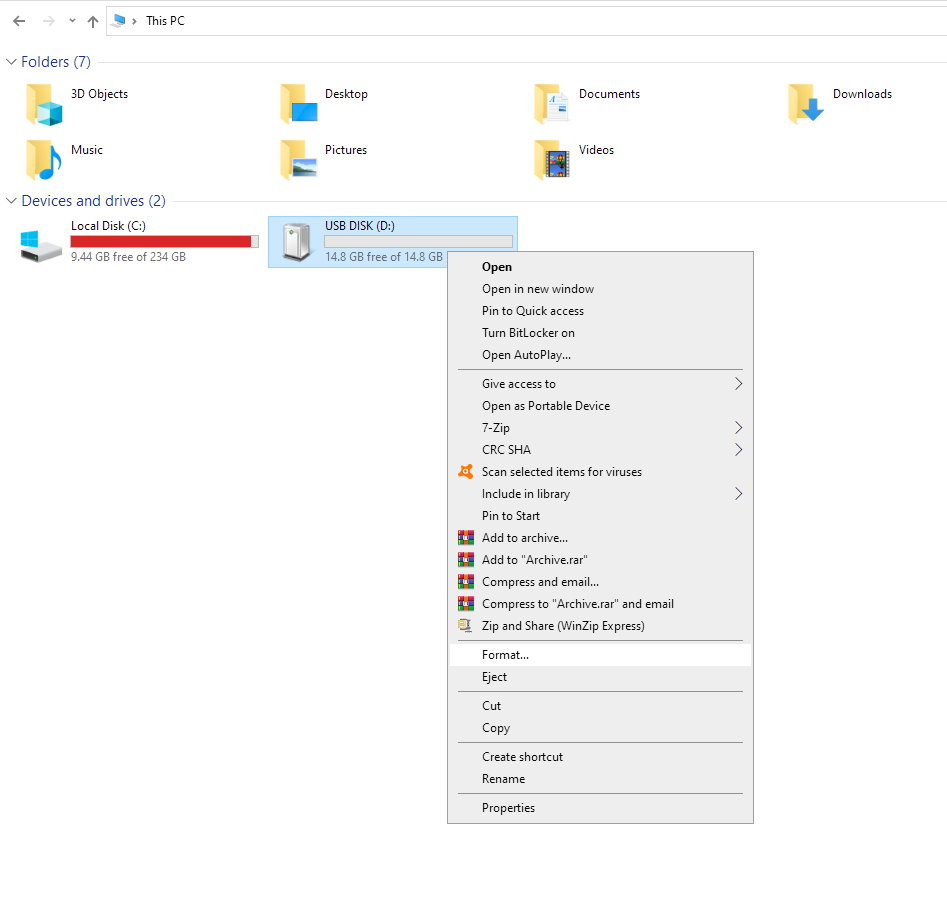
Si aprirà una nuova finestra. La maggior parte delle volte si può lasciare tutto come predefinito, ma la cosa più importante è che il File System sia impostato come FAT32. Questo e l'Etichetta di volume (il nome del dispositivo) sono le uniche cose che dovresti toccare. Clicca Avvia e il tuo dispositivo verrà formattato in pochi secondi.
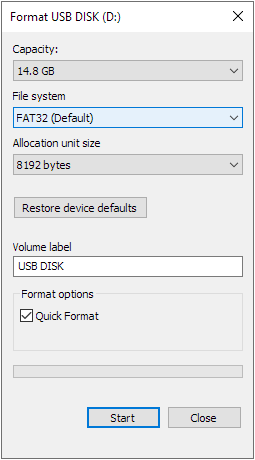
Come formattare su Mac
Su Mac, c'è qualche passo in più da fare, ma è comunque molto accessibile. Nuovamente, bisogna scegliere FAT32 come file system ma si ha anche la possibilità di cambiare lo "schema di partizionamento", che deve essere sempre MBR (Master Boot Record).
- Inserisci la scheda SD o la memoria USB nel tuo Mac.
- Vai su Applicazioni>Utility e lancia Utility Disco.
- Clicca sull'icona in alto a sinistra (freccia verde) e selezionare "Mostra tutti i dispositivi" dal menu a tendina.
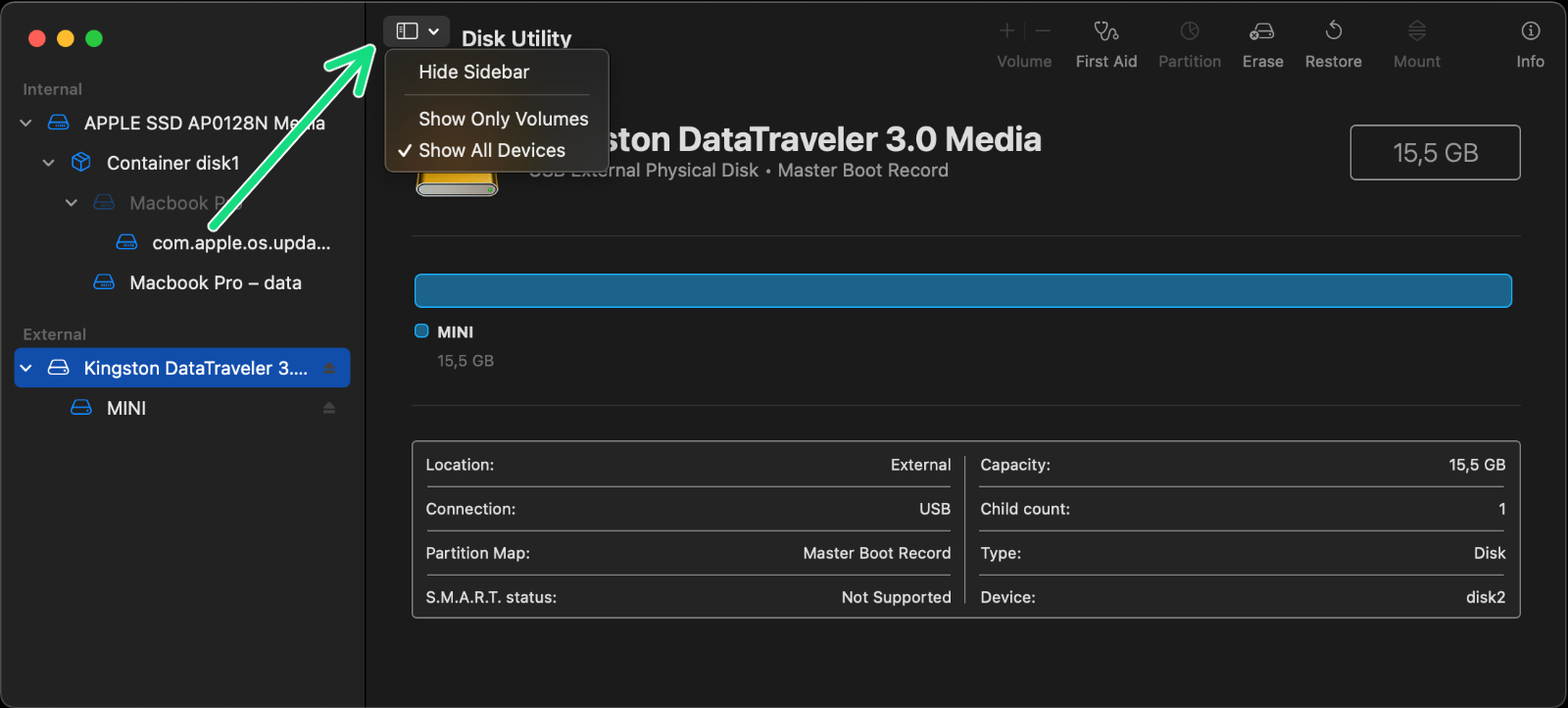
macOS Big Sur 11.6
- Clicca con il tasto destro del mouse sul drive USB/scheda SD nella barra laterale sotto "Esterno". Seleziona la voce superiore per il tuo disco, non una partizione situata sotto.
- Seleziona "Cancella" nella barra degli strumenti di Utility Disco (freccia viola).
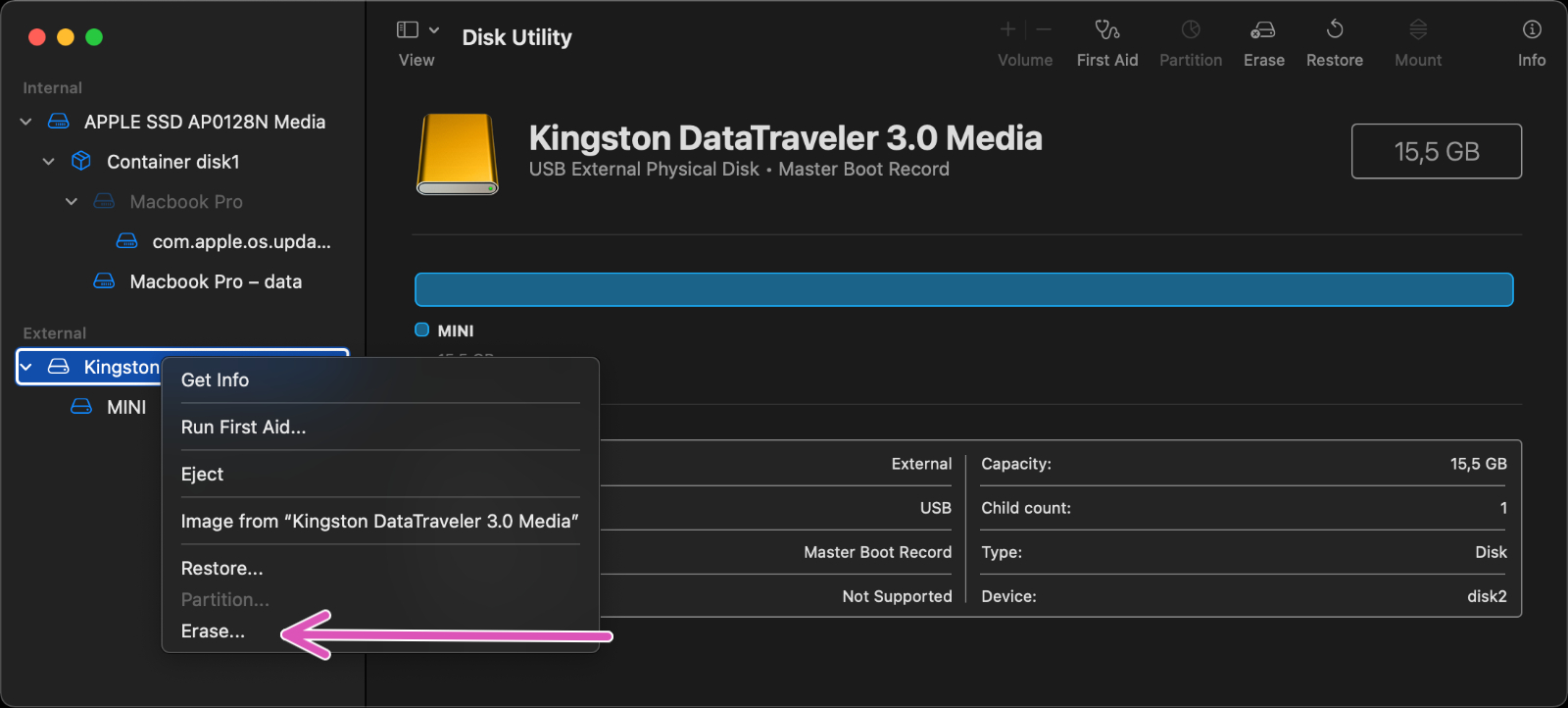
macOS Big Sur 11.6
- Inserisci un nome per il disco formattato.
- Fai clic sul menu Formatta e scegli MS-DOS (FAT).
- Assicurati che lo schema sia impostato su "Master Boot Record".
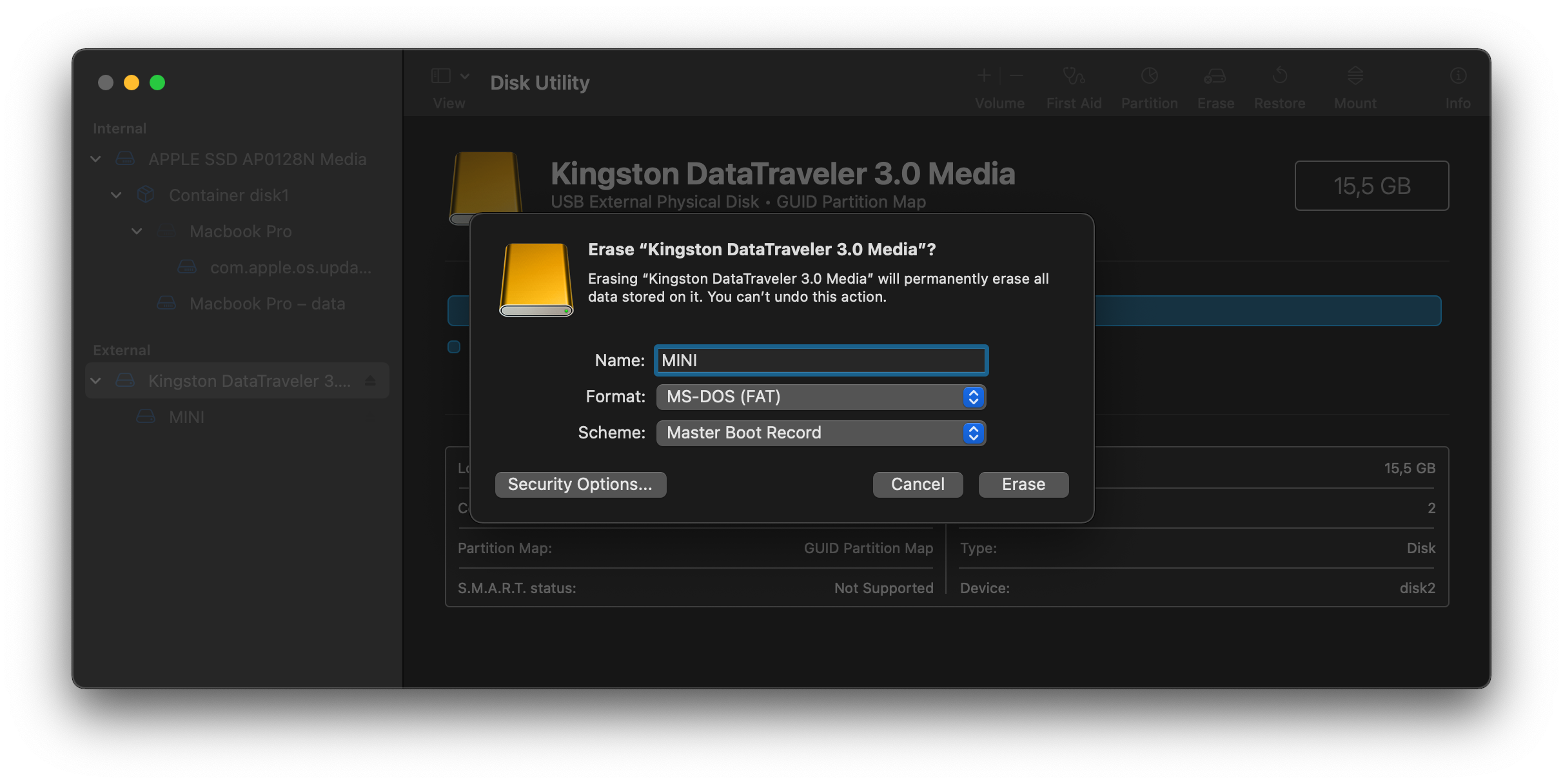
macOS Big Sur 11.6
- Fare clic su Cancella.
- Il tuo drive USB verrà ora cancellato e riformattato correttamente.
Commenti
Hai ancora delle domande?
Se hai una domanda su qualcosa che non è trattato qui, dai un'occhiata alle nostre risorse aggiuntive.
E se questo non dovesse funzionare, è possibile inviare una richiesta a [email protected] o tramite il pulsante qui sotto.