Se stai utilizzando PrusaSlicer per la prima volta per generare un gcode o un bgcode per la stampa, puoi seguire la seguente procedura.
Clicca sui link per ottenere maggiori informazioni sulle funzioni disponibili.
Importare un modello
Prima, devi importare il tuo modello. Puoi sia trascinarlo e rilasciarlo direttamente nella finestra di PrusaSlicer, o usare il pulsante Aggiungi nella barra degli strumenti superiore, o scegliere File - Importa.
I formati 3D supportati sono STL, STEP, 3MF, OBJ e AMF.
Orientamento modello
È possibile che il modello non sia orientato correttamente dopo l'importazione. In quel caso puoi usare lo strumento Ruota R per regolare manualmente l'orientamento dell'oggetto. Quando scegli un asse di rotazione, puoi usare le linee guida corte per ruotare ad incrementi di 5 gradi, o le linee guida lunghe che hanno incrementi di 45 gradi.
In alternativa, puoi usare lo strumento Posiziona sulla faccia (F). Quando lo selezioni, sul modello appariranno svariati piani bianchi. Cliccando sul piano bianco si esegue l'allineamento al piano di stampa virtuale.
Selezionare la stampante
Se durante la Wizard di configurazione (Wizard) hai selezionato solo una stampante ed un ugello, hai già selezionata la stampante corretta. Se scegli di importare profili stampante multipli, seleziona quello che desideri nel menù a tendina sul pannello destro.
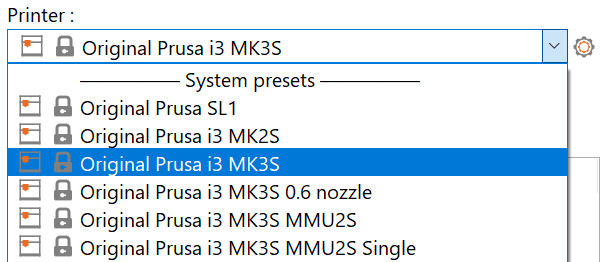
Selezione del materiale
Diversi materiali necessitano diverse temperature, velocità di stampa, raffreddamento e una moltitudine di altre impostazioni. Fortunatamente, PrusaSlicer è fornito di profili per molti materiali diversi, così devi solo selezionarne uno dal menù a tendina sul pannello destro.
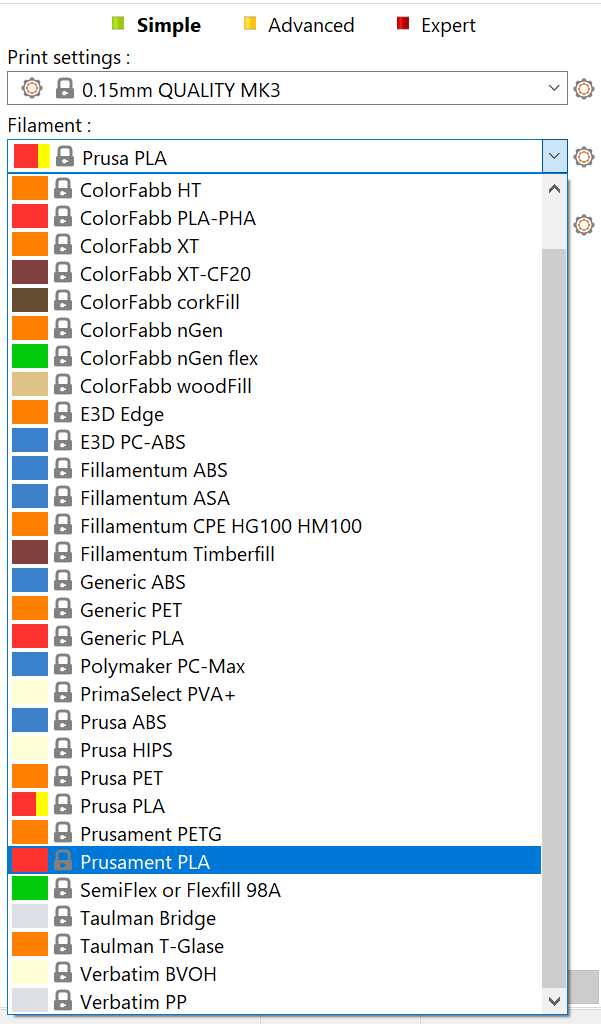
Selezionare un profilo di stampa/altezza layer
Regolando l'altezza dei singoli layer stampati è possibile bilanciare la qualità e il tempo di stampa. PrusaSlicer possiede svariati profili di stampa tra cui scegliere. Per iniziare, consigliamo di utilizzare i profili con layer da 0.15 o 0.2 mm in quanto offrono un ottima resa ed un tempo di stampa ragionevole.
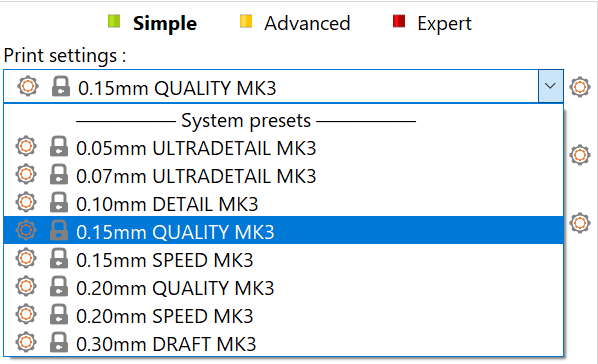
Supporti
Dato che ogni layer poggia sopra quello precedente, potrebbe essere necessario stampare delle strutture di supporto sotto alcune parti, che verrebbero altrimenti stampate a mezz'aria. In aggiunta, per la stampante è difficile generare delle sporgenze molto pronunciate. PrusaSlicer può rilevare i punti dove posizionare i supporti e generarli automaticamente. È possibile attivare i supporti dal menù a tendina sul pannello destro scegliendo tra Supporti: Ovunque o Supporti: Solo sul piano di stampa.

Un modello che richiede i supporti (sinistra), un modello con supporti generati (destra)
Riempimento
Gli oggetti solitamente non vengono stampati pieni, ma nemmeno completamente vuoti. Viene utilizzato un riempimento rado dentro il modello. Lo scopo principale del riempimento è di fornire una struttura di supporto interna per i layer superiori, così come di migliorare le proprietà meccaniche della stampa. D'altro canto, è preferibile avere la minor quantità possibile di riempimento così da ridurre il tempo di stampa e il consumo di materiale.
La quantità di riempimento può essere regolata nel pannello destro. In genere, valori attorno al 15% vanno bene.
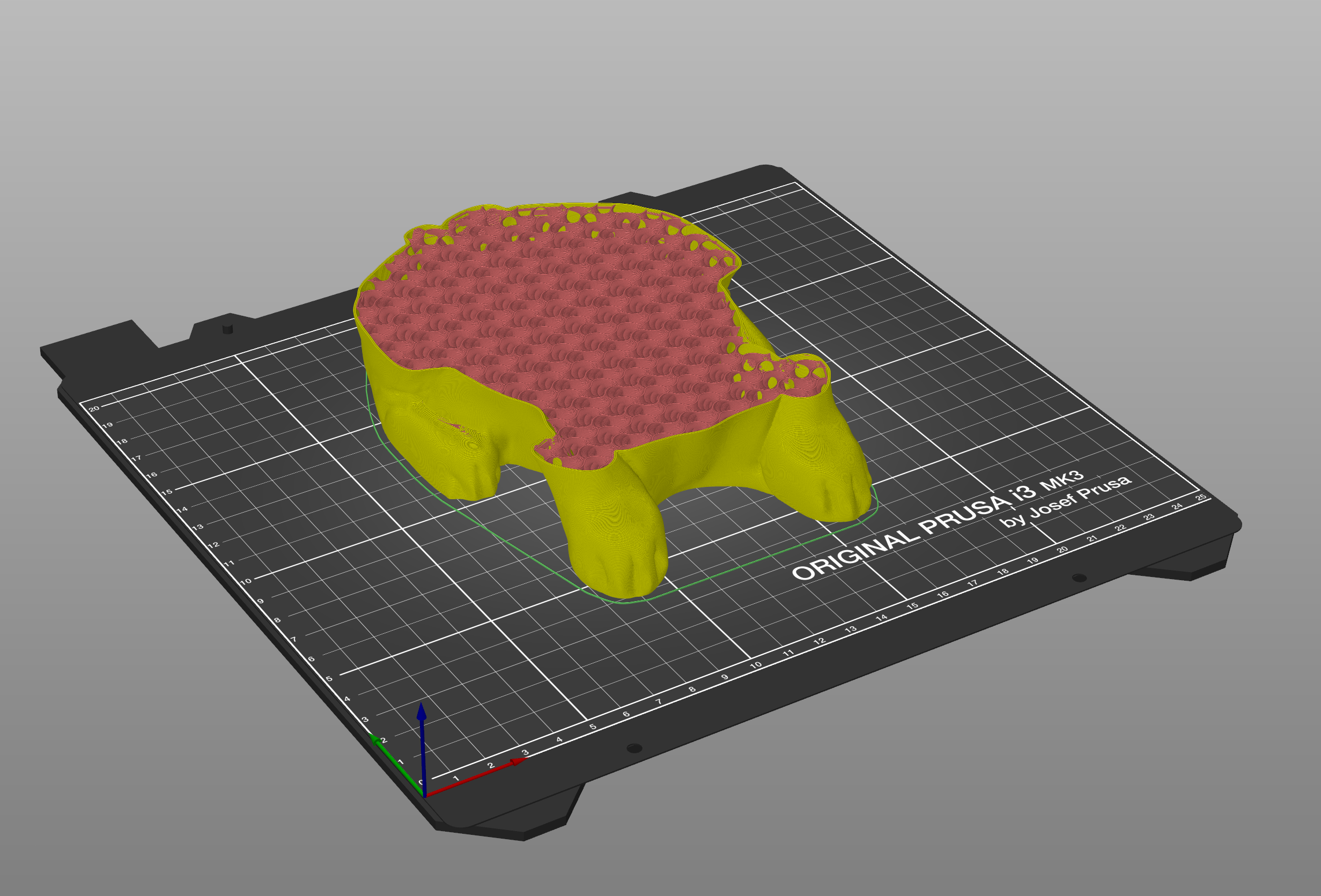
Brim
Il brim viene usato per aumentare l'adesione al piano di stampa e scongiurare possibili deformazioni della stampa. Questo avviene tramite la stampa di linee esterne aggiuntive al primo layer ed è particolarmente utile quando il punto di contatto del primo layer è molto ridotto. È possibile attivarlo dalla casella sul pannello destro. Quando la stampa è completa, solitamente è abbastanza semplice da rimuovere a mano.

Anteprima del G-code prima della stampa
È una buona pratica controllare sempre l'anteprima del G-code prima di stamparlo. Quando fai clic sul tasto "Processa Ora", passerai automaticamente alla modalità anteprima. In alternativa, puoi usare lo switch tra Vista 3D Modalità anteprima nell'angolo in basso a sinistra, o premendo il tasto TAB. Usando la barra di scorrimento sulla destra, è possibile regolare l'anteprima e ispezionare i layer singolarmente. Controlla la forma generale del modello e accertati che coincida con l'oggetto 3D. Controlla se ci sono parti che verrebbero stampate a mezz'aria e se le trovi, sarà necessario attivare la generazione dei supporti. Se è tutto a posto, puoi procedere e premere su Esporta G-code.
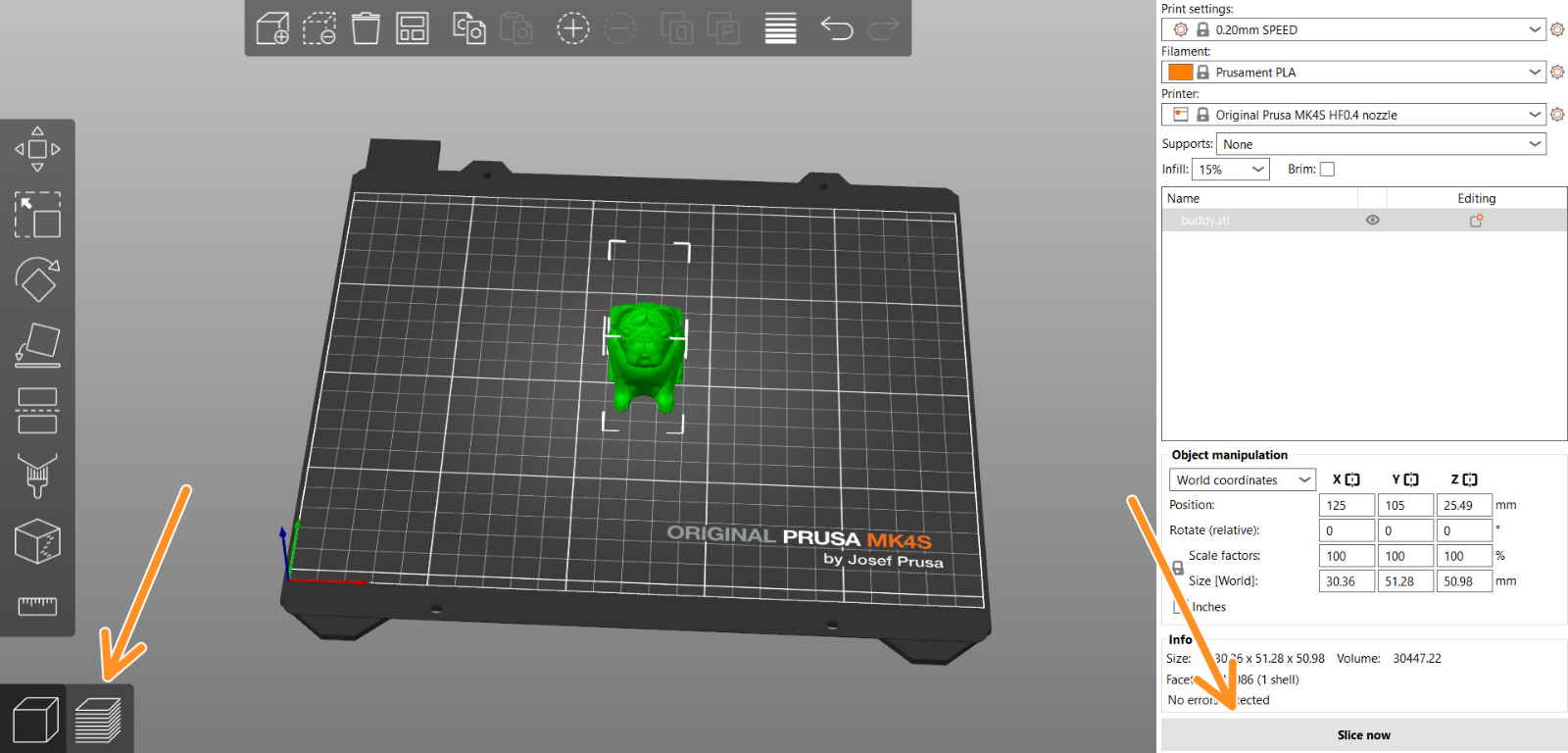
Esportare il G-code
PrusaSlicer rileva automaticamente se viene inserita una scheda SD, un'unità flash USB o un altro supporto rimovibile.
Quando viene rilevato, accanto al pulsante Esporta G-code (in basso a destra) appare un nuovo pulsante Esporta su SD/USB. Facendo clic su di esso si aprirà la finestra di dialogo per il salvataggio dei file con il percorso inizializzato sulla scheda SD o sull'unità flash USB.
Se vengono rilevate più schede SD o unità flash USB, la finestra di dialogo dei file viene aperta sull'ultimo supporto rimovibile visualizzato.
Una volta esportato un G-code su un supporto rimovibile, in basso a destra viene visualizzato un pulsante di espulsione che disconnette il dispositivo in modo sicuro.
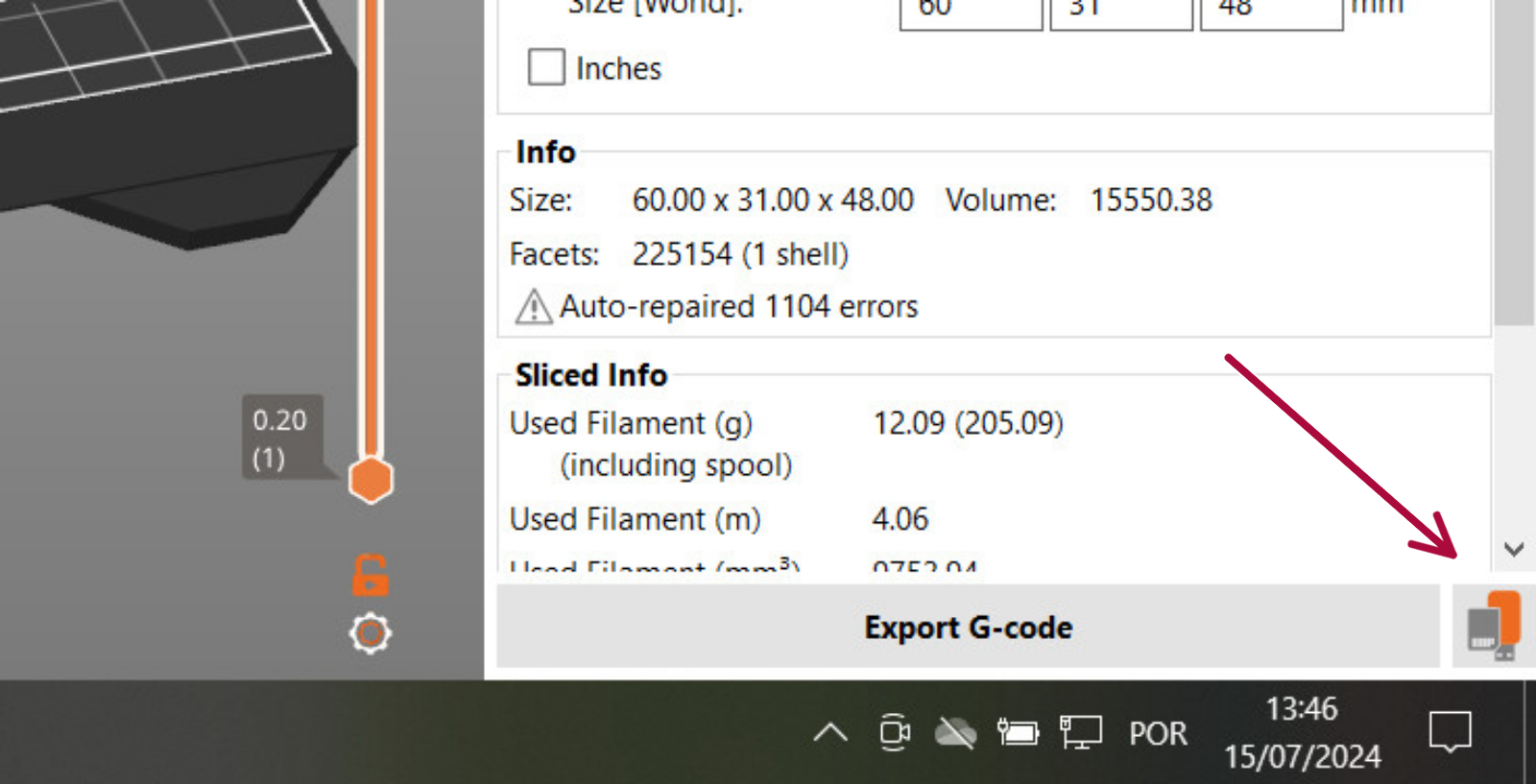 | 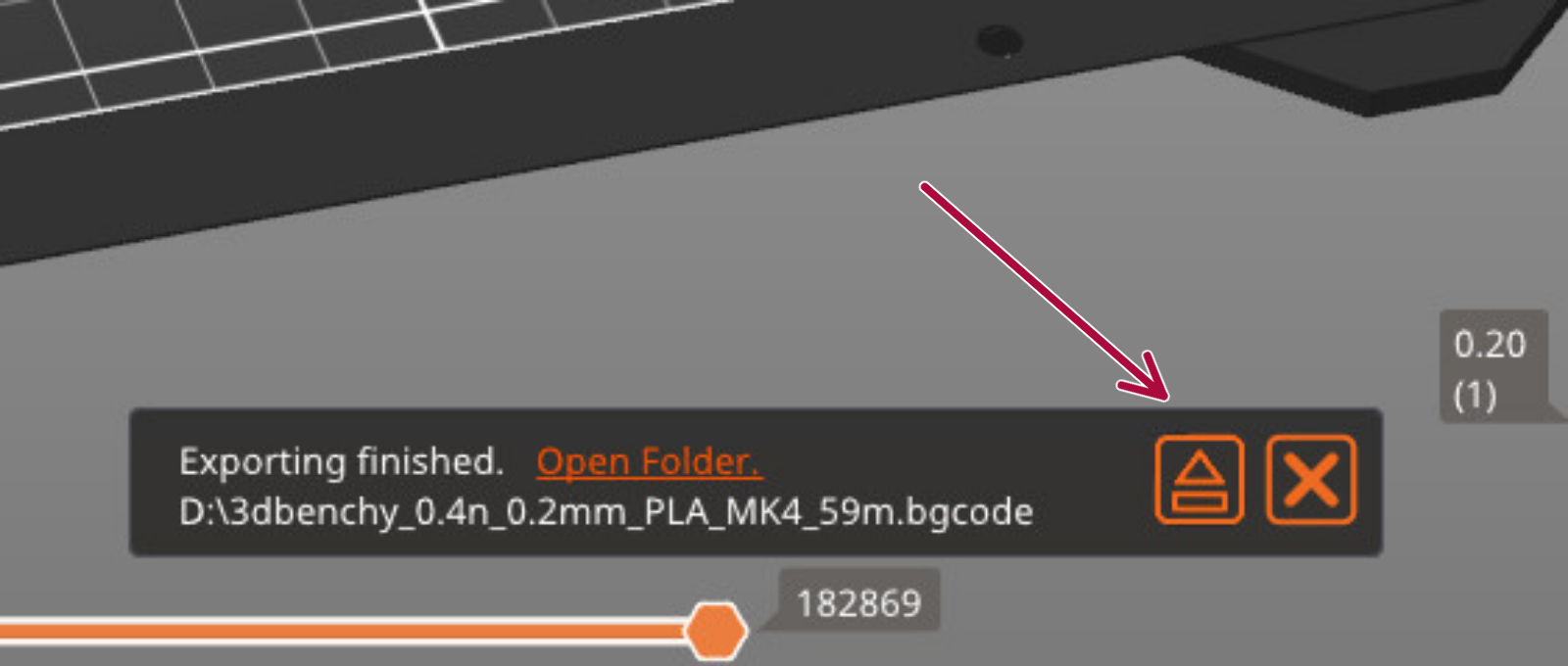 |