PrusaSlicer fornisce uno strumento che permette di dipingere direttamente sull'oggetto e selezionare le aree dove dovranno trovarsi i supporti esecutori o bloccati.
Lo strumento è disponibile nella barra degli strumenti a sinistra e viene mostrato solo nelle modalità Avanzata ed Esperto. Dopo aver selezionato un oggetto e aver cliccato l'icona della barra degli strumenti, tutti gli altri oggetti sono nascosti in modo da non oscurare la vista, l'oggetto selezionato è reso in grigio chiaro per garantire il contrasto.
Tasto sinistro del mouse - Esecutore supporti
Tasto destro del mouse - Blocco supporti
Maiusc + Tasto sinistro del mouse - Cancella selezione
Alt + Rotella del mouse- Cambia dimensione del pennello
Modalità generazione supporti
Non bisogna dimenticare di abilitare i supporti se si vogliono generare. Di default, la generazione dei supporti è impostata su Nessuno nel pannello a destra.
Eseguire i supporti
Se si stanno dipingendo gli esecutori di supporto, ha più senso cambiare la generazione supporti in Solo per esecutori supporto.
Ovviamente, è anche possibile impostare i supporti su Ovunque o Solo dal piano di stampa e usare gli esecutori per segnare aree aggiuntive che necessitano di supporti. Questo secondo caso d'uso è utile se si imposta un valore di Soglia sporgenza molto basso, così che vengano generati automaticamente i supporti solo in sporgenze molto ripide.
Bloccare i supporti
Se si usano i blocchi per i supporti, si dovrebbe impostare la generazione del supporto su Ovunque o Solo dal piano di stampa. Anche queste modalità attivano la funzione Supporti generati automaticamente nelle Impostazioni di stampa - Materiale di supporto. I supporti verranno adesso generati a seconda del valore impostato su Soglia sporgenza ad eccezione delle aree bloccate dai Blocchi supporto dipinti sul modello.
Esecutori e blocchi di supporto contemporaneamente
Con modelli molto complessi, è possibile che si vogliano usare entrambi i blocchi e gli esecutori allo stesso momento. In questo caso, impostare i supporti su Ovunqueo Supporti solo dal piano di stampa. Sarà così possibile evitare alcuni dei supporti generati automaticamente tramite i blocchi supporto, e allo stesso tempo dipingere gli esecutori in aree che altrimenti non avrebbero avuto i supporti generati automaticamente.
NOTA IMPORTANTE: La selezione non sarà pienamente rispettata quando la regione dipinta è molto piccola. Il generatore di supporto stesso lavora internamente su una griglia, quindi le aree supportate/non supportate non sono infinitamente dettagliate.
Evidenziare la sporgenza in base all'angolo
Lo slider dell'angolo di sporgenza consente di visualizzare tutti i triangoli che sono "più orizzontali" rispetto a una soglia. Questo può aiutare a decidere dove dipingere gli attuatori. I triangoli di sporgenza vengono visualizzati in tempo reale mentre la soglia viene regolata.
È anche possibile attivare la casella di controllo Solo sulle sporgenze, che limiterà tutte le pennellate solo ai triangoli evidenziati.
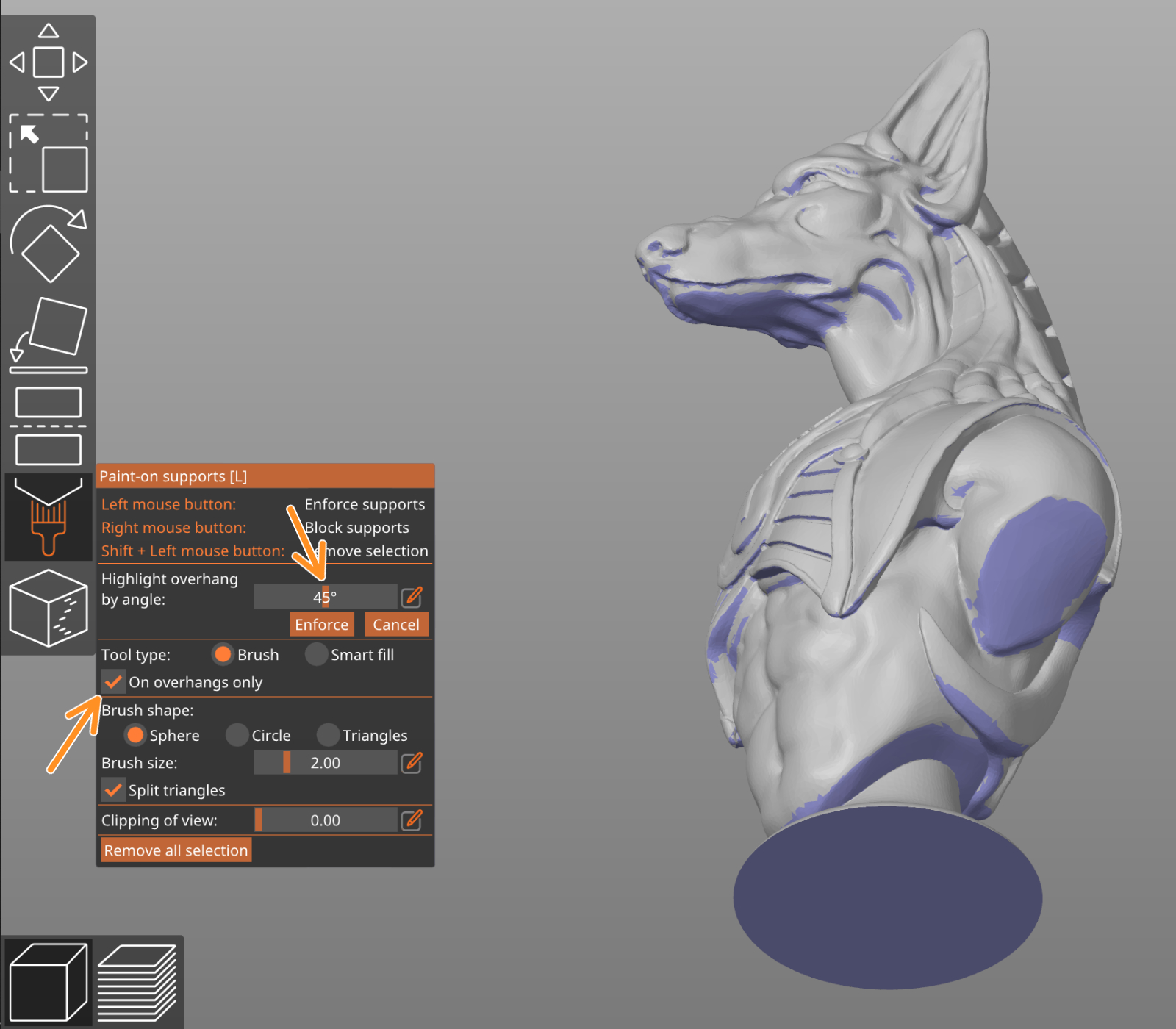
Tipi di strumento
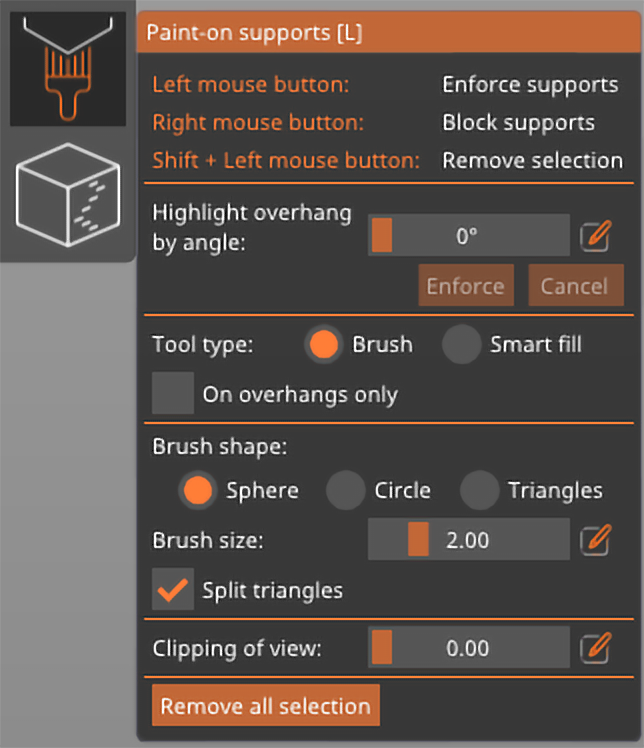
Pennello
Dipinge le superfici in base al pennello attualmente selezionato.
Riempimento intelligente
Dipinge le facce vicine con un angolo di sporgenza relativo minore o uguale all'angolo di riempimento intelligente.
Forma pennello
Cursore sferico (default)
Dipinge tutto ciò che si trova all'interno della sfera, indipendentemente dal fatto che sia visibile o meno dalla vista corrente. Il metodo preferito nella maggior parte dei casi.
Cursore circolare
Dipinge tutti i punti visibili all'interno del cerchio dalla vista corrente, eventualmente lasciando aree non dipinte, ma senza mai dipingere dietro gli angoli.
Triangloli
Dipinge l'intero triangolo sotto il cursore del mouse.
Vista in sezione
È possibile utilizzare lo strumento Vista in sezione per nascondere una parte dell'oggetto, in modo che le aree difficili da raggiungere possano essere facilmente dipinte. Sposta il cursore da sinistra a destra per spostare il piano di sezione.
![]()
Il pulsante Reset direzione allinea il piano della vista in sezione rendendolo parallelo con la vista corrente. Ad es. se vogliamo che la vista in sezione si sposti dall'alto al basso, guardare il modello dalla parte superiore (Vista superiore 1 ) e premere il tasto Reset direzione. Il bottone di reset appare quando si sposta il cursore a qualunque valore diverso da zero.
Annulla e Ripeti
Mentre si ha lo strumento Supporti Paint-on attivo, viene creato un nuovo storico per Annulla & Ripeti. È possibile annullare ogni colpo di pittura effettuato (pittura esecutori, blocchi, cancellazioni).
Non appena si chiude lo strumento Supporti Paint-on, tutti i passaggi dell'ultima sessione di pittura vengono accorpati in un unico passaggio nella cronologia globale di Annulla e Ripeti.
Salvare i supporti Paint-on su 3MF
Quando si salva con tramite File - Salva progetto il file 3MF generato includerà tutte le informazioni per i supporti Paint-on. Questo significa che è possibile personalizzare e modificare i supporti dipinti anche in futuro, quando viene riaperto il file con PrusaSlicer.
Questo è molto utile se si vuole condividere il modello. Altre persone potranno usare i tuoi supporti dipinti e modificarli liberamente.
1 commento
1) come mai nella mia configurazione vers 2.3.3per stampante msla (sonic mini 4k), anche in modalità esperto non mi appare il pennello per i supporti.
2) nella visualizzazione anteprima è possibile diminuire il passo di avanzamento della sezione perchè con lo slide non si riesce a visualizzare tutti i particolari scorre troppo.
3) Esiste una modalità di posizionamento ideale automatica del pezzo sul piano di costruzione
saluti SERGIO