Déplacer
Un glissement avec le clic gauche de la souris peut déplacer des objets même lorsque l'outil de déplacement est inactif. L'activation de l'outil Déplacer M affiche un widget 3D, qui permet à l'utilisateur d'ajuster la position de l'objet sur l'axe X, Y ou Z.
- Incréments de 1 mm Majuscule
Redimensionner
L'outil Redimensionner (S) affiche un widget 3D, qui permet à l'utilisateur de redimensionner l'objet soit uniformément, en cliquant sur l'une des cases d'angle, soit de manière non uniforme, en cliquant sur la poignée de l'axe X, Y ou Z.
Par défaut, le redimensionnement est symétrique, les deux côtés du modèle s'étendent uniformément et le centre reste en place. En maintenant la touche Ctrl enfoncée avant de saisir l'une des poignées X, Y ou Z bascule le mode sur non symétrique.
- Incréments de 5% Majuscule
- Redimensionner pour s'adapter (taille maximale) F
- uniquement avec l'outil redimensionner sélectionné
- uniquement avec l'outil redimensionner sélectionné
Pivoter
L'outil Rotation (R) affiche un widget 3D, qui permet à l'utilisateur de faire pivoter l'objet autour de l'axe X, Y ou Z. Dès que l'utilisateur clique sur l'une des poignées des axes, deux ensembles de guides circulaires blancs apparaissent. Si vous passez la souris sur ces guides, la rotation passera de lisse à des étapes discrètes.
- Cercle extérieur / marques courtes incréments de 5 degrés
- Cercle intérieur / marques longues incréments de 45 degrés
Déplacement de l'objet sous le plateau d'impression
Un objet peut être déplacé sous le plateau d'impression pour imprimer uniquement la partie de l'objet au-dessus du plateau d'impression.
Vous pouvez obtenir un résultat similaire avec l'outil Couper. Cependant, l’outil déplacer est sans doute plus simple, non destructif et pratique. Par exemple, vous pouvez aplatir le bas d'un objet inégal pour qu'il soit imprimable sans radeau. Le bouton "Déposer sur le plateau" dans le panneau de manipulation d'objet peut être utilisé pour déplacer l'objet vers le plateau d'impression, afin qu'il ne soit plus en dessous. L'intersection du modèle avec le plateau est visualisée avec un contour blanc. Le déplacement d'objets sous le plateau d'impression n'est pas autorisé en mode SLA, car cela rendrait confus le placement des supports SLA.
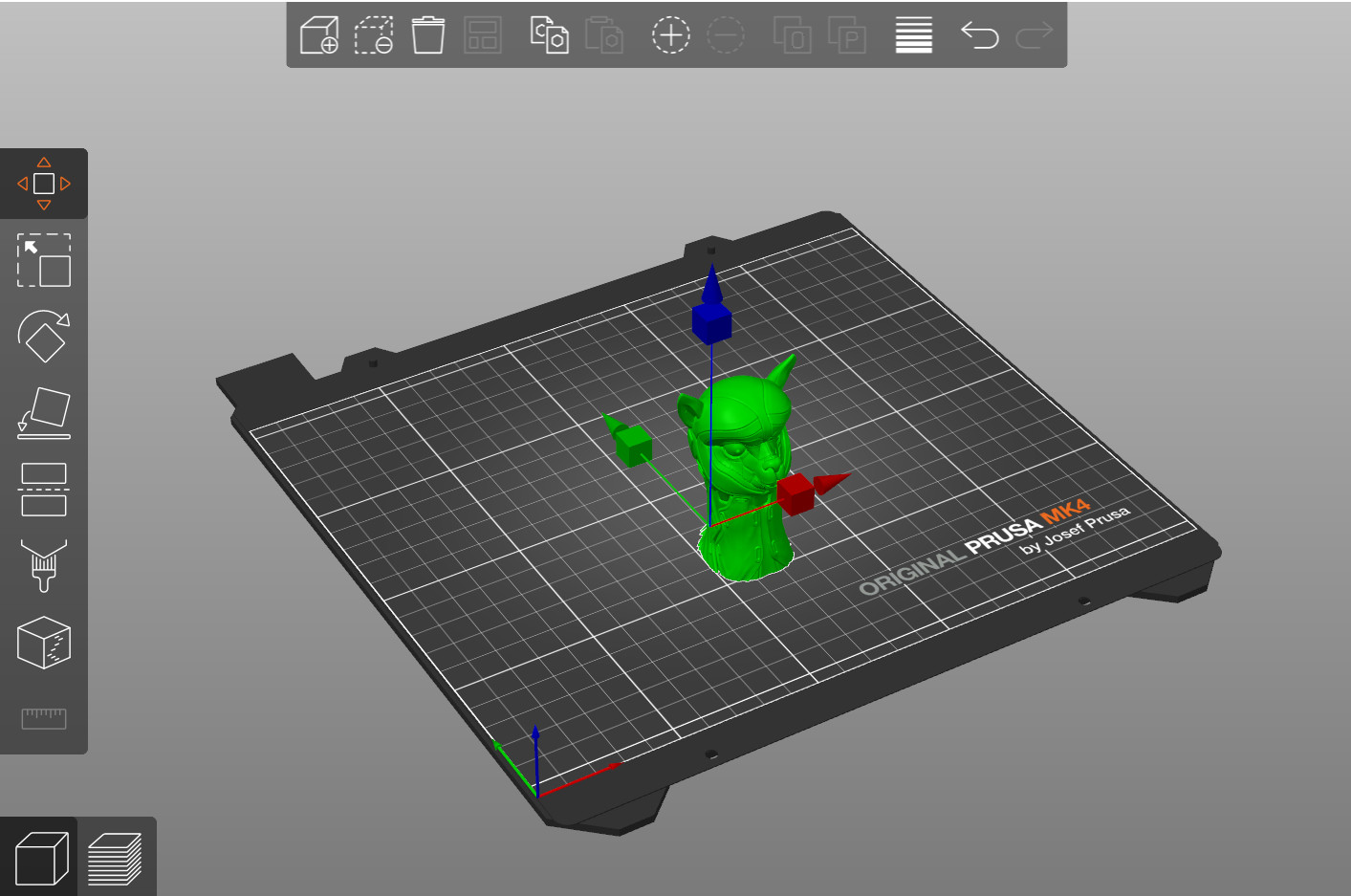 | 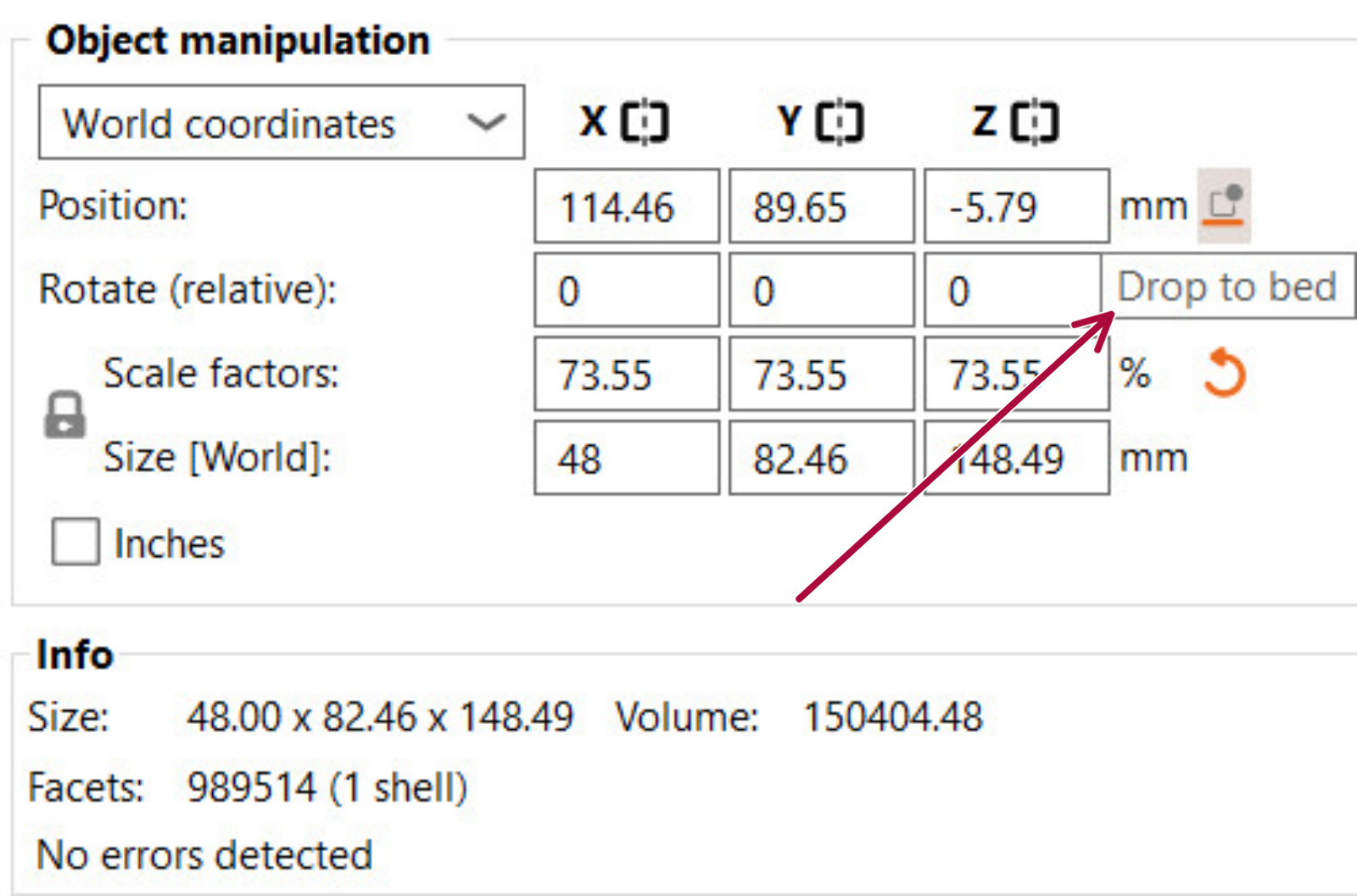 |
Déplacer un objet au-dessus du plateau d'impression
Nous avons un article dédié sur la façon de procéder.