If there is a software crash on the printer, a Crash dump will automatically be saved in the xFlash memory. When troubleshooting the cause of the crash, our Customer support may request this Crash dump. This feature can be used for diagnosing unusual system issues.
The Crash dump has important information about your printers, like the serial number and IP address. Sharing this data publicly is not recommended.
In Windows, it is possible to correctly recover the dump with either PuTTY or OctoPrint.
The Crash dump to xFlash is active at any time, it is stored in xFlash and can be downloaded even after the system reboot until a D22 command (clear the current memory dump in the printer) is sent to the printer.
MK2.5, MK2.5S
The MK2.5 and MK2.5S do not contain the xFlash, so the crash dump will not be saved automatically after a crash. Therefore, the crash dump can only be retrieved if the printer is already connected to a serial link at the time of the crash.
PuTTY
Download the program here. Once downloaded, start the program, then:
- On the "Connection type" select "Serial".
- On the field "Serial line", type the COM port that the printer is connected to (the picture is an example, check your device manager to know the COM port used in your computer).
- Set the speed to 115200.
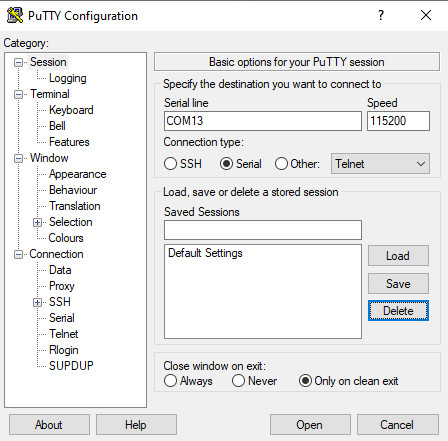
- On the left side panel, go to Category -> Terminal.
- Make sure that the following boxes are checked:
"Implicit CR in every LF"
"Auto warp mode initially on" - Under "Line discipline options", check both "Force on" options.
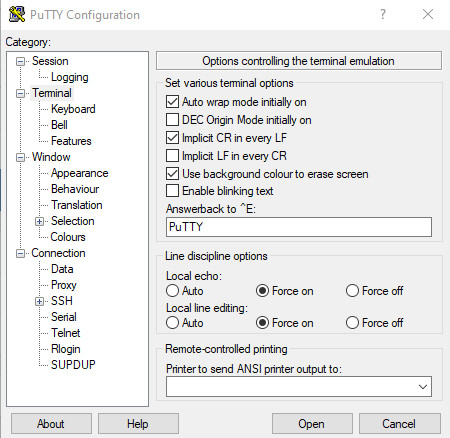
- On the "Category" side panel select "Session/Logging".
- Select "All session output".
- Change "Log file name:" to "
&Y&M&D_&T_&H_putty.log".(Example: "C:UsersPublicDownloads20220922_081522_COM13_MK3S_putty.log".)
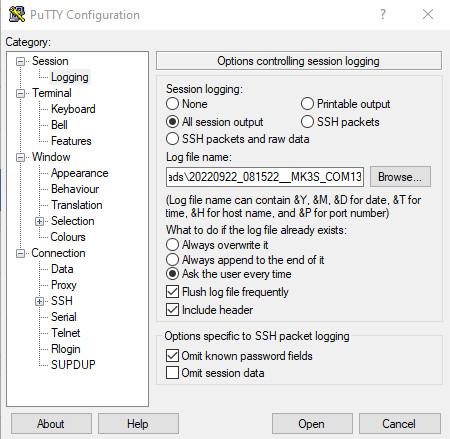
- Go back to "Session" add a unique name, like "MK3S_COM13" in "Saved Sessions" and click Save. The name will appear in the field below. Your Log files will be saved when the program is closed.
- If your printer is not connected to the computer by the USB cable, connect it now. Ensure that the printer is on and not printing, as it will reset when you start the log file.
- Select the file saved under Default Settings, and click Open. This will start the logging. The printer will reset when connecting, make sure it is idle.
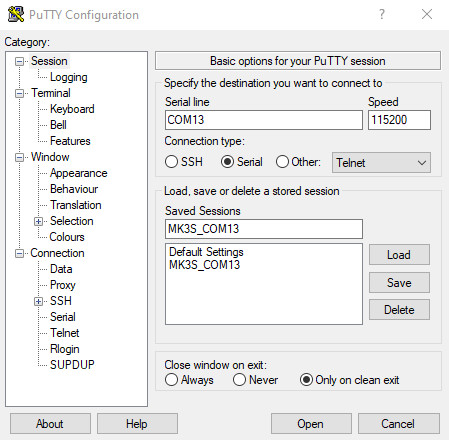
- You'll get a blank window where you'll see messages from the printer. Enter "D21" in Putty to get the DUMP.
- The dump will be automatically saved in the folder you chose as a text file, or you can copy the log starting from "D21" until "ok", and paste it into a text editor like Notepad++. Compress/zip the file before sending it.
- Note the serial number when contacting support.
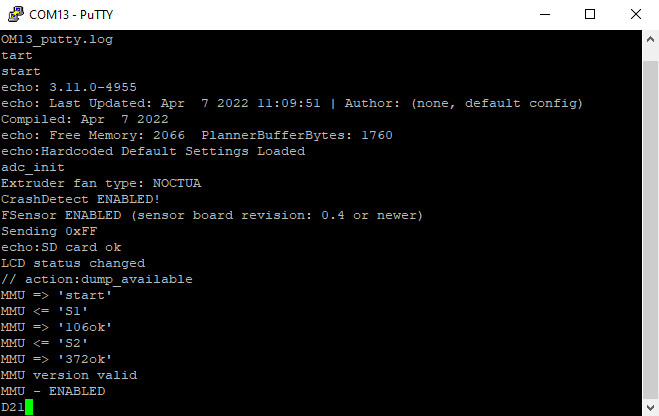 |  |
OctoPrint
In order to get the Crash dump using Octoprint, it is necessary to enable "Serial logging" in the OctoPrint Settings -> Printer -> Serial Connection -> General section. Scroll all the way down, check the box under "Serial logging", and click the Save button.
To get the dump, use the serial command D21 (read crash dump).
You can either download the OctoPrint serial log by going to Settings -> Octoprint -> Logging and clicking on the download icon at the right of "serial.log". Or you can copy the dump from "D21" until "ok", and paste it into a text editor like Notepad++. Compress/zip the file before sending it.
If you don't use serial logging by default, disable it after the dump again.