Da es Möglichkeiten gibt, Dateien aus der Ferne zu übertragen und Drucke zu starten, ist eine SD-Karte oder ein USB-Flash-Laufwerk die gängigste und zuverlässigste Methode, um Ihre Dateien auf Ihren Drucker zu bringen. Auch wenn Flash-Speicher üblich und bequem sind, sind sie an sich nicht die zuverlässigsten, und Ihr Speicher kann beschädigt werden oder sich ohne offensichtliche Anzeichen vollaufen. Deshalb haben wir einen kleinen Leitfaden zur Wartung, Formatierung und zum Kauf von Speicher für Ihren Original Prusa Drucker zusammengestellt.
Vergewissern Sie sich, dass Ihre SD-Karte nicht schreibgeschützt ist!
Die SD-Karte hat eine Verriegelung an der Seite. Bevor Sie Ihre SD-Karte verwenden, vergewissern Sie sich, dass die Verriegelung nicht auf die Position "Verriegelt" eingestellt ist. Falls sie gesperrt ist, können Sie keine Dateien auf der Karte speichern, und der Drucker kann die SD-Karte nicht öffnen.
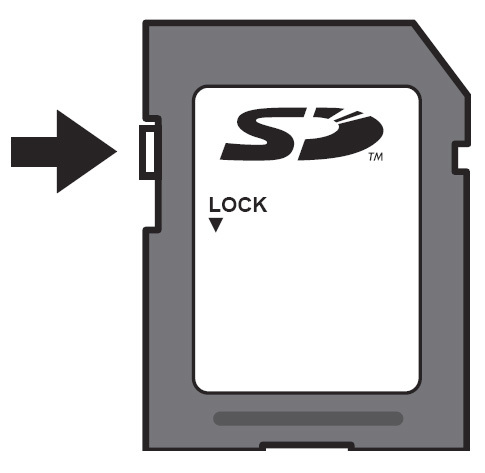
Speicher über 32 GB
Es gibt keine obere Größenbeschränkung für kompatible Speichermedien, aber das integrierte Windows-Formatiertool unterstützt nicht die Formatierung von Speichermedien mit 32 GB oder mehr nach FAT32. Er bietet nur die Option für exFAT, die derzeit von unseren Druckern nicht unterstützt wird. Ähnliche Einschränkungen gibt es unter verschiedenen Versionen von Apples OSx, wo ein Programm eines Drittanbieters verwendet werden muss, um sie korrekt zu formatieren.
Um ein solches Speichermedium zu formatieren, benötigen Sie eine Anwendung eines Drittanbieters wie Rufus, FAT32-Format oder EaseUS Partition Master. Seien Sie bei der Verwendung solcher Programme vorsichtig, damit Sie nicht aus Versehen die falschen Speichermedien, wie z.B. Ihre Festplatte, formatieren. 8-16 GB ist mehr als genug für die meisten Anwendungsfälle, da eine G-Code-Datei selten 100 MB überschreitet.
Wie formatiert man einen USB-Stick/SD-Karte?
Wenn Ihre SD-Karte oder Ihr USB-Laufwerk voll ist oder wenn Sie den Inhalt des Laufwerks nicht lesen können, das Laufwerk aber von Windows erkannt wird, brauchen Sie das Laufwerk meist nur zu formatieren.
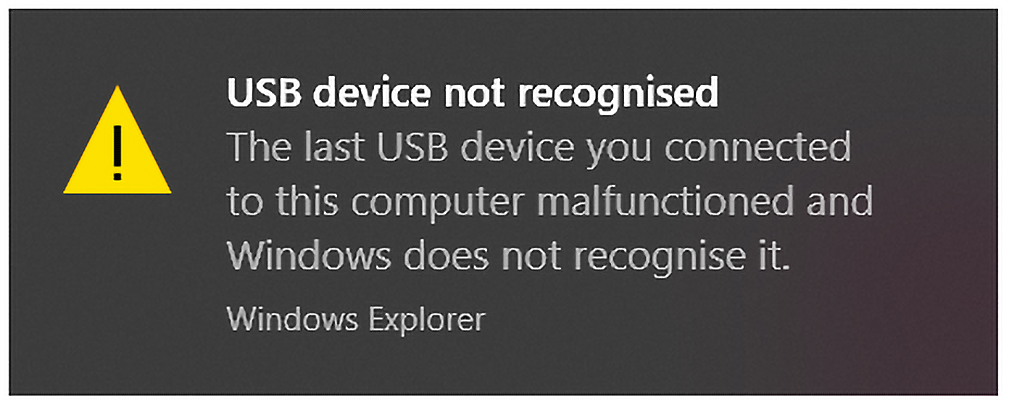
Formatieren unter Windows
Unter Windows ist dies sehr einfach. Suchen Sie Ihr USB-Laufwerk oder Ihre SD-Karte in meinem Computer, klicken Sie mit der rechten Maustaste und wählen Sie das Format.
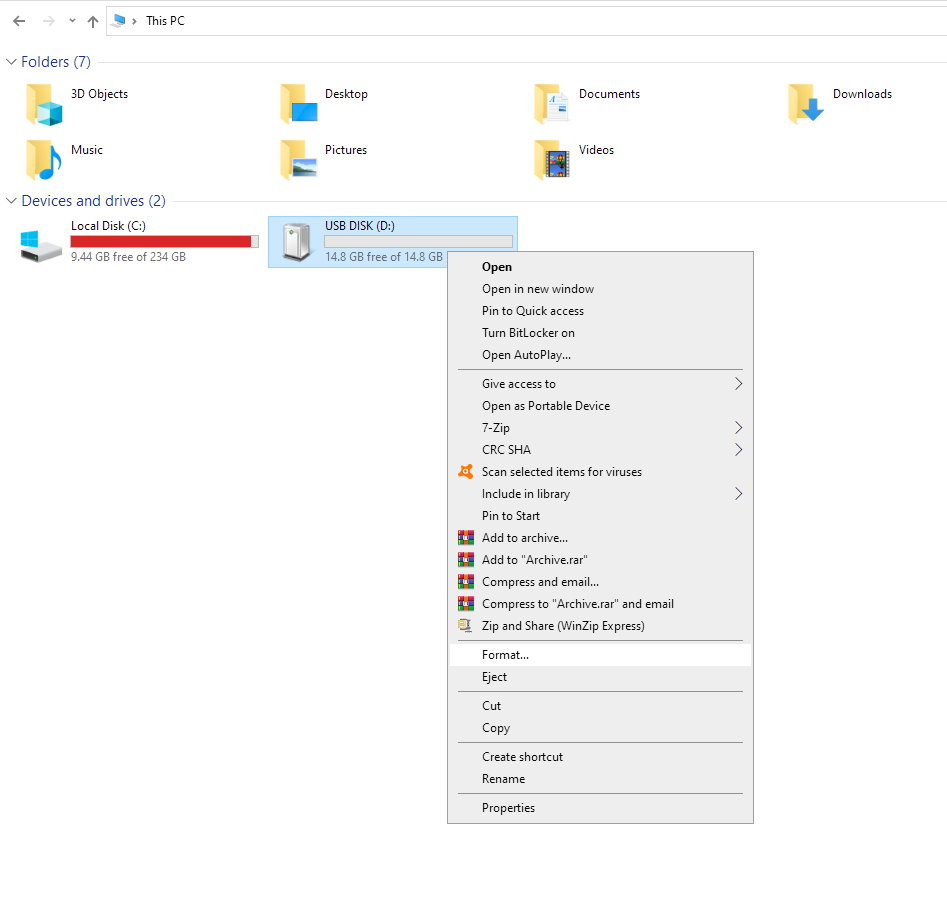
Es öffnet sich ein neues kleines Fenster. Meistens können Sie einfach alles auf die Standardeinstellung belassen, aber das Wichtigste ist, dass das Dateisystem auf FAT32 eingestellt ist. Dies und das Volume-Label (Name des Laufwerks) ist das einzige, was Sie hier berühren sollten. Klicken Sie auf Start und Ihr Laufwerk wird in wenigen Sekunden formatiert.
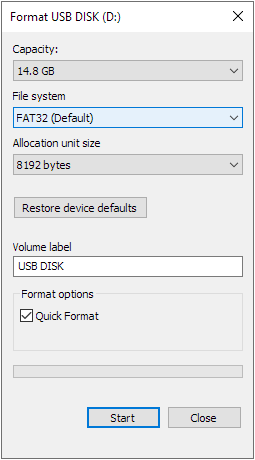
Formatierung auf dem Mac
Auf dem Mac sind es ein paar Schritte mehr, aber immer noch sehr zugänglich. Auch hier sollten Sie FAT32 als Dateisystem wählen, aber Sie haben auch die Möglichkeit, das "Partitionsschema" zu ändern, das immer MBR (Master Boot Record) sein sollte.
- Stecken Sie den USB-Stick oder die SD-Karte in Ihren Mac.
- Gehen Sie zu Anwendungen -> Dienstprogramme und starten Sie Disk Utility.
- Klicken Sie auf das Symbol oben links (grüner Pfeil) und wählen Sie "Alle Geräte anzeigen" aus dem Dropdown-Menü.
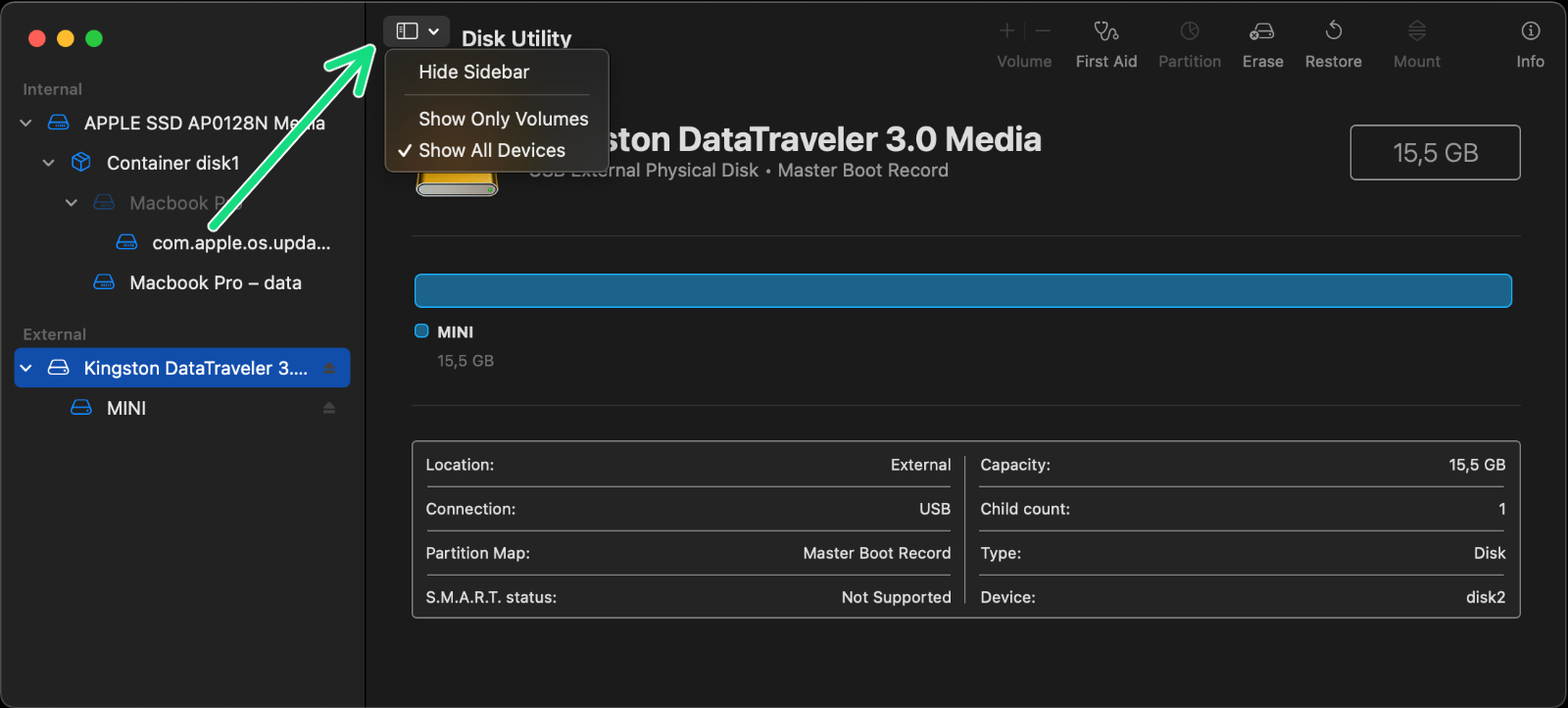
macOS Big Sur 11.6
- Klicken Sie mit der rechten Maustaste auf den USB-Stick/SD-Karte in der Seitenleiste unter "Extern". Wählen Sie den obersten Eintrag für Ihr Laufwerk, nicht eine darunter liegende Partition.
- Wählen Sie in der Festplattendienstprogramm-Symbolleiste die Option Löschen (violetter Pfeil).
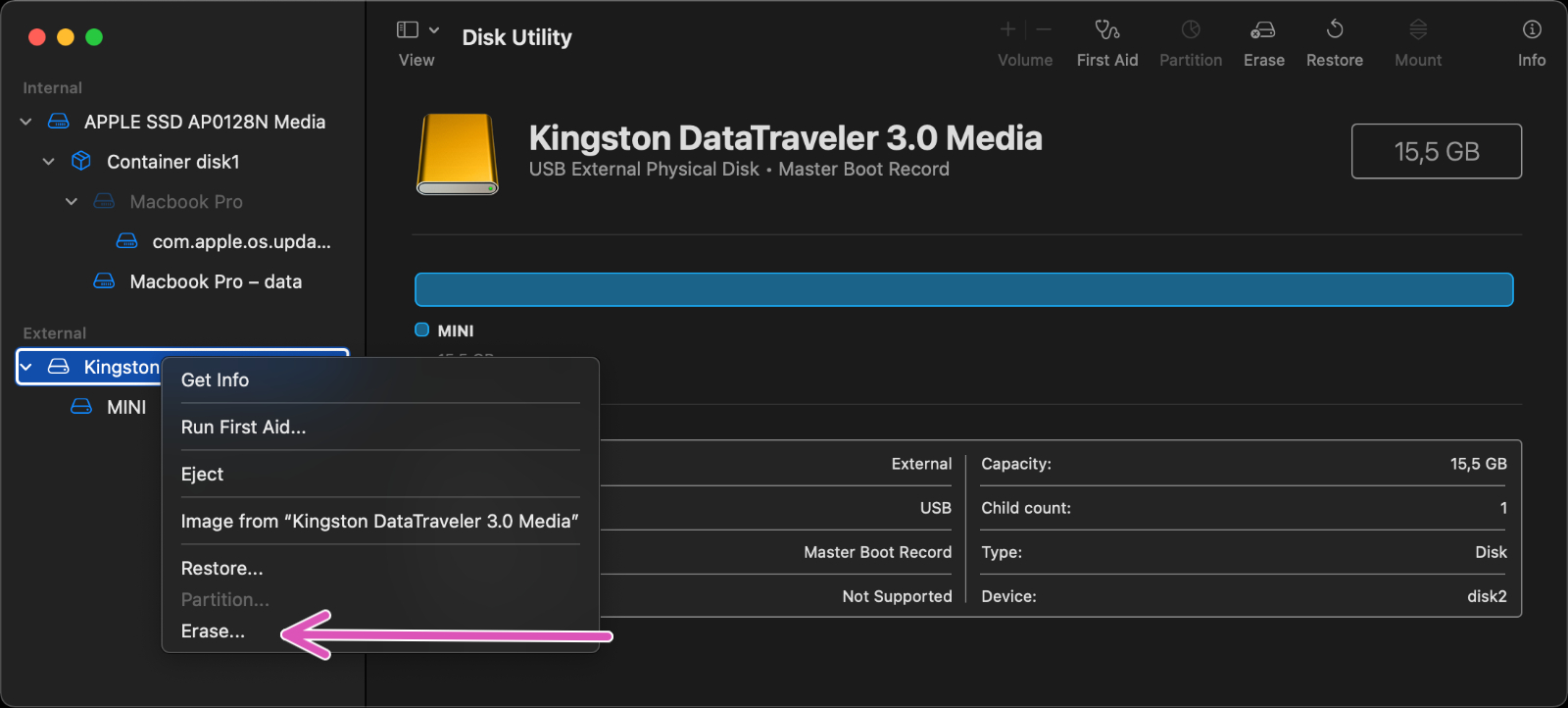
macOS Big Sur 11.6
- Geben Sie einen Namen für die formatierte Festplatte ein.
- Klicken Sie auf das Menü Format und wählen Sie MS-DOS (FAT).
- Stellen Sie sicher, dass das Schema auf "Master Boot Record" eingestellt ist.
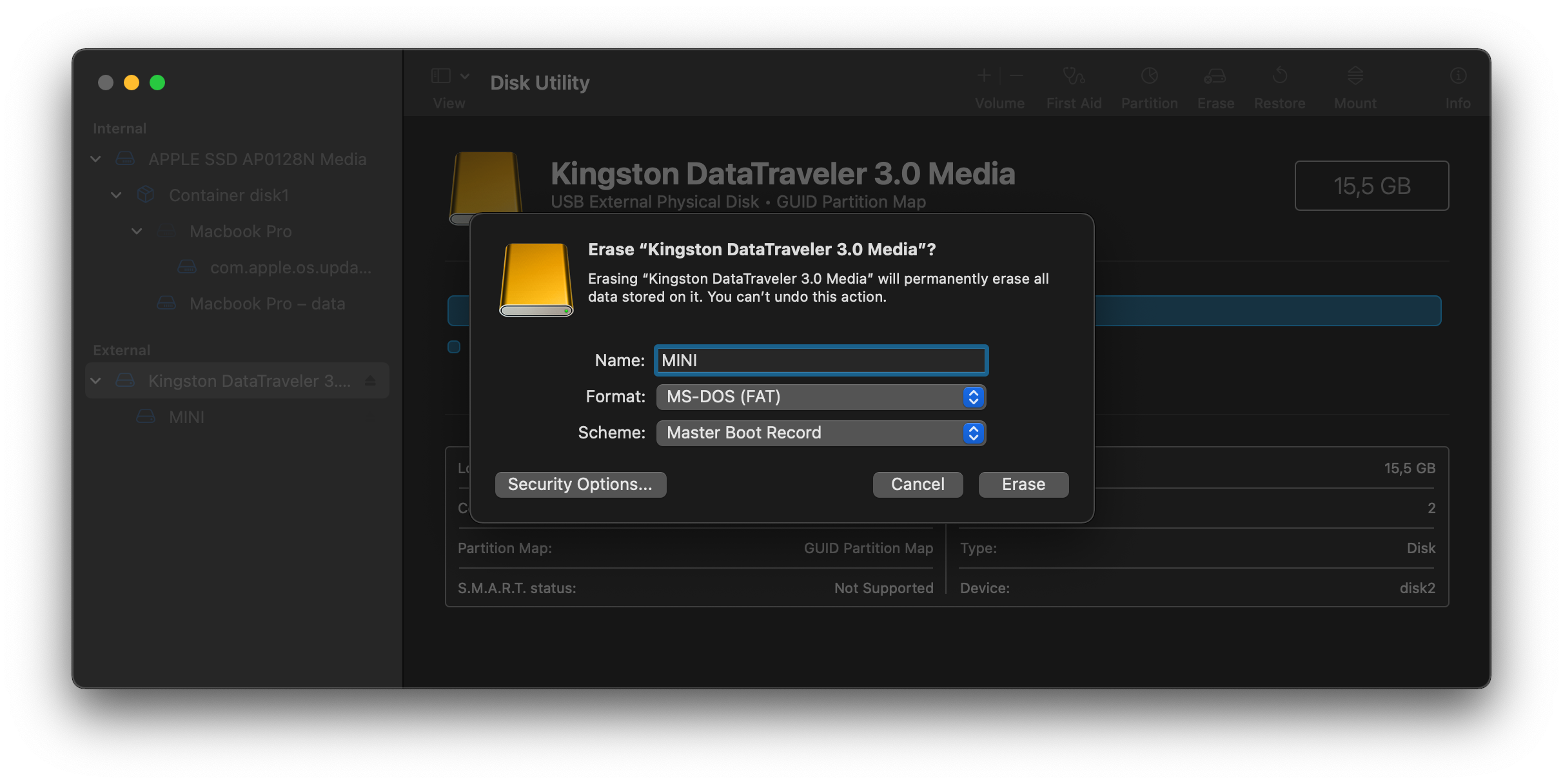
macOS Big Sur 11.6
- Klicken Sie auf Löschen.
- Ihr USB-Stick wird nun gelöscht und korrekt neu formatiert.
2 Kommentare