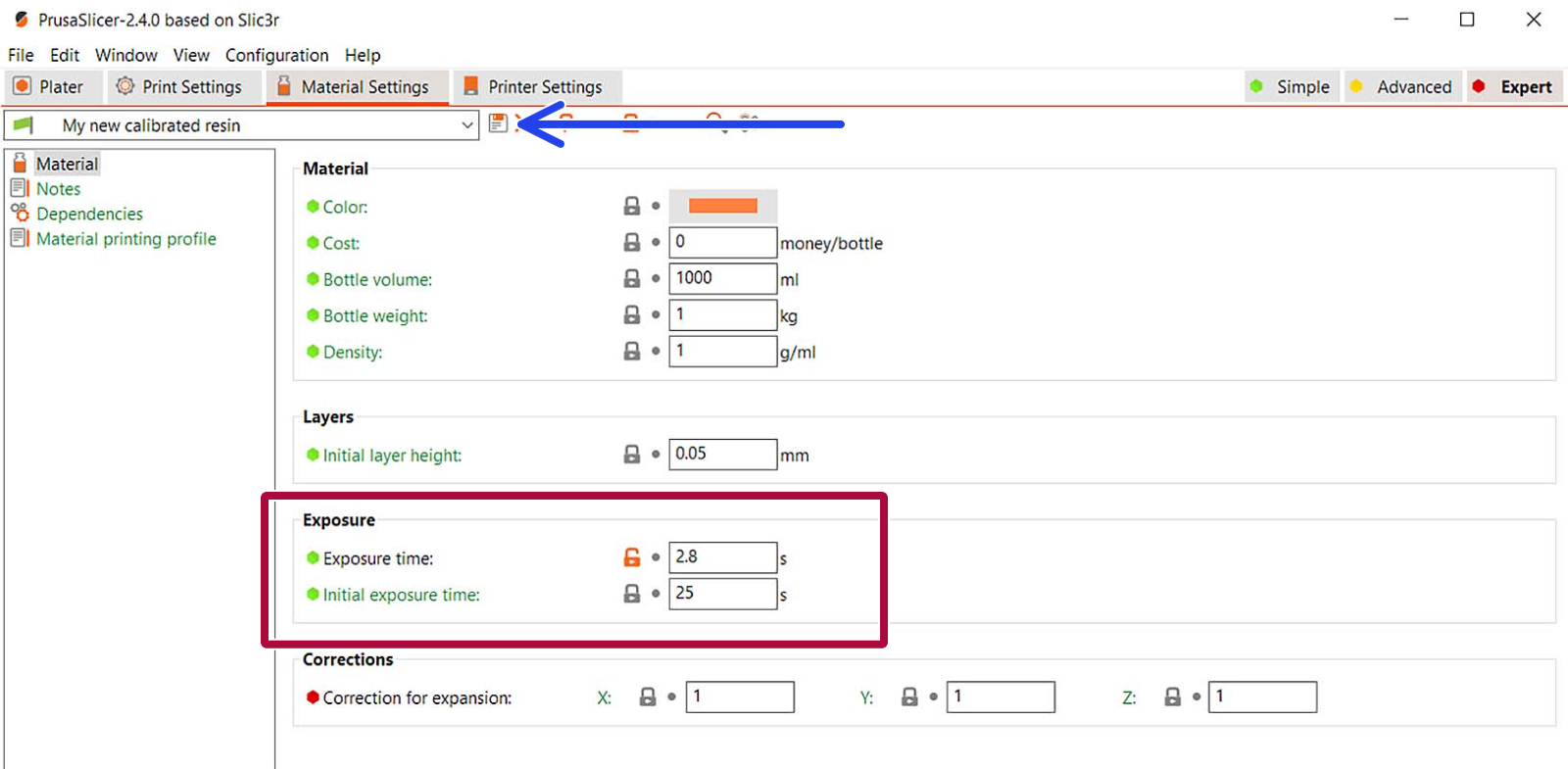In dieser Anleitung erfahren Sie, wie Sie Ihr eigenes Modell verwenden können, um ein Harz-Kalibrierungsobjekt zu erzeugen. Wir empfehlen diesen Ansatz nur erfahrenen Benutzern. Das vorgefertigte Resin-Kalibrierungsobjekt sollte für die meisten Benutzer ausreichen, aber es gibt vielleicht einige spezifische Modelle, mit denen Sie vertraut sind oder die spezielle Merkmale und Geometrien für Ihre Anwendung aufweisen.
Die .sl1/.sl1s-Dateien für Ihren Original Prusa Harzdrucker entsprechen dem G-Code für eine FFF-Maschine, unterscheiden sich aber ein wenig. Die Dateien für den Original Prusa SL1 oder SL1S SPEED (.sl1/.sl1s-Dateien) sind Archive wie eine Zip-Datei, mit einer Reihe von Bildern (.png-Dateien) für jede Schicht des Drucks, zusätzlich zu einer Konfigurationsdatei (.ini-Datei). Nach dem Slicen ist es hauptsächlich die Konfigurationsdatei, die Sie bearbeiten müssen, um Ihr Kalibrierungsobjekt zu erstellen. Der Drucker erledigt den Rest.
Auswahl eines Modells
Anzahl und Größe
Bei der Auswahl eines Kalibrierungsobjekts gibt es zwei Hauptüberlegungen: Die Größe des Objekts und die Anzahl der Objekte auf der Platte. Das System kennt die Größe Ihres Objekts nicht. Wenn Sie also ein zu großes Objekt wählen, kann es beschnitten werden oder überhaupt nicht auf die Platte passen. Sie können dies testen, indem Sie mehrere Instanzen erstellen und sehen, wie viele auf die Druckplattform passen (maximal 9). Im endgültigen Projekt dürfen Sie jedoch nur eine Instanz haben. Der Drucker erzeugt den Rest.
Weitere Informationen zu Größe und Ausrichtung eines Objekts finden Sie am Ende dieses Artikels.
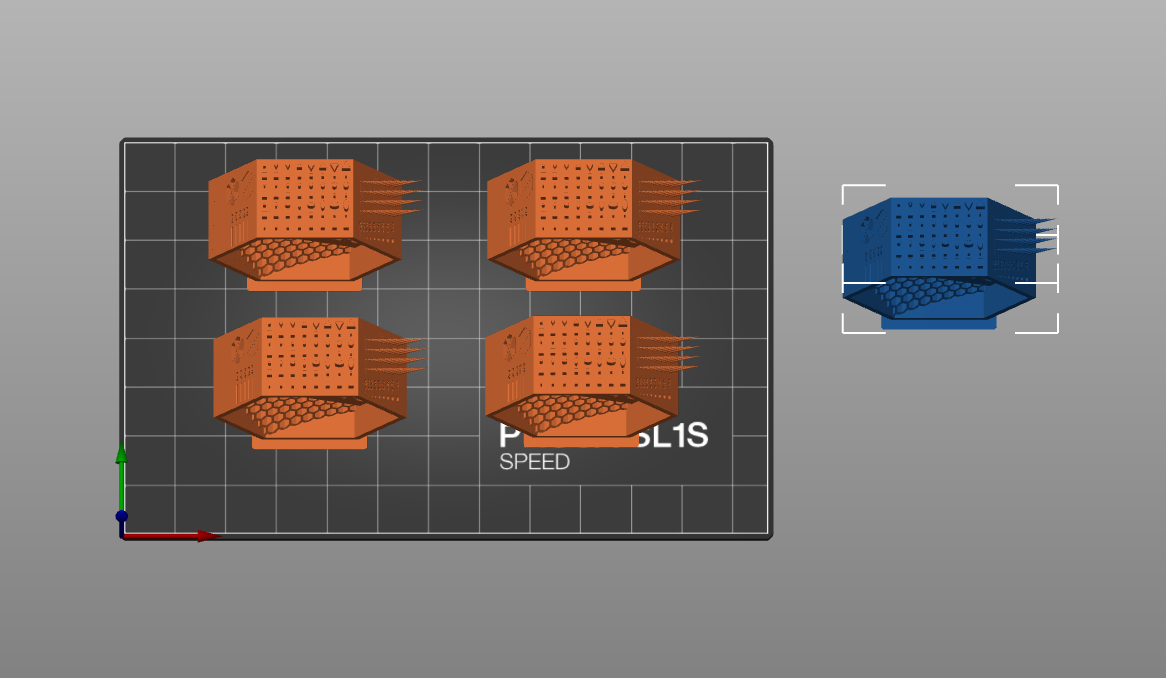 Beispiele dafür, wie viele Instanzen auf die Platte passen. In diesem Fall sind es 4 Instanzen.
Beispiele dafür, wie viele Instanzen auf die Platte passen. In diesem Fall sind es 4 Instanzen.
Geometrie
Wir empfehlen ein Modell ohne extreme Überhänge, die Stützen erfordern. So sparen Sie eine Menge Zeit. Objekte können komplett ausfallen, was Sie dann bereinigen müssen, bevor Sie die Kalibrierung erneut ausführen. Drucker "Stresstests" sollten Sie später ausprobieren. Hier geht es nur darum, die optimale Belichtungszeit für allgemeine Geometrien zu finden. In dieser Anleitung wird eine Version des Original Prusa SLA Testobjekts verwendet, das leicht modifiziert wurde, um eine kleinere Grundfläche zu haben. Es kann von Printables.com heruntergeladen werden.
Erstellen der Projektdatei
- Öffnen Sie PrusaSlicer und wählen Sie den Drucker, für den Sie kalibrieren möchten (SL1 oder SL1S).
- Fügen Sie Ihr Modell zu PrusaSlicer hinzu und zentrieren Sie es mit dem Auto-Anordnen Werkzeug (blauer Pfeil). Erstellen Sie nur eine Instanz!
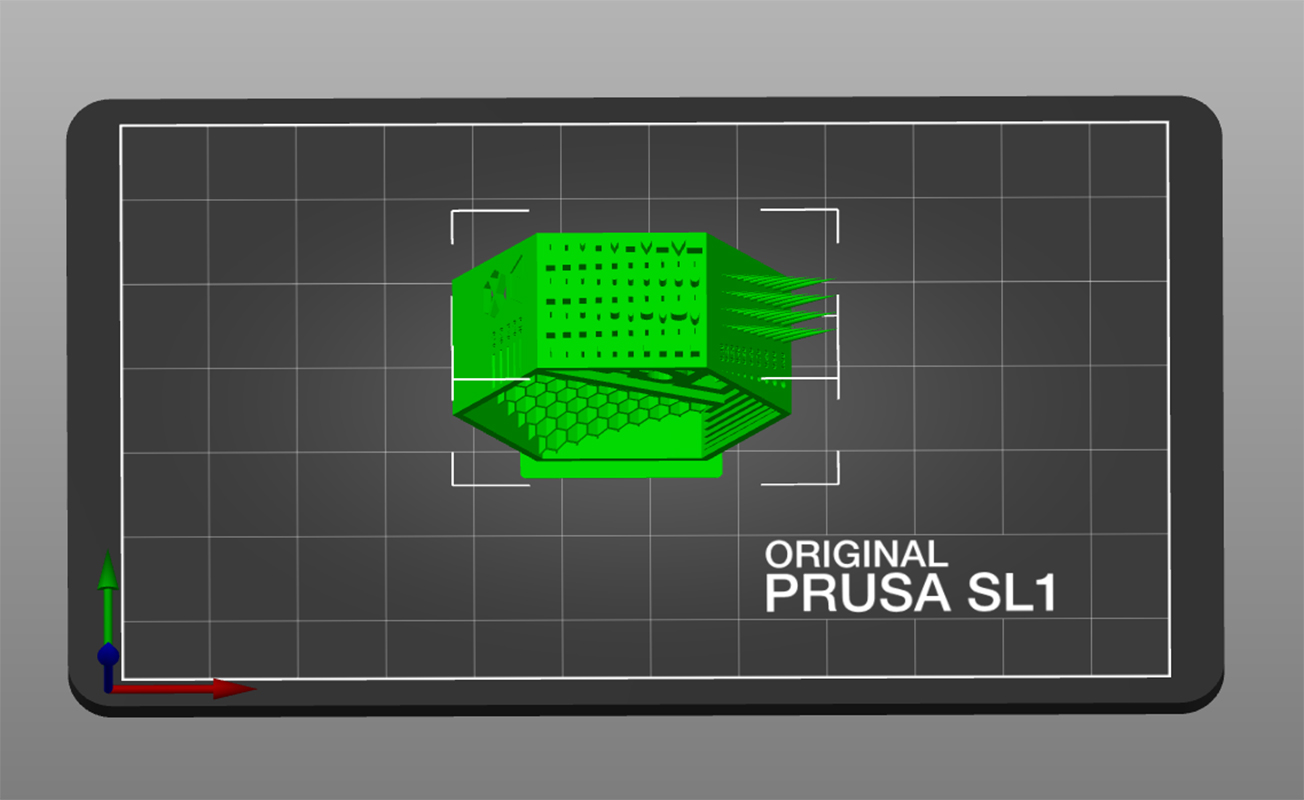 | 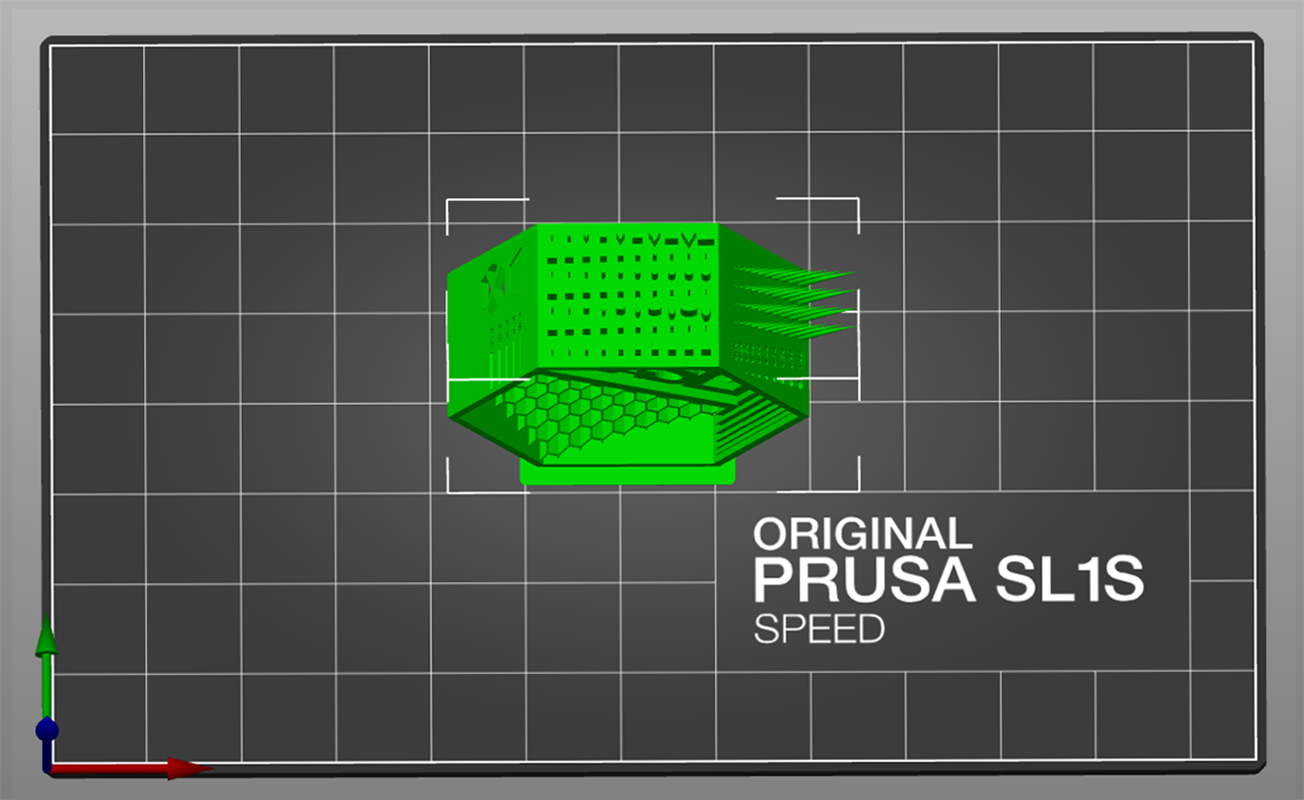 |
- Wählen Sie als Harztyp Prusament Resin Tough Prusa Orange, bei 0.05 Normal als SLA Druckeinstellung (grünes Quadrat). Dies ist ein guter Ausgangspunkt für Tough Resins.
- Verwenden Sie keine Stützen oder Pads (lila Quadrat).
- Der Drucker erzeugt ein Schild, das die Belichtungszeit anzeigt. Dieses wird immer rechts neben dem Modell platziert. Es kann sein, dass Sie das Modell drehen müssen, damit sie alle auf die Platte passen.
- Slicen und exportieren Sie Ihre SL1/SL1S-Projektdatei.
- Kopieren Sie die exportierte Datei auf einen USB-Stick oder laden Sie sie über PrusaLink hoch, um das Projekt zu drucken.
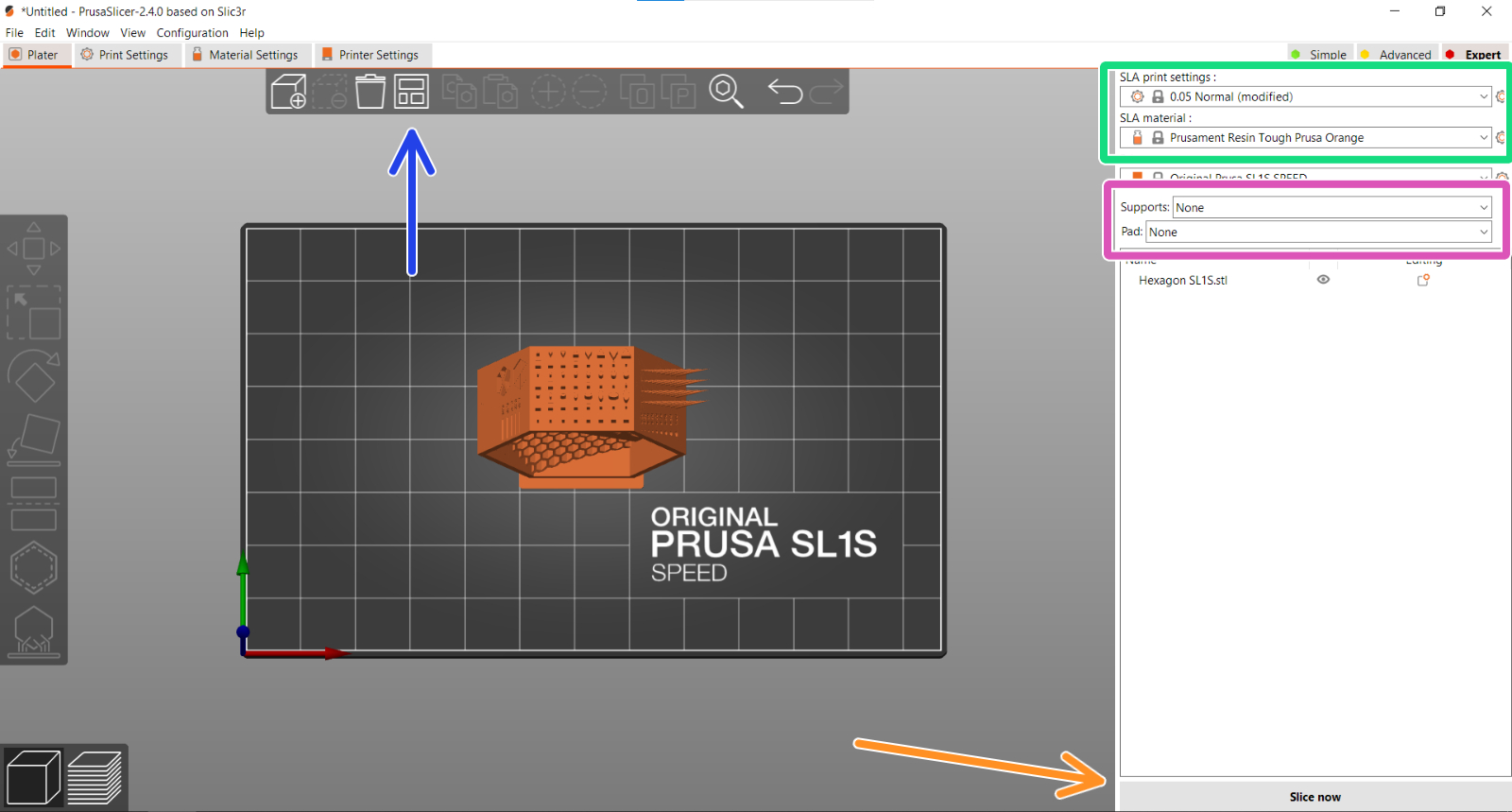
Ändern der Projektdatei
- Ein Programm wie 7zip ist Open-Source und erkennt das Projekt automatisch als Archiv. Klicken Sie mit der rechten Maustaste auf die Datei und Sie erhalten die Möglichkeit, den Inhalt in einen Ordner zu entpacken. Wenn Sie 7zip nicht installieren möchten, ändern Sie die Endung des Dateinamens von ".sl1" in ".zip" und jede Archivierungsanwendung wird die Datei erkennen.
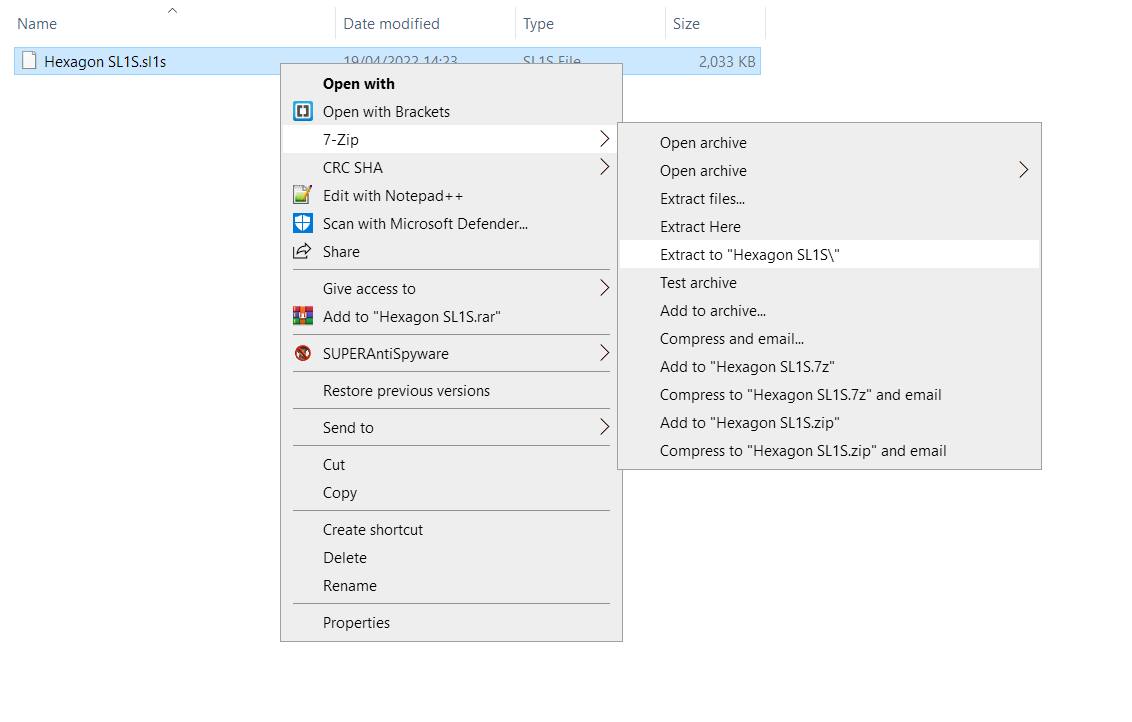
- Sie haben nun einen Ordner mit einer Vielzahl von Bildern und zwei Konfigurationsdateien. Sie müssen die Datei "config.ini" in Notepad, Brackets oder einem anderen Editor für einfache Texte öffnen. Ignorieren Sie einfach "PrusaSlicer.ini".
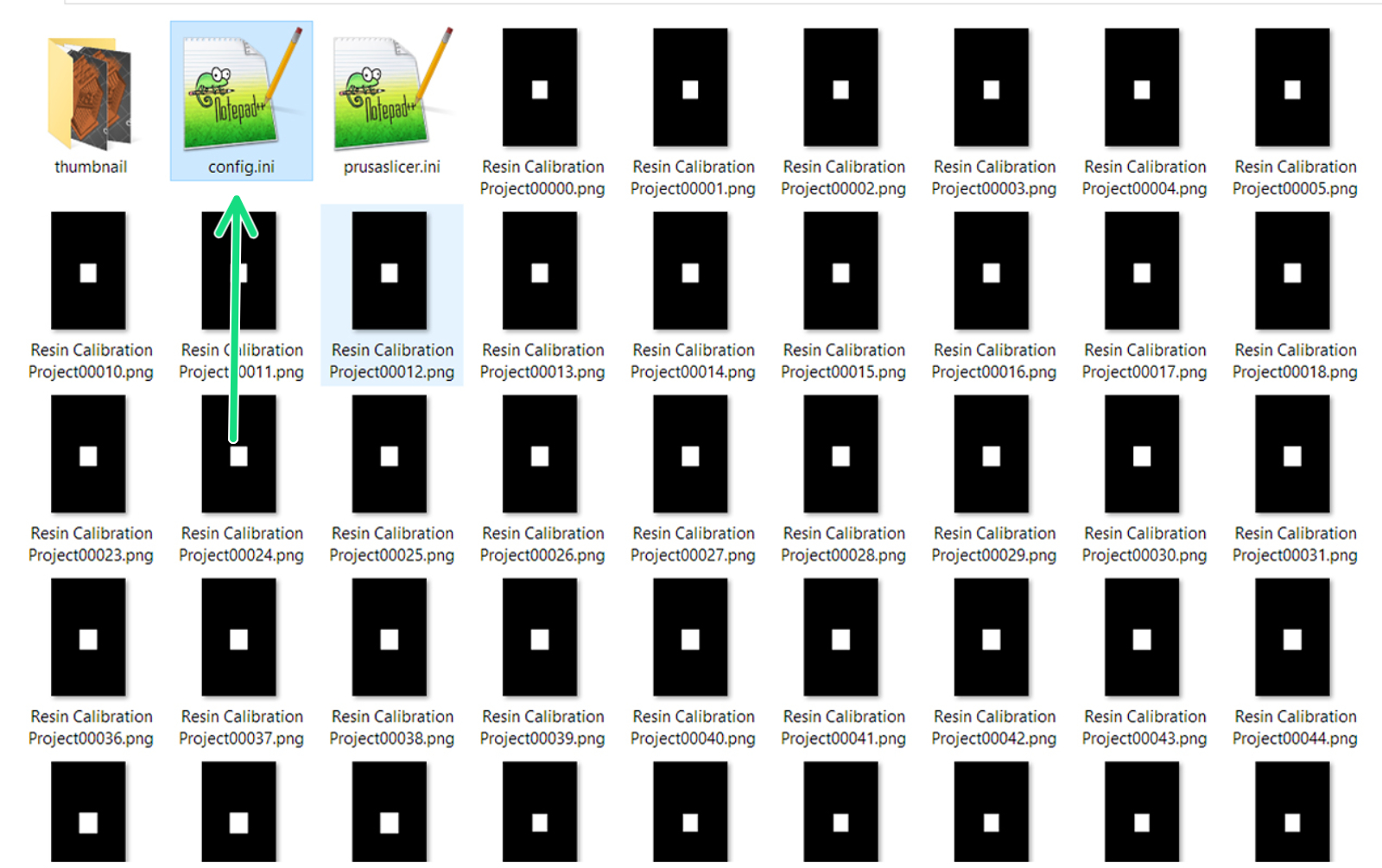
- Nach der letzten Zeile ("usedMaterial = ***") fügen Sie die drei unten stehenden Codezeilen für Ihren Drucker ein. Es ist wichtig, dass Sie Werte verwenden, die mit Ihrem Druckermodell (SL1 oder SL1S SPEED) kompatibel sind, da die durchschnittliche Belichtungszeit sehr unterschiedlich ist.
Erläuterung der Parameter:
-
-
- calibrateRegions steht für die Anzahl der Objekte auf der Druckplatte. Bei diesem Modell ist sie aufgrund der Größe des Objekts auf 4 eingestellt. Sie können dies ändern, aber verwenden Sie nur die Zahlen 2 4 6 8 9, abhängig von der Größe.
- calibrateTime ist das Zeitinkrement in Sekunden pro Objekt. Kann auf 1 Dezimalstelle (0.1s) eingestellt werden.
- calibratePadThickness ist die Dicke des für die Belichtungszeit erzeugten Schildes in Millimetern.
- calibrateTextThickness ist die Höhe des Textes auf dem Schild in Millimetern.
-
| SL1 | SL1S SPEED |
|---|---|
calibrateRegions = 4 | calibrateRegions = 4 |
Empfohlene Werte für ein zähes Harz für jede Druckerversion.
- Stellen Sie sicher, dass Sie die Konfiguration wie in der Abbildung unten haben und speichern Sie (ctrl/cmd+S) die Datei config.ini und schließen Sie Ihren Texteditor.

*Standard-Konfigurationswerte.
- Markieren Sie alle Dateien im Ordner (ctrl/cmd+a), klicken Sie mit der rechten Maustaste und erstellen Sie ein Archiv (.zip-Datei) des Inhalts.
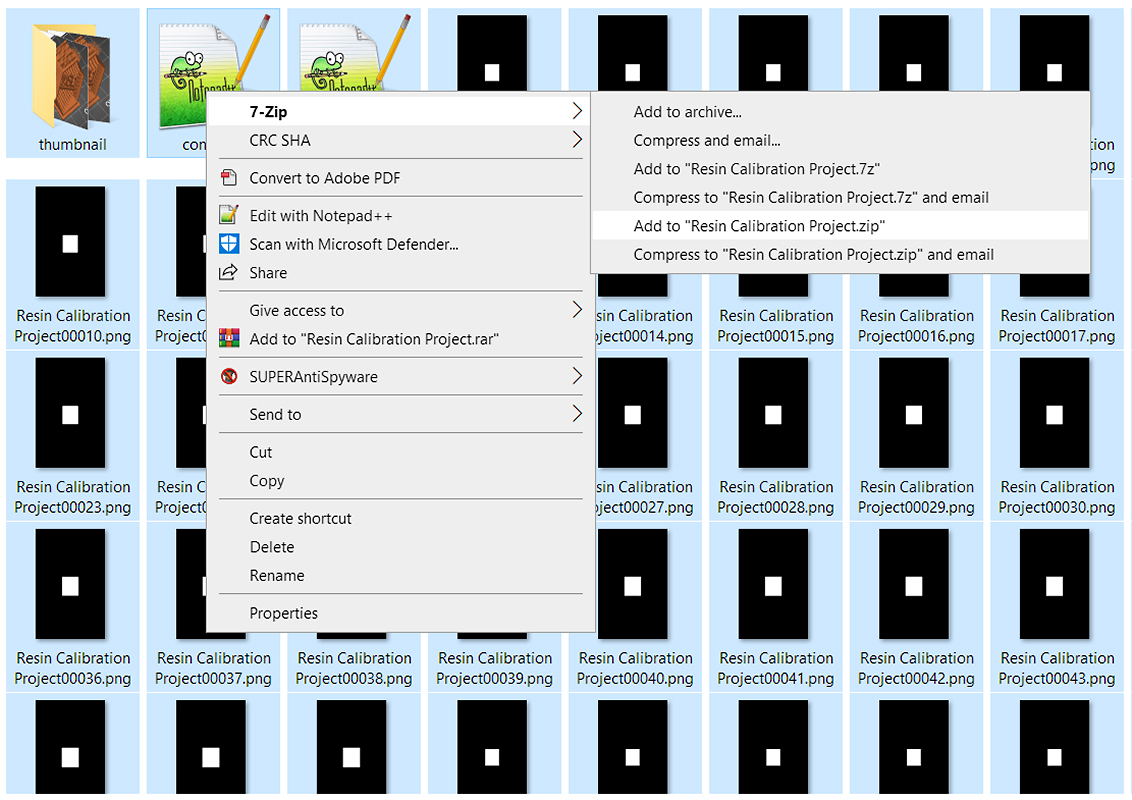 | 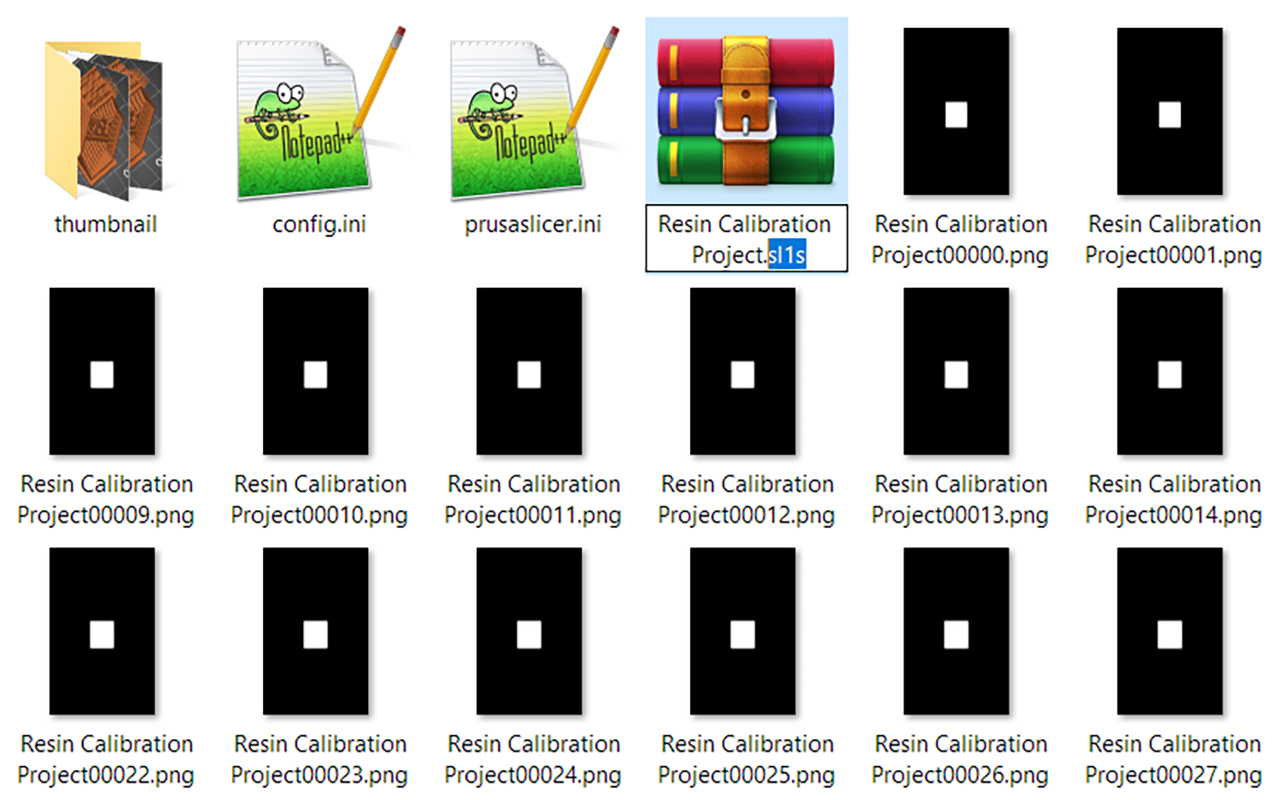 |
- Ändern Sie die Endung dieser Zip-Datei in ".sl1" oder ".sl1s", abhängig von Ihrem Druckermodell. Windows warnt Sie, dass die Datei dadurch möglicherweise unbrauchbar wird, und fragt Sie, ob Sie fortfahren möchten. Klicken Sie auf Ja.
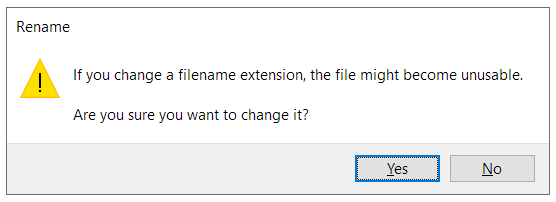
- Kopieren Sie Ihr neu erstelltes SL1 Harz-Kalibrierungsobjekt auf einen USB-Stick und Sie sind bereit, die Datei auf Ihrem Drucker auszuführen.
Starten Sie den Druck
- Wenn Sie das Projekt auswählen, wischen Sie nach links, um Ihre Druckeinstellungen zu bestätigen.
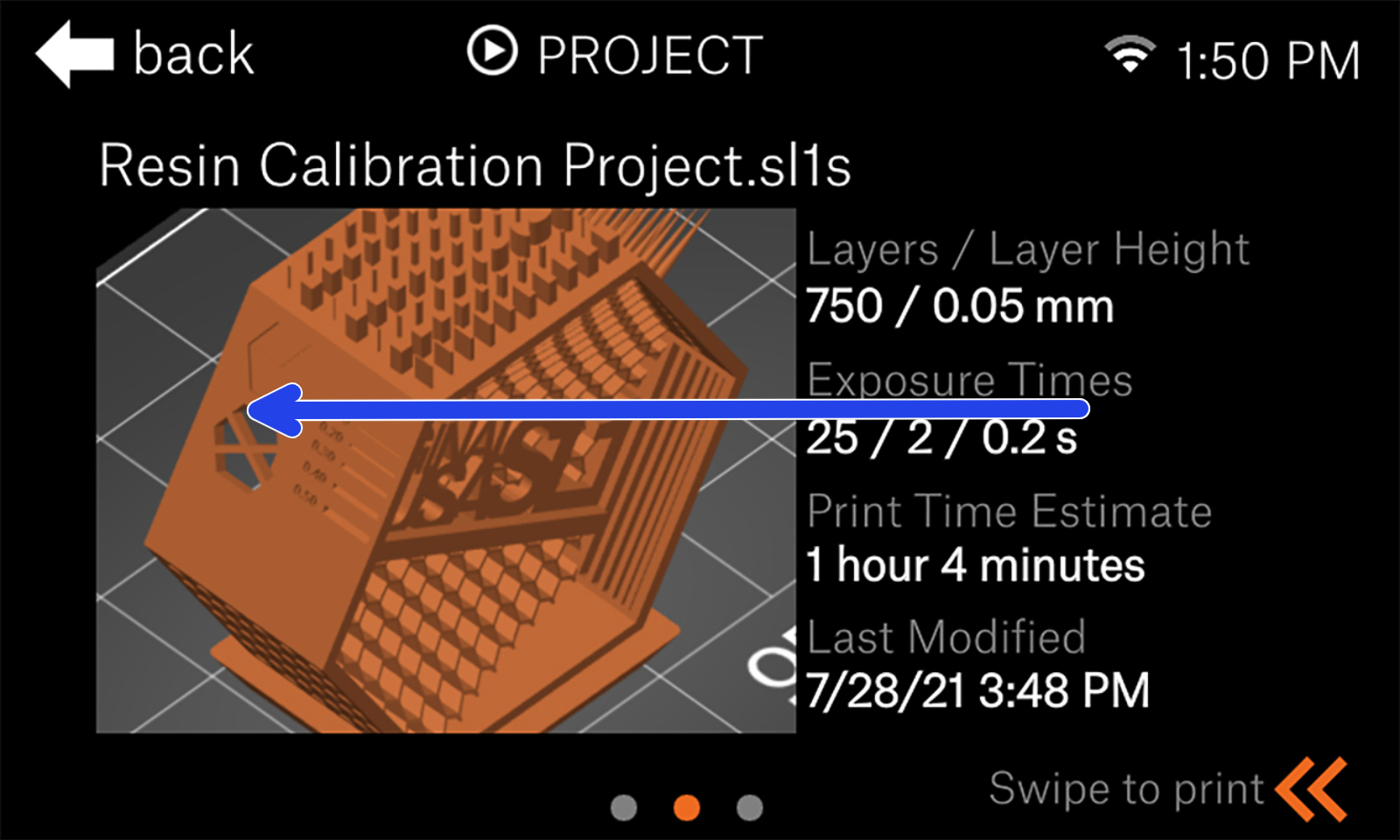 | 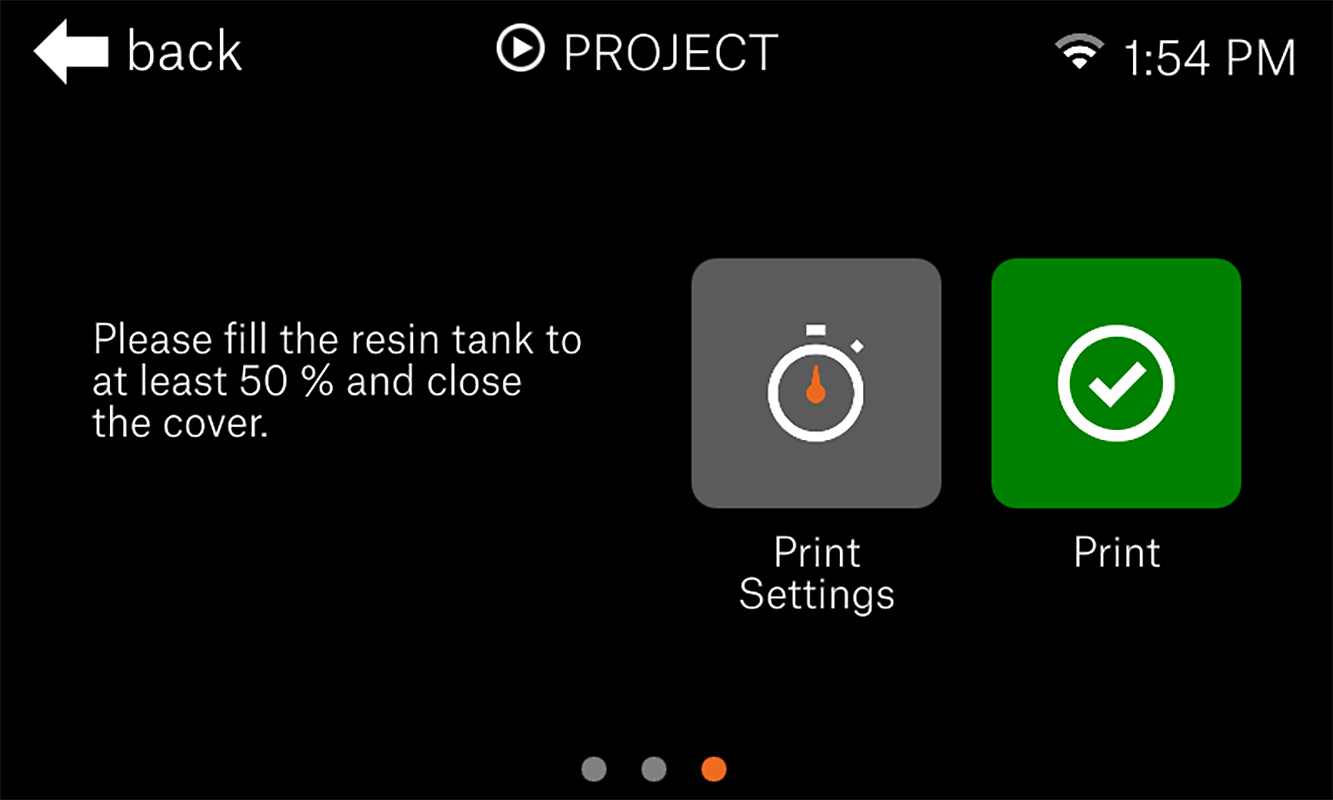 |
- In den Druckeinstellungen können Sie die Werte einiger Parameter bearbeiten, die Sie in den vorherigen Schritten eingefügt haben. Vergewissern Sie sich, dass die Werte Ihren Vorstellungen entsprechen und tippen Sie auf "Zurück" in der oberen linken Ecke.
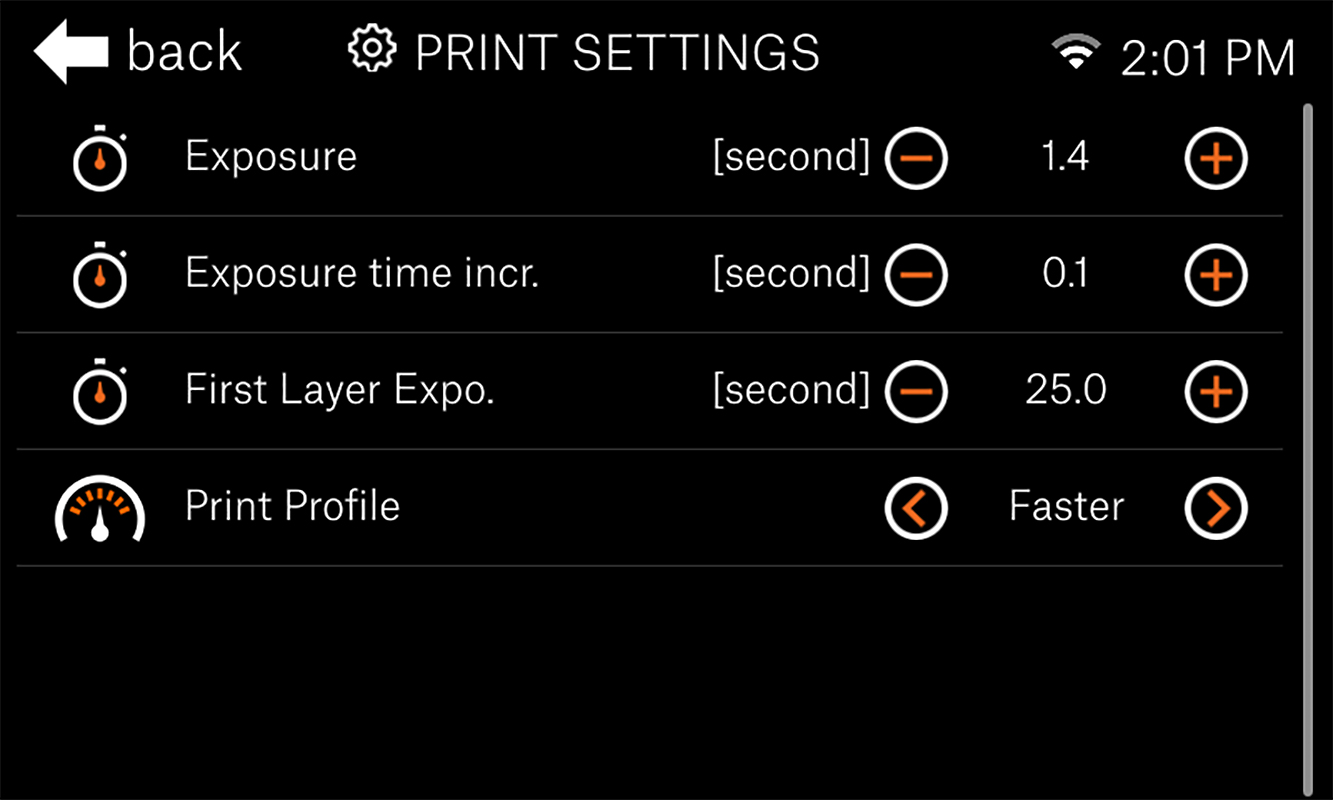
Einstellungen für SL1S SPEED. Diese Werte werden NICHT mit dem SL1 kompatibel sein.
- Starten Sie Ihren Druck und lassen Sie ihn beenden. Sie werden sehen, dass der Drucker mehrere Instanzen des Objekts erstellt und ein Etikett mit der Gesamtdauer der Belichtung der Schicht pro Instanz hinzugefügt hat.
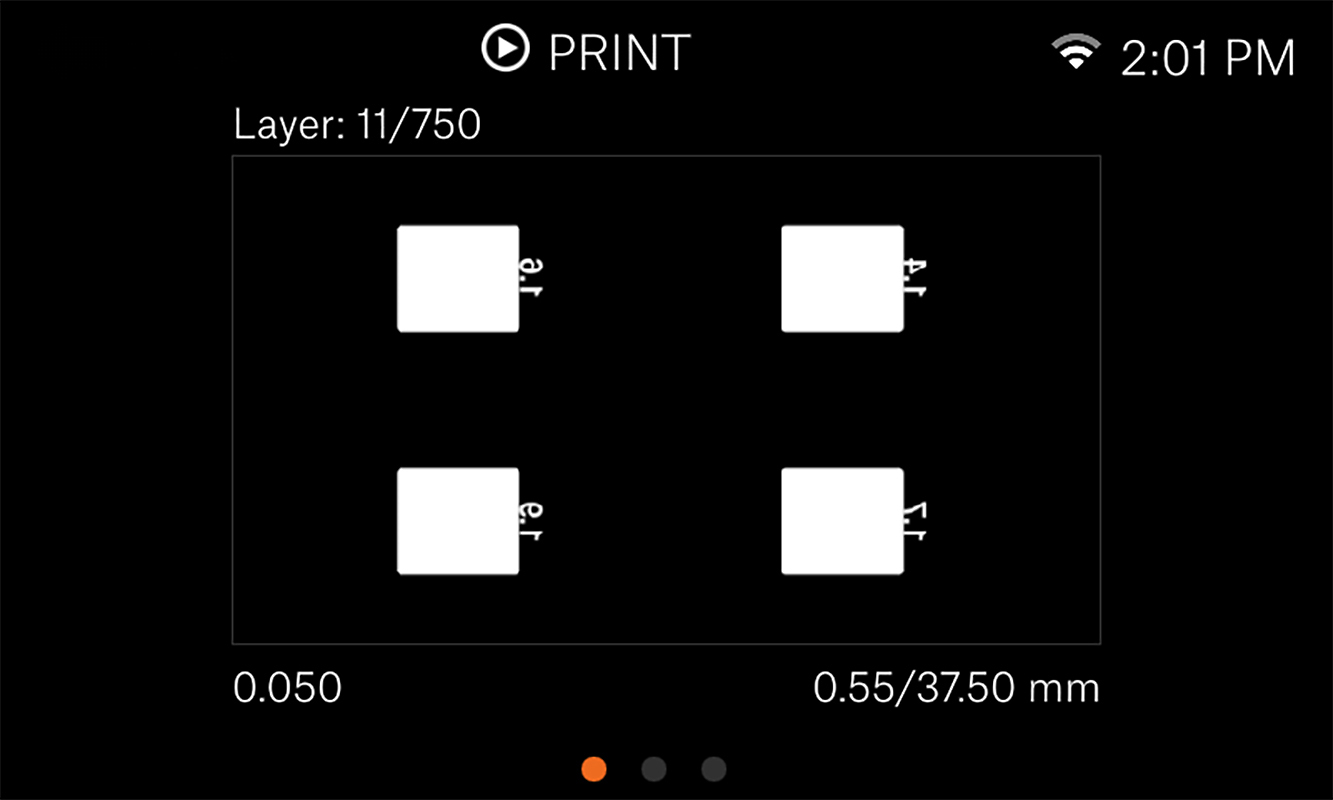
Während des Druckens können Sie nach rechts wischen, um die Maske der aktuellen Schicht zu sehen.
Auswerten der Ergebnisse
Die Beurteilung der Ergebnisse hängt von der Geometrie ab, aber es gibt einige allgemeine Regeln, die Sie befolgen können: Die Geometrie der gedruckten Bilder wird mit der Belichtungszeit wachsen. In der Praxis bedeutet das, dass Sie bei fehlenden Details die Belichtungszeit erhöhen müssen. Umgekehrt sollten Sie die Belichtungszeit verringern, wenn Elemente, wie z.B. dünne Löcher, vollständig gefüllt sind.
 Ein Beispiel dafür, wie sich die Geometrie bildet, finden Sie in der vorgefertigte Brille des Kalibrierungsobjekts, wo das eigentliche Glas innerhalb des Rahmens nicht gedruckt wird, wenn die Belichtungsdauer zu niedrig eingestellt ist.
Ein Beispiel dafür, wie sich die Geometrie bildet, finden Sie in der vorgefertigte Brille des Kalibrierungsobjekts, wo das eigentliche Glas innerhalb des Rahmens nicht gedruckt wird, wenn die Belichtungsdauer zu niedrig eingestellt ist.
Dies kann auch dort beobachtet werden, wo unterschiedliche Geometrien aufeinandertreffen/einen Kontakt herstellen. Nehmen wir an, Sie haben zwei Pfeile, die aufeinander zeigen und sich an der Spitze berühren; bei unzureichender Belichtung werden sich die Spitzen nicht berühren. Bei einer zu langen Belichtung hingegen ist der Berührungspunkt kein einzelner Punkt, sondern die beiden Pfeilspitzen gehen leicht ineinander über.
Wie die Objekte angeordnet werden
Der Drucker nimmt automatisch den unmaskierten Bereich des Drucks und kopiert ihn so oft, wie in der Konfigurationsdatei (calibrateRegions) festgelegt ist. Es handelt sich um ein einfaches Kopieren/Einfügen, das strengen Regeln folgt, d.h. es werden keine Objekte gedreht oder angeordnet. Bei mehr als 2 Objekten werden diese in einem Gittermuster angeordnet.
| Regionen | Gittergröße | Max. X/Y Objektgröße SL1S SPEED | Max. X/Y Objektgröße SL1 |
|---|---|---|---|
| 4 | 2x2 | 63 mm x 40 mm | 60 mm x 34 mm |
| 6 | 3x2 | 42 mm x 40 mm | 40 mm x 34 mm |
| 8 | 4x2 | 31 mm x 40 mm | 30 mm x 34 mm |
| 9 | 3x3 | 42 mm x 26 mm | 40 mm x 22 mm |
* Die Werte werden abgerundet. Bei ungleichmäßigen/symmetrischen/extremen Geometrien müssen diese berücksichtigt werden. Beachten Sie, dass für jedes Objekt ein Schildchen (5x10 mm) mit ihm verbunden ist. Dies wirkt sich auf die maximale Objektgröße aus.
Wenn die Ausrichtung oder Größe nicht stimmt
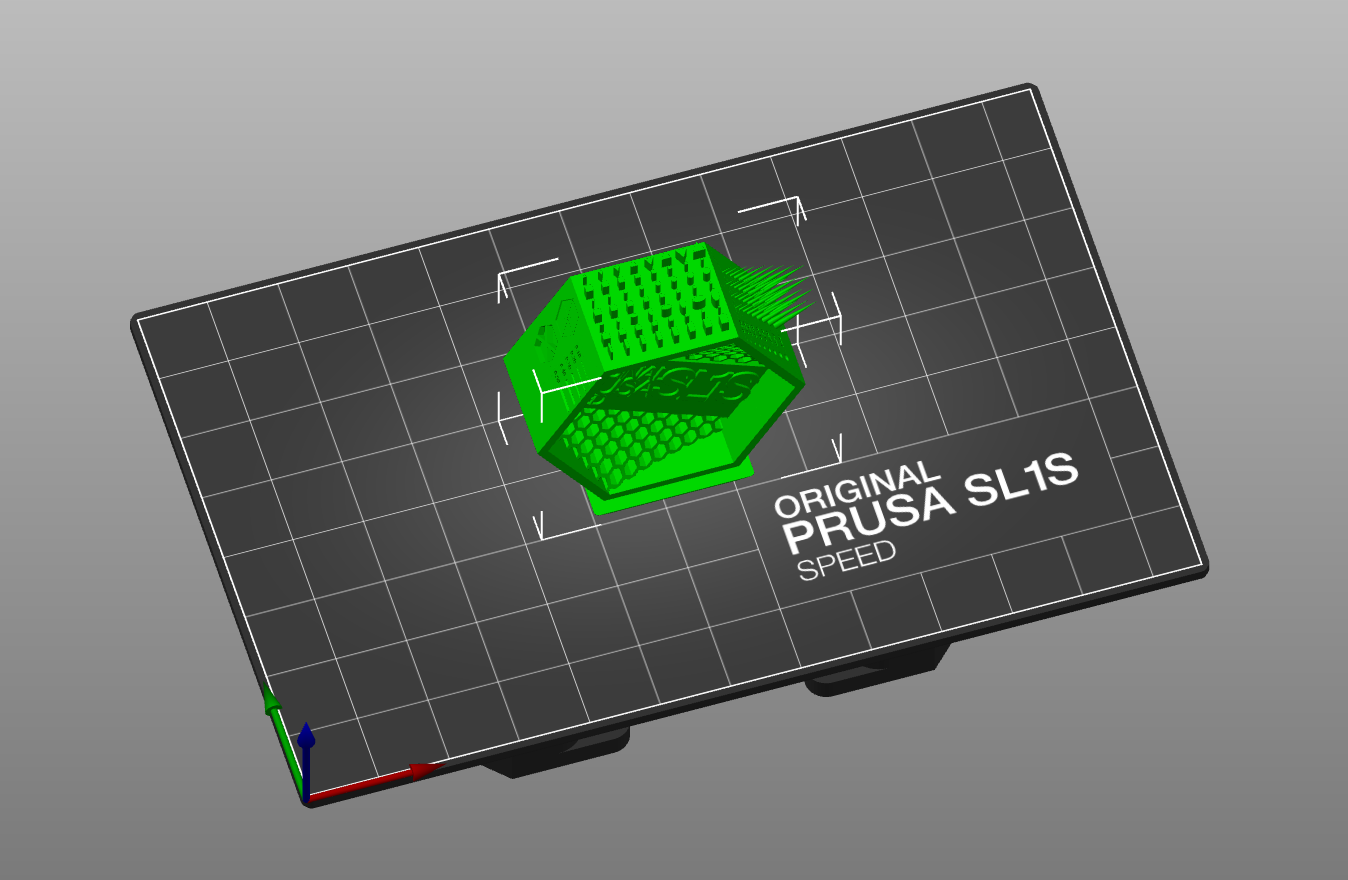 |  |
Bei vier Regionen werden diese immer paarweise angeordnet. Daher können die Größe und die Ausrichtung des Modells Einfluss darauf haben, ob alles auf die Platte passt oder abgeschnitten wird, weil es außerhalb der Plattform liegt.
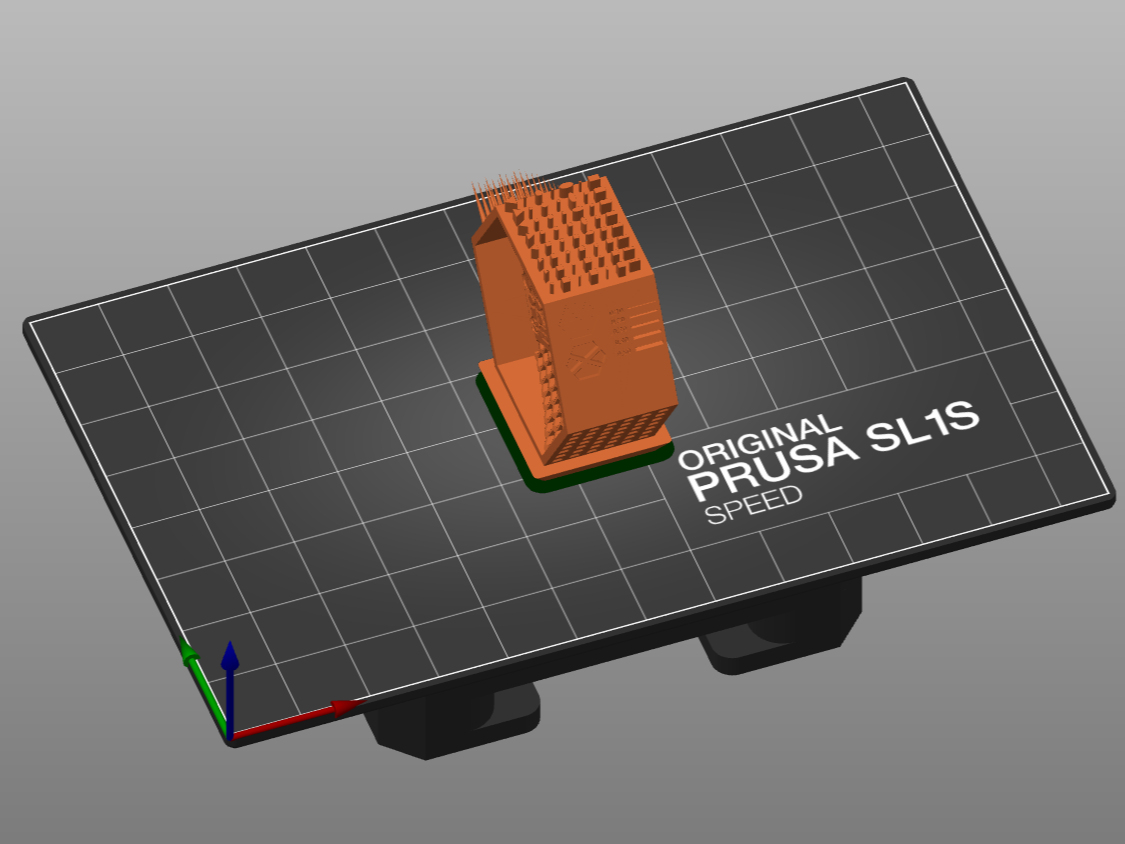 |  |
Es berücksichtigt nicht die Gesamtfläche des Objekts und platziert sie alle in einer Reihe, wie es passen würde, wenn PrusaSlicer dies tut.
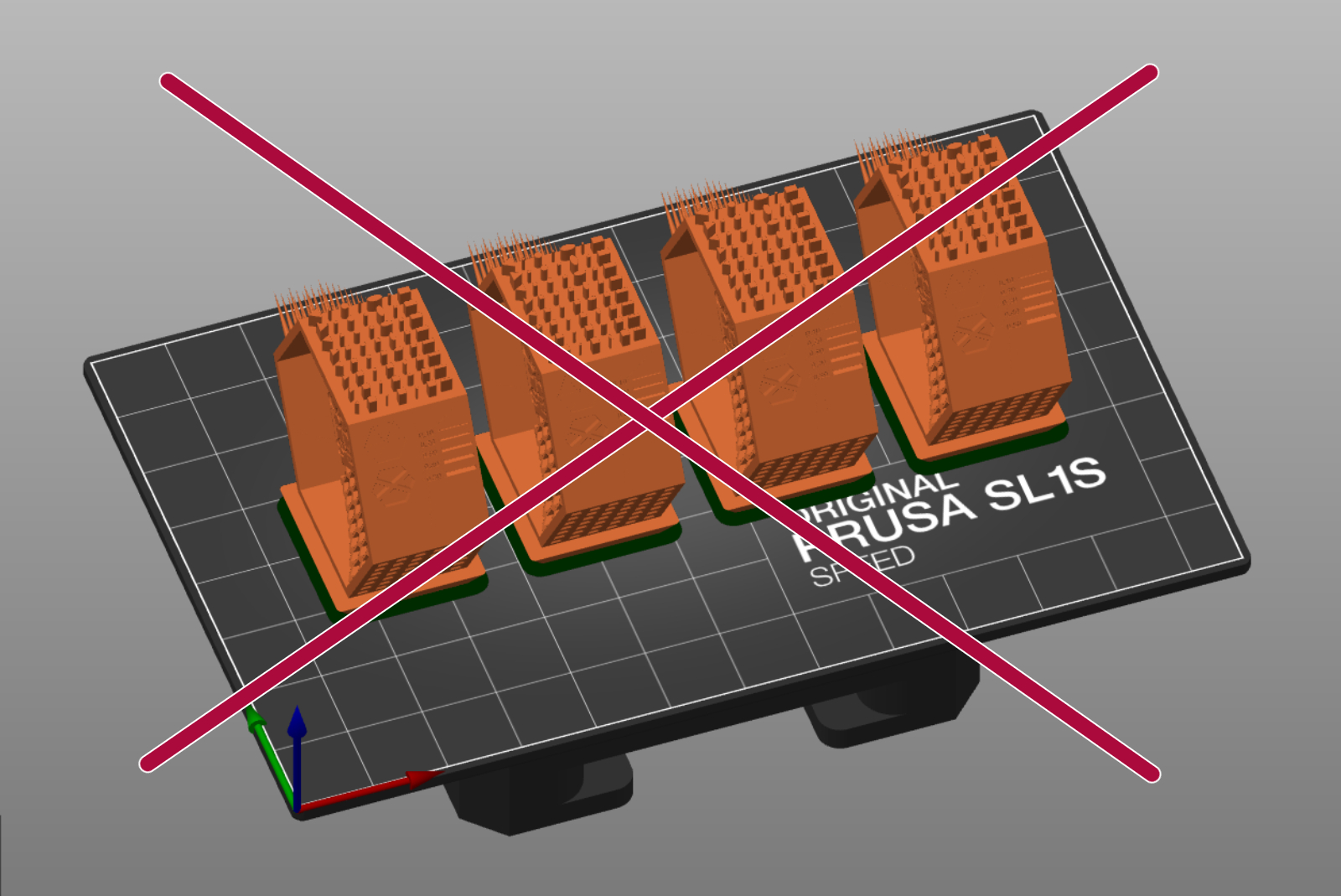
Erstellen einer PrusaSlicer-Voreinstellung
Haben Sie die beste Belichtungszeit für Ihr Harz gefunden? Großartig! Sie können sofort einen normalen Druck starten und die Belichtungszeit vor dem Druck auf dem Display des Druckers einstellen oder Sie können Ihr eigenes Harzprofil erstellen:
- Öffnen Sie PrusaSlicer und wählen Sie in der Plattform-Ansicht aus der Liste der Drucker (grüner Pfeil), Original Prusa SL1/SL1S SPEED, je nachdem, welchen Sie haben.
- Wählen Sie Prusament Harz Tough Prusa Orange als "SLA Material" (oranger Pfeil).
- Wählen Sie in den SLA-Druckeinstellungen (lila Pfeil) die Schichthöhe, für die Sie das Harz kalibrieren möchten. Dadurch werden alle verfügbaren Harze geladen.
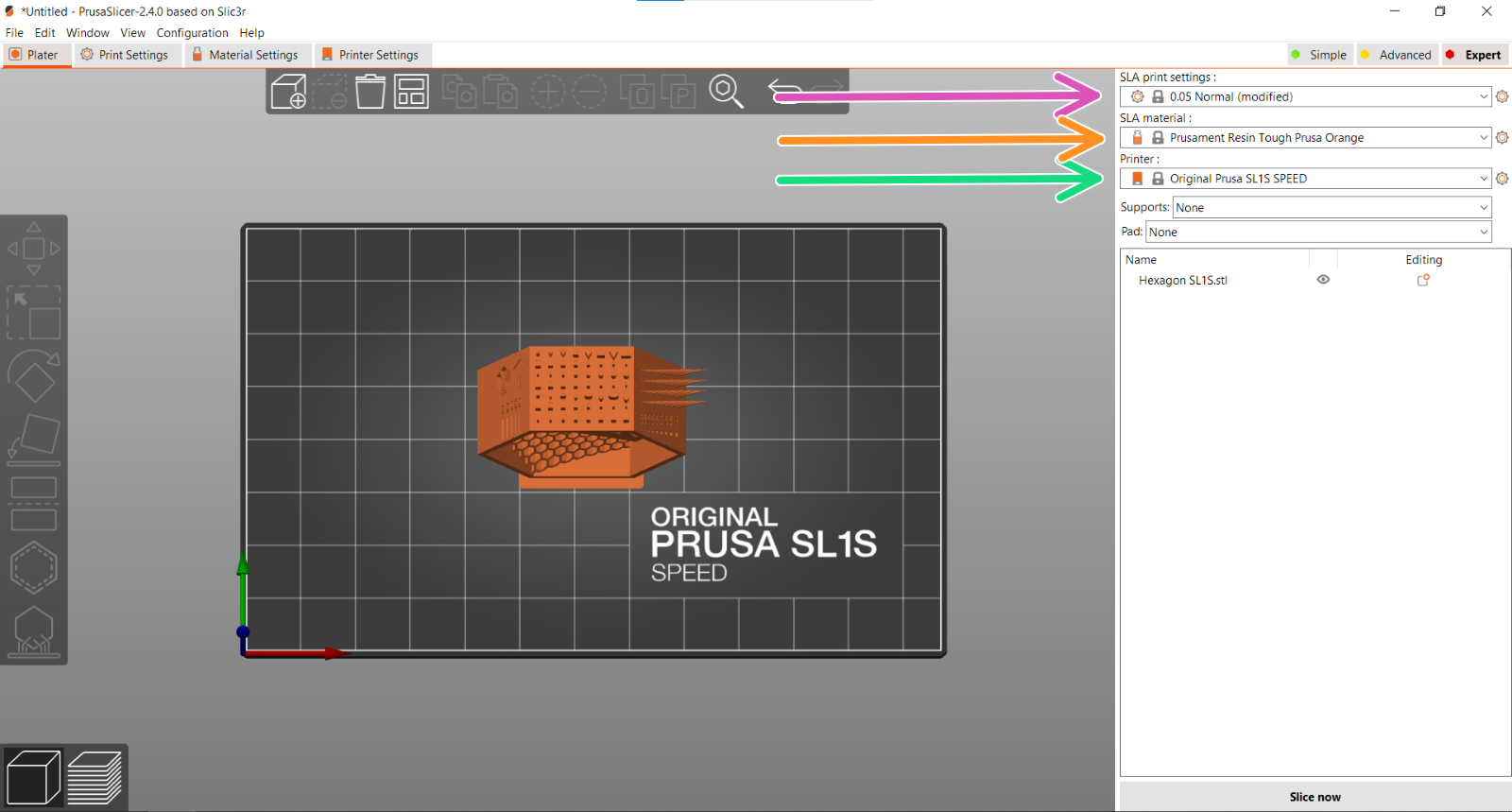
- Klicken Sie oben auf die Registerkarte "Materialeinstellungen".
- Wählen Sie ein beliebiges Harz aus der Dropdown-Liste mit der Schichthöhe, für die Sie kalibrieren möchten. Es wird als Basis für Ihr neues Profil verwendet. Klicken Sie dann auf das Symbol "Speichern" (?) neben der Liste (blauer Pfeil).
- Es öffnet sich ein Dialog, in dem Sie die Voreinstellung benennen (z.B. "Mein neues kalibriertes Harz") und auf "OK" klicken.
- In dem neuen Harz passen Sie mit dem Profil die Felder "Anfängliche Belichtungszeit" und "Belichtungszeit" (rotes Quadrat) an, die die Zeit festlegen, für die jede Schicht des geslicten Objekts dem UV-Licht ausgesetzt wird.
- Nun sind Sie startklar. Slicen Sie Ihr nächstes Modell und viel Spaß beim Drucken!