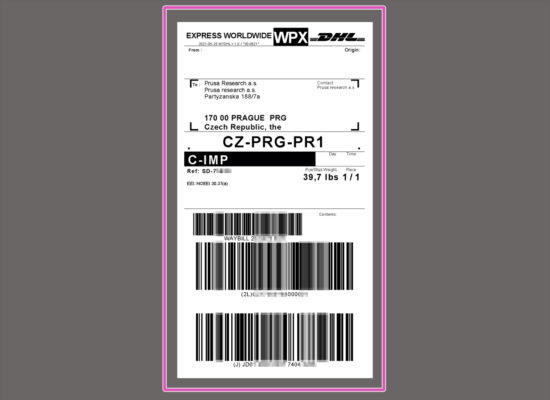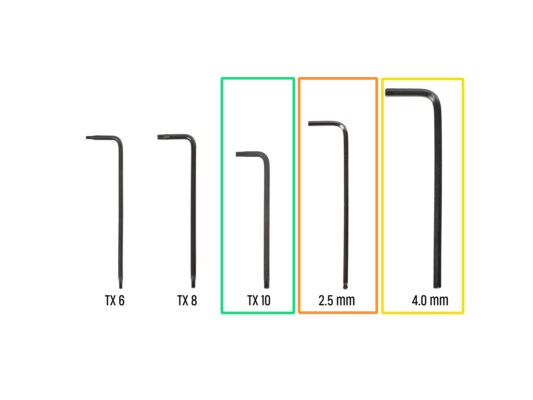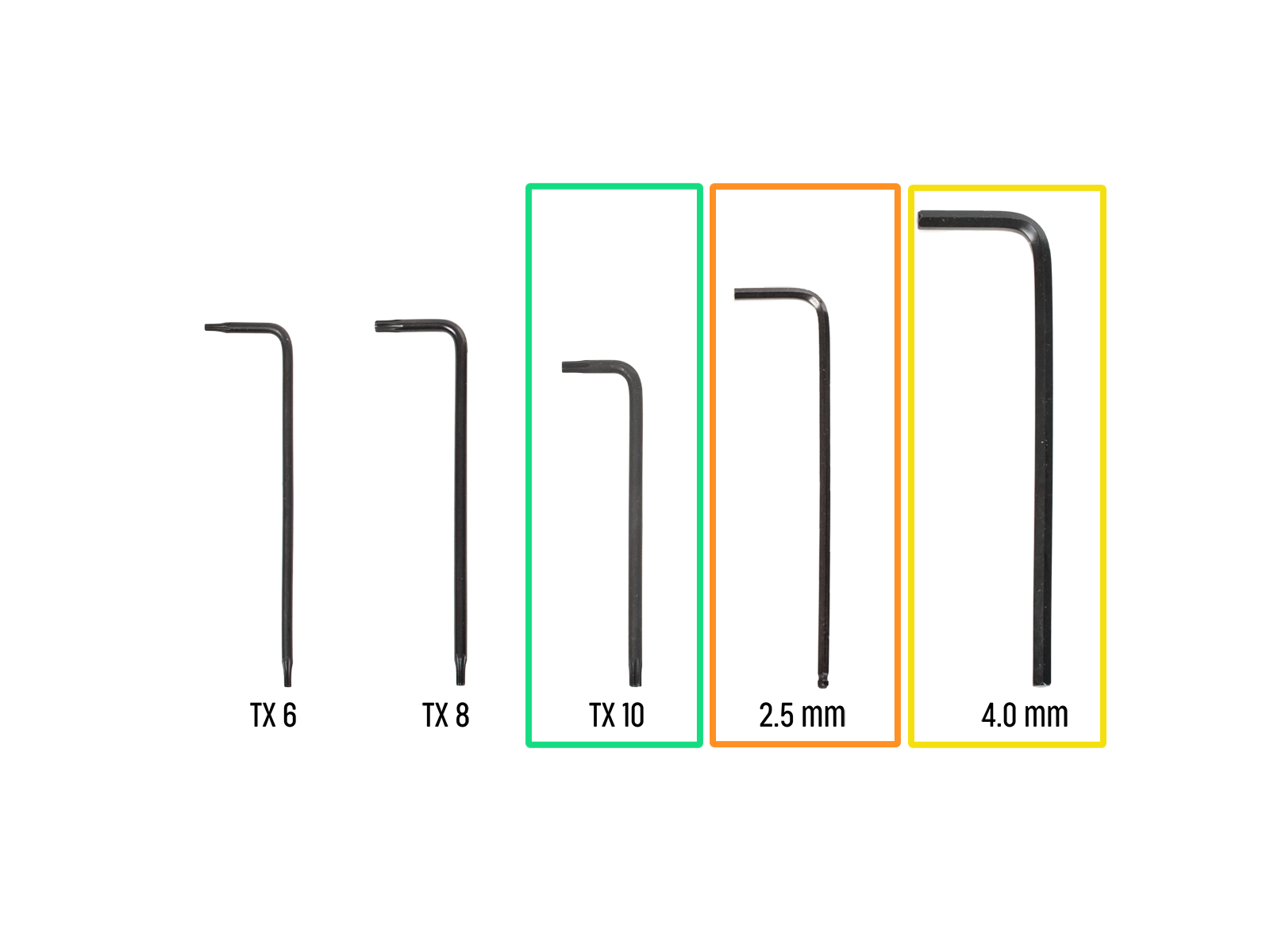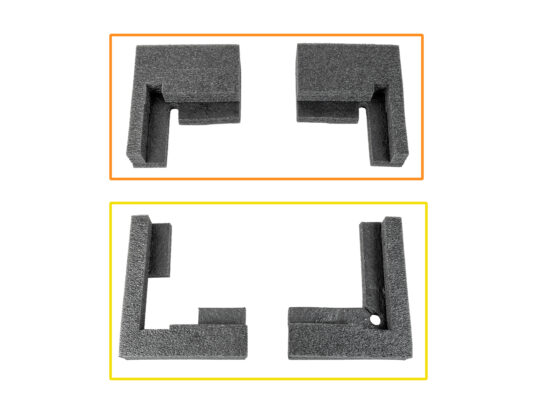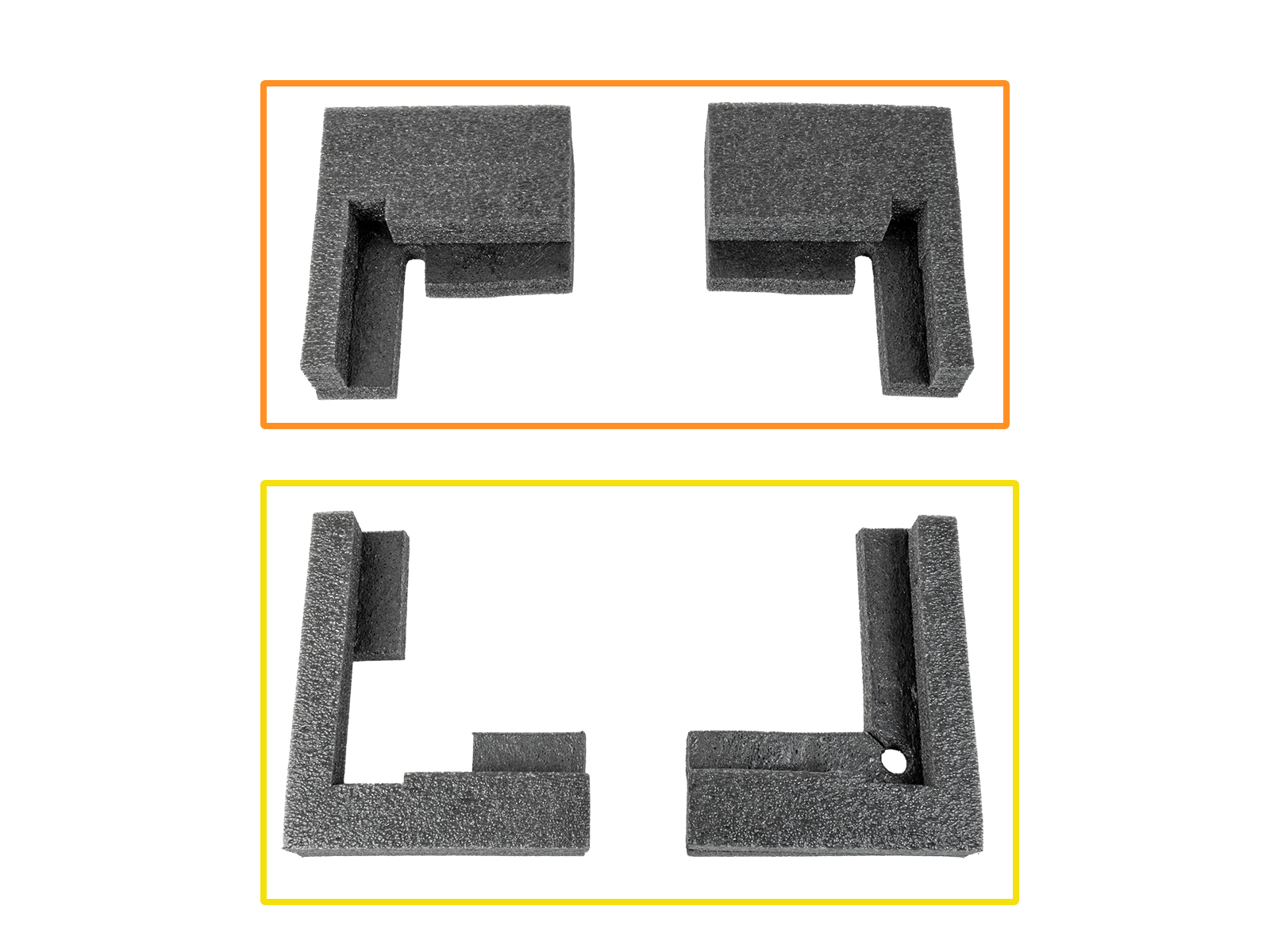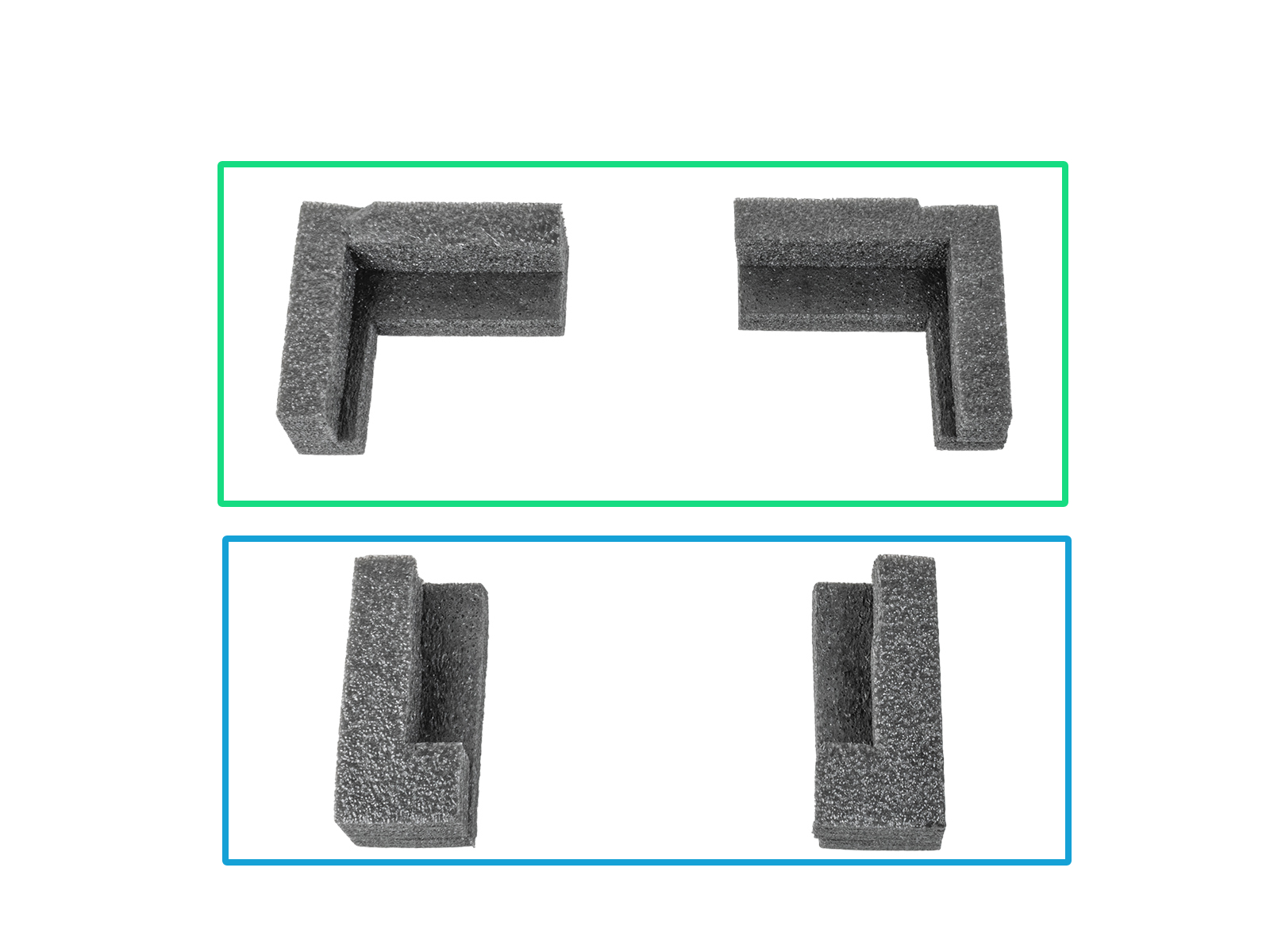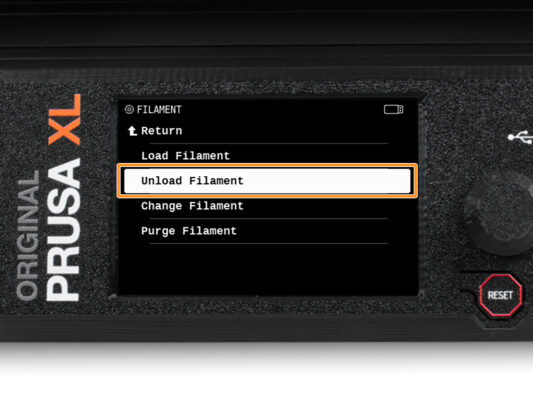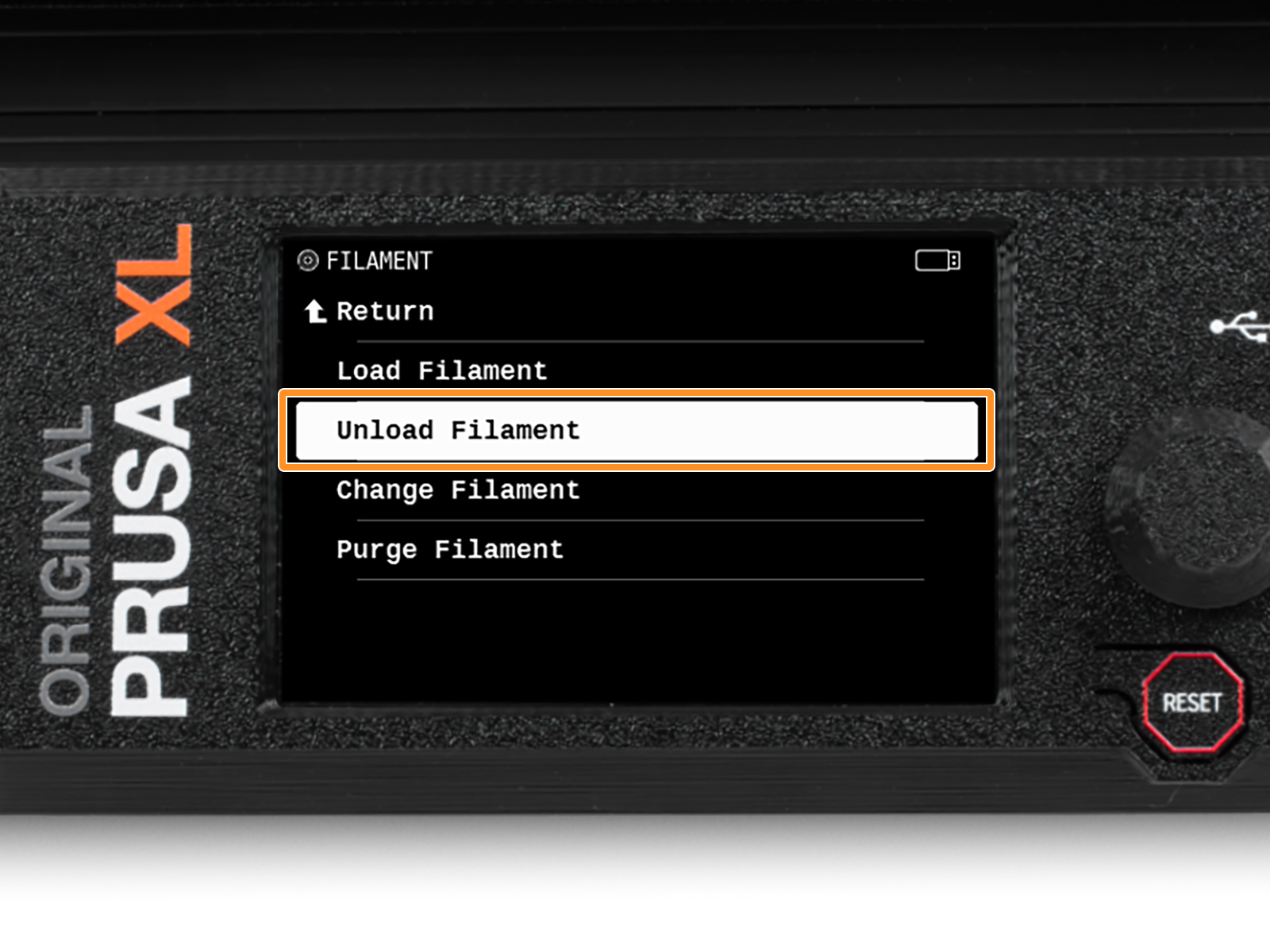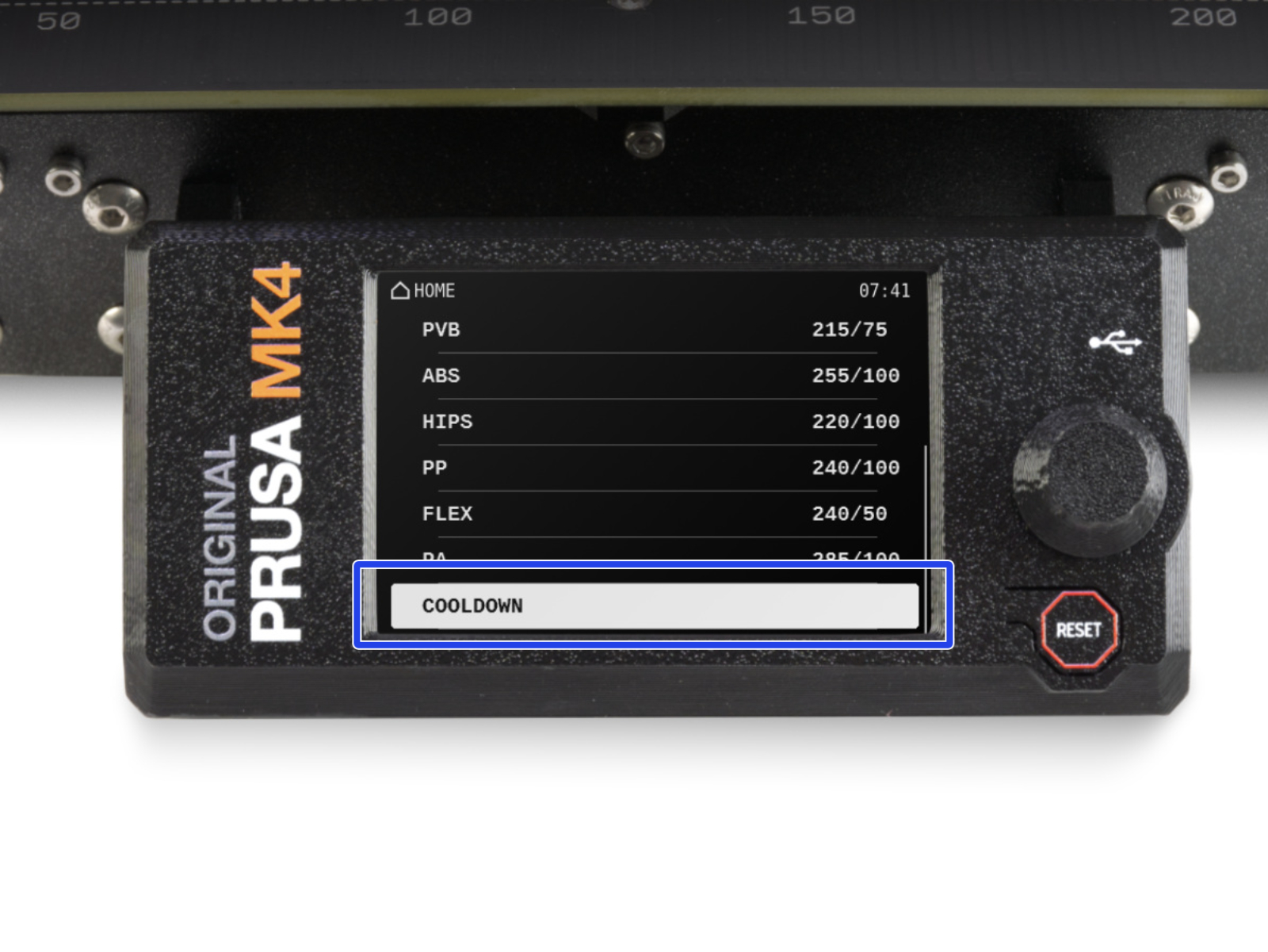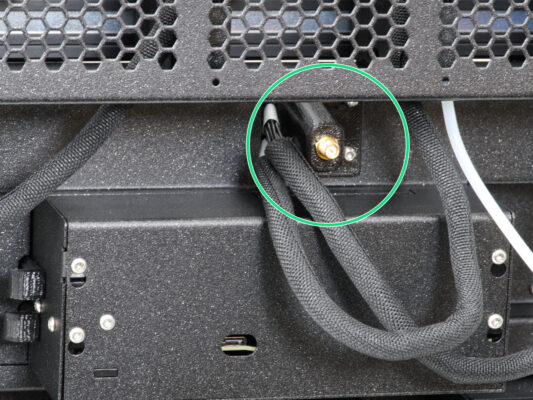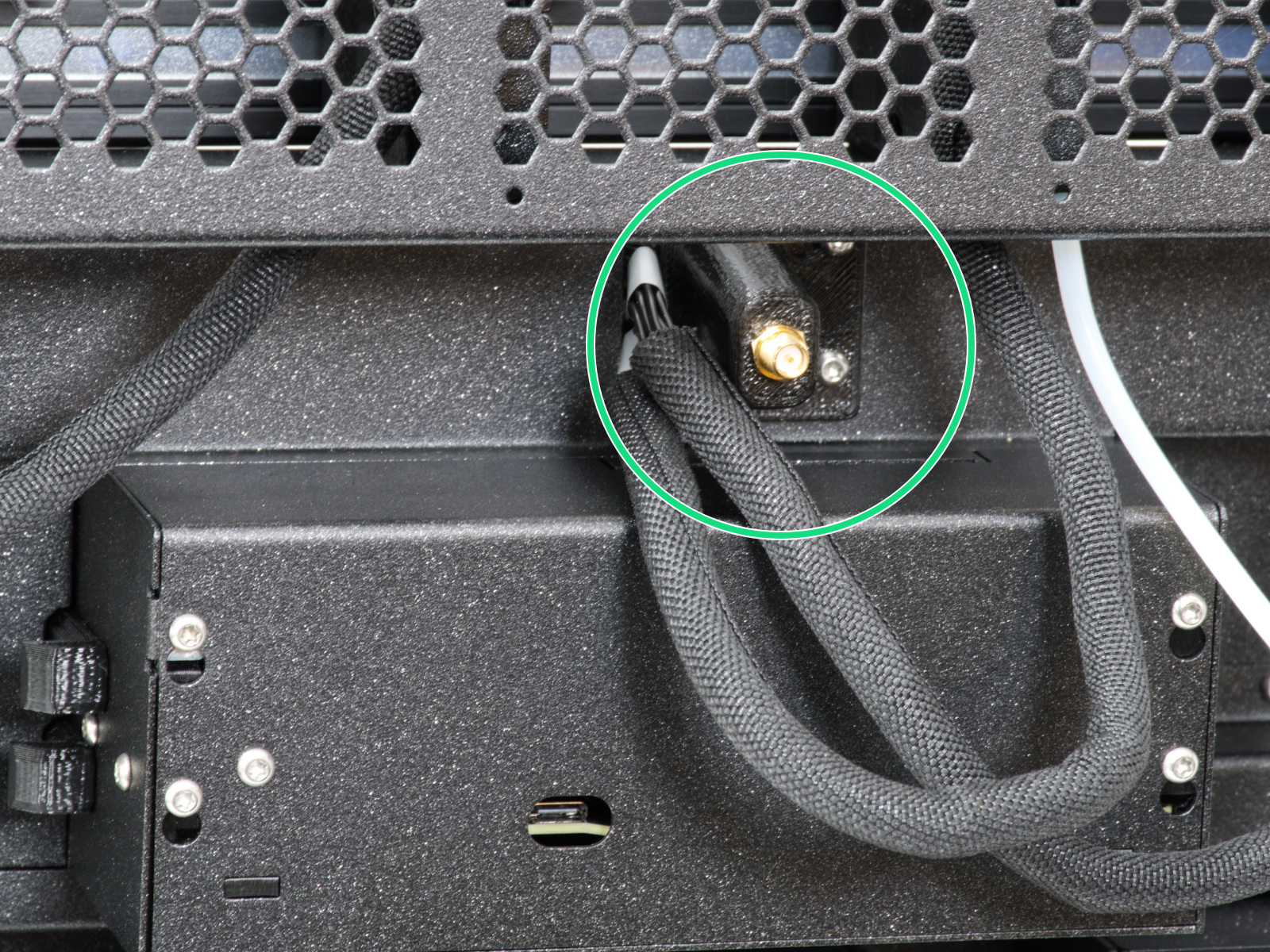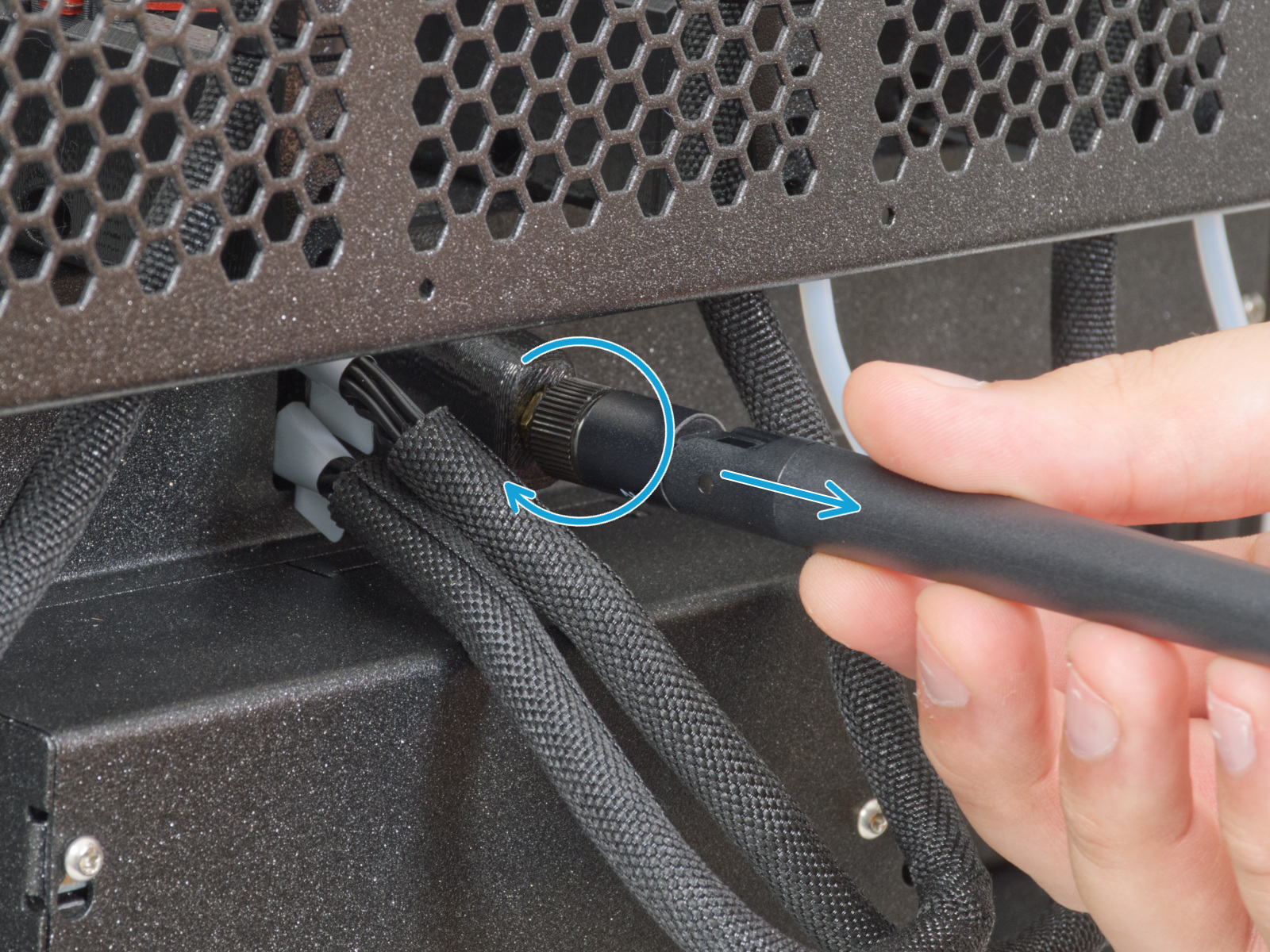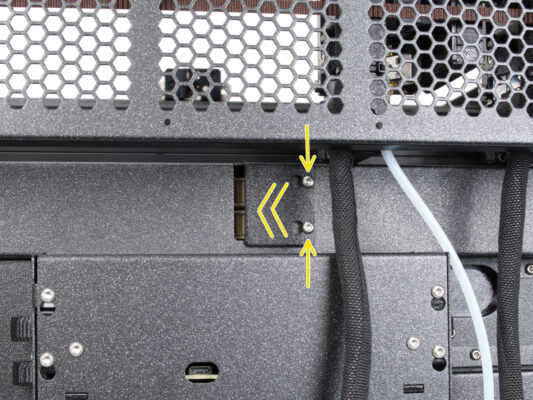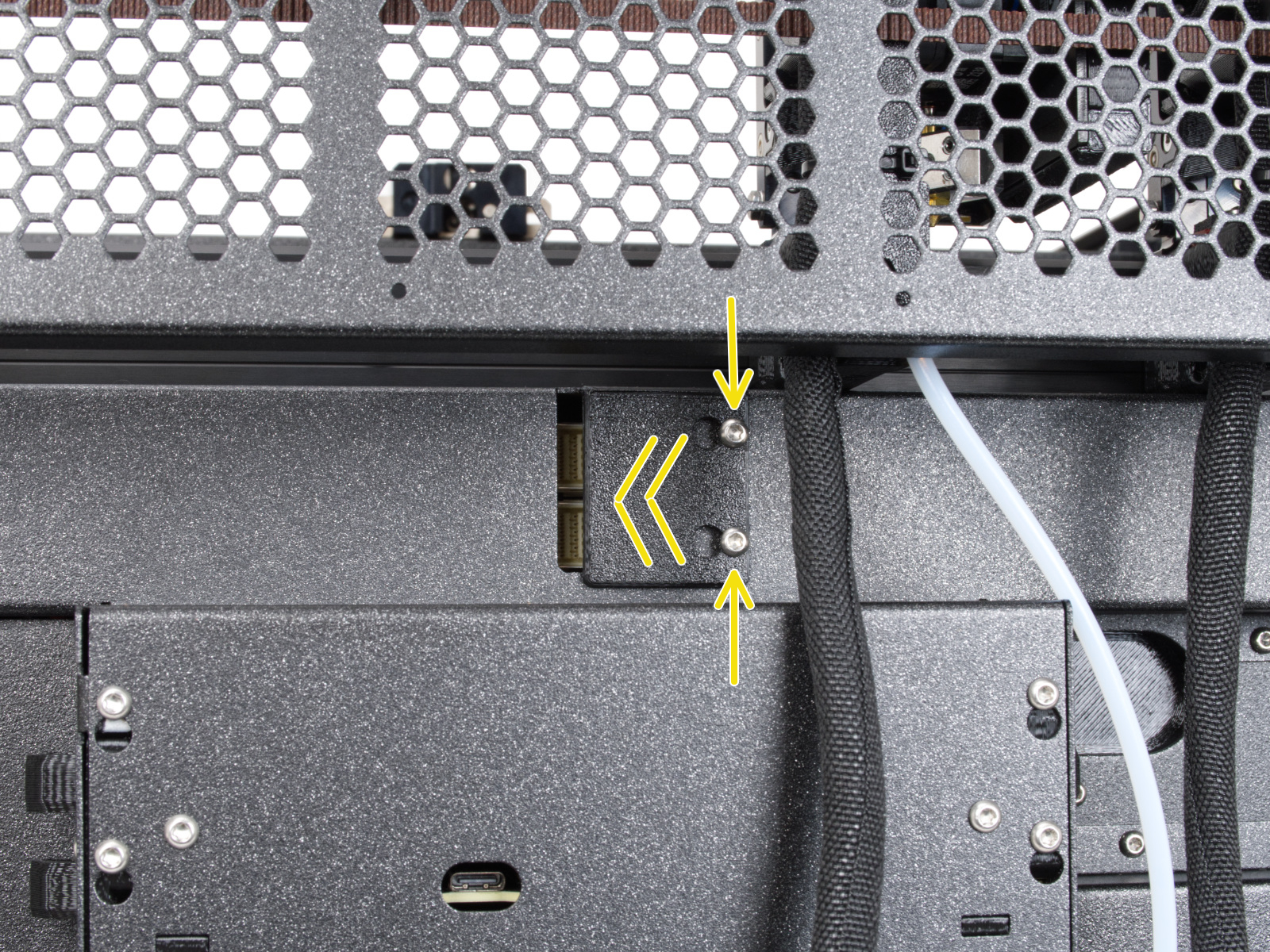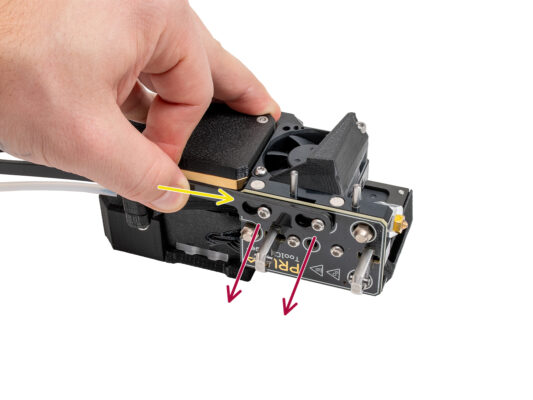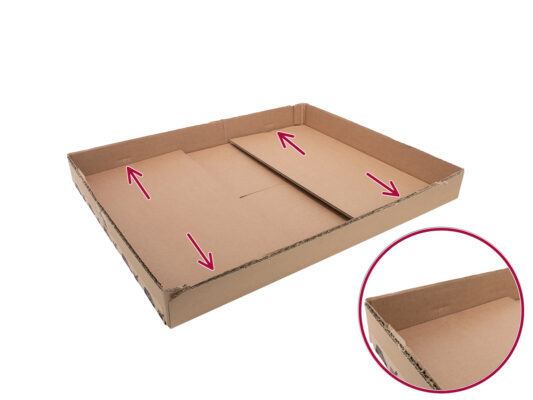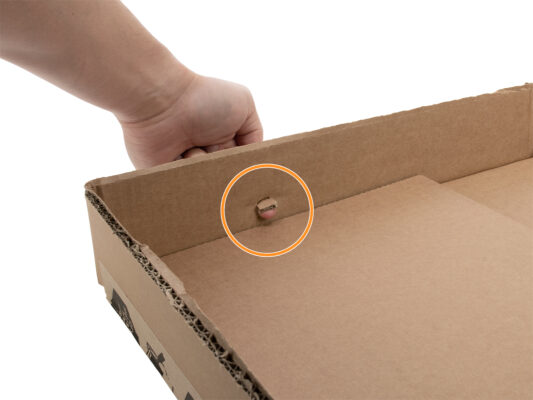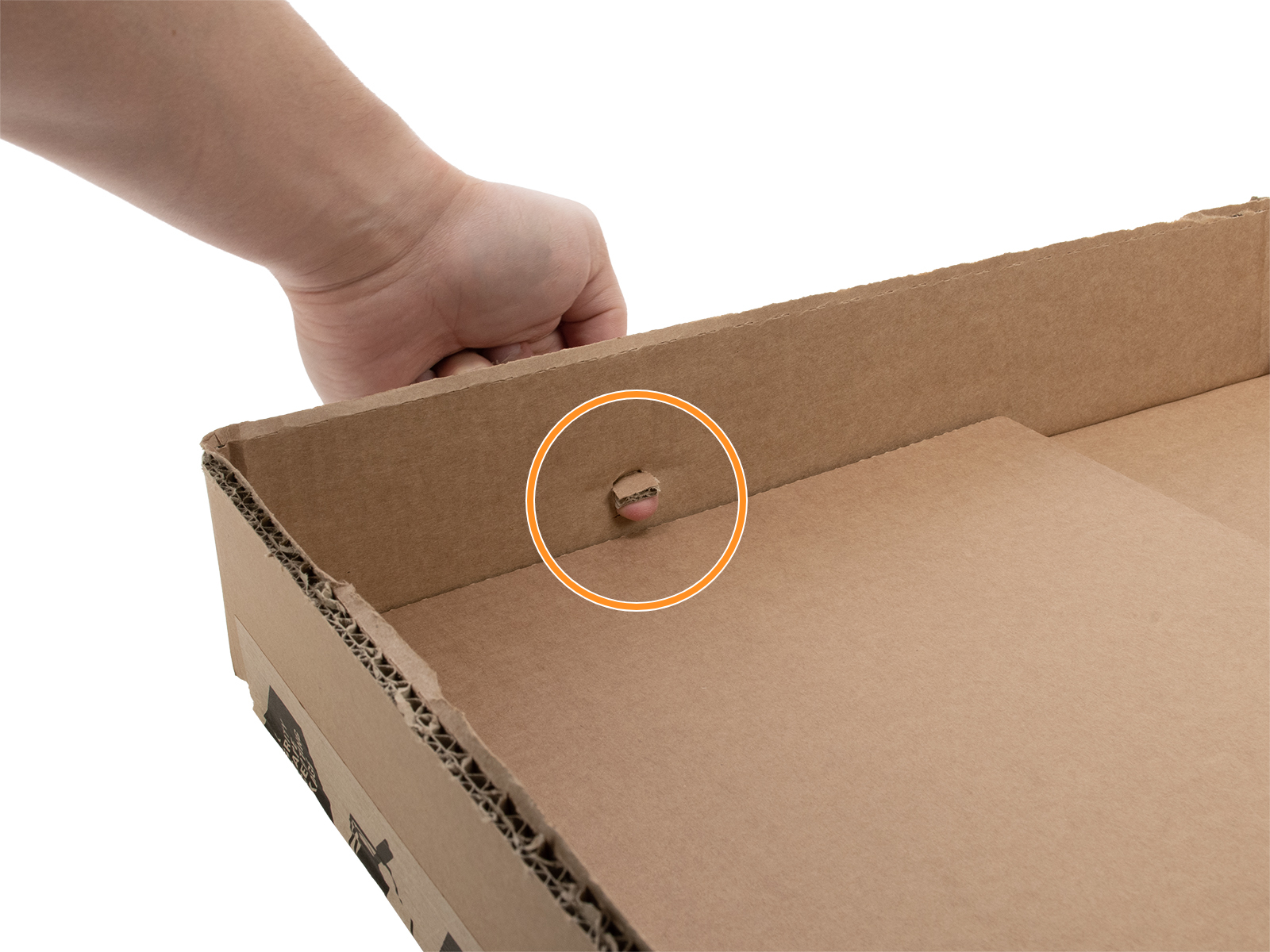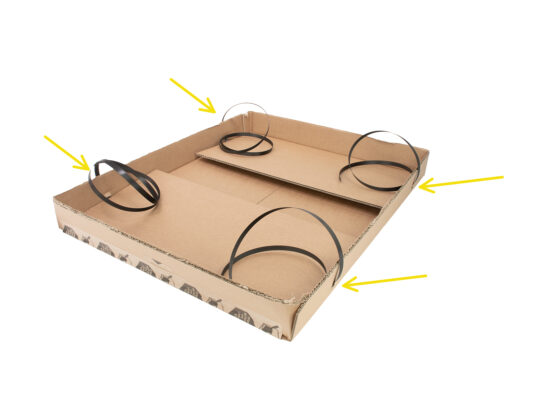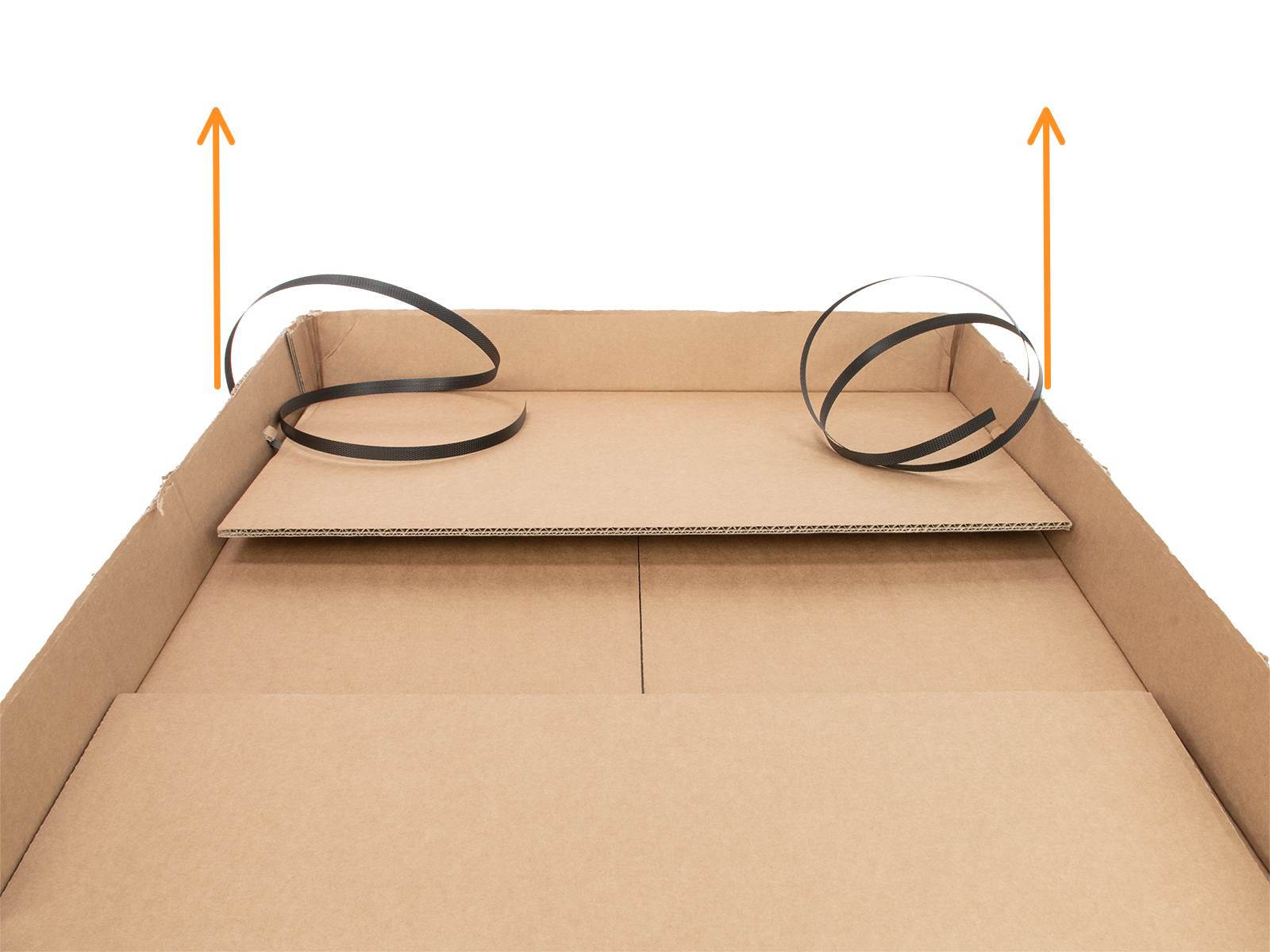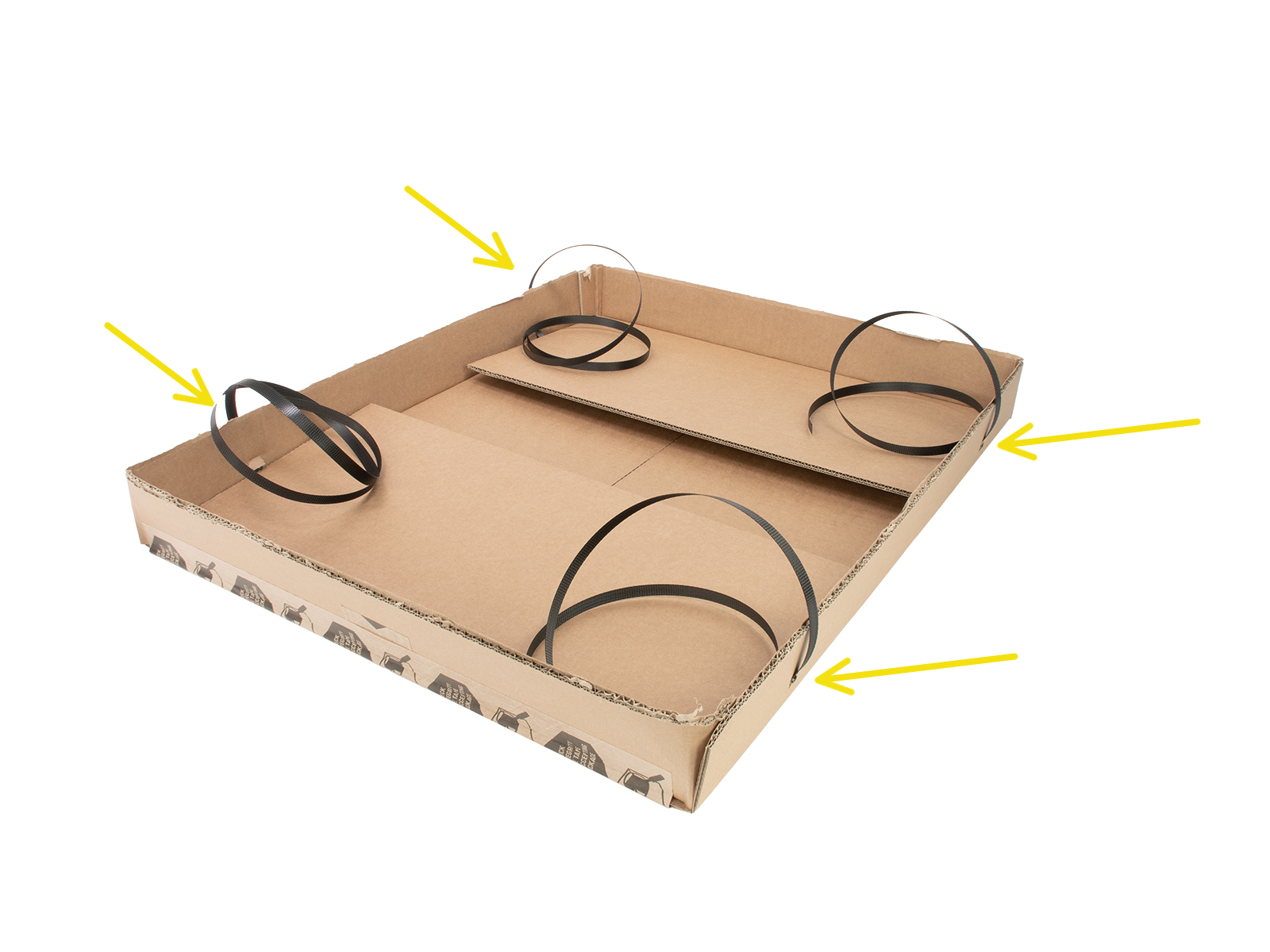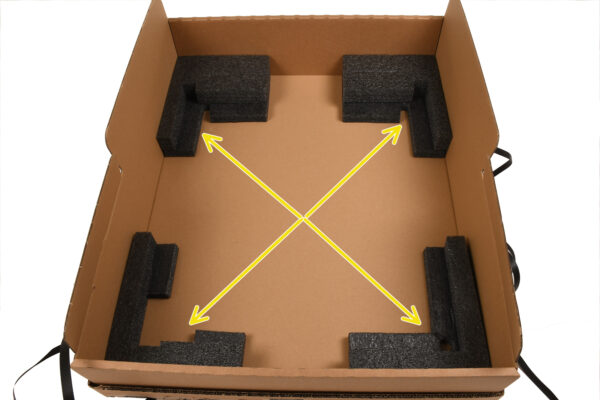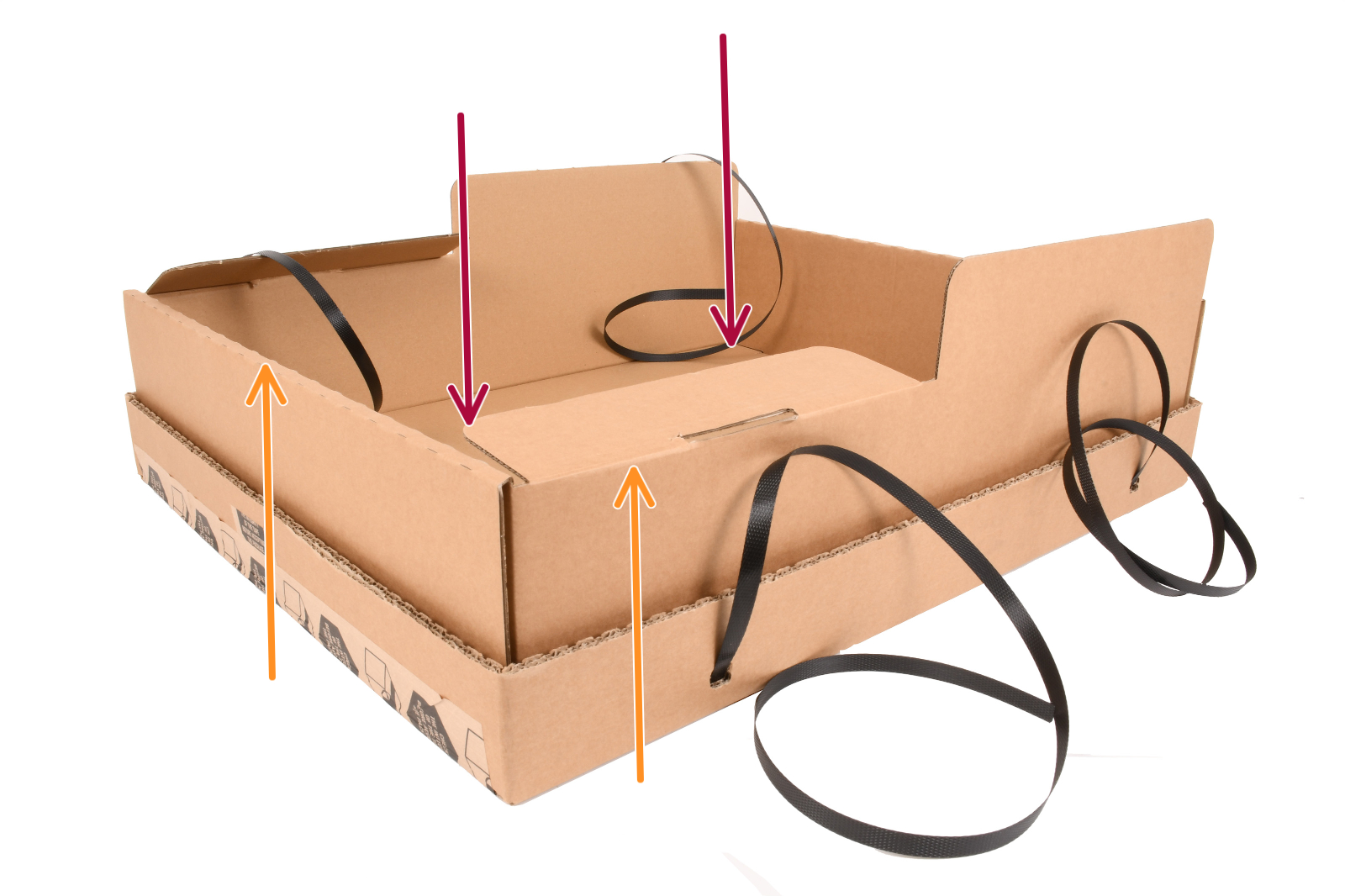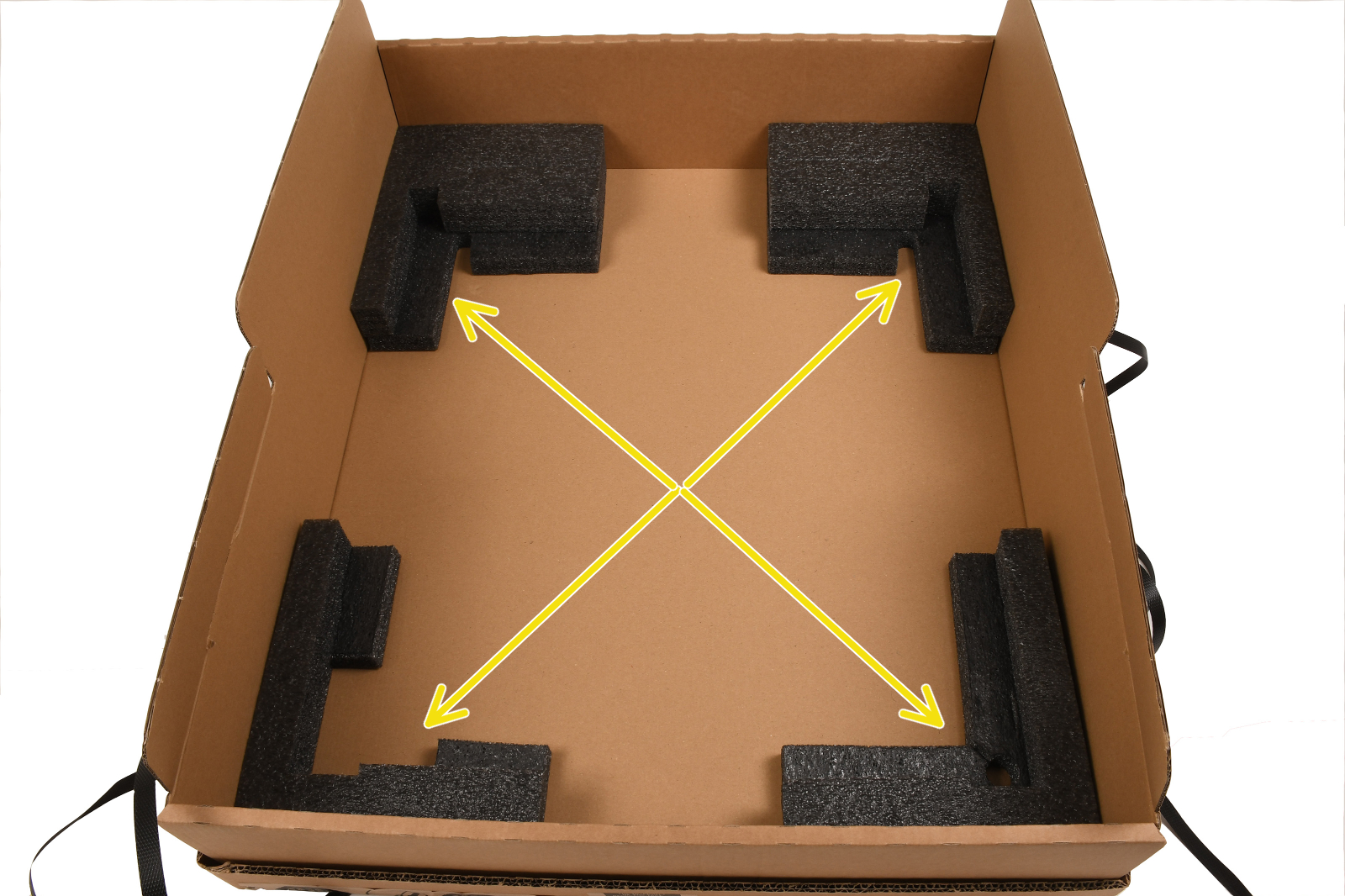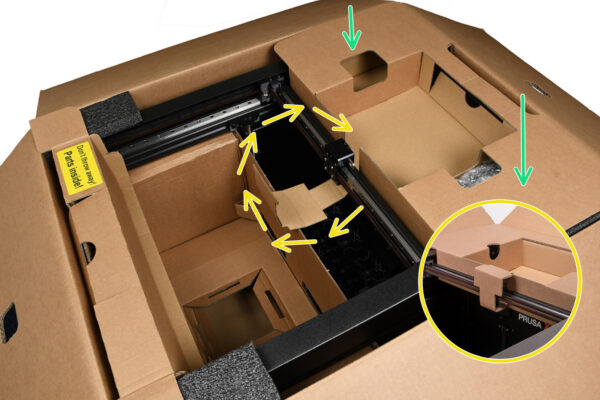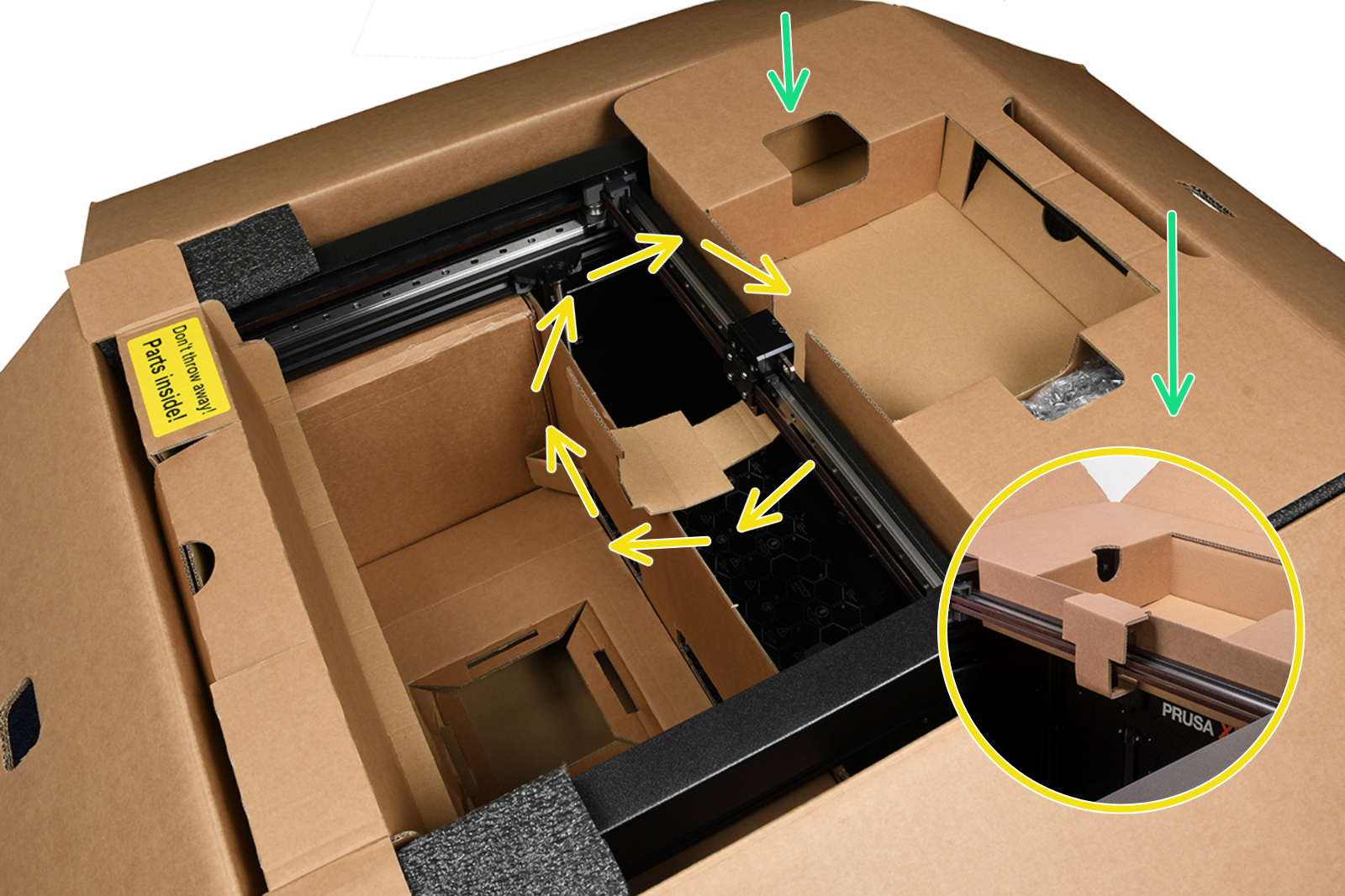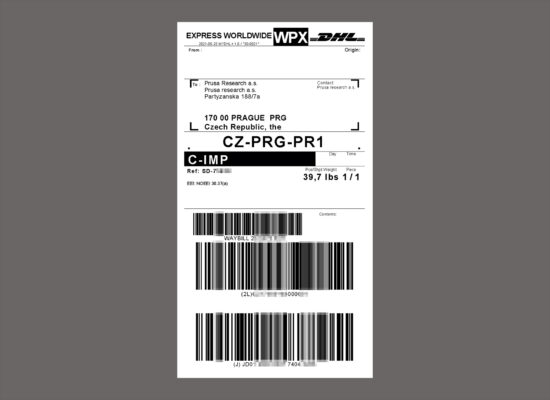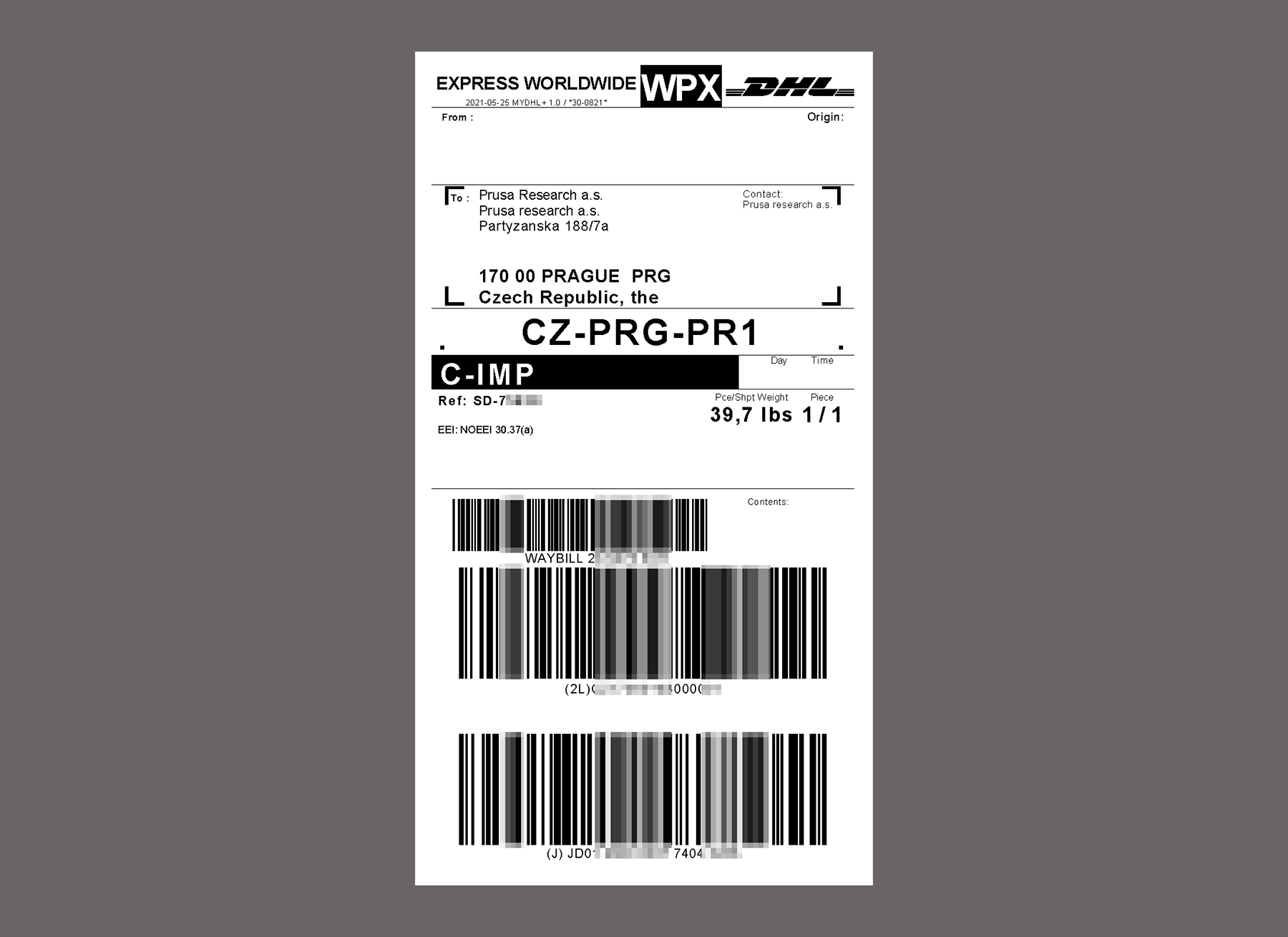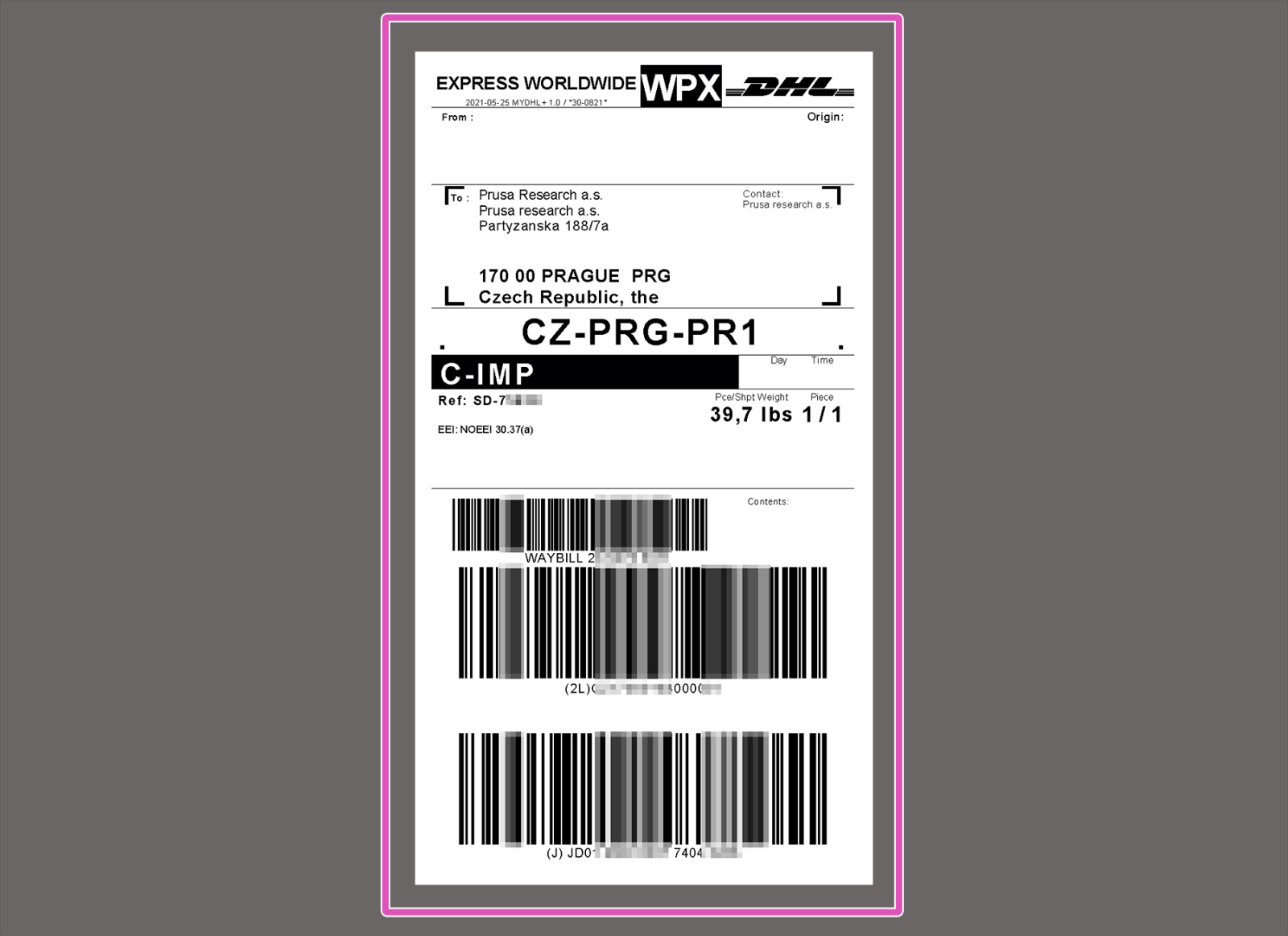
⬢This guide will outline how to prepare and pack down your Original Prusa XL for return or repair using the packing material we supply with assembled printers.
This guide is for the XL Multi-tool only. Single tool instructions are currently in preparation.
⬢Contact our Customer support to receive the shipping label.
Be sure to read each step carefully! Colors on the Hexagon bullet points correspond to markers in the photos.
The package with the printer is heavy! Always ask another person for help with handling.