Prusa Connect und PrusaLink sind zwei von Prusa selbst entwickelte Ferndrucklösungen. Ihr Ursprung liegt in dem Managementsystem, das in unserer Druckfarm in Rekordgröße im Prager Hauptquartier verwendet wird.
- Prusa Connect ist ein Cloud-Service, der von überall aus verfügbar ist.
- PrusaLink läuft lokal auf Ihrem Drucker und ist nur innerhalb Ihres lokalen Netzwerks zugänglich.
Was ist Prusa Connect?
Prusa Connect ermöglicht die Kontrolle ganzer Druckfarmen, wobei jeder Drucker separat verfolgt wird und wertvolle Produktionsstatistiken bereitgestellt werden.
Für Besitzer von Prusa-Druckern ist es kostenlos, einschließlich 1 GB Cloud-Speicher für G-Codes und Telemetrie. Für Anfragen in größerem Umfang oder für Unternehmen kontaktieren Sie uns bitte.
Es ist zugänglich unter Connect.Prusa3D.com, in PrusaSlicer, oder mit Verwendung der Prusa Mobile App.
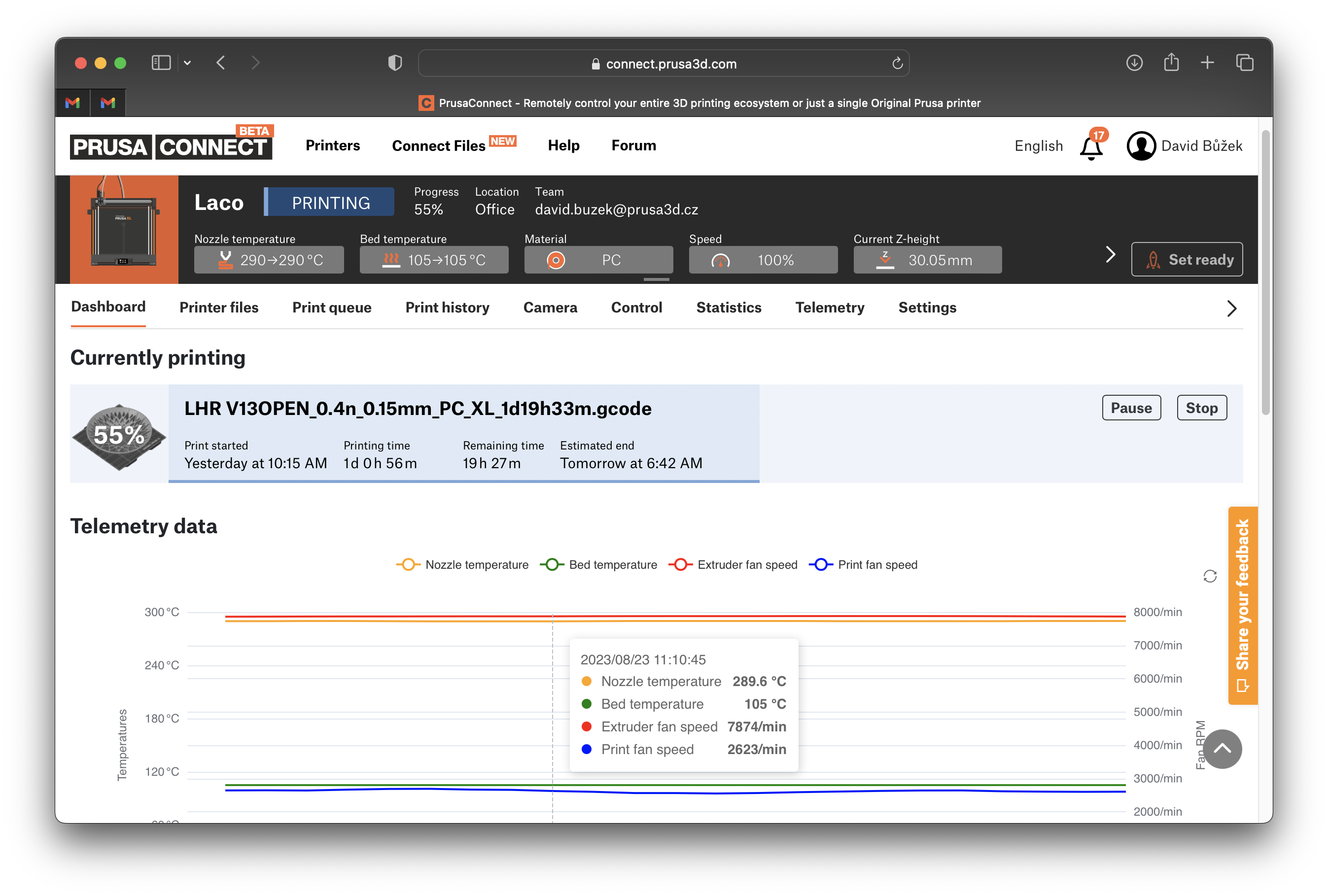
Was ist PrusaLink?
PrusaLink ermöglicht die Überwachung, das Hochladen von Dateien und die Drucksteuerung ohne Internetzugang.
Das PrusaLink Webinterface ist nur in Ihrem lokalen Netzwerk zugänglich. Geben Sie die IP-Adresse Ihres Druckers in Ihren Browser ein, um darauf zuzugreifen.
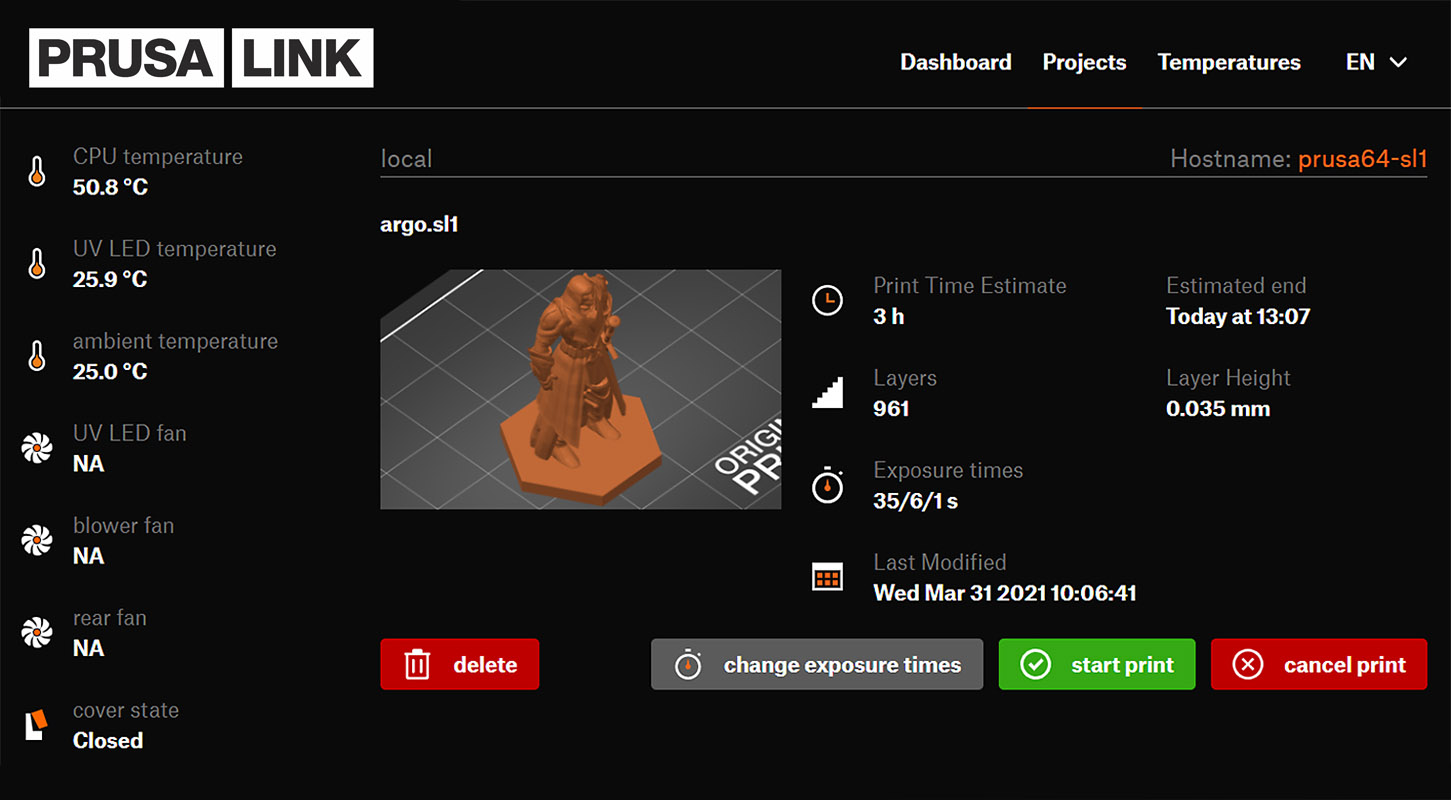
Wie richte ich PrusaLink und Prusa Connect ein?
| FDM Drucker | PrusaLink | Prusa Connect |
| Original Prusa CORE One, XL, K4/S, MK3.9/S, MK3.5/S, MINI/+ | eingebaut | verfügbar |
| Prusa Pro HT90 | verfügbar | |
| Original Prusa MINI / + | Wi-Fi Installation & PrusaLink | verfügbar |
| Original Prusa i3 MK3/S/+ | via RPi / RPi Zero (GPIO/USB)) | verfügbar |
| Original Prusa i3 MK2.5/S | via RPi (USB) | verfügbar |
| SLA Drucker | PrusaLink | Prusa Connect |
| Original Prusa SL1S SPEED | eingebaut | verfügbar |
| Original Prusa SL1 | eingebaut | verfügbar |
New-gen Original Prusa Drucker
Drucker wie der CORE One, MK4/S, SL1S und andere haben PrusaLink integriert. Sie können sie über Wi-Fi oder ein kabelgebundenes LAN (Ethernet)-Netzwerk verbinden. Beachten Sie, dass Sie beim MINI/+ zuerst das Wi-Fi-Modul installieren müssen, um die Wi-Fi Funktion nutzen zu können.
- Adding printer to Prusa Connect (CORE One, MK4, MK3.9, MK3.5, XL, MINI/+)
- Wi-Fi and PrusaLink setup (CORE One, MK4, MK3.9, MK3.5, XL, MINI/+)
- Prusa Connect (HT90)
- Wi-Fi und PrusaLink einrichten (MINI/+)
- PrusaLink / Prusa Connect (SL1/S)
Original Prusa i3 MK3/S/+ oder MK2.5/S
In diesem Fall bezieht sich der Name PrusaLink auch auf die erforderliche Hardwarelösung eines Raspberry Pi (RPi). PrusaLink ersetzt die eingestellte PrusaPrint Lösung (Octoprint und den RPi Zero W).
Um den Prusa Connect zu verwenden, richten Sie zunächst den PrusaLink an Ihrem Drucker ein.
Beim MK3/S/+ schließen Sie den RPi Zero Verwendung von GPIO an oder verwenden Sie den USB-Anschluss.
Beim MK2.5/S verwenden Sie den USB-Anschluss zum RPi.
Als Speicher benötigen Sie eine MicroSD-Karte, SDHC-Standard, Class 10, 8GB oder mehr. Vorzugsweise eine Karte einer bekannten Marke, die mit dem RPi funktioniert. Machen Sie regelmäßig Backups, um Datenverluste zu vermeiden.
Unterstützte Boards (GPIO): Pi Zero 2 W, Pi Zero W
Unterstützte Boards (USB): Pi 3, Pi 3+, Pi 4, Pi 5
Nicht unterstützt: Pi Zero, Pi 2 und älter.
Während der Drucker eingeschaltet ist, dürfen Sie nicht: Die Achsen des Druckers von Hand bewegen. Schließen Sie den RPi nicht an oder trennen Sie ihn nicht ab. Legen Sie die microSD-Karte nicht in den RPi ein und entfernen Sie sie nicht. Berühren Sie nicht das RPi-Board.
Befolgen Sie nur die Anweisungen in der offiziellen Dokumentation von Prusa Research. Prusa Research ist nicht verantwortlich für Schäden, die durch Hardware von Drittanbietern verursacht werden.
- PrusaLink und Prusa Connect Einrichtung (MK3/S/+)
- PrusaLink/Prusa Connect mit RPi 3/4 (MK2.5/S MK3/S/+)
- Wie aktualisiert man PrusaLink (MK2.5/S MK3/S/+)
Andere Anleitungen zu Prusa Connect und PrusaLink:
- Buddy3D Kamera
- Buddy3D Kamera für CORE One
- Kameraeinrichtung für PrusaLink / Prusa Connect
- Kamera-Kompatibilität (RPi + PrusaLink)
- ESP Kamera für Prusa Connect
- Prusa Mobile App
- Prusa Connect - Telegram Benachrichtigungen einrichten
- Prusa Connect - Discord Benachrichtigungen einrichten
- Prusa Connect - Einrichtung von Slack-Benachrichtigungen
- Dateien vom PrusaSlicer an PrusaLink senden
- Senden von Dateien vom PrusaSlicer zum Drucker über das Netzwerk (Prusa Connect, PrusaLink, Octoprint)
- Festlegen einer statischen IP-Adresse
- Zugriff auf den RPi via SSH
- SL1/S mit PrusaSlicer verbinden
- Internetverbindung (SL1/S)
- Wi-Fi und PrusaLink einrichten (XL-Firmware bis 4.7.5)
- Drucker zu Prusa Connect hinzufügen (XL-Firmware bis 4.7.5)
- Prusa Connect Local (VERALTET Firmware 4.0.5 - 4.3.4) (MINI/+)