Możesz otworzyć okno Preferencji w sekcji Menu -> Konfiguracja -> Preferencje lub kombinacją klawiszy Ctrl + P.
Preferencje są podzielone na kilka zakładek dla łatwiejszej nawigacji.
Ogólne
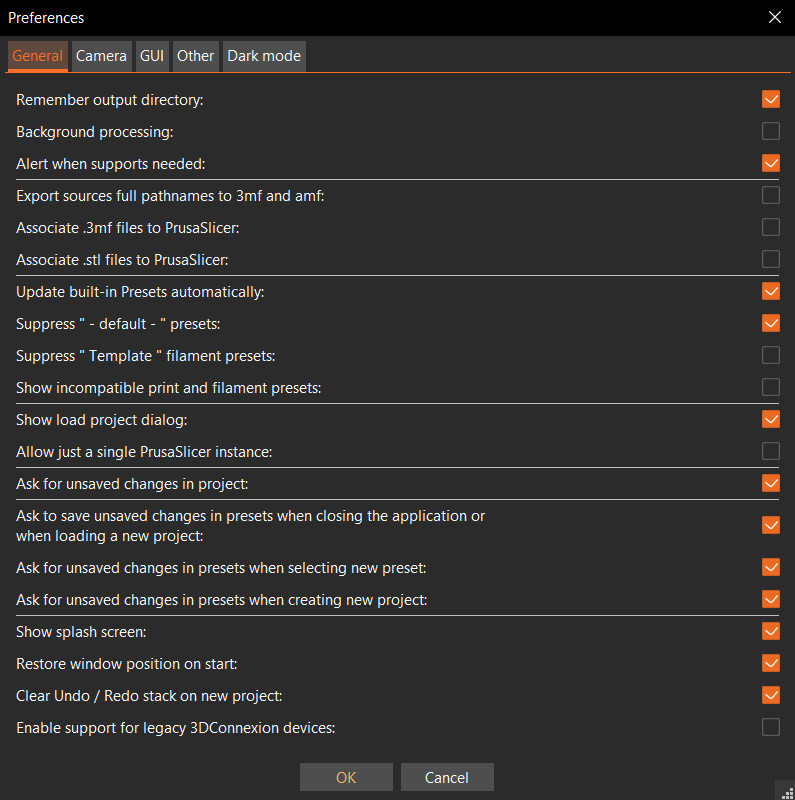
Zapamiętaj katalog wyjściowy
Domyślnie włączone. Jeśli włączone, PrusaSlicer będzie zapisywał pliki w ostatnim katalogu wyjściowym zamiast w katalogu z plikiem wejściowym.
Przetwarzanie w tle
Domyślnie generowanie G-code rozpoczyna się w momencie naciśnięcia przycisku Cięcie lub po przejściu do okna podglądu. Po włączeniu przetwarzania w tle, G-code będzie generowany od razu po dodaniu modeli. W rezultacie widok pociętego modelu, jak i szacowany czas druku będą dostępne praktycznie od razu po przejściu do okna poglądu.
Za każdym razem, gdy dokonasz jakiejkolwiek zmiany na stole (np. przesunięcie modelu, skopiowanie go), odpowiednia część G-code zostanie zaktualizowana w tle. Weź pod uwagę, że, w przeciwieństwie do starszych wersji Slic3r PE, przetwarzanie w tle jest teraz lepiej zoptymalizowane i nie wymaga ponownego generowania całego kodu, co powodowało znaczne zużycie zasobów. Przeliczane są tylko te sekcje kodu, z którymi związane są zmiany dokonane przez użytkownika.
Ostrzegaj, gdy potrzebne są podpory
Jeśli ta opcja jest włączona, PrusaSlicer wyświetli ostrzeżenie, gdy wykryje problemy w pociętym obiekcie, które można rozwiązać za pomocą podpór (i brimu). Przykładami takich problemów są zawieszone w powietrzu części modelu, niepodparte ekstruzje i niska przyczepność do podłoża.
Eksport pełnych ścieżek do 3MF i AMF
Domyślnie, pliki projektów 3MF nie zapisują pełnych ścieżek do modeli źródłowych, ponieważ udostępnianie takich plików mogłoby stanowić (niewielkie) zagrożenie dla bezpieczeństwa. Włączenie tej opcji spowoduje, że przy ponownym otwarciu projektu, funkcja Wczytaj ponownie z dysku będzie automatycznie lokalizować pliki modelu, bez konieczności wskazywania ścieżki do nich. Więcej o funkcji Wczytaj ponownie z dysku dowiesz się z tego artykułu.
Skojarz pliki .3MF z PrusaSlicer
Włączenie tej opcji sprawi, że pliki 3MF będą domyślnie otwierane w PrusaSlicerze. Podczas kolejnego otwierania pliku .3MF prawdopodobnie zostanie wyświetlone okienko z wyborem programu.
Skojarz pliki .STL z PrusaSlicer
Włączenie tej opcji sprawi, że pliki STL będą domyślnie otwierane w PrusaSlicerze. Podczas kolejnego otwierania pliku .STL prawdopodobnie zostanie wyświetlone okienko z wyborem programu.
Automatyczna aktualizacja wbudowanych zestawów ustawień
Jeśli aktywna, to PrusaSlicer będzie pobierać aktualizacje wbudowanych zestawów ustawień w tle (dotyczy ustawień druku, filamentu i drukarek). Będą one pobierane do osobnego folderu tymczasowego. Opcja aktualizacji ustawień będzie oferowana przy starcie aplikacji.
Lokalizacja zrzutów
Windows C:\Użytkownicy\nazwa-użytkownika\AppData\Roaming\PrusaSlicer\snapshots
Mac “HDD” ▸ Użytkownicy ▸ nazwa-użytkownika ▸ Biblioteka ▸ Application Support ▸ PrusaSlicer ▸ snapshots
Linux ~/.PrusaSlicer/snapshots
Wersje rozwojowe (alpha i beta) używają innych zestawów ustawień, niż wersje stabilne. Pozwala to zamiennie używać różnych wydań bez ich wzajemnego wpływu na siebie. Zrzuty możesz znaleźć w odpowiednich folderach z danymi: PrusaSlicer, PrusaSlicer-alpha,
PrusaSlicer-beta
Ukryj “-domyślne-” zestawy ustawień
Domyślnie włączone. Jeśli jest dostępny działający profil druku/filamentu/drukarki to "domyślny" pusty profil będzie ukryty na liście rozwijanej.
Ukryj ustawienia filamentu typu "Szablon"
Wyłączenie ustawień filamentu typu "Szablon" w kreatorze konfiguracji i widoczności na pasku bocznym.
Pokaż niekompatybilne ustawienia druku i filamentów
Włączenie tej opcji spowoduje pokazywanie na listach profili druku i filamentów, które są oznaczone jako niekompatybilne z obecnie wybraną drukarką.
Pokaż okno dialogowe przy upuszczaniu projektu
Po włączeniu tej funkcji, przeciągnięcie i upuszczenie projektu w formacie 3MF do PrusaSlicera spowoduje pojawienie się monitu, w którym możesz wybrać wczytanie samego modelu lub wczytanie i aktywowanie również profilu drukarki/materiału/druku.
Zezwalaj tylko na pojedynczą instancję PrusaSlicer
Po włączeniu, dozwolone będzie uruchomienie tylko jednej instancji PrusaSlicera. Oznacza to, że otwieranie plików skojarzonych z PrusaSlicerem spowoduje dodanie modelu do uruchomionej instancji PrusaSlicera. Po wyłączeniu możesz uruchomić kilka instancji na raz, które będą zupełnie niezależne od siebie. Uruchomienie wielu instancji może spowolnić działanie Twojego komputera, jeśli jego moc obliczeniowa jest niewystarczająca (np. tańsze laptopy).
Pytaj o niezapisane zmiany w projekcie
Po włączeniu, zamykanie PrusaSlicera spowoduje lub wczytywanie nowego projektu spowoduje wyświetlenie monitu o akcję dotyczącą niezapisanych zmian i profili. Możesz wybrać "Zapamiętaj mój wybór", aby automatycznie powtarzać wybraną akcję w przyszłości.
Pytaj o niezapisane zmiany przy zamykaniu aplikacji lub wybieraniu nowego zestawu ustawień
Po włączeniu, zmiana profilu spowoduje wyświetlenie monitu o akcję dotyczącą niezapisanych zmian. Jedną z opcji jest "Transfer", czyli przeniesienie zmian, które może być szczególnie przydatne, gdy chcesz zachować niektóre z dokonanych zmian (np. zachować włączenie podpór). Możesz wybrać "Zapamiętaj mój wybór", aby automatycznie powtarzać wybraną akcję w przyszłości.
Pytaj o niezapisane zmiany podczas wybierania nowego zestawu ustawień
Jeśli opcja ta jest włączona, podczas tworzenia nowego zestawu ustawień zawsze będzie wyświetlane pytanie, jakie działania należy podjąć w przypadku niezapisanych zmian.
Pytaj o niezapisane zmiany podczas wybierania nowego projektu
Jeśli opcja ta jest włączona, podczas tworzenia nowego projektu zawsze będzie wyświetlane pytanie, jakie działania należy podjąć w przypadku niezapisanych zmian.
Pokaż ekran startowy
Wyłączenie ekranu startowego nie przyspieszy uruchamiania PrusaSlicera.
Odtwórz pozycję okna przy starcie
Jeśli włączone, PrusaSlicer zostanie uruchomiony z położeniem okna, w którym został zamknięty.
Wyczyść stos akcji Cofnij / Ponów w nowym projekcie
Jeśli opcja ta jest włączona, wczytanie nowego projektu spowoduje usunięcie historii akcji Cofnij / Ponów.
Włącz obsługę starszych urządzeń 3DConnexion
Po włączeniu, ekran ustawień starszych ustawień 3DConnexion będzie dostępny po naciśnięciu Ctrl + M.
Widok
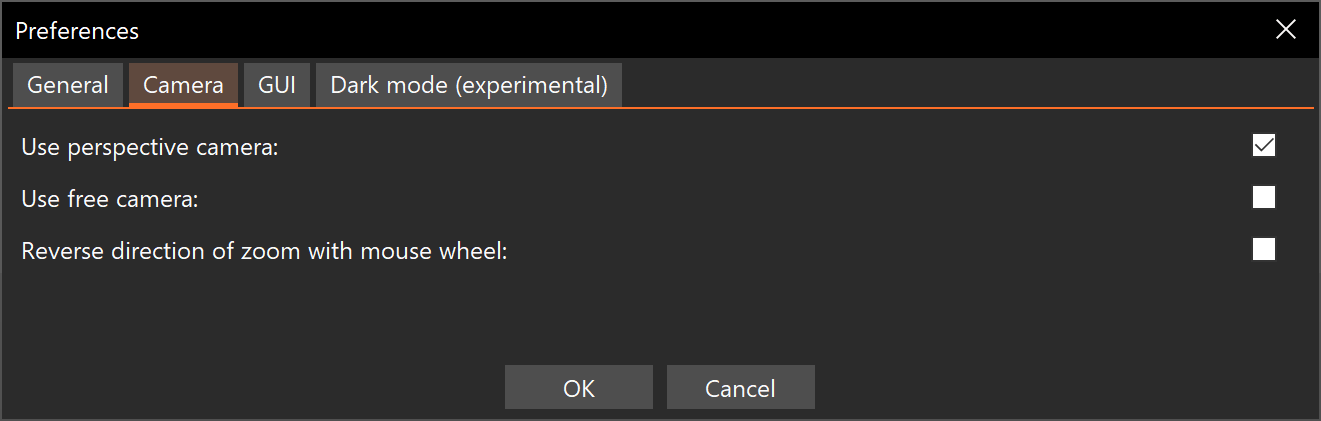
Widok perspektywiczny (domyślny) - Użyj widoku perspektywicznego
Widok perspektywiczny daje więcej informacji o głębokości, ponieważ modele na drugim planie są mniejsze od tych na pierwszym. Widok perspektywiczny to w gruncie rzeczy widzenie rzeczywistego świata przez ludzkie oko.
Widok ortogonalny - Wyłącz widok perspektywiczny
Widok ortogonalny jest często używany w projektowaniu części. Wszystkie obiekty mają taką samą skalę, linie równoległe pozostają równoległe, a jednostka długości będzie zawsze taka sama, na całym obszarze rysunku. Ułatwia to oszacowanie relatywnego rozmiaru modeli i ich rozmieszczanie.
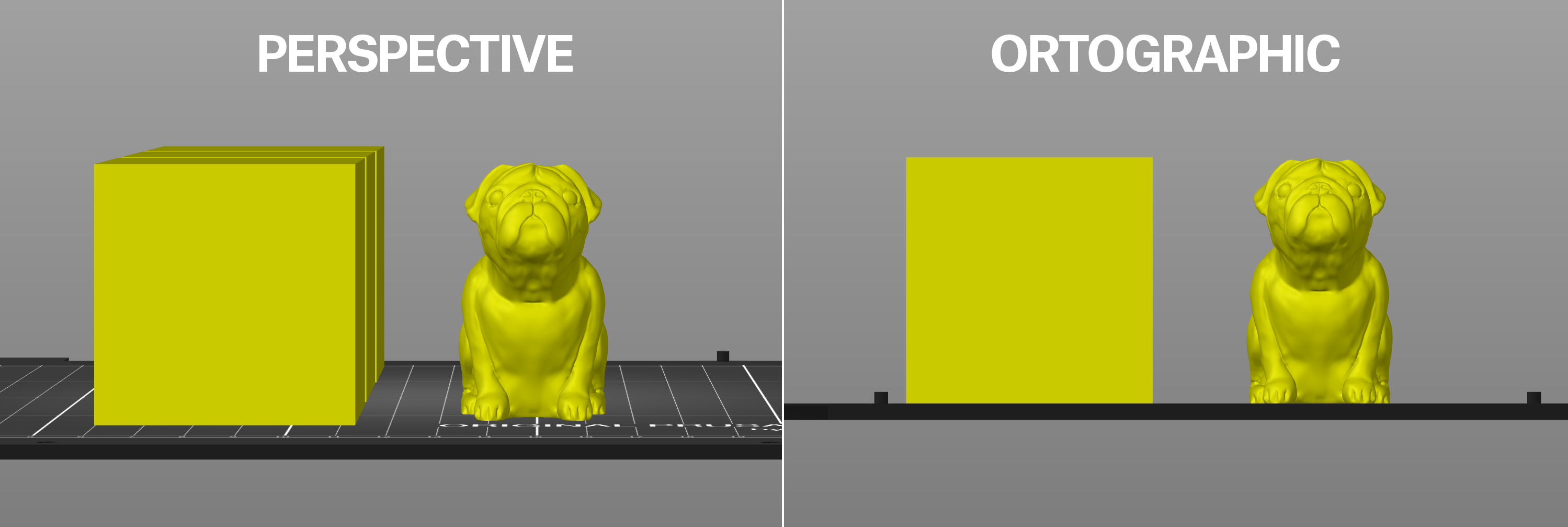
Użyj wolnego widoku - włączone
Włącz tę funkcję, aby korzystać z wolnego widoku.
Użyj wolnego widoku - wyłączone
Jeśli opcja wolnego widoku nie jest włączona, domyślnie będzie to widok ograniczony.
Odwróć kierunek zoomu kółkiem myszy
Po włączeniu, obracanie kółka w górę spowoduje oddalanie widoku, zamiast przybliżanie i vice versa.
GUI
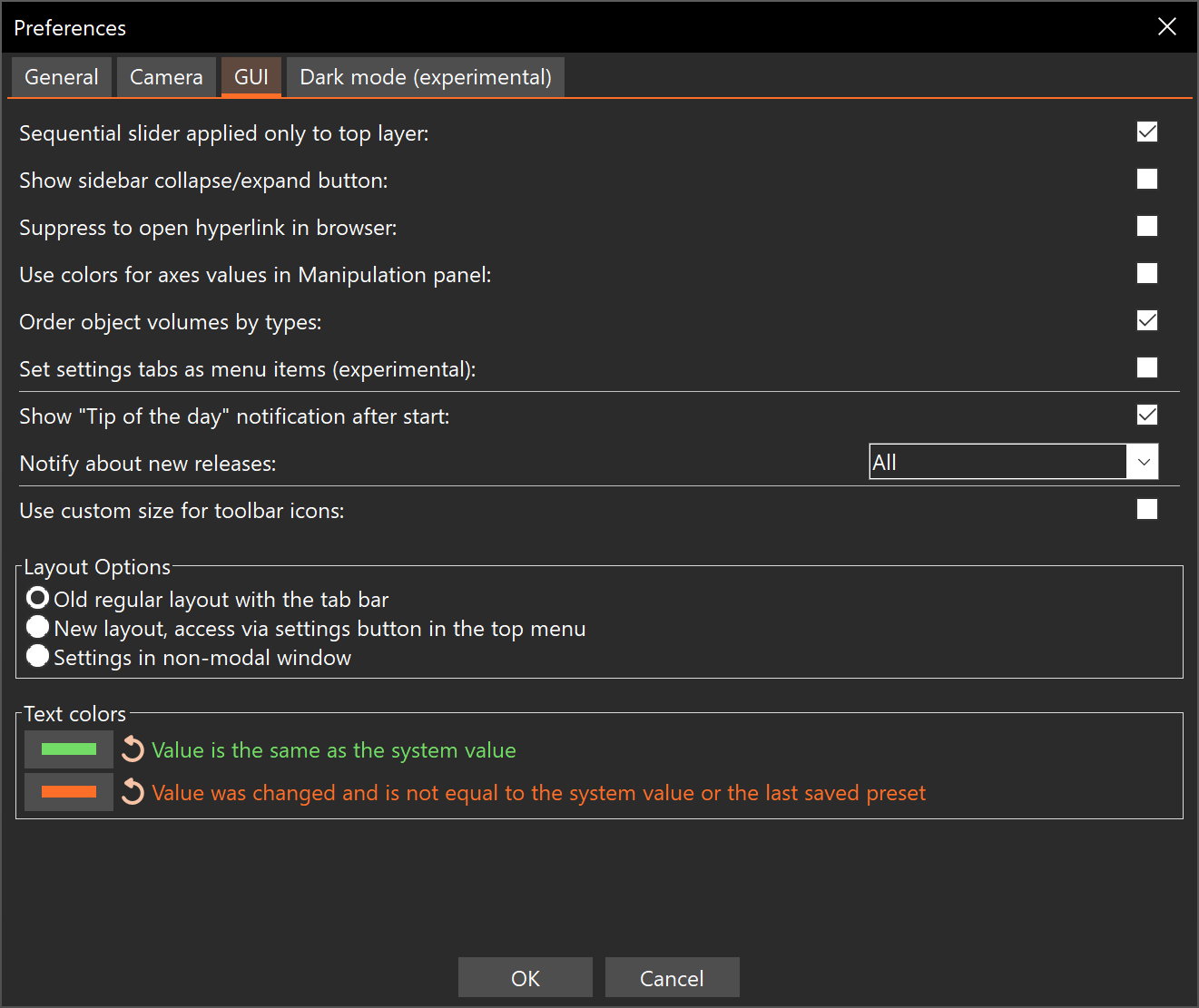
Użyj własnego rozmiaru ikon pasków narzędzi
Zarówno górny, jak i dolny pasek narzędzi automatycznie przeskalowuje się względem DPI systemu. Możesz ręcznie nadpisać skalowanie i ustawić inny rozmiar przy pomocy suwaka.
Pokaż przycisk zwijania/rozwijania bocznego panelu
Po włączeniu, przycisk zwijania/rozwijania bocznego panelu będzie widoczny. Gdy przycisk jest niewidoczny, możesz użyć kombinacji Shift + Tab. Ta funkcja jest szczególnie przydatna na urządzeniach z mniejszym ekranem lub podczas wykonywania zrzutów ekranu w podglądzie cięcia.
Użyj kolorów dla osi w panelu manipulacji
Jeśli opcja jest włączona, nazwy i wartości osi będą kolorowane zgodnie z kolorami osi. Jeśli jest wyłączona, zostanie użyty stary interfejs użytkownika.
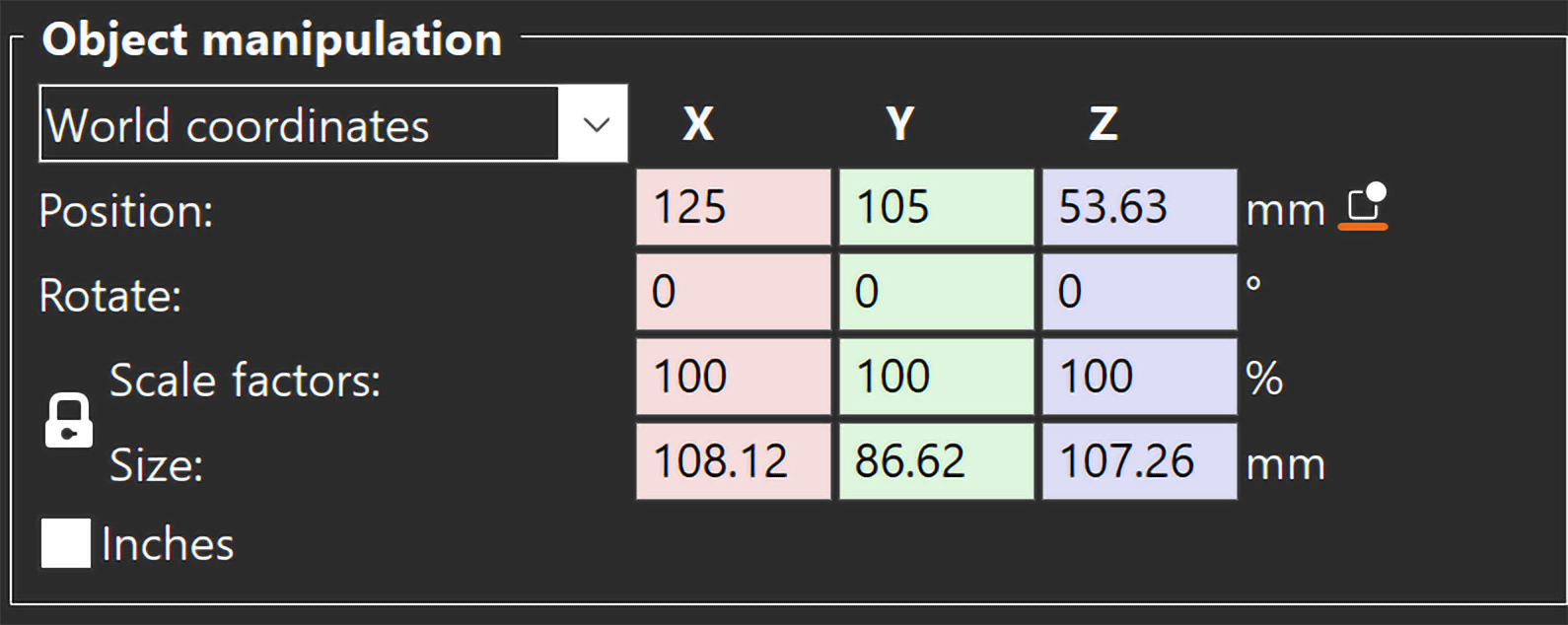
Porządkowanie modyfikatorów obiektów wg typów
Jeśli opcja ta jest włączona, kolejność na liście obiektów będzie zawsze następująca: Część modelu, Odejmowanie objętości, Modyfikator, Blokada podpory, Wymuszenie podpory. Jeśli jest wyłączona, można dowolnie zmieniać ich kolejność, jednak jedna z części modelu zawsze musi być na pierwszym miejscu.
Pokaż niezamknięte krawędzie
Jeśli ta opcja jest włączona, pokazuje każdą krawędź współdzieloną przez więcej niż dwie powierzchnie.
Zezwalaj na automatyczną zmianę koloru
Wyświetla powiadomienie, gdy pocięty obiekt wygląda jak logo lub znak..
Pokaż powiadomienie "Porada dnia" po uruchomieniu
Jeśli opcja ta jest włączona, przy każdym uruchomieniu PrusaSlicera będzie wyświetlana jedna przydatna wskazówka.
Powiadamiaj o nowych wydaniach
Gdy opcja ta jest włączona i nowsza stabilna wersja PrusaSlicera jest dostępna, powiadomienie zostanie wyświetlone przy następnym uruchomieniu (nigdy podczas używania programu). Opcja "Tylko wydania stabilne" powiadomi Cię tylko o stabilnych, ostatecznych wydaniach, a opcja "Wszystkie" powiadomi Cię o wszystkich wydaniach, w tym wersjach alfa, beta i Release Candidate.
Obecnie jest to tylko mechanizm powiadamiania, nie przeprowadza automatycznej instalacji.
Własny rozmiar ikon pasków narzędzi
Zarówno górny, jak i lewy pasek narzędziowy są automatycznie skalowane na podstawie rozdzielczości DPI podawanej przez system operacyjny. Możesz ręcznie zastąpić to skalowanie i ustawić inny rozmiar za pomocą suwaka.
Opcje układu - poprzedni układ z paskiem kart
Ustawienia są umieszczone w zakładkach na górze okna.
Opcje układu - nowy układ z dostępem przez przycisk ustawień w górnym menu
Nowy przycisk otwierający sekcję ustawień pojawi się na górnym pasku. Pozwala to zaoszczędzić trochę obszaru ekranowego na urządzeniach z mniejszymi wyświetlaczami.
Inne
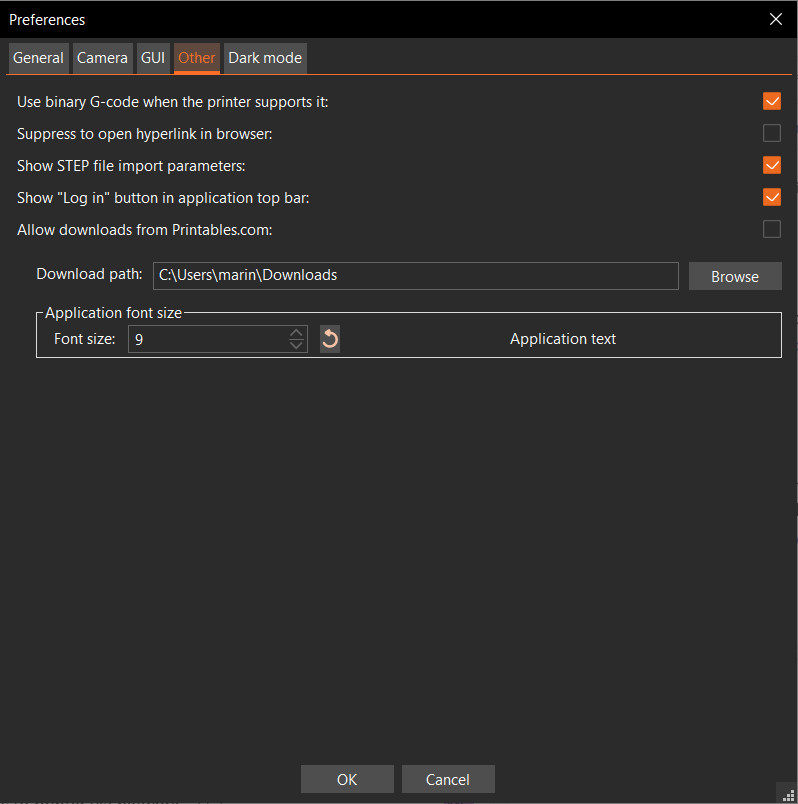
Użyj binarnego G-code, jeśli drukarka go obsługuje
Jeśli opcja "Obsługa binarnego G-code" jest włączona w sekcji Drukarki -> Ogólne, zaznaczenie tej opcji spowoduje eksport G-code w formacie binarnym.
Nie otwieraj linków w przeglądarce
Jeśli opcja ta jest zaznaczona, kliknięte łącza nie będą otwierane w przeglądarce.
Pokazuj przycisk "Zaloguj" na górnym pasku aplikacji.
Ta opcja jest domyślnie zaznaczona. Jeśli nie jest zaznaczona, opcja "Zaloguj" zniknie z górnego paska.
Zezwalaj na pobieranie z Printables.com
Jeśli włączone, PrusaSlicer dostanie pozwolenie na pobieranie z Printables.com.
Interfejs w trybie ciemnym (eksperymentalny)
Włącz tryb ciemny
Włącza tryb ciemny.
Użyj systemowego menu w aplikacji
Jeśli włączone, aplikacja będzie używać standardowego menu systemowego Windows. Jeśli wygląda niekorzystnie ze względu na ustawienia skalowania, możesz wyłączyć tę opcję, aby użyć starszego interfejsu.