Jeśli używasz PrusaSlicera po raz pierwszy do wygenerowania pliku .gcode lub .bgcode, zapoznaj się z poniższymi instrukcjami.
Kliknij linki, aby uzyskać więcej informacji o dostępnych funkcjach.
Importowanie modelu
Na początku musisz zaimportować model. Możesz przeciągnąć go do okna PrusaSlicer i upuścić, użyć przycisku Dodaj na górnym pasku narzędzi lub wczytać go z menu Plik - Import.
Obsługiwane formaty 3D to STL, STEP, 3MF, OBJ oraz AMF.
Orientacja modelu
Model może mieć niewłaściwą orientację po zaimportowaniu. Jeśli tak jest, to możesz po prostu użyć narzędzia Obróć (R), aby przestawić go ręcznie. Po wyborze osi obrotu możesz użyć znaczników, do których będzie przyciągany kursor - krótkie, na zewnętrznym okręgu są ustawione co 5 stopni, a długie, wewnątrz co 45 stopni.
Możesz również użyć opcji Połóż na płaszczyźnie. Po jej włączeniu na modelu pojawi się kilka niewielkich, jasnych płaszczyzn. kliknięcie na którąś z nich spowoduje ułożenie jej na stole roboczym.
Wybór drukarki
Jeśli w Asystencie Konfiguracji wybrana została tylko jedna drukarka i jedna średnica dyszy, to jest ona już ustawiona. Jeśli jednak masz kilka profili sprzętowych, to możesz wybrać właściwy z rozwijanej listy znajdującej się w prawym panelu.
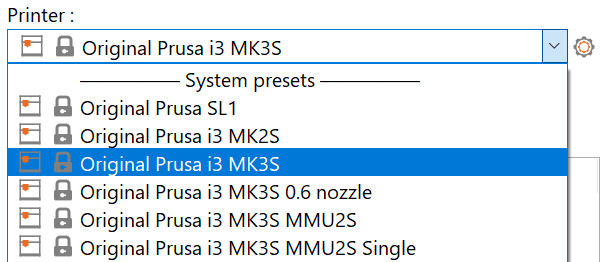
Wybór materiału
Różne materiały wymagają różnych temperatur druku, prędkości, chłodzenia i wielu innych ustawień. Na szczęście PrusaSlicer ma wbudowane zestawy ustawień dla różnych materiałów, więc wystarczy wybrać odpowiedni z rozwijanej listy w prawym panelu.
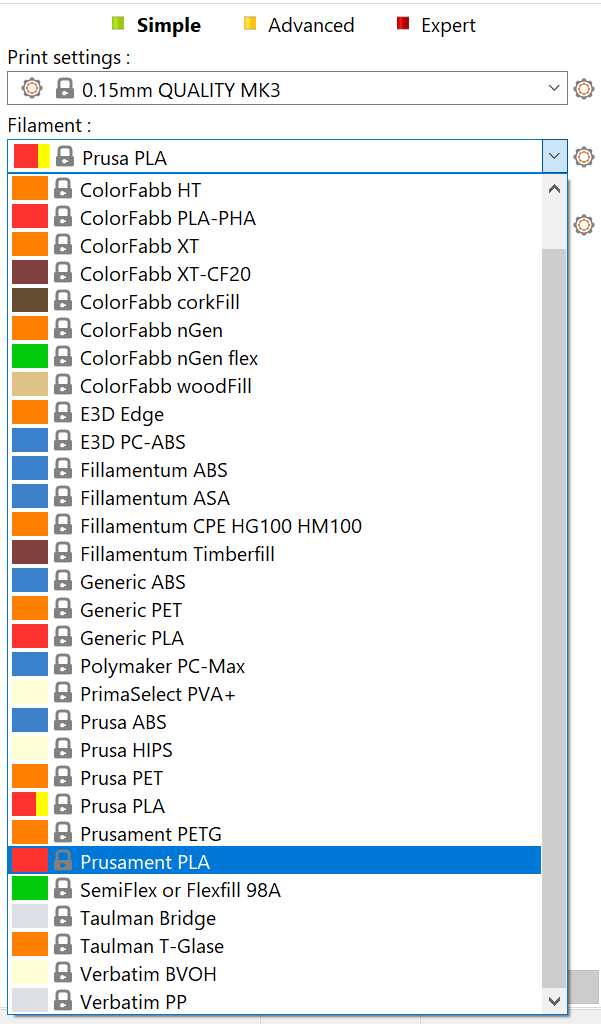
Wybór profilu druku/wysokości warstwy
Zmieniając wysokość warstwy masz wpływ na jakość wydruku oraz czas jego trwania. PrusaSlicer zawiera wiele profili druku do wyboru. Na początek zalecamy 0,15 lub 0,20 mm, ponieważ te wysokości warstwy oferują kompromis pomiędzy wysoką jakością druku a rozsądnym czasem trwania.
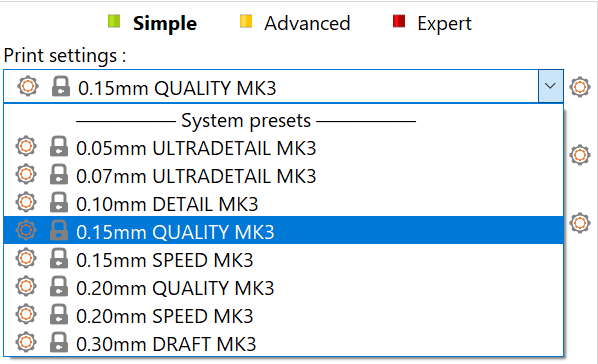
Podpory
Ponieważ każda kolejna warstwa musi oprzeć się na poprzedniej, to może być konieczne dodanie struktur podporowych pod częściami, których drukowanie zaczynałoby się w powietrzu. Drukarka może mieć również problem z odtworzeniem dużych zwisów. PrusaSlicer może wykryć miejsca, które wymagają podpór i wygenerować je automatycznie. Aby włączyć tę opcję, wybierz Podpory: Wszędzie lub Podpory jedynie na powierzchni stołu z listy rozwijanej na prawym panelu.

Model, który wymaga podpór (po lewej), model z dodanymi podporami (po prawej)
Wypełnienie
Wydruki zazwyczaj nie są litymi obiektami, ale nie są również puste w środku. Wnętrze modelu jest wypełniane rzadkim drukowanym wzorem. Głównym zadaniem wypełnienia jest stworzenie struktury podporowej dla górnych warstw oraz zwiększenie wytrzymałości mechanicznej wydruku. Z drugiej strony, naszym celem jest zazwyczaj zredukowanie wypełnienia do minimum, aby obniżyć czas druku i zużycie materiału.
Gęstość wypełnienia można ustawić w prawym panelu. Wartości w okolicach 15% zazwyczaj dobrze się sprawdzają.
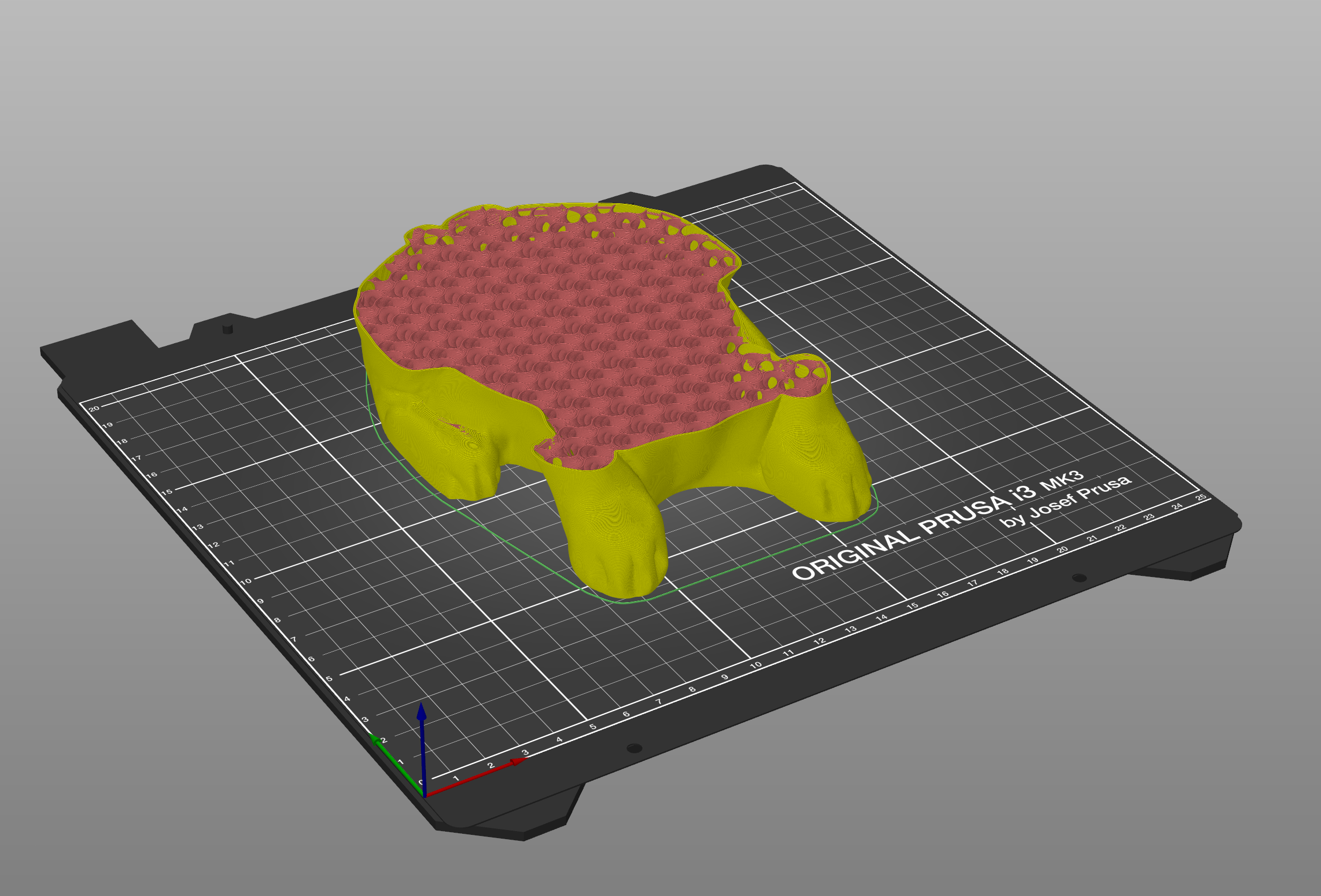
Brim
Brim (zwany również obramowaniem) jest używany do zwiększenia przyczepności pierwszej warstwy do stołu oraz zmniejszenia podatności na podwijanie. Brim to dodatkowe obrysy drukowane wokół pierwszej warstwy i przydaje się szczególnie, jeśli powierzchnia styku pierwszej warstwy jest bardzo mała. Możesz go włączyć przez zaznaczenie opcji w prawym panelu. Po zakończeniu druku zazwyczaj bardzo łatwo odrywa się go ręcznie.

Przeglądanie G-code przez wydrukiem
Dobrą praktyką jest obejrzenie podglądu wygenerowanego G-code przed każdym wydrukiem. Po naciśnięciu przycisku Cięcie widok automatycznie przełączy się na tryb podglądu G-code. Alternatywnie, możesz użyć przycisku przełączania pomiędzy widokami w lewym dolnym narożniku lub wcisnąć klawisz TAB. Używając suwaka po prawej stronie możesz przesunąć podgląd na konkretną warstwę. Sprawdź ogólny kształt wydruku i porównaj go z modelem 3D. Poszukaj elementów, które mogłyby zaczynać się w powietrzu i jeśli jakieś zauważysz, to włącz generowanie podpór. Jeśli wszystko wygląda dobrze, to możesz przejść do eksportu pliku G-code.
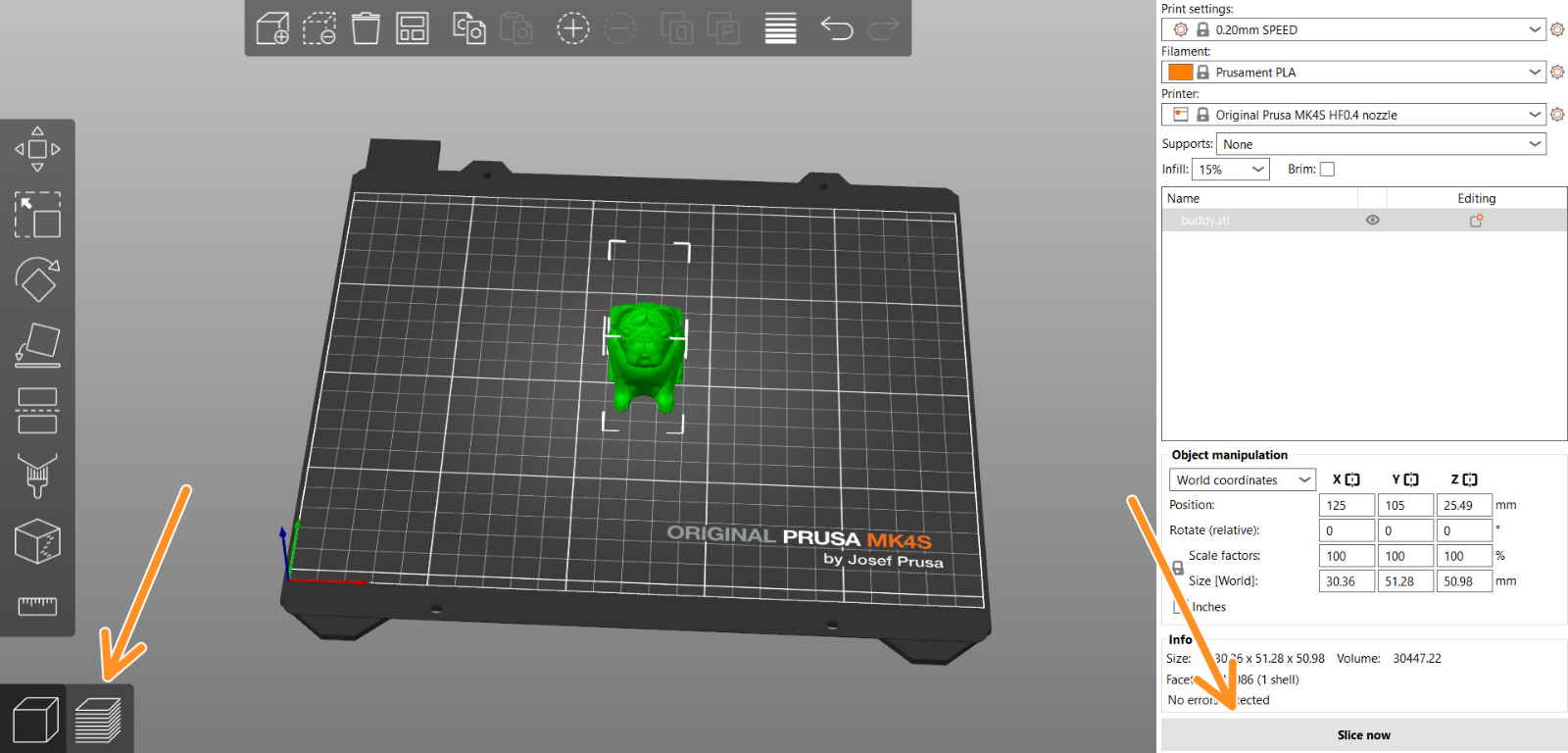
Eksportowanie G-code
PrusaSlicer automatycznie wykrywa podłączenie do komputera karty SD, pamięci USB lub innego nośnika wymiennego.
Po wykryciu, obok przycisku Eksport G-code (prawy dolny róg) pojawi się nowy przycisk Eksport na SD/USB. Jego kliknięcie otworzy okno dialogowe zapisu pliku ze ścieżką zaczynającą się w głównym folderze karty SD lub pamięci USB.
Jeśli wykryto wiele kart SD lub pamięci USB, okno dialogowe pliku jest otwierane na ostatnio odwiedzanym nośniku wymiennym.
Po wyeksportowaniu pliku G-code na nośnik wymienny, w prawym dolnym rogu wyświetlany jest przycisk Wysuń, który bezpiecznie odłączy urządzenie.
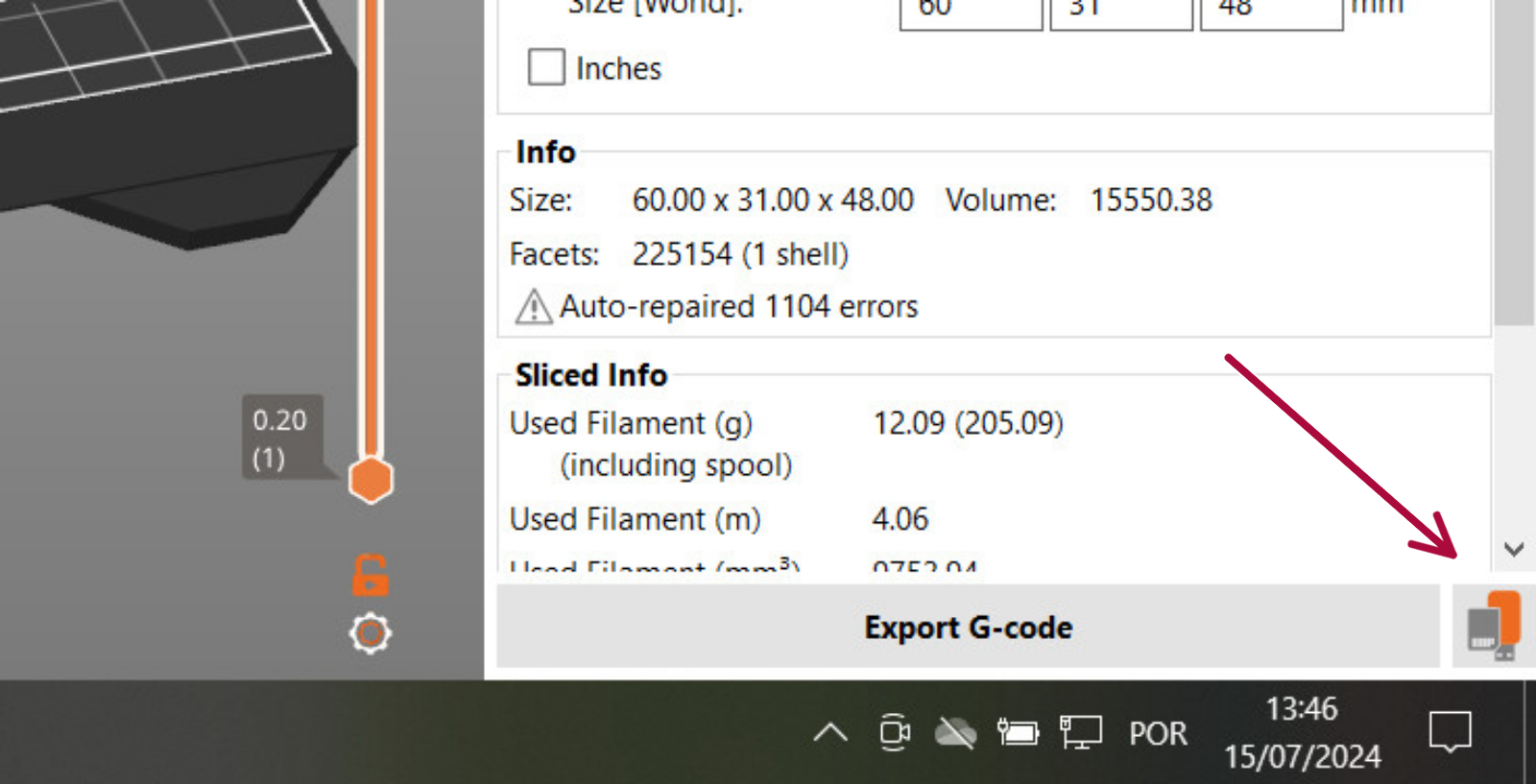 | 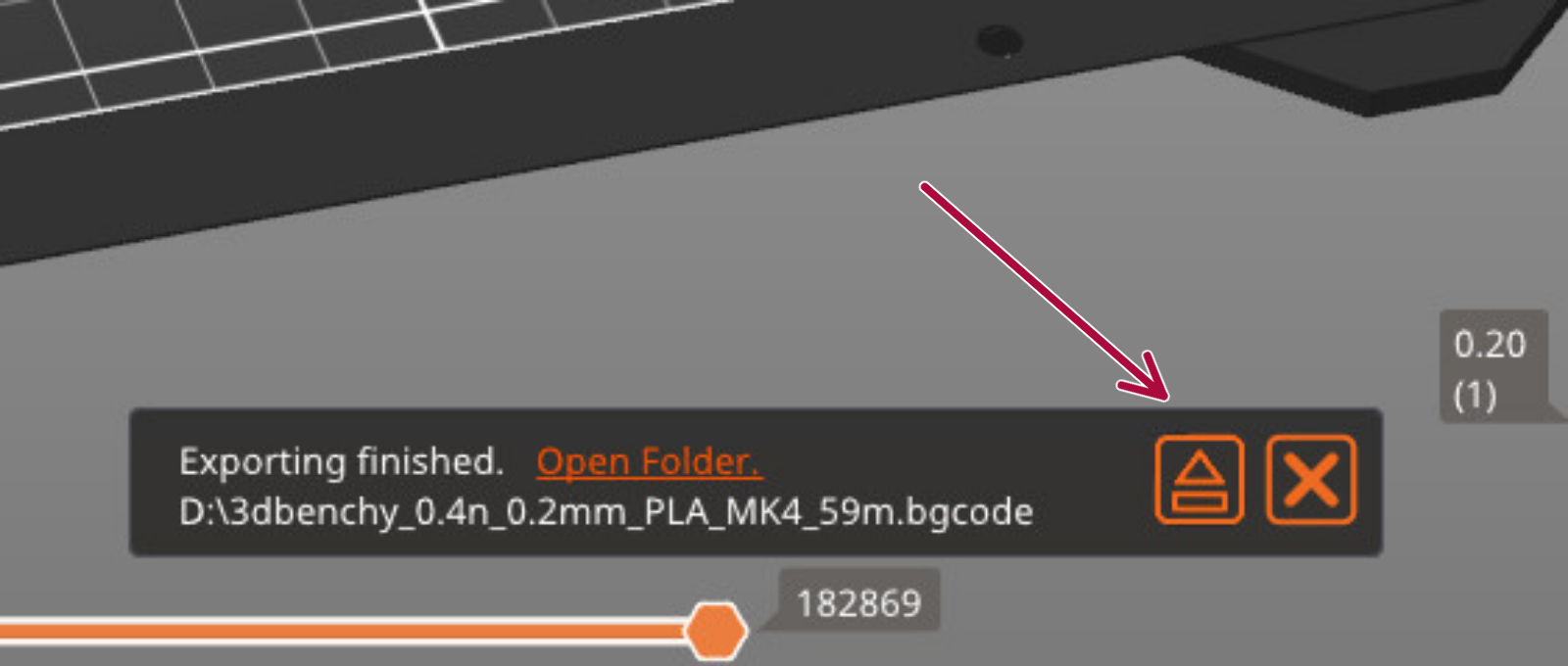 |