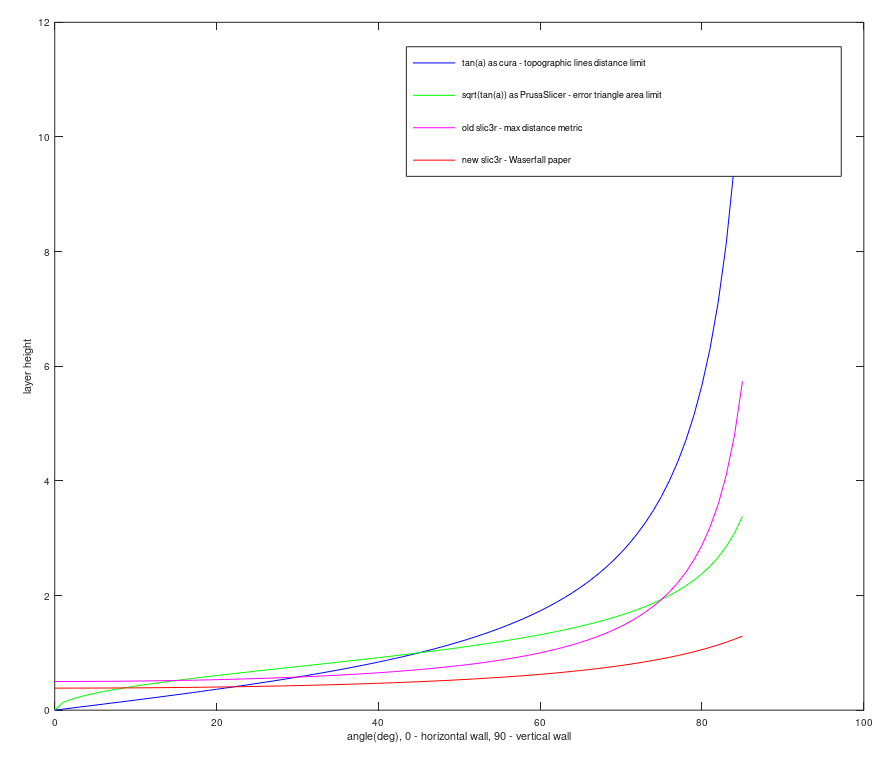PrusaSlicerを使用すると、モデルの異なる領域を異なるレオやー高さでプリントするように定義し、それらの間の遷移を自動的にスムーズにすることができます。これにより、プリント品質をほとんど犠牲にすることなく、プリント時間を大幅に短縮することができます。
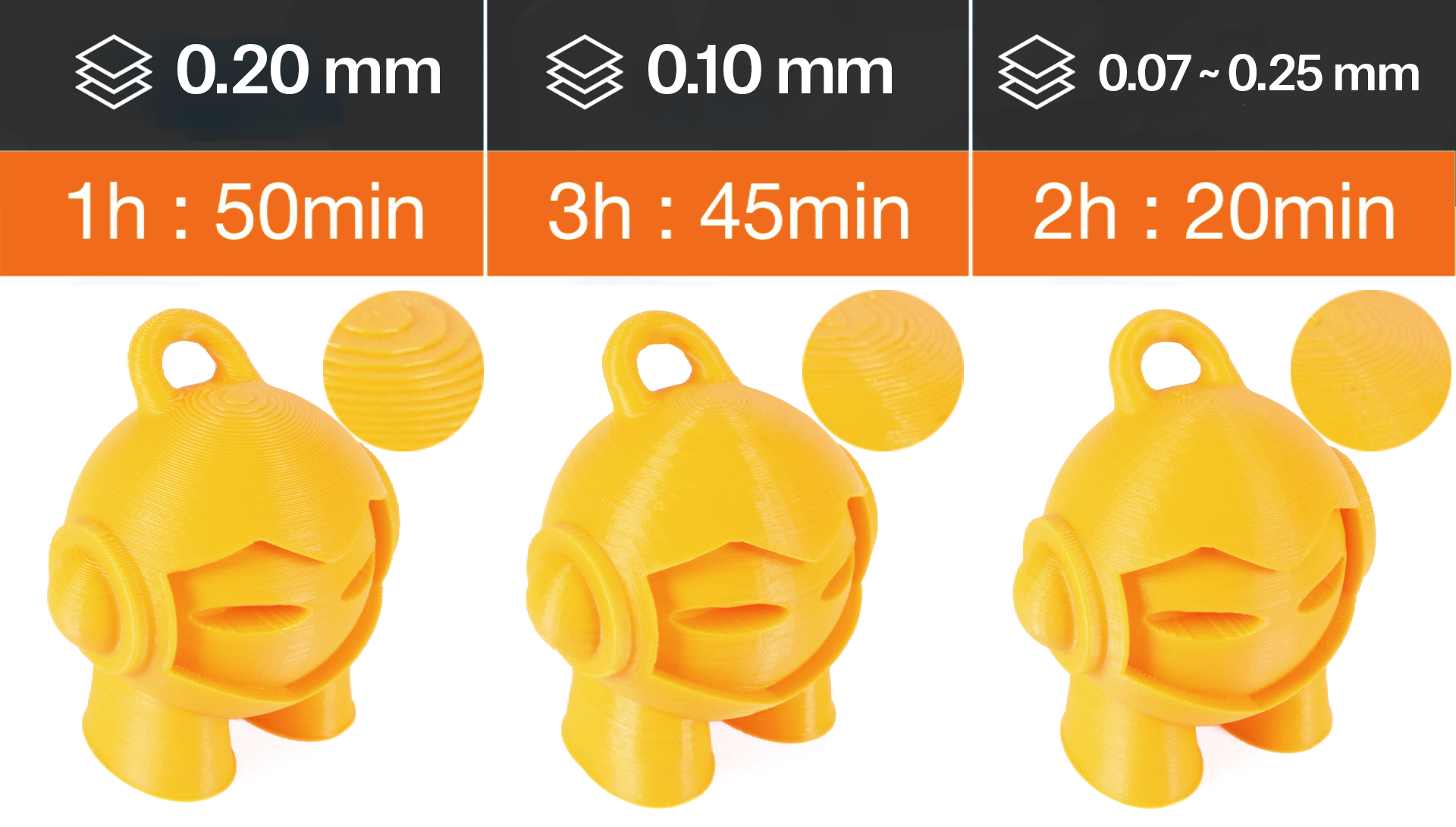 可変層高さは、自動的または手動で設定することができ、両方のワークフローを組み合わせることもできます。
可変層高さは、自動的または手動で設定することができ、両方のワークフローを組み合わせることもできます。
まず、3Dビューでモデルを選択します。その後、上部ツールバーで可変層高さツールが利用可能になります。これを有効にすると、個々の層によって作成される輪郭線のリアルタイムプレビューが表示されます。右下隅に新しいウィンドウが表示され、3Dビューの右側に新しいパネルが表示されます。
|
アダプティブ 品質/速度設定に応じて層プロファイルを計算します。 品質/速度 このスライダーを動かすことで、小さな層と高い層の比率を変更できます。アダプティブボタンを押すと、新しい可変層高さプロファイルが表示されます。 スムーズ 名前が示すように、これは可変層高さプロファイルをスムーズにします。半径を大きくすると、曲線がよりスムーズになります。このボタンを繰り返し押すことで、さらにスムーズな結果を得ることができます。 最小値を保持 有効にすると、最小層高さ(緑色)はスムーズ化されず、最小値のままになります。 リセット 可変層高さの設定(自動および手動の変更の両方)をリセットします。 | 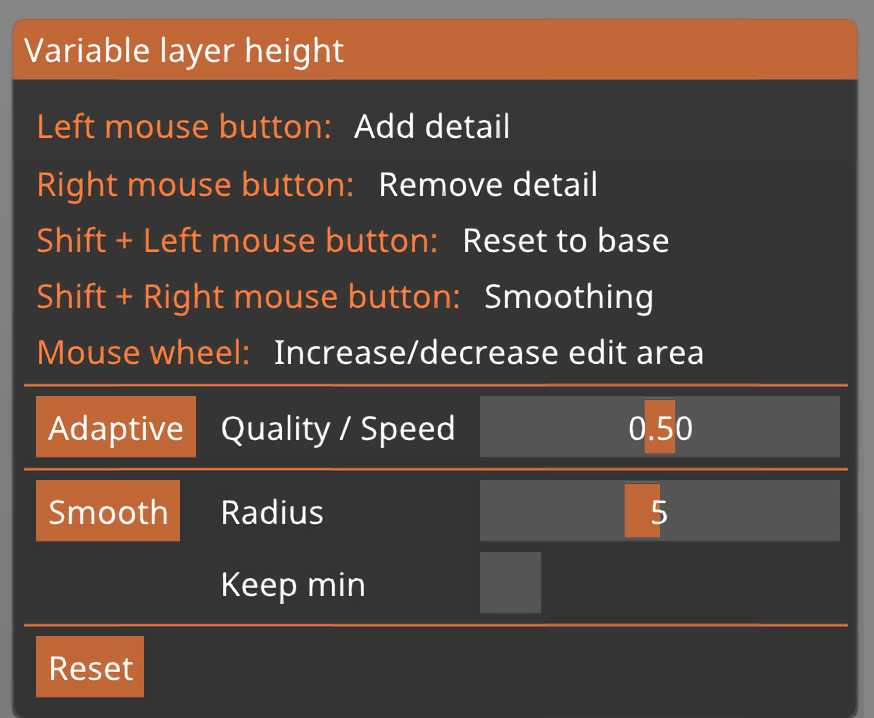 |
自動可変レイヤー高さの結果を手動で編集することができます。
また、自動ステップを完全にスキップして、すべてを手動で設定することもできます。
可変層高さパネル(右側)にマウスを合わせると、影響を受けるモデルの部分が黄色でハイライトされます。
左マウスボタン 詳細を追加
右マウスボタン 詳細を削除
Shift + 左マウスボタン ベースにリセット
Shift + 右マウスボタン スムージング
マウスホイール 編集エリアの拡大または縮小
注意:オブジェクトのすべてのインスタンスも可変層高さツールの影響を受けます。
青い線の底部に急激な変化が見られる場合がありますが、これは正常で、最初の層高さ設定の視覚的な表現です。
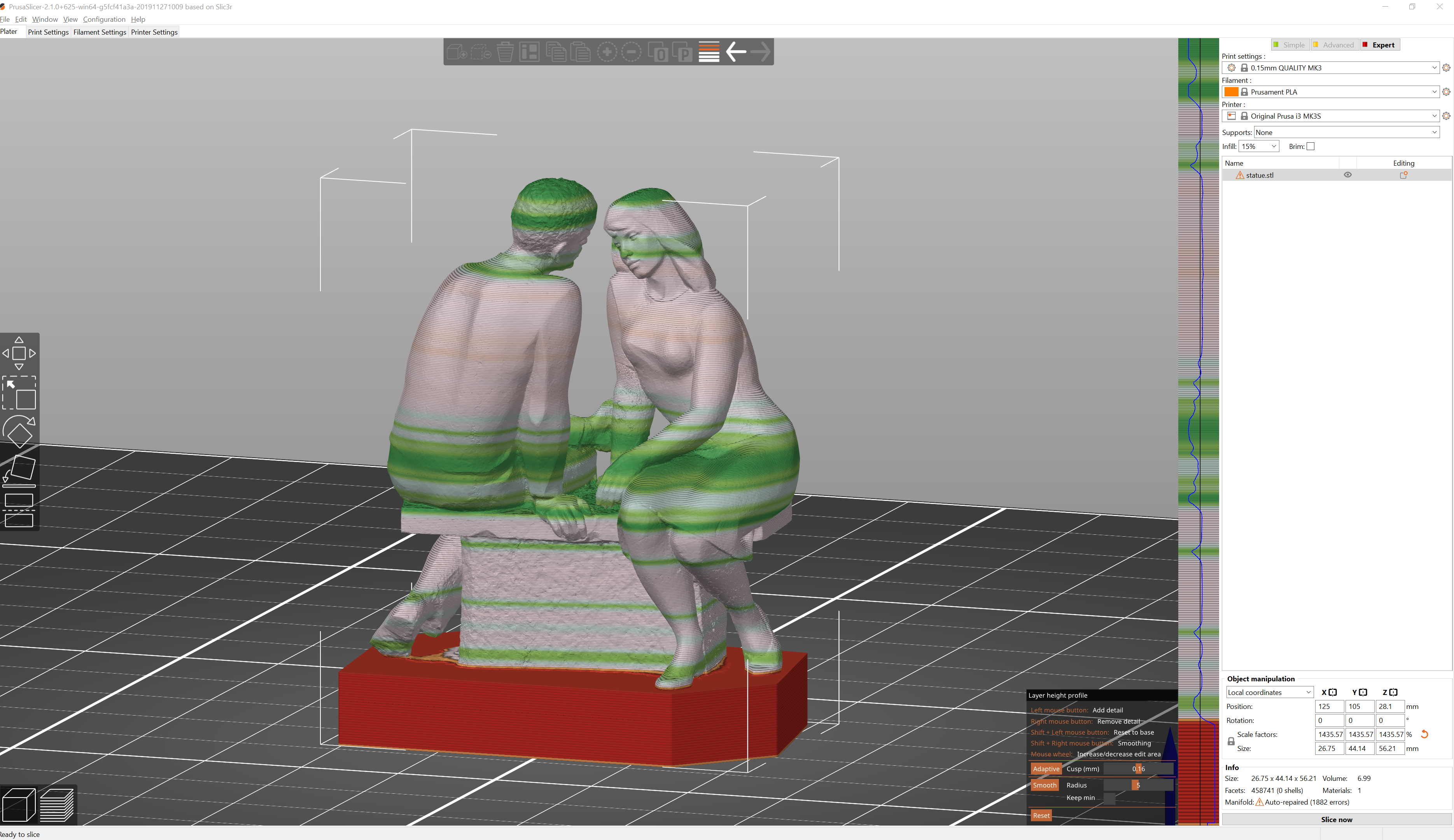
可変層高さの実用的な例
どのレイヤー高さプロファイルを選ぶべきか?
プリントの大部分に使用されるレイヤー高さに近いプロファイルを選択してみてください。スライダーを品質/速度寄りに動かせば、非常に高いプロファイルを選択していても非常に小さなレイヤー高さを得ることができるので、実際には重要ではないと言えるかもしれません。しかし、プロファイルは高さ以外の要素も変更します - 例えば、高い層ではより広い押出しが行われます。良い「平均的な」層高さプロファイル(例えば、0.4 mmノズルに対する0.15 mm層高さプロファイル)は、ほとんどの場合にうまく機能するでしょう。
自動可変レイヤー高さの指標私たちは表面品質のための様々な指標を実験しました。Slic3rに実装されているFlorens Wasserfallらの指標は、最大離散化誤差(ステップ状の表面から元のモデルまでの最大ユークリッド距離)を制限します。
CuraはXY平面における等高線の最大距離を制限し、Waserfallの指標よりも直感的な結果を生成します。
最終的に、私たちはステップ状の表面と元のモデルの間の断面積を制限する別の指標を実装しました。以下のグラフは、表面の傾斜に応じた様々な指標の層高さ制限を示しています。